Linux软件包管理器-yum和环境基础开发工具-vim
文章目录
- 1. Linux 软件包管理器 yum
-
- 1.1 软件包和软件包管理器相关概念
- 1.2 查看软件包
- 1.3 如何安装软件
- 1.4 如何卸载软件
- 1.5 关于rzsz
- 2. Linux开发工具
-
- 2.1 Linux编辑器-vim
- 2.2 vim的基本概念
- 2.3 vim的基本操作
- 2.4 vim的命令集
-
- 2.4.1 多行注释方法
- 2.5 vim环境安装包
1. Linux 软件包管理器 yum
在centos 7中,一般有三个安装方式:
1.源码安装,2.rpm安装,3.yum安装。
这三种方式,前两种安装十分的麻烦,但第三种方式是比较简单的。因为它第一,不需要编译源码。第二,不用解决软件的依赖关系。
1.1 软件包和软件包管理器相关概念
在Linux下安装软件, 一个通常的办法是下载到程序的源代码, 并进行编译, 得到可执行程序。但是这样太麻烦了, 于是有些人把一些常用的软件提前编译好, 做成软件包(可以理解成windows上的安装程序)放在一个服务器上, 通过软件包管理器可以很方便的获取到这个编译好的软件包, 直接进行安装。
软件包和软件包管理器, 就好比 “App” 和 “应用商店” 这样的关系。
yum是Linux下非常常用的一种软件包管理器。
在平时,我们安装别人的软件时:
1.需要别人先把代码给我编译成可执行程序。
2.需要有人将编好的软件,放在用户能够下载的地方(官网,应用商店)。
我们以我们的日常手机为例:
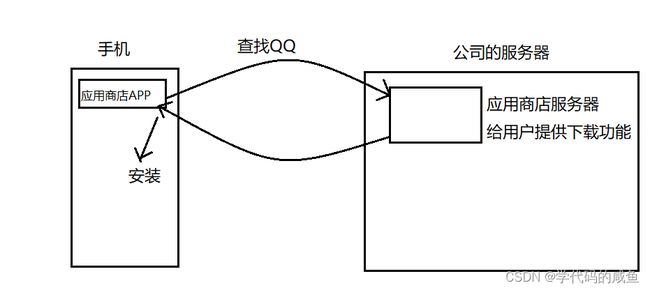
如果我们要安装一个QQ软件,首先在手机上的应用商店里搜索QQ,然后会在公司的服务器里找到相关软件的下载,再给到用户里,然后用户就可以安装了。
而Linux安装也是相同的道理:
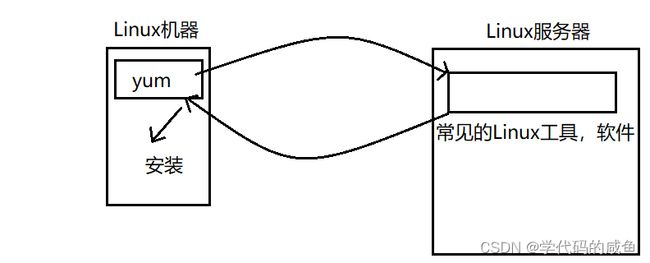
这个yum就类似我们的应用商店APP。
还有一个问题:怎么知道我们要下载的东西,是Linux哪台服务器呢?这是因为:Linux系统下,有一些配置文件,yum会根据这些配置文件去搜索和下载。

yum就是在这个路径下的文件里去搜索,下载的。
1.2 查看软件包
通过 yum list 命令可以罗列出当前一共有哪些软件包. 由于包的数目可能非常之多, 这里我们需要使用 grep 命令只筛选出我们关注的包. 例如:
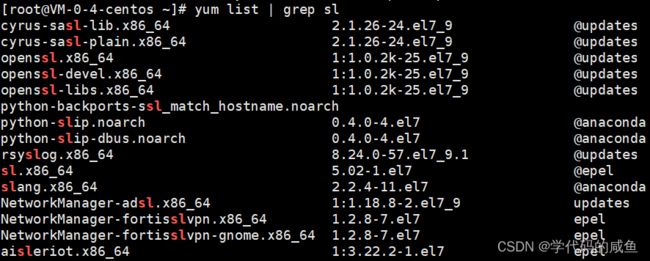
这样,就会筛选出带sl的软件包出来。
注意事项:
1.软件包名称: 主版本号.次版本号.源程序发行号-软件包的发行号.主机平台.cpu架构
2.“x86_64” 后缀表示64位系统的安装包, “i686” 后缀表示32位系统安装包. 选择包时要和系统匹配
3.“el7” 表示操作系统发行版的版本. “el7” 表示的是 centos7/redhat7. “el6” 表示 centos6/redhat6
4.最后一列, 表示的是 “软件源” 的名称, 类似于 “小米应用商店”, “华为应用商店” 这样的概念
1.3 如何安装软件
通过 yum, 我们可以通过很简单的一条命令完成安装:
yum install 软件名
注意:我们现在只能在root用户下去安装软件,暂时还不能使用sudo。
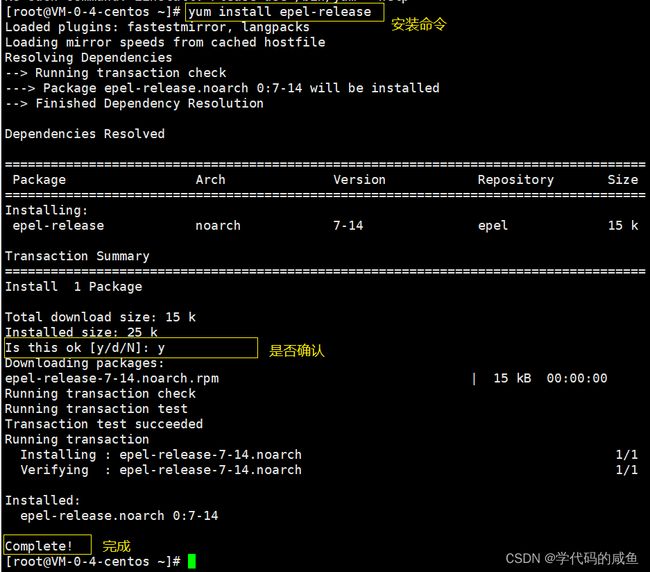
yum 会自动找到都有哪些软件包需要下载, 这时候敲 “y” 确认安装,出现"complete" 字样, 说明安装完成。这个命令大家最好把它安装上,因为它是比较官方的系统提供额外的软件包。
1.4 如何卸载软件
仍然是一条命令:
yum remove 软件名
1.5 关于rzsz
这个工具用于windows机器和远端的 Linux 机器通过XShell传输文件,安装完毕之后可以通过拖拽的方式将windows文件上传到Linux上。
可能有的系统安装了,有的系统没有安装。如果没有安装,我们加上这个命令:
yum install lrzsz
2. Linux开发工具
2.1 Linux编辑器-vim
首先,我们要知道:vim是什么?
它是一个编辑器,它只能用来写代码。第二,它的功能强大,是一款多模式编辑器。
那么,我们要使用vim,就要先安装它(可能有的系统安装了,有的没有安装)。
![]()
y的意思就是不需要判断是否安装那一步了,直接安装。
2.2 vim的基本概念
vim的三种模式(其实有好多模式,目前掌握这3种即可),分别是命令模式、插
入模式和底行模式,各模式的功能区分如下:
正常/普通/命令模式:
控制屏幕光标的移动,字符、字或行的删除,移动复制某区段及进入Insert mode下,或者到 last line mode。
插入模式:
只有在Insert mode下,才可以做文字输入,按「ESC」键可回到命令行模式。该模式是我们后面用的最频繁的编辑模式。
末行模式:
文件保存或退出,也可以进行文件替换,找字符串,列出行号等操作。 在命令模式下,shift+: 即可进入该模式。
2.3 vim的基本操作
那么,首先我们先创建一个普通文件:
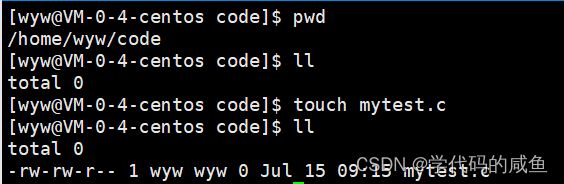
第一步:进入vim,在系统提示符号输入vim及文件名称后,就进入vim全屏幕编辑画面。
$ vim mytest.c
不过有一点要特别注意:就是你进入vim之后,是处于[命令模式],你要切换到[插入模式]才能够输入文字。

第二步:[正常模式]切换至[末行模式],「shift + ;」, 其实就是输入「:」。
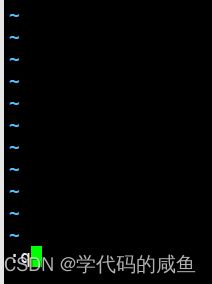
输入[shift + ;],左下角的底部会出现:号,然后我们输入q,回车就会退出vim了。如果我们想把我们写的文件保存退出,我们输入wq就行了。如果,我们你不想保存所修改的内容,可以在[q+!]强制离开vim,也就是不保存退出。
第三步:[命令模式]切换至[插入模式],输入i,也可以输入a或o。
i是:从光标当前位置开始输入文件。
a是:从目前光标所在位置的后一个位置开始输入文字。
o是:插入新的一行,从行首开始输入文字。
这样,我们就进入到插入模式了,也就能正常的写代码了。
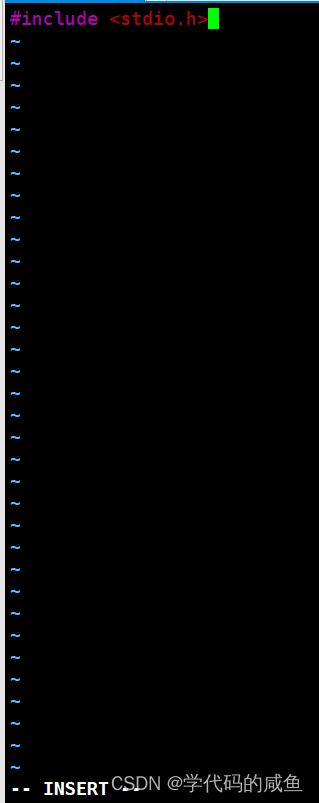
此时,我们要退出的话,不能单单的按[shift + ;]了,要先按Esc,然后再[shift + ;]。
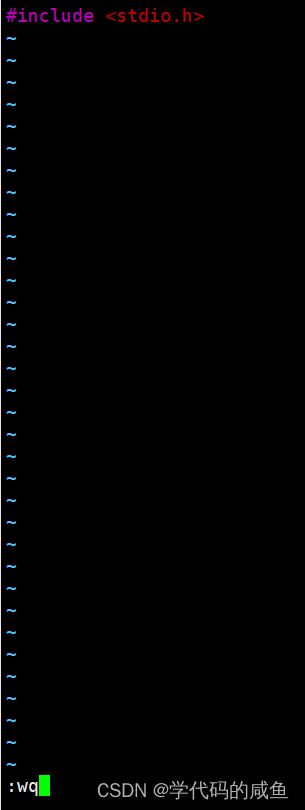
此时,我们再输入wq,保存退出就行了。
第四步:[末行模式]切换至[命令模式],按Esc。
如果,我们在写入东西时,按到了[末行模式],但是此时我们并不想退出,该怎么办呢?
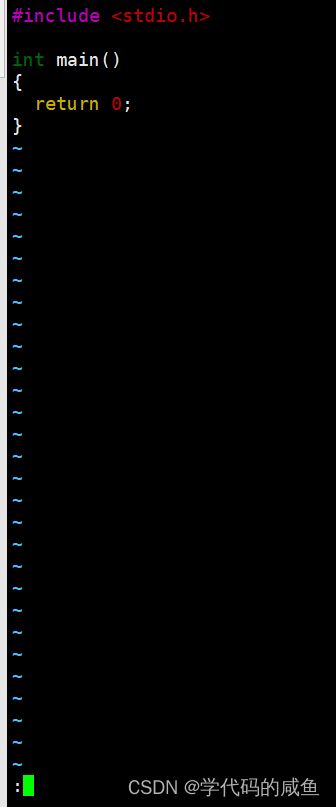
此时,我们按Esc,它就会从[末行模式]切换至[命令模式]。

到这里,三种模式的相互转换已经讲完,我们来看一下它的关系图:

可能,有的同学会问:末行模式和插入模式是如何直接切换的?答案是:不能直接切换,必须要进过命令模式才行。
2.4 vim的命令集

此时,在命令模式下,有这些代码。如果我们想复制某行代码,我们将光标放在代码前面。然后,按「yy」:复制光标所在行到缓冲区,然后再按「p」:将缓冲区内的字符贴到光标所在位置。

如果我们想复制20行,我们就按20p就行了。

如果,我们想复制几行,我们可以按「#yy」:例如「6yy」表示拷贝从光标所在的该行“往下数”6行文字。
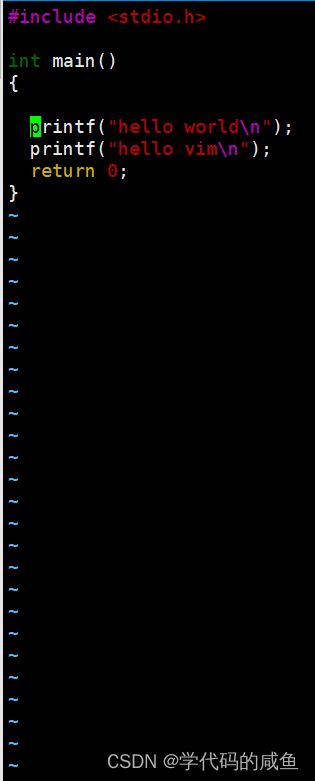
如果,我们想剪切,我们可以按「dd」:剪切(删除)光标所在行。「#dd」:从光标所在行开始剪切#行。然后,我们再按p,就可以粘贴出来了。

如果,我们想粘贴许多行,也可以用np。
如果此时我们后悔这步操作,我们可以按「u」:如果您误执行一个命令,可以马上按下「u」,回到上一个操作。按多次“u”可以执行多次回复。
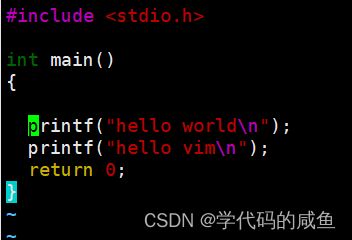
如果此时我们又后悔了这步u的操作,我们可以按「ctrl + r」: 撤销的恢复。
下面,我们进行另外一个问题:

现在,我们有1000多行代码,我们该如何使光标指到最后一行呢?在Linux下,不能滚动鼠标。
我们可以按[shift+g]:进入文本末端。
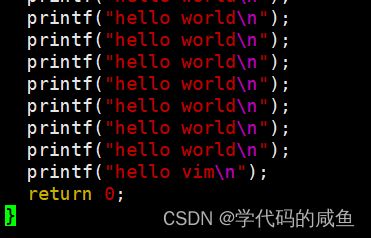
如果此时,我们又想让光标定位到文本第一行,我们可以按[gg]:进入到文本开始
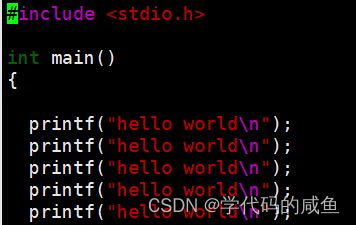
那么,我们想将光标定位到666行,我们可以按[n+shift+g]:光标快速定位到文本的第n行。
下面一个问题:

此时,有一个非常长的文本。光标在这一行的最前面,我们该如何快速的指到最后面呢?我们可以按[shift+4]:光标快速定位到文本行的末尾

如果,我们现在又想将光标快速定位到文本行的开始呢?我们可以按[shift+6]
[shift+4]和[shift+6]其实就是$和^,它们在Linux中称为锚点。

如果,我们想移动到文本行某一个处位置。我们可以按w,q:向后,向前在一行以单词为单位进行光标移动。
h,j,k,l:左,下,上,右移动。
![]()
如果,现在我们想把这行代码全变成为大写,我们该如何快速切换呢?
可以按[shift+~]:大小写快速切换。
![]()
我们再按一遍,它就会切换回来。
如果,我们想替换光标所在的字符,我们可以按r。

按r,然后按你想替换的字符。
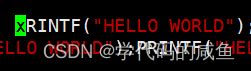
如果,我们想替换一些字符,我们可以按nr。

我们想前6个字符都替换成x,我们可以按6r,然后按x。

如果我们想边输写边替换,我们可以按[shift+r]:批量化替换
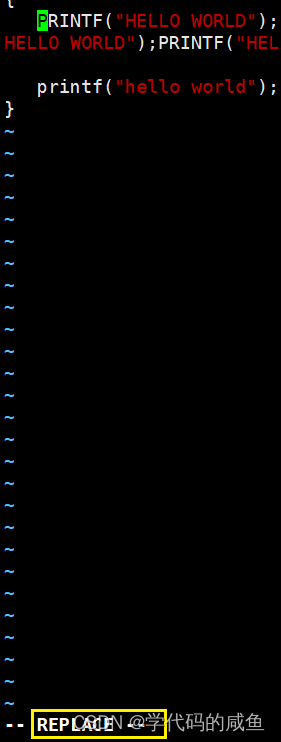
这会出现replace,这是第四种模式。我们当作普通命令来使用就行了。
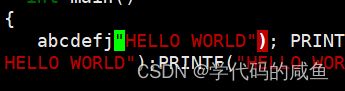
可以看到,我们输入什么,就替换什么了。
我们再来看一个指令:如果我们想删光标所在的字符,我们可以按x,如果想删除一些字符,按nx。
2.4.1 多行注释方法
下面的代码我们该如何快速注释呢?
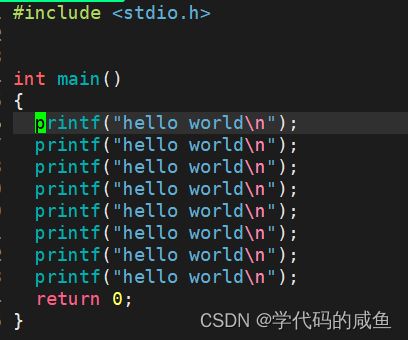
第一步:在命令行模式下,按下Ctrl + v,进入列(也叫区块)模式。
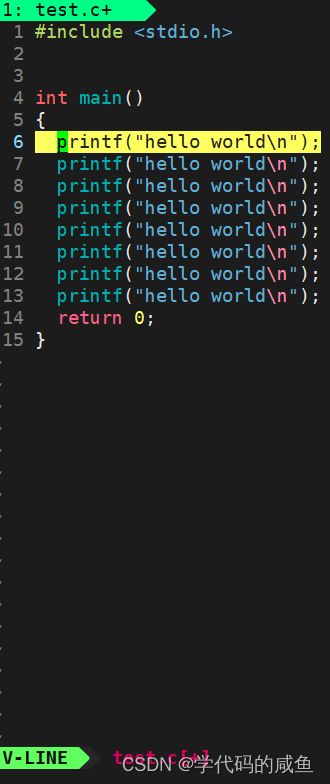
第二步:在行首使用j,k键选择需要注释的多行。

第三步:按下Shift + i,进入插入模式,然后输入注释符(//、#等)
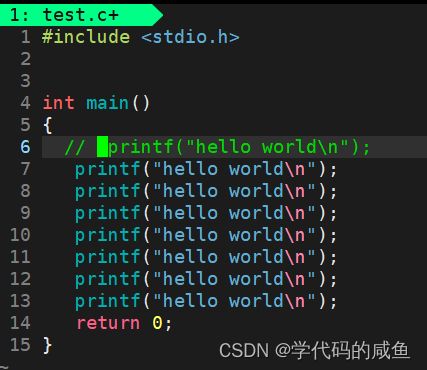
第四步:最后按下“Esc”键。在按下esc键后,会稍等一会才会出现注释
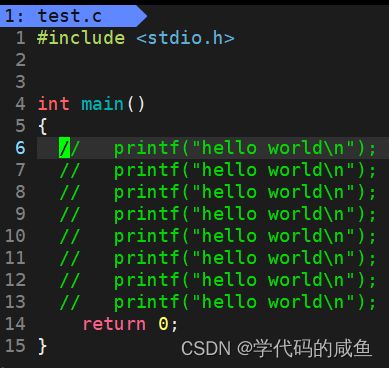
删除多行注释:
第一步:在命令行模式下,按下Ctrl + v, 进入列模式,选定要取消注释的多行。

第二步:按下“x”或者“d”

在执行上述一次操作就行了。
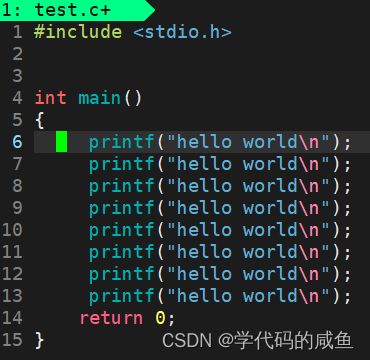
2.5 vim环境安装包
主要目标:帮助对vim配置方法不熟悉的新手封装的一键式vim环境安装包。主要针对终端vim用户, 适合远程ssh连接Linux服务器进行开发的场景(例如使用阿里云服务器或者腾讯云服务器等)。
支持环境:目前只支持 Centos7 x86_64。
安装方法:在 shell 中执行指令(想在哪个用户下让vim配置生效, 就在哪个用户下执行这个指令. 强烈 “不推荐” 直接在 root 下执行)。
然后,把这个代码复制,粘贴,回车。
curl -sLf https://gitee.com/HGtz2222/VimForCpp/raw/master/install.sh -o ./install.sh && bash ./install.sh
需要按照提示输入 root 密码. 您的 root 密码不会被上传, 请放心输入。
安装完成之后,要手动执行 source ~/.bashrc 或者重启终端, 使 vim 配置生效!
卸载方法:
bash ~/.VimForCpp/uninstall.sh
这样,我们使用起来会更加方便。