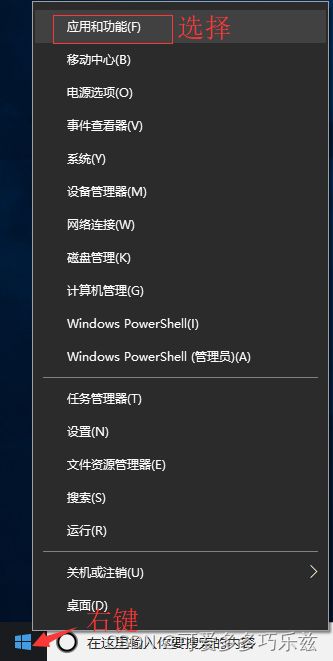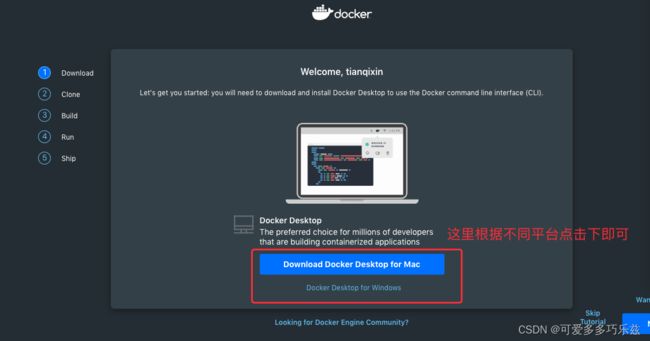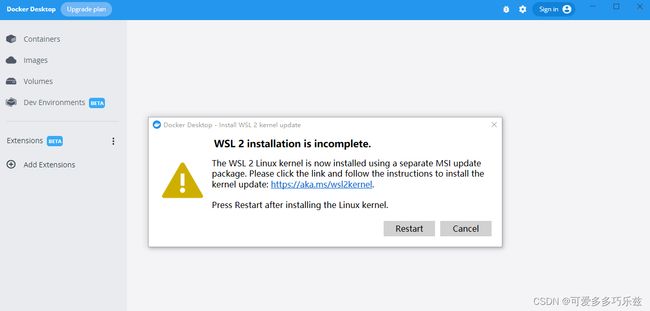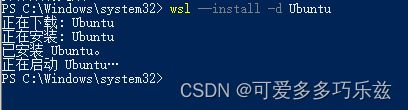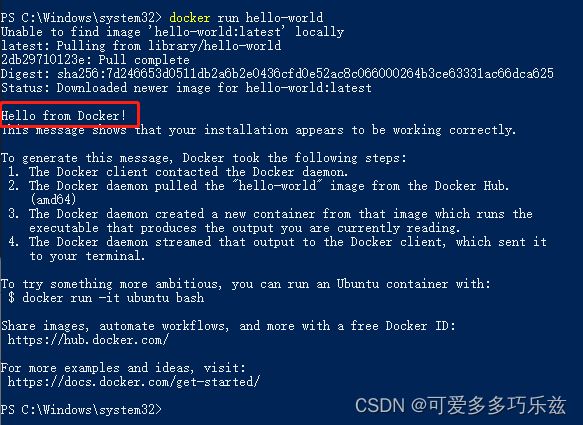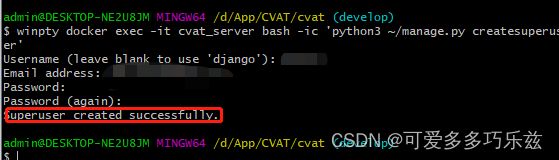Windows系统下安装CVAT标注工具
Windows系统下安装CVAT标注工具
一、Windows Docker安装
注意:此方法仅适用于 Windows 10 操作系统专业版、企业版、教育版和部分家庭版!
1、Docker Desktop 官方下载地址: https://hub.docker.com/editions/community/docker-ce-desktop-windows
2、安装Hyper-V
Hyper-V是微软自带的虚拟机,类似于 VMWare 或 VirtualBox,仅适用于 Windows 10。这是 Docker Desktop for Windows 所使用的虚拟机。
但是,这个虚拟机一旦启用,QEMU、VirtualBox 或 VMWare Workstation 15 及以下版本将无法使用!如果你必须在电脑上使用其他虚拟机(例如开发 Android 应用必须使用的模拟器),请不要使用 Hyper-V!
3、开启Hyper-V
步骤:右键开始菜单 —> 点击应用和功能 —> 进入程序和功能 —> 启用或关闭Windows功能 —> 选中开启Hyper-V
也可以通过命令来启用 Hyper-V ,请右键开始菜单并以管理员身份运行 PowerShell,执行以下命令:
Enable-WindowsOptionalFeature -Online -FeatureName Microsoft-Hyper-V -All
4、安装Docker Desktop for Windows
点击 Get started with Docker Desktop,并下载 Windows 的版本,如果你还没有登录,会要求注册登录:
5、运行安装文件
双击下载的 Docker Desktop Installer.exe 安装文件,一路 Next,点击 Finish 完成安装。
安装完成后,Docker 会自动启动。通知栏上会出现个小鲸鱼的图标![]() ,这表示 Docker 正在运行。
,这表示 Docker 正在运行。
我们可以在命令行执行 docker version 来查看版本号,docker run hello-world 来载入测试镜像测试。
如果没启动,你可以在 Windows 搜索 Docker 来启动:
如果启动中遇到因 WSL 2 导致地错误,请安装 WSL 2。
6、Windows安装WSL2
步骤一、
以管理员身份打开 PowerShell(“开始”菜单 >“PowerShell” >单击右键 >“以管理员身份运行”),然后输入以下命令:
dism.exe /online /enable-feature /featurename:Microsoft-Windows-Subsystem-Linux /all /norestart
步骤二、
若要更新到 WSL 2,需要运行 Windows 10。若要检查 Windows 版本及内部版本号,选择 Windows 徽标键 + R,然后键入“winver”,选择“确定”。
- 对于 x64 系统:版本 1903 或更高版本,内部版本为 18362 或更高版本。
- 对于 ARM64 系统:版本 2004 或更高版本,内部版本为 19041 或更高版本。
或 Windows 11。
步骤三、
安装 WSL 2 之前,必须启用“虚拟机平台”可选功能。 计算机需要虚拟化功能才能使用此功能。
以管理员身份打开 PowerShell 并运行:
dism.exe /online /enable-feature /featurename:VirtualMachinePlatform /all /norestart
重新启动计算机,以完成 WSL 安装并更新到 WSL 2。
步骤四、
(1)下载Linux内核更新包,下载最新包:
- 适用于 x64 计算机的 WSL2 Linux 内核更新包
备注:
如果使用的是ARM64计算机,请下载ARM64 包。 如果不确定自己计算机的类型,请打开命令提示符或 PowerShell,并输入:
systeminfo | find "System Type"。
(2)运行上一步中下载的更新包。 (双击以运行 - 系统将提示你提供提升的权限,选择“是”以批准此安装。)
步骤五、
安装完成后,请继续执行下一步 - 在安装新的 Linux 分发时,将 WSL 2 设置为默认版本。
打开 PowerShell,然后在安装新的 Linux 发行版时运行以下命令,将 WSL 2 设置为默认版本:
wsl --set-default-version 2
步骤六、
安装所选的Linux分发,打开 Microsoft Store,并选择你偏好的 Linux 分发版。
单击以下链接会打开每个分发版的 Microsoft Store 页面:
- Ubuntu 18.04 LTS
- Ubuntu 20.04 LTS
- Ubuntu 22.04 LTS
- openSUSE Leap 15.1
- SUSE Linux Enterprise Server 12 SP5
- SUSE Linux Enterprise Server 15 SP1
- Kali Linux
- Debian GNU/Linux
- Fedora Remix for WSL
- Pengwin
- Pengwin Enterprise
- Alpine WSL
- Raft(免费试用版)
(推荐)也可以直接在powershell中输入安装命令:
wsl --install -d Ubuntu
这个是官方给的命令:(其实上面那个就可以了,不放心可以用官方给的)
Invoke-WebRequest -Uri https://aka.ms/wslubuntu2004 -OutFile Ubuntu.appx -UseBasicParsing
默认安装的是Ubuntu 20.04 LTS。安装完成后需要为新的Linux分发版创建用户账号和密码:
至此,已成功安装并设置了与Windows操作系统完全集成的Linux分发!
提示
如果下载需要很长时间,请通过设置
$ProgressPreference = 'SilentlyContinue'来关闭进度栏
7、打开Docker Desktop
可以看到任务栏右下角的小鲸鱼提示:Docker Desktop running
然后我们以管理员的身份运行powershell,并输入:
docker run hello-world
当提示Hello from Docker!说明docker已经成功开启
回到Docker Desktop的界面,可以看到一条Docker运行的进程:
二、在Windows下部署CVAT
注意:至此我们的Hyper-V和Docker Desktop都是开启的。
1、首先我们新建一个用来存放CVAT的文件夹,右键点击Git Bash Here,没有的小伙伴赶紧下载一个。
2、在Git Bash窗口输入clone命令:
git clone https://github.com/opencv/cvat
然后输入:
cd cvat
3、进入cvat文件夹,找到Dockerfile并打开
修改dockerfile文件
(注释原有代码)
# RUN DATUMARO_HEADLESS=1 python3 -m pip install --no-cache-dir -r /tmp/requirements/${DJANGO_CONFIGURATION}.txt
RUN DATUMARO_HEADLESS=1 python3 -m pip install -r /tmp/requirements/${DJANGO_CONFIGURATION}.txt -i https://mirrors.aliyun.com/pypi/simple/
4、回到Docker Desktop界面,settings —>Docker Engine
将里面的代码换成如下,主要是添加一些镜像源:
{
"builder": {
"gc": {
"defaultKeepStorage": "20GB",
"enabled": true
}
},
"experimental": false,
"features": {
"buildkit": false
},
"registry-mirrors": [
"https://registry.docker-cn.com",
"http://hub-mirror.c.163.com"
]
}
记得点击Apply&Restart
5、回到Git Bash输入:
CVAT_VERSION=dev docker-compose up -d
这一步需要很长时间,可能会有频繁的网络问题,如果有VPN的,可以看如下操作,没有的可以自动忽略
打开Docker Desktop,Settings —> Resources —> Proxise,输入你VPN的服务器地址+服务端口号(可以在你VPN的设置中找到)

然后再回到Git Bash输入那句命令。
6、浏览器访问:http://localhost:8080/,先验证一下网页能不能正常打开,不要Sign in
这里可以点击create an account看看能不能弹出注册页面,如果弹窗报错,则以上步骤可能出现了问题
7、创建超级管理员,如果不创建超级管理员可能新建不了新项目。
Git Bash输入:
winpty docker exec -it cvat_server bash -ic 'python3 ~/manage.py createsuperuser'
回到浏览器,输入用户名密码后登录,显示如下画面,即为成功安装cvat了:
7、创建超级管理员,如果不创建超级管理员可能新建不了新项目。
Git Bash输入:
winpty docker exec -it cvat_server bash -ic 'python3 ~/manage.py createsuperuser'
回到浏览器,输入用户名密码后登录,显示如下画面,即为成功安装cvat了: