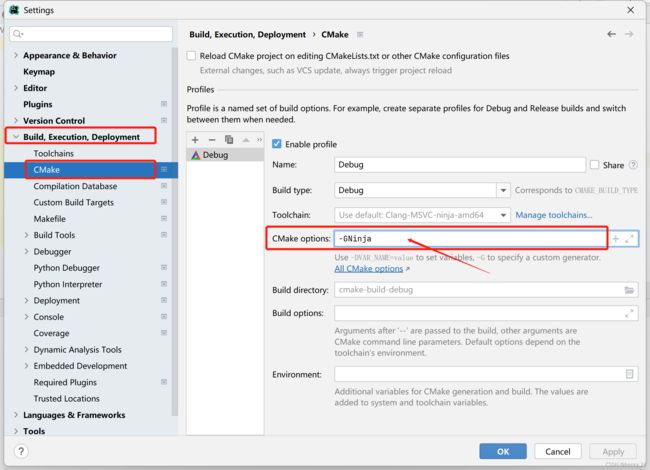Windows 下使用 vcpkg + CMake 进行开发
Windows 下使用 vcpkg + CMake 进行开发
vcpkg
vcpkg 是一款开源的、基于源代码的 C++ 依赖管理器。简单地说,用户可以使用 vcpkg 安装自己需要的 C++ 依赖。
将 vcpkg 的整个仓库克隆在本地,再执行提供的脚本,即可完成 vcpkg 的部署,详情参见 vcpkg 仓库的 README 或 网站上的说明材料。
无论是 vcpkg 还是之后安装软件包的代码,很多都是从 GitHub 取得的,因此可能需要用户具有相应的网络访问环境。
一般,每月只需要两瓶矿泉水钱,就能买到可以用的代理。
笔者实验时,vcpkg 会自动使用系统代理(如果进行了相应的配置),但执行
git clone可能需要在终端中手动设置 HTTP 和 HTTPS 代理服务器地址相关的环境变量。
vcpkg 的若干实例是互不影响的。可以在计算机上部署多个 vcpkg 的实例。
针对其这个特性,用户可以切换到 vcpkg 的目录下再执行命令,而不是将 vcpkg 可执行文件的路径添加到 PATH。
由于 vcpkg 是基于源代码的,因此在安装软件包之前,需要用户先安装微软的编译器 MSVC。除此之外,还需要额外安装 Visual Studio 的英语(English)语言包,才能顺利执行安装操作。
也可以使用 MSYS2 作为开发环境使用 vcpkg,但是笔者暂未实验,故不作展开。
以安装 OpenCV 为例
以安装 OpenCV 为例,用户在终端中切换到 vcpkg 的安装目录后,执行下面命令即可安装 OpenCV:
PS> ./vcpkg install opencv
需要注意,对于 OpenCV 以及其他一些包,vcpkg 在安装时有不同的 feature 可供选择。可以在 vcpkg 网站上检索包对应的信息,或者使用 ./vcpkg search 进行检索。
比如,我们可以执行下面的命令,选择需要的 feature 并进行安装:
PS> ./vcpkg install opencv[core,dnn,jpeg,png,quirc,tiff,webp]
之后便会开始相对比较漫长的代码编译过程,可能会耗费约数十分钟或更久。同样,建议将 vcpkg 的目录添加进反病毒软件的排除项,可以加快速度。
除此之外,在 Windows 上,上述命令默认将会构建针对 x86-windows 平台的 OpenCV,我们还需要手动指定构建安装针对 x64-windows 平台的 OpenCV。
./vcpkg install opencv:x64-windows
编译过程中会产生很多文件(如 vcpkg 目录下的 buildtrees 目录,存放构建过程中产生的文件,如果保留可能会减少下次更新时花费的时间),可能会占用十数 GB 的磁盘空间。可以根据需要删除这些中间文件。
使用 vcpkg 中安装的包
在如上述文章安装好 OpenCV 后,只需要在 CMakeLists.txt 中使用 find_package(OpenCV REQUIRED) 即可引入需要的安装包。
在使用时可能还需要为 CMake 传入正确的参数,也就是 vcpkg 工具链的路径,具体操作将会在下文介绍。
CMakeLists.txt 示例
一个完整的 CMakeLists.txt 文件类似如下:
project(CMAKE_OPENCV_TEST)
cmake_minimum_required(VERSION 3.13)
find_package(OpenCV REQUIRED)
# message("${OpenCV_DIR}")
add_executable(main "hello.cpp")
target_link_libraries(main ${OpenCV_LIBS})
有些通过 vcpkg 安装的包,支持作为 CMake 目标引入,比如 {fmt} 库。
# 安装 fmt 库
PS> ./vcpkg install fmt
PS> ./vcpkg install fmt:x64-windows
这样的库安装好后,vcpkg 会有相应的提示:
控制台最后输出如下:
The package fmt provides CMake targets:
find_package(fmt CONFIG REQUIRED)
target_link_libraries(main PRIVATE fmt::fmt)
# Or use the header-only version
find_package(fmt CONFIG REQUIRED)
target_link_libraries(main PRIVATE fmt::fmt-header-only)
也就是说,在 CMakeLists.txt 中可以这样子使用这样的库:
project(CMAKE_VCPKG_FMT_TEST)
cmake_minimum_required(VERSION 3.13)
find_package(fmt CONFIG REQUIRED)
add_executable(main "hello.cpp")
target_link_libraries(main fmt::fmt)
# 或者使用“仅头文件(header-only)”版本的 fmt
# target_link_libraries(main fmt::fmt-header-only)
CMake 传参
在 CMake 配置过程中,需要将 vcpkg 目录下的 scripts/buildsystems/vcpkg.cmake 文件路径,作为 CMAKE_TOOLCHAIN_FILE 变量传入,这样 CMake 就可以识别到该 vcpkg 实例中安装的包了。
比如,假设 vcpkg 的目录位于 C:/dev/vcpkg/,则需要在 CMake 的“Configure Args”中添加:
-DCMAKE_TOOLCHAIN_FILE=C:/dev/vcpkg/scripts/buildsystems/vcpkg.cmake
这个选项通常可以在 IDE 的构建选项中找到。如果使用命令行界面,则可以采用类似如下的命令:
cmake \
-B [build directory] \
-S . \
-DCMAKE_TOOLCHAIN_FILE="[path to vcpkg]/scripts/buildsystems/vcpkg.cmake"
需要注意,如果路径中包含空格,在 Shell 需要使用引号将路径包裹起来,以便Shell 将其视作一个整体传递给 CMake 程序。但如果在 IDE 中,则需要根据具体情况判断是否需要使用引号将路径包裹起来(即,IDE 在传递参数时,是直接将字符串传入给可执行程序,还是将其拼接在命令的最后并通过 Shell 界面执行命令)。
如果有其他需要转义的字符,也需要根据 IDE 配置参数的方式,决定是否需要转义。比如,如果 IDE 使用配置文件的形式进行配置,则可能需要按照字符串字面量的转义方式对特殊符号进行处理;假如是在图形界面中输入的,则一般不需要对特殊符号进行转义。
Visual Studio Code
VS Code 中的配置实际上是修改 CMake Tools 插件的配置,关于插件的使用见上一篇博文。
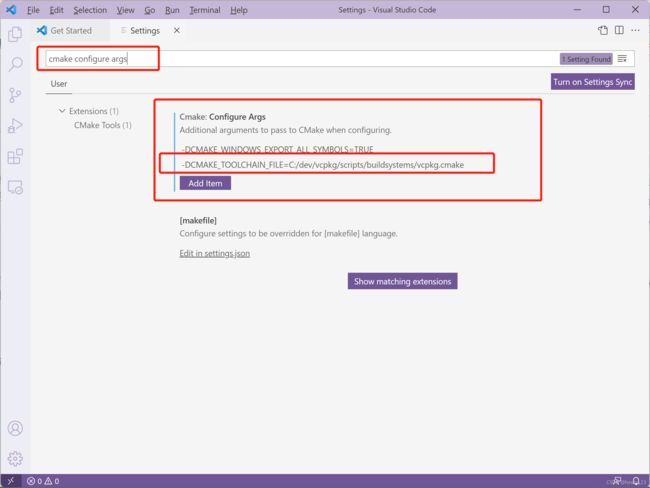
这个选项也可以设置成目录的(而非全局的),也就是在工作目录下新建一个 .vscode 目录,在其中新建一个 settings.json,并在其中添加一个键名为 cmake.configureArgs 、值为一个列表的键值对。
列表中添加一个定义 CMAKE_TOOLCHAIN_FILE 变量的选项:
"cmake.configureArgs": [
"-DCMAKE_WINDOWS_EXPORT_ALL_SYMBOLS=TRUE",
"-DCMAKE_TOOLCHAIN_FILE=C:/dev/vcpkg/scripts/buildsystems/vcpkg.cmake"
]
settings.json 文件类似如下:
{
"cmake.configureArgs": [
"-DCMAKE_WINDOWS_EXPORT_ALL_SYMBOLS=TRUE",
"-DCMAKE_TOOLCHAIN_FILE=C:/dev/vcpkg/scripts/buildsystems/vcpkg.cmake"
]
}
其他的 IDE 配置类似。
Visual Studio
在 Visual Studio 的搜索中 查找 CMake Settings for Project
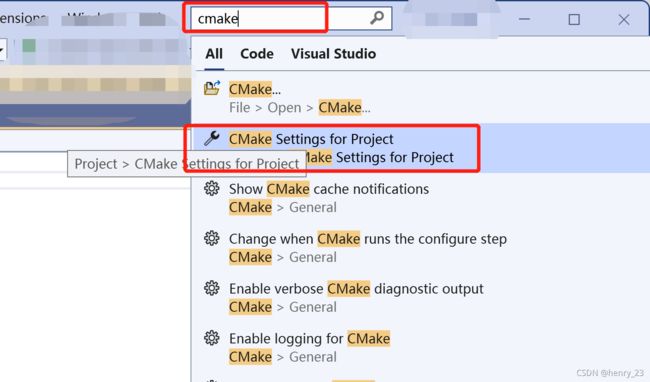
这会在 CMake 项目下生成一个 CMakeSettings.json 文件,我们可以在某个配置(比如 x64-Debug)下的 cmakeCommandArgs 里添加相应的参数:
{
"configurations": [
{
"name": "x64-Debug",
"generator": "Ninja",
"configurationType": "Debug",
"inheritEnvironments": [ "msvc_x64_x64" ],
"buildRoot": "${projectDir}\\out\\build\\${name}",
"installRoot": "${projectDir}\\out\\install\\${name}",
"cmakeCommandArgs": "", // 在这里添加相应的参数
"buildCommandArgs": "",
"ctestCommandArgs": ""
}
]
}
CLion
CLion 的配置也是类似,在“文件(Files)”->“设置(Settings)”->“构建、执行、部署(Build, Execution, Deplyment)”->“CMake” 中,在某个配置中的 CMake options 中添加相应的 -D 参数。