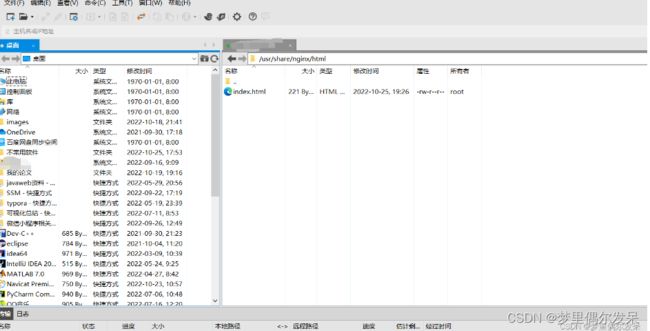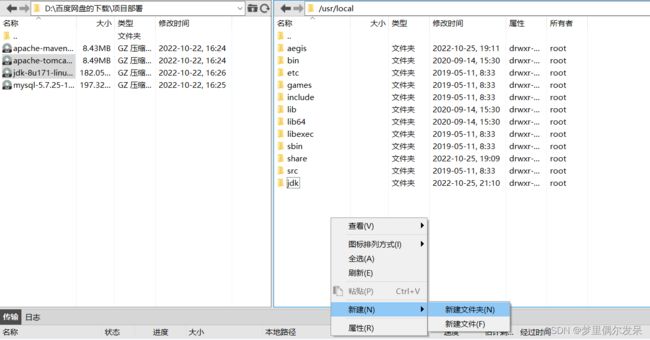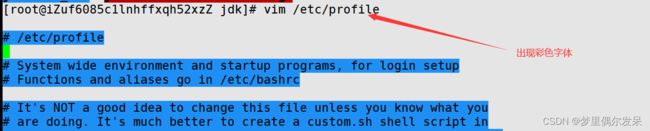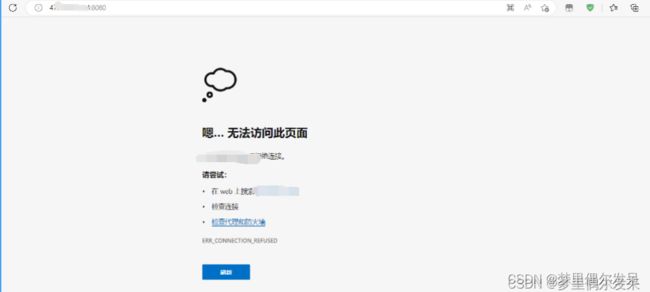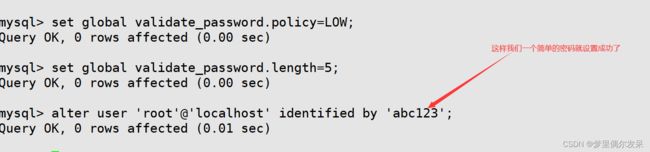阿里云服务器部署web项目前的准备(安装Nginx,jdk,Tomcat,MySQL)
提示:文章写完后,目录可以自动生成,如何生成可参考右边的帮助文档
目录
前言
一、首先得有一台云服务器(白嫖党可以去看看鱼皮的视频或者百度搜索如何白嫖阿里云服务器)
二、安装nginx反向代理服务器
二、Jdk和Tomcat的安装
1.jdk安装
解压jdk压缩包
配置jdk环境变量
2.Tomcat安装
解压tomcat压缩包
开启8080端口
解决方案
安装tomcat(这里我安装失败了,找了很多的原因,最后还是这个博主解决了我的问题,所以我的安装这里都是错误的,建议跳转到另一个博主那边安装)
8080端口仍未找到解决方案
三、MySQL的安装
1.确保mysql卸载干净
2.开始安装
修改密码登录
总结
前言
随着互联网的不断发展,服务器的学习也变得非常重要,本文介绍的是在阿里云服务器上部署web项目前的准备(安装Nginx,jdk,Tomcat,MySQL),写这篇文章的原因不为别的,就是因为自己花了一个周末准备去部署它,但在部署前的软件安装让我很无语,我甚至重装了三次系统,不过依然没有什么用。所以在难受的时候还是得来总结一下, 防止以后花费这样多的时间在这种事情上面。(这是一篇不是很正经的文章)
一、首先得有一台云服务器(白嫖党可以去看看鱼皮的视频或者百度搜索如何白嫖阿里云服务器)
我这台是我的好朋友帮我白嫖了一年,接下来的两年也不是很贵,只需99一年,三年后估计我就不会在续费了,毕竟2000的价格可以过多少个疯狂星期四啊,家里有矿的孩子也可以直接购买。在进行安装之前,首先要有一定的linux操作系统的基础,会使用xshell,xfpt连接我们的远程云服务器,这个连接的话可以直接在csdn中c一下,这里就不介绍怎么操作了。
二、安装nginx反向代理服务器
我们的网页静态的是无法通过域名进行访问的,下载nginx之后我们可以对服务器域名进行访问,有了nginx就会非常的方便。如果你也是小白,那么建议让我们一起先重置系统,让服务器回到最初的样子便于操作。
通过xshell登录自己的服务器进行远程操作。
mkdir web然后展示列表中的文件,我们可以看到web文件夹已经创建,在xfpt中将自己的一个网页上传,发现根本无法访问,连域名都无法加载。
我们使用yum命令安装nginx,下图可以看到,使用命令
yum install nginx 输入y就就会等它出现Complete就完成了安装,是不是非常的简单呢。
到了这里就输入nginx开启nginx代理服务器,netstat -ntlp查看80端口是否已经开启
nginxnetstat -ntlp接下来我们在浏览器中访问自己的域名,如果仍然无妨加载页面,那么可以登录阿里云进行防火墙添加规则,开启80端口的访问权限,这样的话我们再次访问自己的网页就会看到爆红的一个页面,这里就访问成功了,/usr/share/nginx/html这个目录就是存放网页和访问服务器时候的目录。
将爆红网页中的那个路径复制在xfpt中打开,然后将html文件夹中的文件全部删除,然后将自己的网页传输过去就行了,主页index.html是访问域名后默认打开的网页,所以还是先重命名一下,还有关于重命名最好不要出现中文,不然一堆ascll码看这就头痛。
通过服务器访问自己的域名,访问
我们的html文件中只写了几个字。这时候就成功了,我们可以将更多的页面加入其中,通过跳转也可以访问到别的页面。
二、Jdk和Tomcat的安装
链接:https://pan.baidu.com/s/15JpnE9LLTQy92L1ZeuUN9A?pwd=1234
提取码:1234
1.jdk安装
解压jdk压缩包
先在usr/local中穿件jdk和tomcat两个文件夹,分别将左边两个文件传输过去。
然后先进行jdk解压
cd /usr/local/jdktar -zvxf jdk-8u171-linux-x64.tar.gz看到蓝色文件夹就说明我们解压成功了。
配置jdk环境变量
先用vim打开/etc/profile,在其中配置环境变量,这里复习一下linux的指令---换页,
整页翻页 ctrl-f(下一页) ctrl-b(上一页)
翻半页 ctrl-d(向下翻半页)ctlr-u(向上翻半页)
直接查看该脚本的第一行:在键盘按下小写gg;
光标指令
zz 让光标所杂的行居屏幕中央
zt 让光标所杂的行居屏幕最上一行 t=top
zb 让光标所杂的行居屏幕最下一行 b=bottom
插入指令 i
退出指令 Esc
:wq保存
:q!不保存
vim /etc/profile#set java environment
export JAVA_HOME=/usr/local/jdk/jdk1.8.0_171
export JRE_HOME=/usr/local/jdk1.8.0_171/jre
export CLASSPATH=.:$JAVA_HOME/lib:$JRE_HOME/lib:$CLASSPATH
export PATH=$JAVA_HOME/bin:$JRE_HOME/bin:$JAVA_HOME:$PATH退出后,输入source /etc/profile使刚刚配置的文件生效,然后查看java版本。
然后再用 source /etc/profile让配置的文件生效。
[root@iZuf6085c1lnhffxqh52xzZ jdk]# java -version
java version "1.8.0_171"
Java(TM) SE Runtime Environment (build 1.8.0_171-b11)
Java HotSpot(TM) 64-Bit Server VM (build 25.171-b11, mixed mode)
[root@iZuf6085c1lnhffxqh52xzZ jdk]#
看到输出这样三行命令我们jdk就配置成功了。
如果你是在不确定安装是否成功,可以写一个简单的java程序测试一下
vim haha.javapublic class haha{
public static void main(String[] args){
System.out.println("hello java! Study two years and six month in Jxau~");
}
}
用javac haha.java进行编译,运行使用java haha
2.Tomcat安装
解压tomcat压缩包
在上面我们已经将压缩包传到了usr/local/tomcat中,直接执行解压操作
解压完成后也会出现另外一个文件夹,我们进入其bin目录下对其添加jdk环境。
tar -zvxf apache-tomcat-7.0.57.tar.gz[root@iZuf6085c1lnhffxqh52xzZ tomcat]# cd apache-tomcat-7.0.57/
[root@iZuf6085c1lnhffxqh52xzZ apache-tomcat-7.0.57]# ls
bin conf lib LICENSE logs NOTICE RELEASE-NOTES RUNNING.txt temp webapps work
[root@iZuf6085c1lnhffxqh52xzZ apache-tomcat-7.0.57]# cd bin
[root@iZuf6085c1lnhffxqh52xzZ bin]# ls
bootstrap.jar commons-daemon.jar daemon.sh setclasspath.sh startup.sh tool-wrapper.sh
catalina.bat commons-daemon-native.tar.gz digest.bat shutdown.bat tomcat-juli.jar version.bat
catalina.sh configtest.bat digest.sh shutdown.sh tomcat-native.tar.gz version.sh
catalina-tasks.xml configtest.sh setclasspath.bat startup.bat tool-wrapper.bat
[root@iZuf6085c1lnhffxqh52xzZ bin]# vim setclasspath.sh注意这里的路径是jdk安装的路径,如果和本文安装目录不一样需要手动修改一下。(只需将这两行代码添加到setclasspath.sh文件的末尾即可)
#set java env
export JAVA_HOME=/usr/local/jdk/jdk1.8.0_171
export JRE_HOME=/usr/local/jdk/jdk1.8.0_171/jre开启8080端口
安装之前,我们先先知道由于Tomcat默认使用8080端口,所以,我们需要开放该端口,
查看开放的端口号;命令如下:
firewall-cmd --list-ports提示如下图所示:FirewallD is not running
systemctl status firewalld解决方案
查看防火墙状态 命令如下:
systemctl status firewalld看上面那张图,我们可以知道防火墙本身是关闭的,而且提示dead
首先,取消防火墙服务的锁定 命令如下:
systemctl unmask firewalld接着,开启防火墙;命令如下:
systemctl start firewalld开启之后,再次确认防火墙状态;从上图我们看到防火墙已经启动了。
下面开始开放8080端口
#查看开放的端口号;命令如下
firewall-cmd --list-all
#设置开放8080端口,命令如下
firewall-cmd --add-service=http --permanent
firewall-cmd --add-port=8080/tcp --permanent
#完成配置后,请重启防火墙;命令如下:
firewall-cmd --reload
#再次查看开放的端口号
firewall-cmd --list-all 到这里为止,我们就成功开放了8080端口。离我们的头毛科特又进了一步!
安装tomcat(这里我安装失败了,找了很多的原因,最后还是这个博主解决了我的问题,所以我的安装这里都是错误的,建议跳转到另一个博主那边安装)
阿里云 linux服务器安装tomcat(图文详解)_an_antelope的博客-CSDN博客 出自博主an_antelope
下载后解压步骤和jdk差不多
在tomcat的apache-tomcat-7.0.57/bin目录下输入开启tomcat服务器
./startup.sh 那么关闭服务器也很简单,只需要输入./shutdown.sh即可。
那么关闭服务器也很简单,只需要输入./shutdown.sh即可。
再次使用netstat -ntlp查看当前服务器上启动的端口8080是否开启,然而我们并没有找到8080端口
8080端口仍未找到解决方案
首先明确我们的阿里云控制台中8080是已经开启的,但是在netstat -ntlp中查看我们是找不到的,
如果小伙伴遇到这种情况怎么办,这时就说明是服务器的8080端口还没有打开 ,输入firewall-cmd --list-ports命令查看,发现一行爆红的字,这行字
好吧各位,我承认这里我有错了(真难受)
在an_antelope博主帮助下,我还是搞定了。
三、MySQL的安装
Linux安装mysql8.0(官方教程!)_我想睡觉859的博客-CSDN博客_linux 安装mysql8.0
这里我参考的是博主:我想睡觉859的一篇文章。大家如果看我的有问题建议去看他的。
1.确保mysql卸载干净
#检查是否安装了
rpm -qa | grep mysql
#如果安装了将这些包删除
rpm -e --nodeps +包名删除完后在使用rpm -qa | grep mysql检查是否还有这些目录。
#搜索mysql文件夹
find / -name mysql
#若有mysql文件夹,则删除
rm -rf +文件夹名使用find / -name mysql再次检查是否删除干净。
2.开始安装
首先下载yum储存库安装包
我使用的服务器是centos8,进入/usr/local文件夹,下载yum储存库安装包
cd /usr/local/
#wget下载,链接为刚才复制的链接
wget https://dev.mysql.com/get/mysql80-community-release-el8-4.noarch.rpm
#安装yum储存库
rpm -Uvh mysql80-community-release-el8-4.noarch.rpm
#禁用默认 MySQL 模块
yum -y module disable mysql
#安装mysql-community-server
yum -y install mysql-community-server
#启动mysql服务器
systemctl start mysqld
#检查mysql服务器状态
systemctl status mysqld
到这一步就说明安装已经成功了,接下来就只需要修改密码就行了。
修改密码登录
#查看临时密码
cat /var/log/mysqld.log | grep password
#使用临时密码登录mysql
mysql -u root -p
#修改密码,需要满足强度要求,先设置一个比较难的,数字特殊符号加大小写
alter user 'root'@'localhost' identified by '你的密码';新密码登录测试
set global validate_password.policy=LOW;
set global validate_password.length=5;
alter user 'root'@'localhost' identified by 'abc123';总结
以上就是今天要讲的内容,本文仅仅简单介绍了阿里云服务器上nginx,jdk,tomcat和mysql的安装。
声明:本文是博主在初学阿里云服务器是用来学习的笔记,方便以后的学习