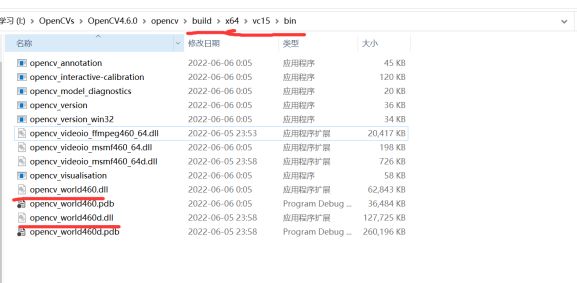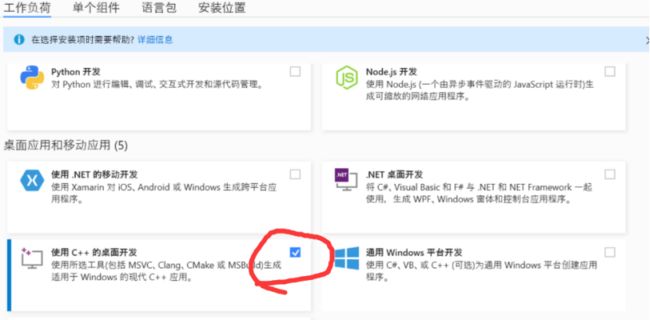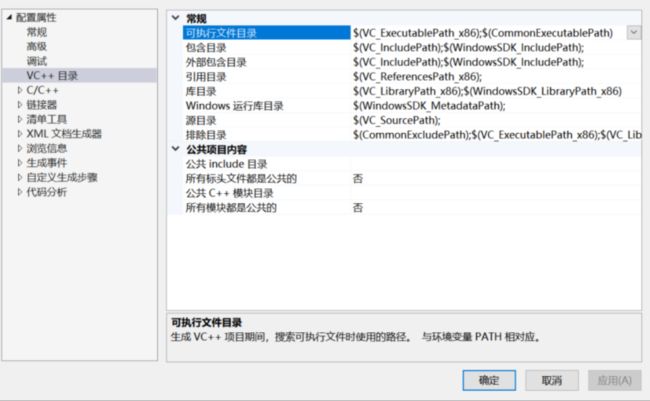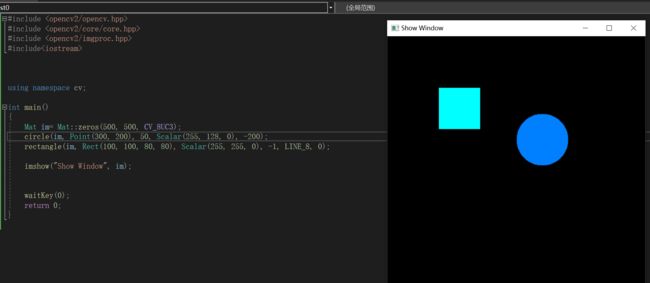opencv C++在Windows上进行vs开发环境配置
opencv C++在Windows上进行vs开发环境配置
一、下载opencv
在opencv的官网可以下载到最新版本的opencv,并选择Windows进行下载。
官网网站:https://opencv.org/
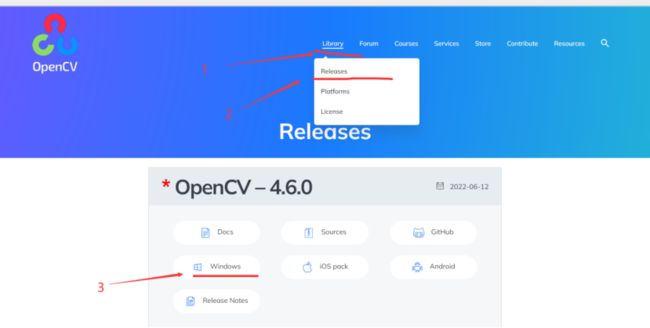
并安装对应的目录中去

二、安装Visual Studio
VS2022官网下载:https://visualstudio.microsoft.com/zh-hans/?rr=https://www.microsoft.com/zh-cn/

三、环境变量配置
(1)打开控制面板,选择系统和安全
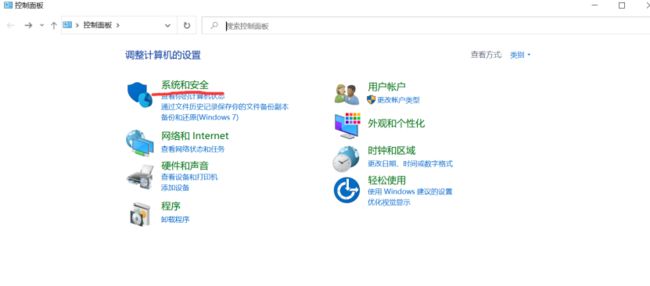
(2)选择系统,再选择高级系统设置

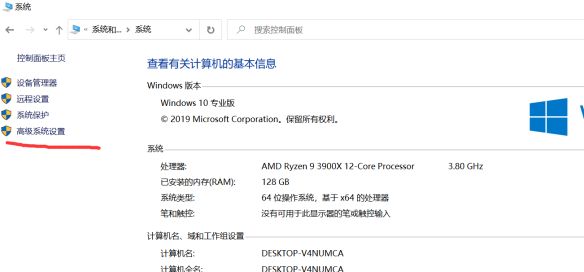
(3)选择环境变量

(4)选择Path,再点击编辑。
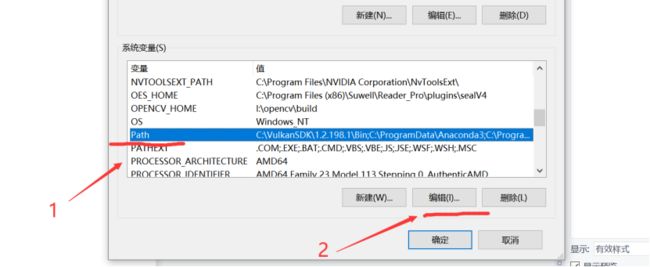
(5)点击新建,在输入“I:\OpenCVs\OpenCV4.6.0\opencv\build\x64\vc15\bin”,再点击确定,如果使用的是VS2015以下版本的则输入“I:\OpenCVs\OpenCV4.6.0\opencv\build\x64\vc14\bin”
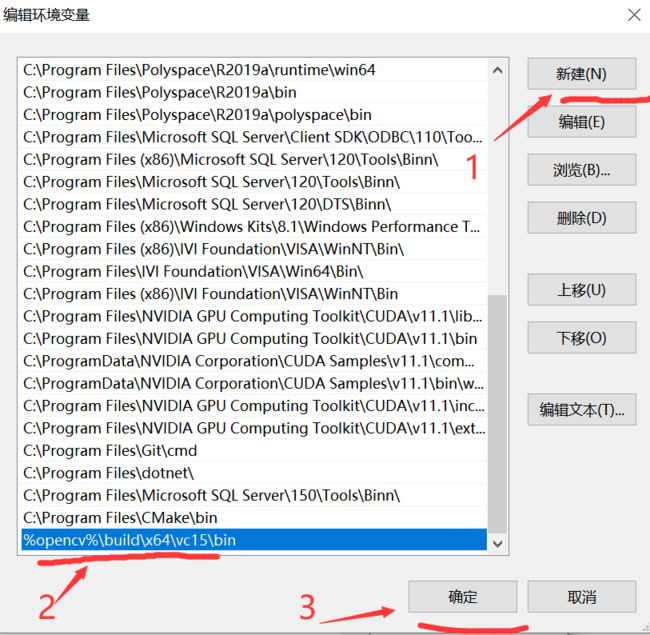
四、Visual Studio环境下的工程配置
(1)新建项目

(2)选择“C++”,新建“ 控制台应用”,并点“下一步”

(5)在“VC++目录”的“包含目录”中
依次加上
I:\OpenCVs\OpenCV4.6.0\opencv\build\include\opencv2;
I:\OpenCVs\OpenCV4.6.0\opencv\build\include\opencv;
I:\OpenCVs\OpenCV4.6.0\opencv\build\include
这三个路径,后点击确定
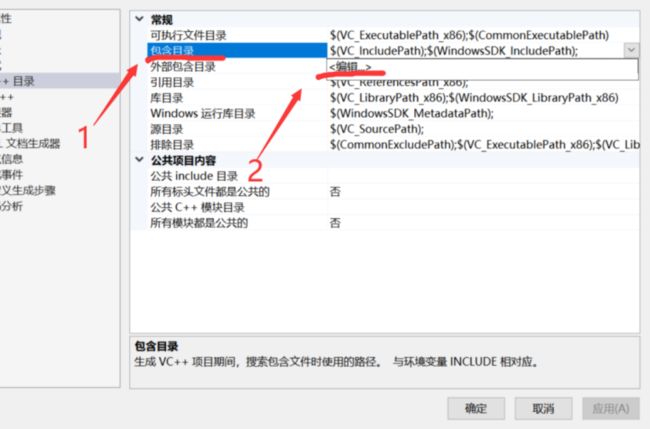
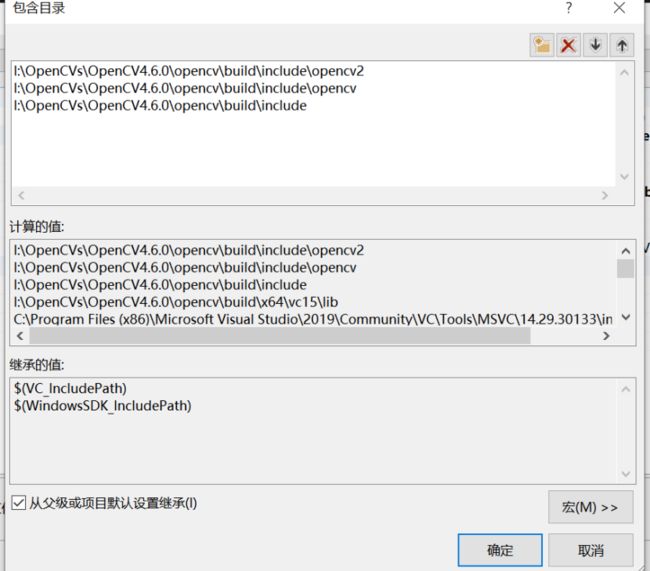
(6)在“VC++目录”的“库目录”中
添加上 I:\OpenCVs\OpenCV4.6.0\opencv\build\x64\vc15\lib 这个路径。


(7)添加附加依赖项
点击链接器 -> 点击输入 -> 附加依赖项
将你opencv的目录\opencv\build\x64\vc15\lib文件夹中的第二个依赖项的名称复制粘贴

(8)链接器中添加库目录
I:\OpenCVs\OpenCV4.6.0\opencv\build\include\opencv2;
I:\OpenCVs\OpenCV4.6.0\opencv\build\x64\vc15\lib;
四、简单测试
测试代码:
#include
#include
#include
#include
using namespace cv;
int main()
{
Mat im= Mat::zeros(500, 500, CV_8UC3);
circle(im, Point(300, 200), 50, Scalar(255, 128, 0), -200);
rectangle(im, Rect(100, 100, 80, 80), Scalar(255, 255, 0), -1, LINE_8, 0);
imshow("Show Window", im);
waitKey(0);
return 0;
}
将I:\OpenCVs\OpenCV4.6.0\opencv\build\x64\vc15\bin目录中“opencv_world460d.dll”和“opencv_world460.dll”复制到 C:\Windows\System32