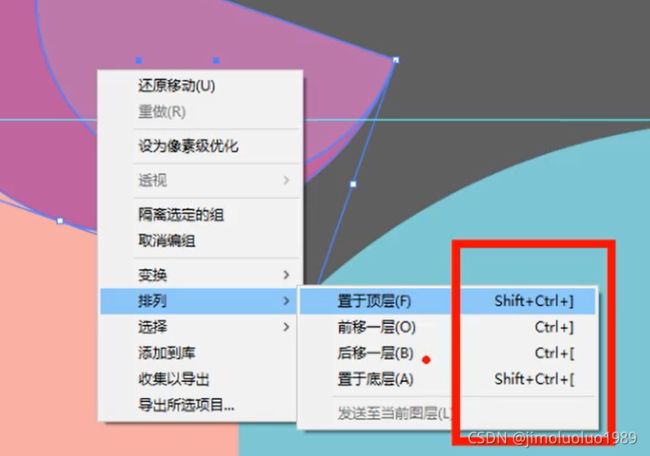AI设计笔记
认识AI软件:
什么是矢量图?
位图软件:PS软件 放大、缩小会失真,有像素块
矢量图软件:AI软件 放大、缩小不失真,没有像素块
打开AI软件,按esc键可直接进入设计界面
在新建窗口下,移动设备,web,图稿和插图 用到的单位是像素,打印,胶片和视频用的单位是厘米或者毫米
新建画板尺寸大小的单位常用的就三种:毫米、厘米和像素
毫米和厘米常用于打印尺寸专用
像素常用于设计作图浏览器显示无需打印出来专用
如果是打印就要设置出血线一般是3mm,导出的图片是加上这个出血线的
颜色模式:打印是CMYK,屏幕是RGB
光栅效果就是位图分辨率的意思有三个值:300(最高) 150(中) 72(最小)
预览模式:就选默认值,如果选了像素,则会在画板上模拟像素格子来显示。如果选择叠印,则会把画板以外的工作区变成白色的,如果不小心用了这两种模式,只需要在视图菜单里点击 在CPU上预览即可回到默认模式下预览。
工具使用:
画板工具快捷键:shift+o,对画板的操作,选中要操作的画板(边框出现蓝色虚线即表示选中)
也可以在工作区域直接拖动鼠标绘制一个画板(尺寸不明确一般不建议这样新建)
AI里面是没有图层的,在AI中只要有了一个画板,那么在工作区任意位置都可以绘制制作内容的,导出是依据画板来导的,所以一般都要有画板才能导出来
按住alt键可直接复制画板及上面所有的内容
alt+滚轮:放大缩小 空格键+鼠标拖动,移动屏幕
矩形工作组:按住shit画正的矩形,可以在画正矩形完成的时候鼠标左键不松手的情况下,按键盘上的上/下方向键,可以调整矩形四个角的弧度,变成圆角正矩形
多边形工具/星星工具,鼠标左键按住不松手,方向键上键是增加边数,下键是减少边数
光晕工具:鼠标左键按住不松手,方向键上键是增加射线,下键是减少射线,松开手后,必须再次点击一下光晕工具,才能完成显示光晕效果
线段工具组:按住shift画平行或者垂直的直线段,螺旋线,也是按住鼠标左键不松手,方向键上键增加螺旋,方向键的下键减少螺旋线,有的还用到左右方向键
这俩用法一样,两种操作方式:
鼠标左键拖动绘制,或者选中需要的工具后在工作区内点击一下,出现属性设置,来创建
小黑工具:快捷键V 是选择工具,选择一个形状会调出定界框,边缘会出现八个空心方块,可以移动形状的位置,可以拖动边界框缩放大小压扁拉长,等比例缩放按住shift缩小放大,旋转按住shift旋转指定的角度,以45度为基准旋转。
小白工具:快捷键A 是直接选择工具, 调出定界框路径,它默认会自动调出四个实心方块,是对边框的锚点进行调整,如果点击选择其中一个锚点,则其他的锚点自动变为非选中状态,可单独对锚点进行移动,删除
在小白工具下,四个锚点内有个圆圈点,叫做边角构建,它的作用是调整锚点的弧度,先点击某个锚点,然后再点击它内部的边角构建试着随意移动它,会出现弧度移动调整改变色块的形状
小白工具初始点击状态下是自动选中所有的锚点,这时直接鼠标拖动是可以移动整个形状色块的,这个操作跟小黑工具选择移动操作是一样的
形状工具上的锚点所相邻的两条线叫路径线,所有的形状工具都是由路径线连接起来的,如果删除了某个某点,那么删除的是两个相邻的路径线,最终会自动连接剩余的锚点成为一条直线或者弧线
作业:
拖拽AI文件后一定要点击上面的嵌入,否则一旦修改了就再也找不到了,嵌入后,直接用小黑工具,按住shift等比例放大一点便于参考显示,然后按住ctrl+2来锁定它,不能做任何操作了,ctrl+alt+2是解锁,AI里面锁定是一个一个操作的,但是解锁是工作区内所有锁定的一起解锁的。IA里面没有ctrl+t了。调出标尺参考下快捷键:ctrl+r,锁定参考线,在视图菜单下,参考下,锁定参考线,如果工作区内出现网格,按ctrl+' 可取消网格
画等比正圆:先选择椭圆工具,按住shift+alt+鼠标左键不松手,按空格键 拖动鼠标可移动位置
ctrl+c:复制再ctrl+f:原位复制粘贴,挪动一下才看得见
多个形状工具上下排列:先选中需要放在上面的形状,然后鼠标右键,排列,至于顶层即可;可以ctrl+g打组来一起操作。排列顺序快捷键
右键,变换,对称,复制即可 复制出相同并且对称的形状来
上色工具
AI只有填色或者描边,是没有前景色和背景色的,切换填色和描边快捷键是x,切换填色和描边的颜色用快捷键shift+x,切换到填色和描边的默认颜色白黑用快捷键d
在进行色块填色或者描边上色的前提下,都是要用小黑工具下选中形状工具下才能使用的
首先要选中需要上色的形状或者字体,然后点击吸管工具准备取色,在不借助任何快捷键的前提下,直接点击取色是会把借助的形状或者字体颜色包括属性包括边框除了大小等等全部吸过来,变成一模一样的
如果想要单独只吸取颜色,先切换好色块还是边框,然后按住
shift键去点击取色即可(吸取单色)
alt键去点击取色即可(这是反向着色,除了大小形状以外,填色和描边色和描边的粗细都会一并取过来)
渐变工具里,如果是吸取位图上的颜色一定要按住shift+取色上色,如果是AI里其他形状的颜色可直接点击吸取
实时上色工具,按住alt会临时切换成吸管工具,必须在闭合路径下的形状里用这个工具来直接点击取色上色
混合工具快捷键:ctrl+alt+b,双击进入隔离模式可进入修改混合模式,释放混合模式快捷键ctrl+shift+alt+b
单独分离出来中间的路径工具,则在菜单栏 对象里点击扩展,然后右键取消编组,就可以直接单独拿出来其中一个了
替换混合轴,就是换个骨头支架路径,肉身不变
钢笔工具下:ctrl+j 可连接两个锚点的路径线 变成一个路径
AI里面是剪切蒙版:只管切不管贴,上形下图 选中两个多个形状工具快捷键ctrl+7
PS里面是剪贴蒙版:只管贴不管切,上图下形
没有闭合路径下也会自动剪切进去 释放快捷键 ctrl+alt+7