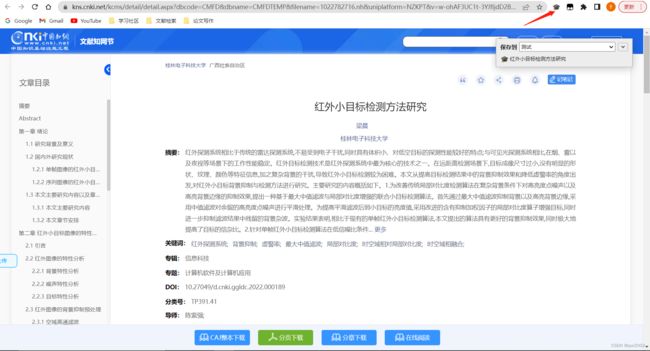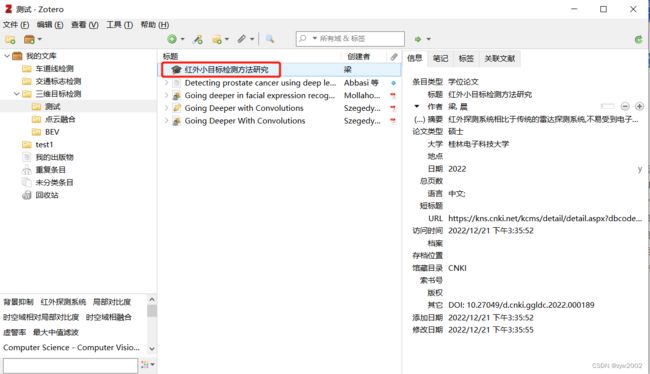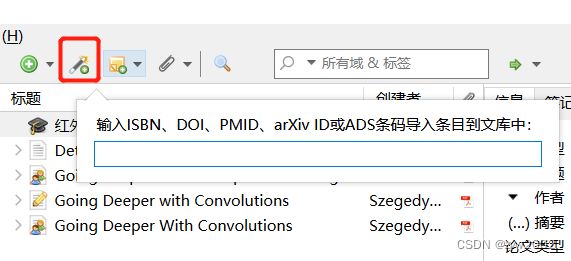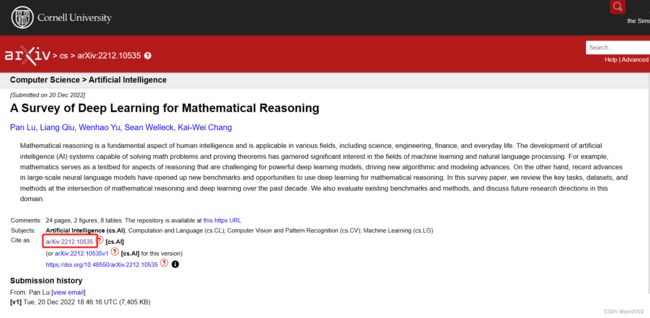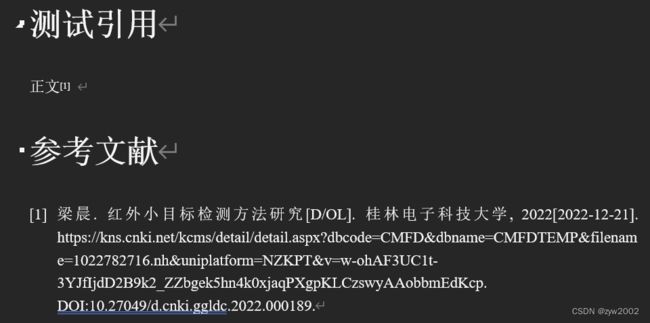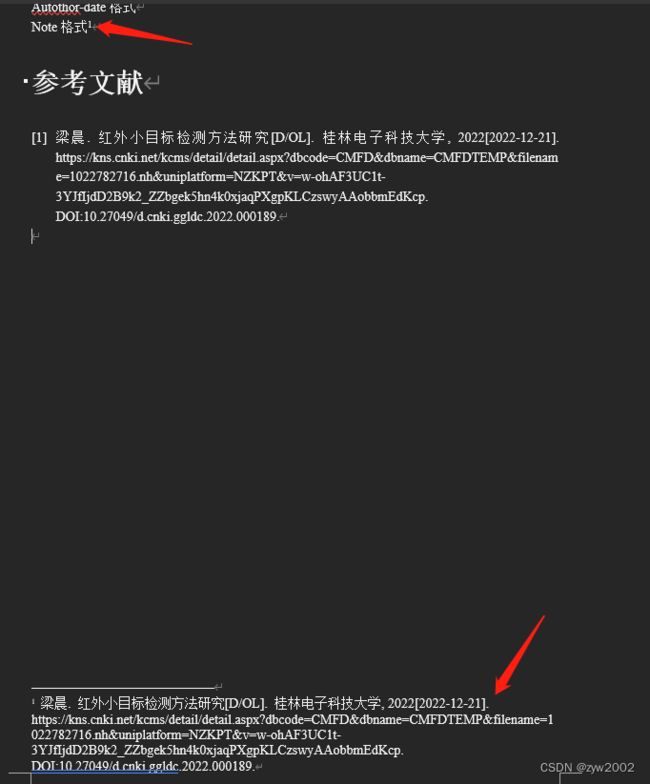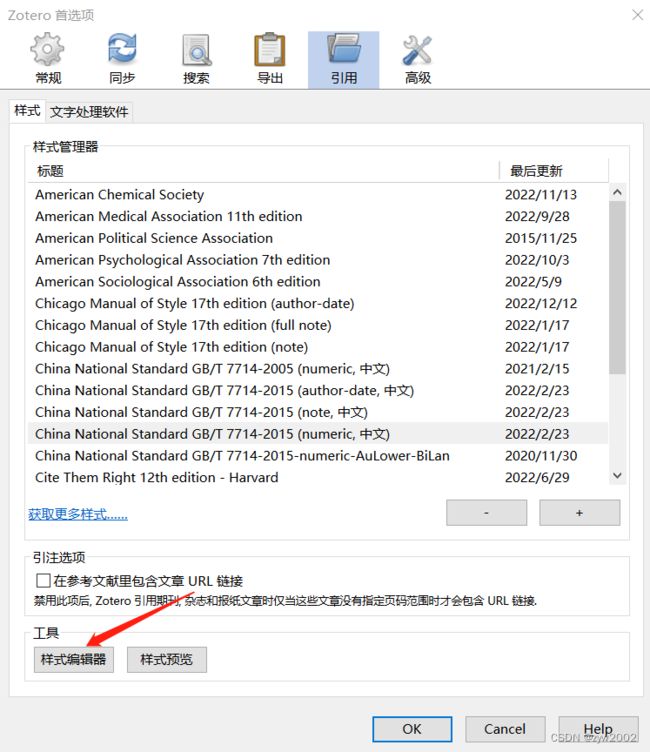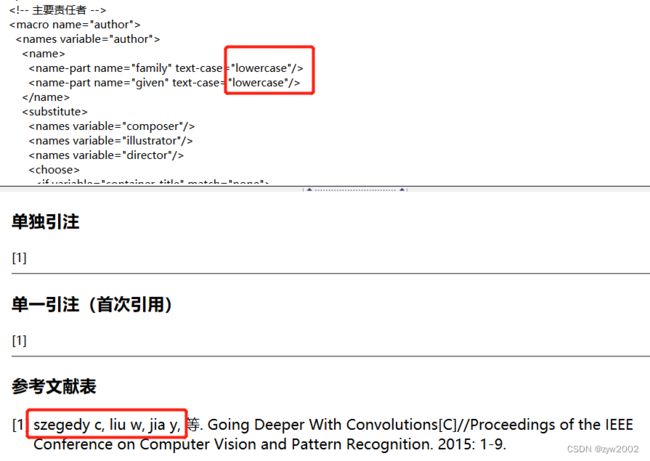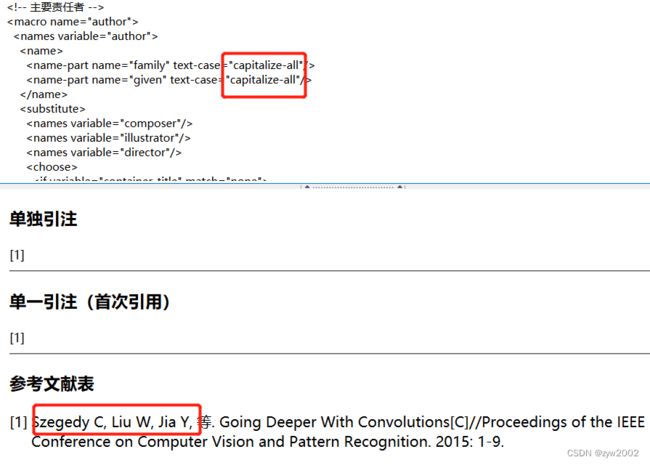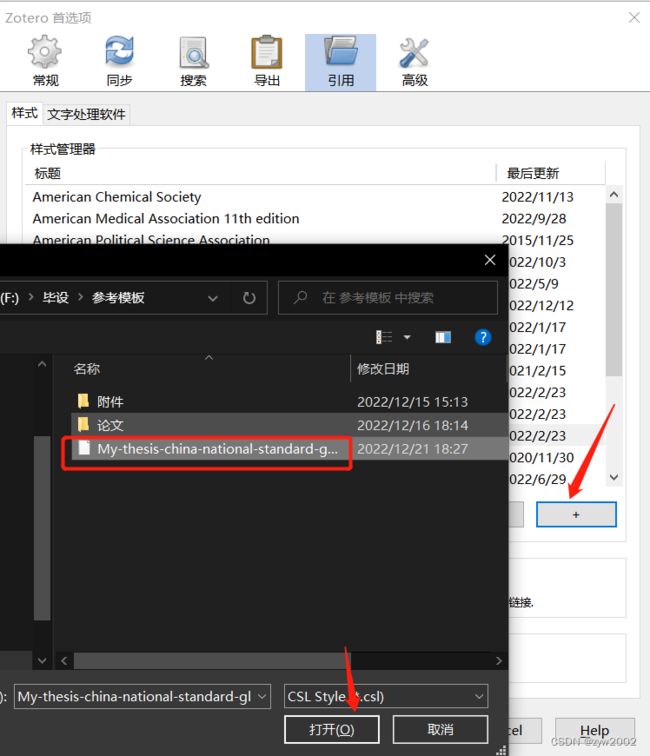Zotero快速入门
文章目录
- 一、前言
- 二、下载和安装Zotero
- 三、界面初识和基本操作
-
- 3.1 创建分类
- 3.2 文献导入
-
- 3.2.1 自动导入
- 3.2.2 手动导入
- 3.3 内置pdf管理
- 3.4 同步
- 3.5 插件
-
- 3.5.1 安装方法
- 3.5.2 插件推荐
- 四、与word/wps协同引用文献
-
- 4.1 使用内置格式
-
- 4.1.1 添加索引
- 4.1.2 添加书目
- 4.2 自定义格式
-
- 4.2.1 自定义CSL 文件
- 4.2.2 导入自定义的CSL文件
一、前言
最近因为毕设的引用排版,如果手动插入的话非常麻烦,而且如果更新的话,整个序号都会乱。
所以需要一些文献管理器,帮助我们自动的生成引用文献格式。
一开始我采用的是Citavi6, 但是没用多久弃坑了citavi,原因:
- 它的服务器在国外,导致创建云项目无法创建成功。
- Citavi与Word协同时,必须使用云项目,由于上一步创建不成功,导致没法和word协同工作
- Citavi 专业版收费
然后转战到了Zotero,发现还是这个更香~不仅免费,文献导入更方便,而且和word协同工作的也很完美
Zotero 是一款文献管理器。它可以用来存储、管理和引用文献(如书籍, 文章等)。
本篇文章主要介绍:
- Zotero的下载和安装
- Zotero常用操作
- 相关配套插件的安装和使用
- 与常用的文献检索工具配套,导入文献
- 与word协同工作,自动生成引用
一般中文学位论文写作都需要国标7411的引用格式。但是内置的引用格式GB7411-2015在使用有些问题:
- 对于存在英文文献引用出现中文
等,作者名称大小写问题。 - 对于中文文献,和知网中规范的GB7411格式不同。
⭐️⭐️⭐️⭐️⭐️
目前已经解决了上述问题(解决方案见4.2.1),嫌麻烦的可以直接下载我改好的csl文件
链接:https://pan.baidu.com/s/1XO7c1XGJ15BpI2gWkm_GGw
提取码:6nfj
二、下载和安装Zotero
- 下载Zotero
下载方法1: 软件商店中直接搜索

下载方法2:官网链接:https://www.zotero.org/download/
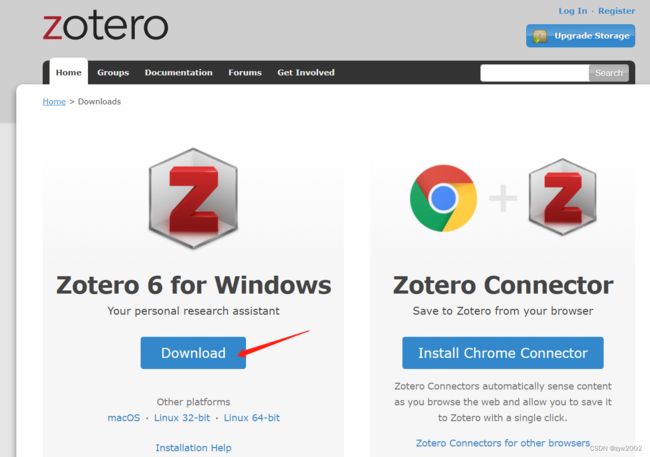
- 中文设置
官网上默认下载的是英文版本,点击编辑-首选项
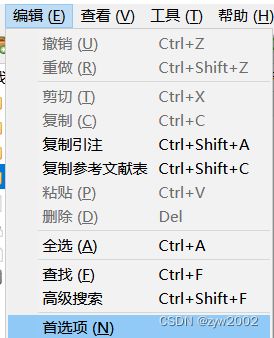
高级-语言选择简体中文。

三、界面初识和基本操作
3.1 创建分类
创建分类就像普通电脑创建文件夹一样,文件夹下可以保存子文件夹或者文件。
点击左上角的 + 号创建分类
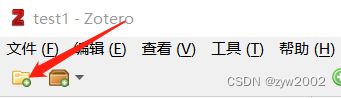
可以无限制地创建分类以及相应的子分类。
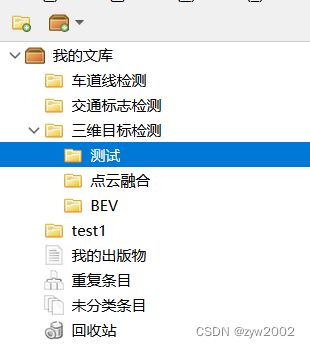
3.2 文献导入
3.2.1 自动导入
当我们在浏览器上检索文献时,需要
Zotero Connector插件来自动识别我们正在浏览的文献,并自动保存。
安装完成后,当我们在浏览网页时, Zotero Connector 会自动感应到文献,我们只需点击一下图标, Zotero Connector 就可以将文献保存到所选择的文库中。
Zotero Connector 检测到的内容不同,显示的保存图标也会不同。
会议论文
![]()
比如经典的CVPR2015的这篇文章《Going Deeper With Convolutions》,点击右上角的图标,然后有一个弹窗,选择我们创建好的测试 文件夹进行保存。
![]()
保存完成后,打开Zotero就可以在测试文件夹下看到我们保存的条目。右边栏则是文献的详细信息。

arxiv预印本

同样,我们也可以在arxiv 上检索到这篇文献的预印本,点击右上角的图标,然后有一个弹窗,选择我们创建好的测试 文件夹进行保存。
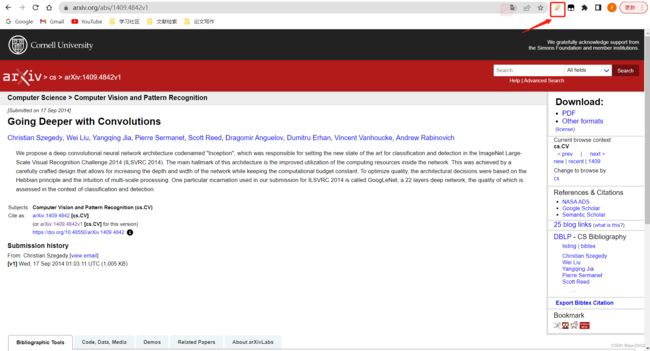
保存完成后,打开Zotero就可以在测试文件夹下看到我们保存的条目(建议:如果该论文已经被收录了,不要用预印版)

批量导入
![]()
当有多条文献时,图标会变成文件夹的形状。比如我们在谷歌学术上搜索,会出来很多结果。然后点击图标,选择我们需要导入的文献,可以批量导入。
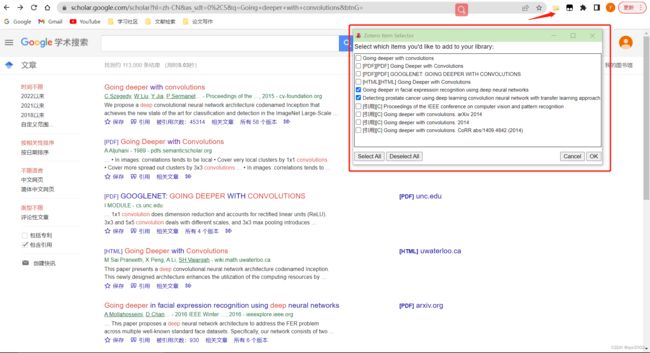
保存完成后,打开Zotero就可以在测试文件夹下看到我们保存的条目
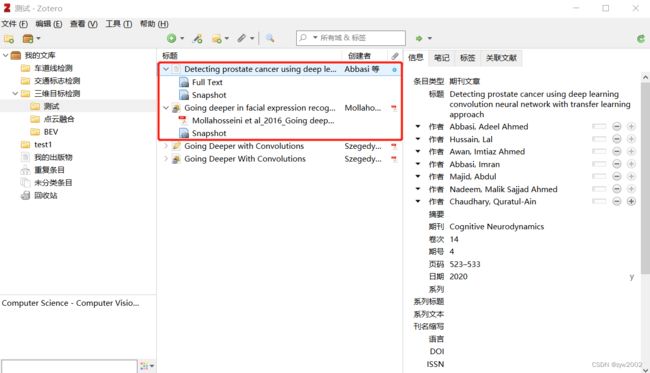
中国知网
使用过程中,很多用户可能无法在知网(CNKI)中无法抓取到, 这时我们需要安装浏览器插件
Tampermonkey
在自动导入的过程中,注意重复的条目会导入失败, 如果点击图标后没有反应,刷新网页,再次点击保存
3.2.2 手动导入
英文格式化引用-BibTex
选择使用BibTeX样式的格式化代码,然后复制该段代码。
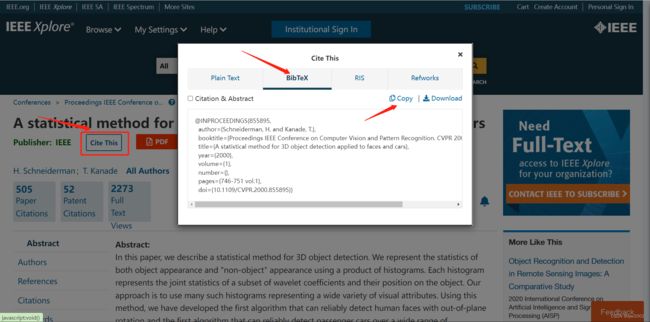
注意,对于英文数据库,可以选择BibTeX样式的格式化代码,也可以使用RefWorks样式的格式化代码,软件均可以识别。
然后在Zotero界面选择文件-从剪贴板导入
![]()
中文格式化引用-RefWorks
例如在知网上,点击引用,选择更多引用格式。
选择Refworks 并点击复制到粘贴板
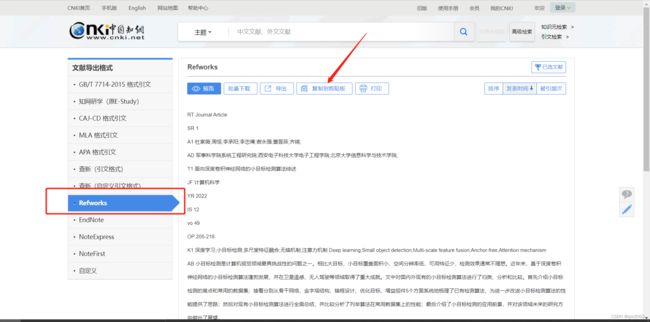
然后同上,在Zotero界面选择文件-从剪贴板导入 (也可以直接使用快捷键)
![]()
3.3 内置pdf管理
在任意导入文献条目上右键,点击添加附件-添加文件副本,选择pdf即可完成添加。这会让Zotero自动拷贝一份到你的文献库中。
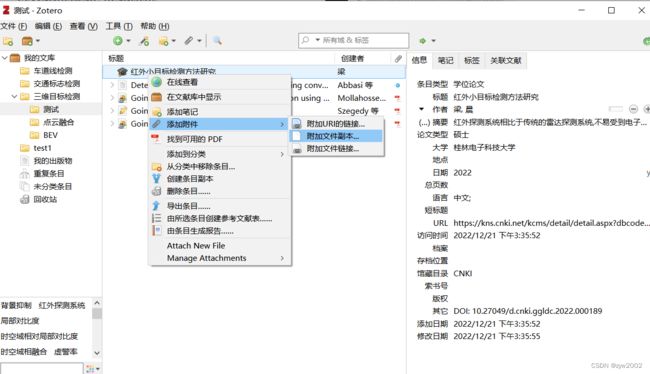
Zotero文献库的位置可以在首选项中修改
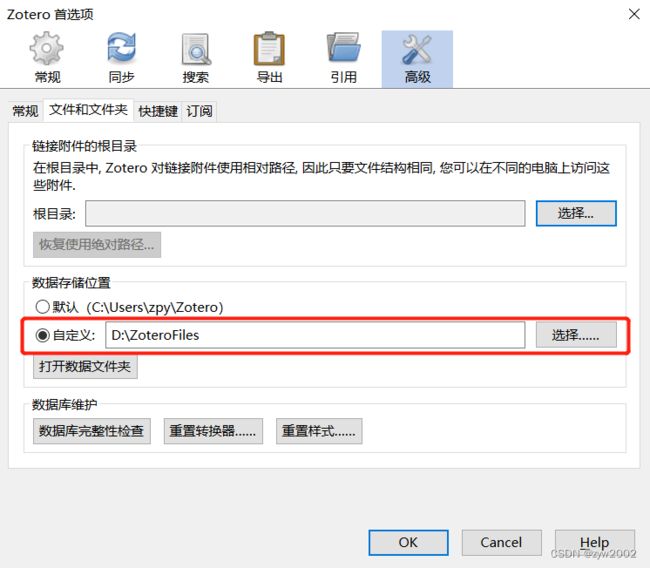
3.4 同步
本节以百度网盘同步为例,当然也可以同步到坚果云,服务器等其他云存储平台。
- 设置同步空间:到百度网盘的同步空间创建新文件夹,命名为zotero

- 将zotero的storage文件夹转移到百度网盘同步空间
打开zotero,点击“编辑”-“首选项”
在首选项中 点击高级-文件和文件夹-打开数据文件夹,跳转到zotero的本地文件夹中

将storage文件夹拷贝到百度网盘同步空间创建的zotero文件夹中,然后删除上图跳转文件夹中的storage文件夹。
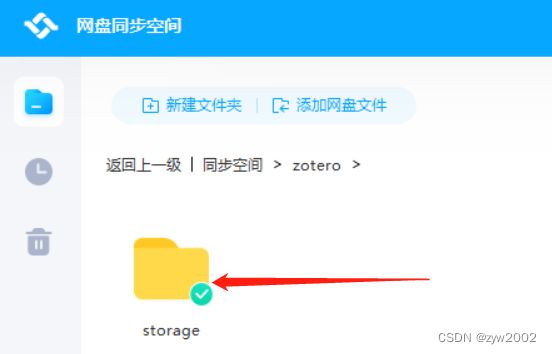
- 创建连接
以管理员的身份打开命令提示符, 在窗口中输入:
mklink /d D:\ZoteroFiles\storage D:\ZoteroFiles\BaiduSyncdisk\zotero\storage
# 第一个位置为zotero跳转的文件夹位置 + storage,第二个位置为复制到百度网盘同步同步空间的storage文件夹

在zotero文件夹下出现带有链接符号的storage文件夹
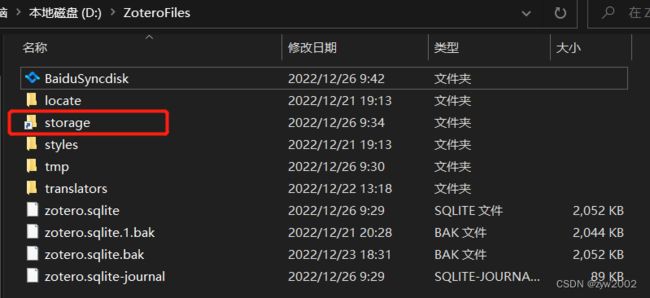
点击该链接,跳转到同步的storage文件夹
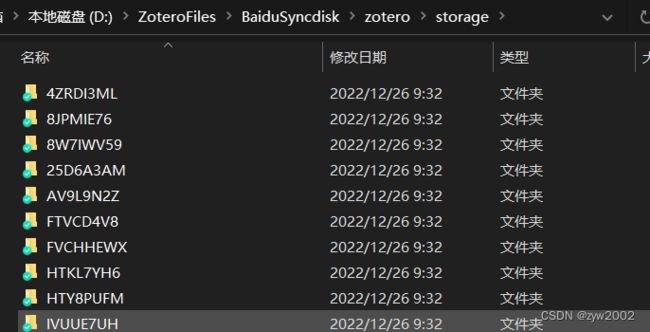
3.5 插件
3.5.1 安装方法
所有插件的安装方法相同,我们先以插件
zotero-pdf-translate.xpi举个例子,其余插件的下载链接
链接:https://pan.baidu.com/s/1rgoj5w1XhNkWp9EX7MDOJQ
提取码:yd3c
工具-插件
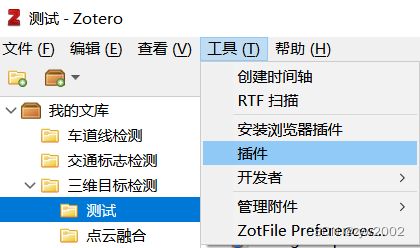
Install Add-on From File

选择下载好的.xpi插件
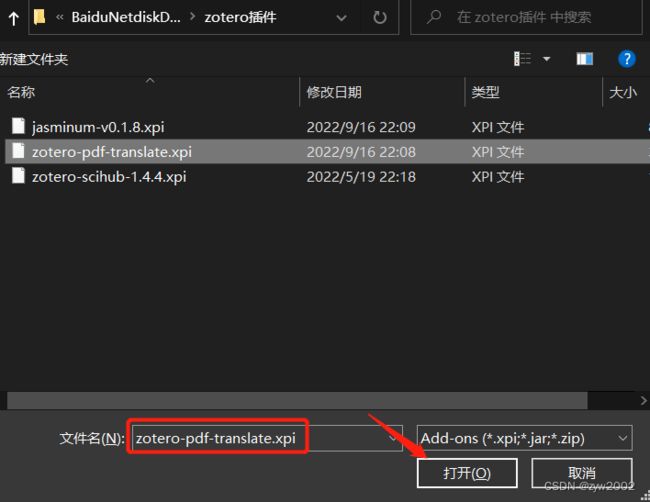

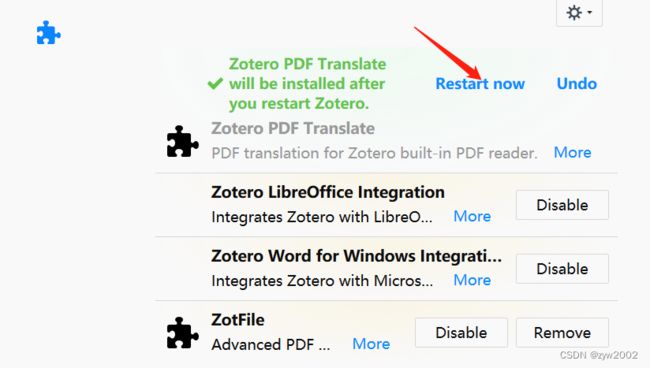
重启Zotero后,可以点击主界面菜单栏-编辑-首选项键,进入Zotero配置界面。可看到新安装的插件的配置选项卡,如下图所示。
3.5.2 插件推荐
下面推荐几个好用的插件,可以提高文献阅读效率。
Zotero PDF Translate - PDF翻译插件
插件代码: https://github.com/windingwind/zotero-pdf-translate
功能:英文pdf文献翻译
在Zotero内置pdf查看器中,选中你想要翻译的文字,点击右上角红框的标志,就可以自动翻译啦。
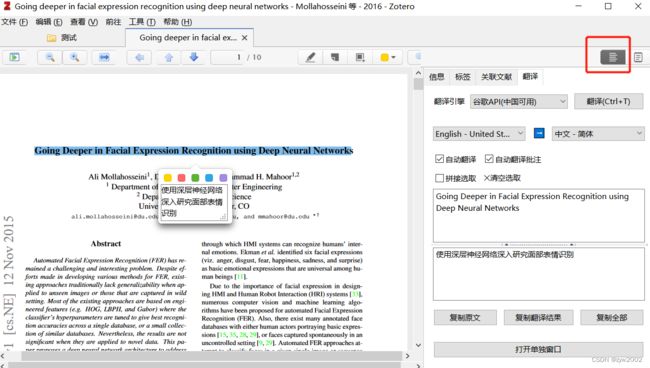
Sci-Hub Plugin for Zotero - 外文文献自动下载插件
插件代码:https://github.com/ethanwillis/zotero-scihub
功能:当你使用Zotero Connector插件或使用doi信息导入文献后自动下载文献pdf的功能。

Jasminum - 中文支持插件包
插件代码:https://github.com/l0o0/jasminum
-
非官方维护中文翻译器
功能: 更新翻译器可以提高自动识别中文文献的成功率。
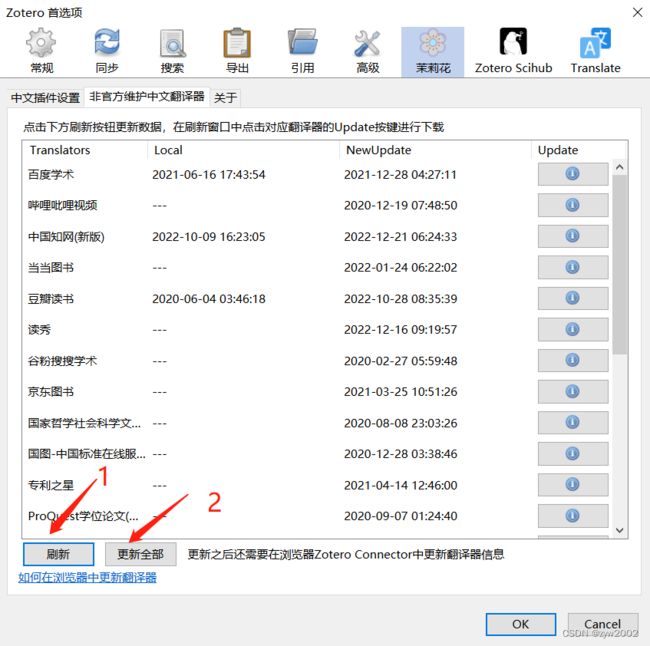
点击更新全部后要在浏览器的Zotero Connector中更新翻译器才有效,打开浏览器,右键Zotero Connector,点击扩展选项。

其他可以实现的功能还有很多:
四、与word/wps协同引用文献
插件界面
在安装完Zotero后,在wps和word中会自动安装相关的插件。
区分 citation 与 bibliography
在任务栏中,我们常用的就是Add/Edit Citation 和Add/Edit Bibliography
citation为参考文献索引,或简称索引。它就是正文中的[1~3,5]或者somebody (year)这样的东西。bibliography为参考文献书目,或简称书目。它就是正文后,“References” 或者 “参考文献” 部分的内容。这部分一般包括了被引文献的作者,年,期刊或出版社,DOI,ISBN以及卷,期,页码等信息。
4.1 使用内置格式
4.1.1 添加索引
- 点击
Add/Edit Citation
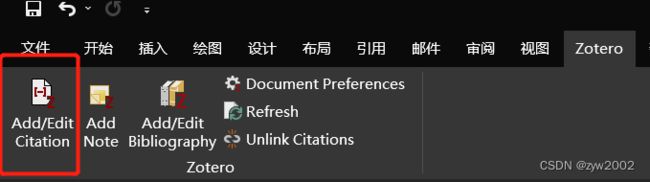
- 有多种样式可以选择。如果这里面没有我们想要的格式,点击
管理样式
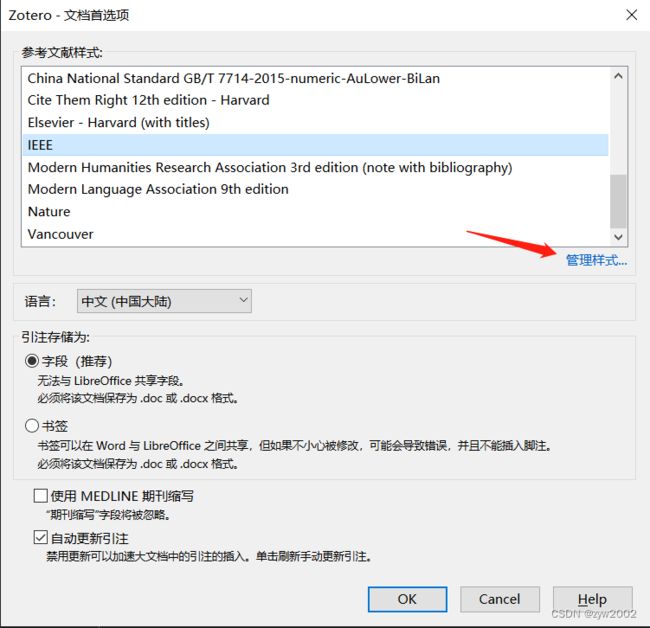
- 点击
获取更多样式

比如,我需要国标系列,我再搜索框中输入GB,选择我们需要的一个链接下载。(这里我把GB/T 7714-2015的三个版本都下载了,为了在后文说明这三种索引格式的区别)

下载完成后,把光标放在需要添加引用的地方,然后点击Add Citation
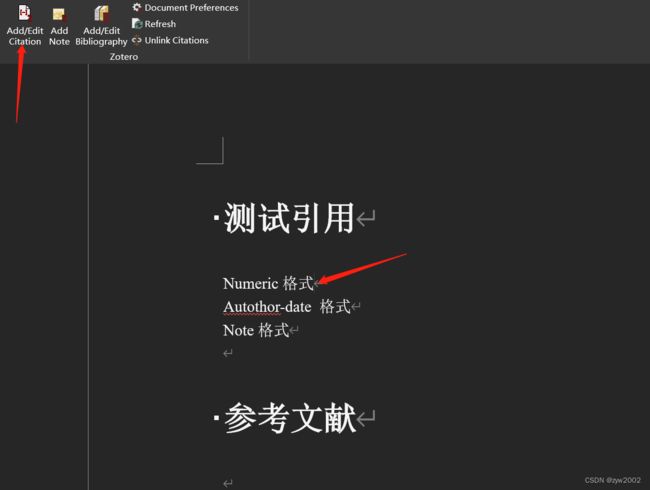
选择numeric格式,点击ok。
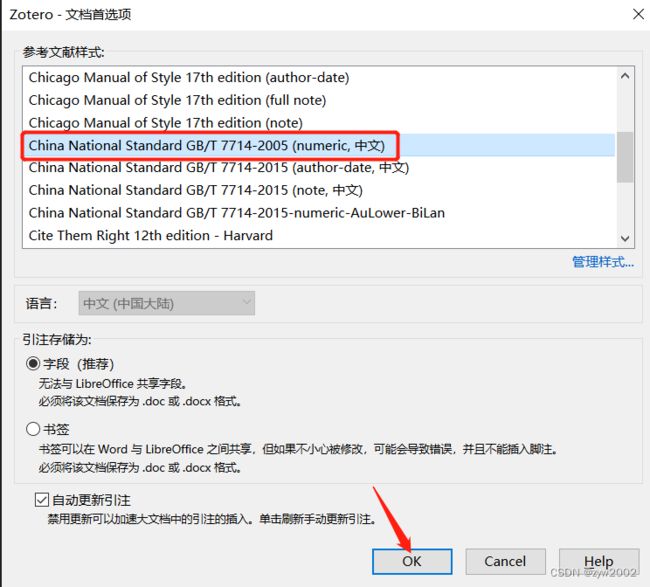
在弹窗中直接用关键字搜索,或者选择经典视图,在列表中选择。

选择要插入的文献,点击ok

这时候就会自动生成上标索引。

4.1.2 添加书目
然后把光标放在需要添加书目的位置,然后点击Add Bibiography
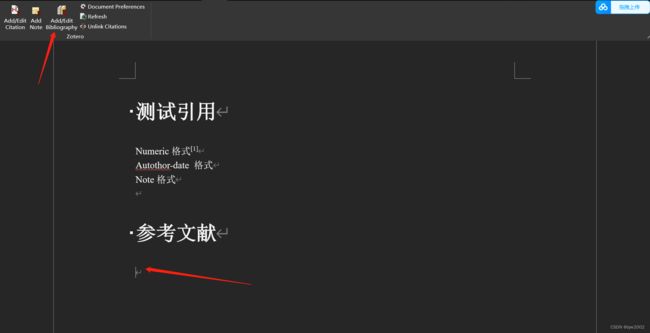
这时就会自动生成书目
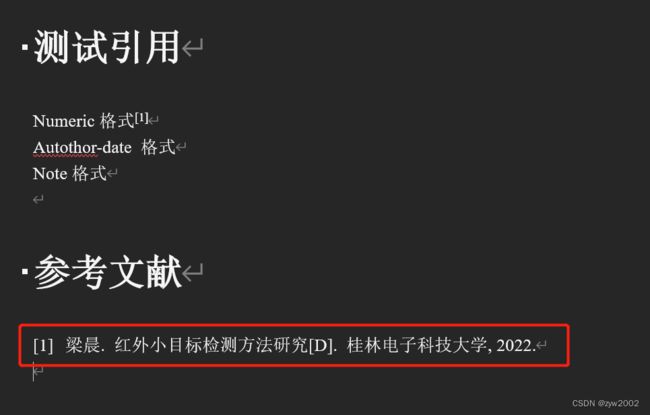
按照上述的方法,我们来测试下三种国标格式的不同
选择Document Preferences 全局更换不同的格式

4.2 自定义格式
但是我们发现,往往内置的格式并不能满足我们的要求,而且软件对于中文的兼容性一般。这个时候就需要我们去自定义一些格式。
比如以知网的这篇文章为例,它的书目格式如红框所示:

但是我们使用GB/T 7714-2015(numeric,中文) 时,生成的参考文献格式如下,对比一下发现差别还挺大的。

参考:国标GB/T 7714-2015文献类型与格式
4.2.1 自定义CSL 文件
更专业的csl编辑器: csl-editor, CSL-editor使用指南
专业的编辑器里有可视化的选项,但是为了演示方便,本篇博客仍然采用内置的样式编辑器
步骤1:
我们发现OL 并不需要,因此把它注释掉。
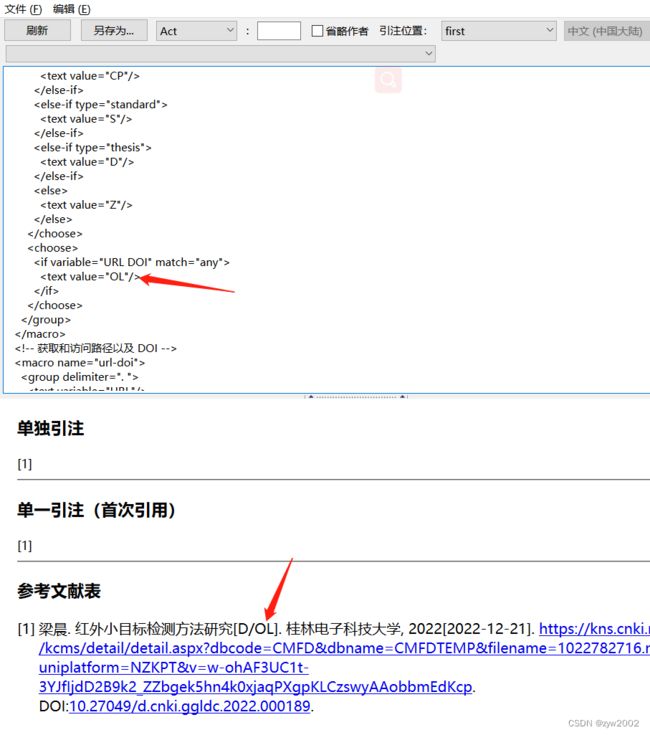
注释完成后就不会有OL 出现了。

步骤2:
我们发现引用日期也是不需要的

然后把引用日期注释掉

步骤三
我们发现URL也是多余的,那就把它也注释掉

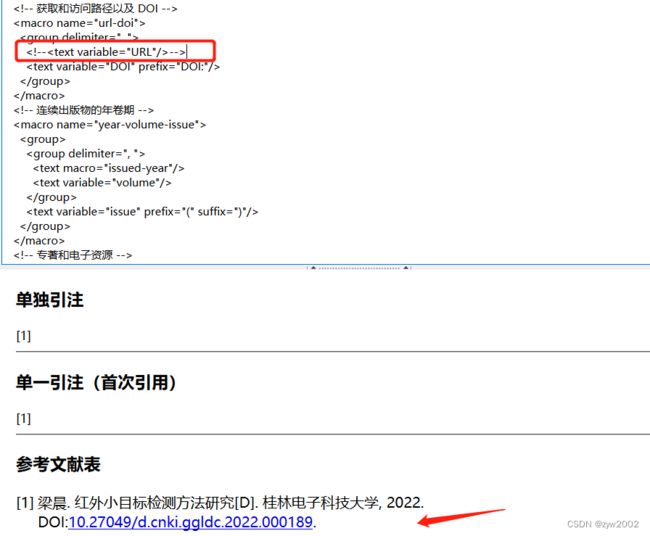
好啦,截止到这里中文文献修改的差不多了~
让我们再来看看英文的引用,我们需要的样子应该如下图所示
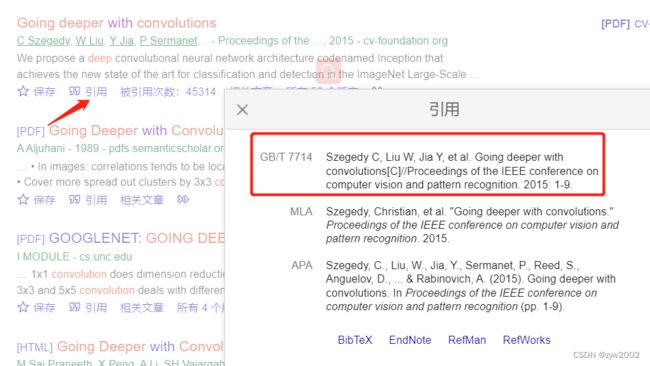
我们选中需要预览的英文文献条目,然后刷新 。

通过对比,发现还存在两个问题:
- 作者字母都是大写,我们期望的是首字母大写。
- 居然出现了中文
等, 我们期望的是英文``
作者姓名大小写问题
我们修改family和given的text-case的属性即可~
把等 替换成et al
首先我们需要设置语言为英文格式en
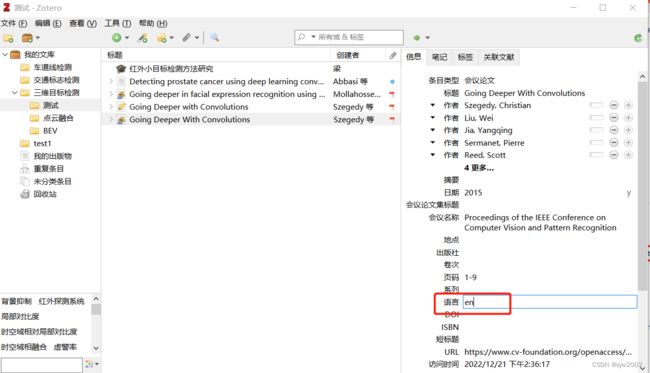
然后我们把红框的部分取消注释
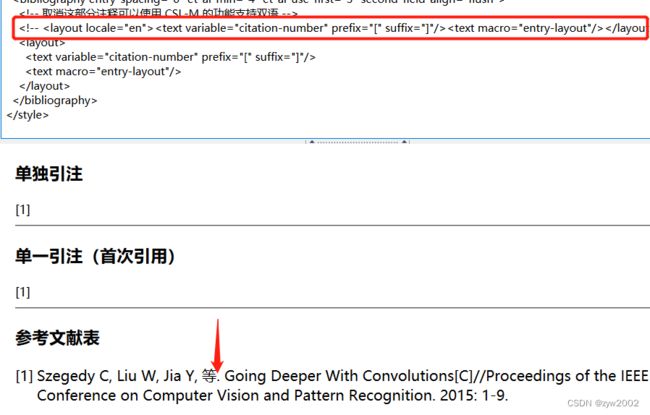
取消注释后,就设置成功啦
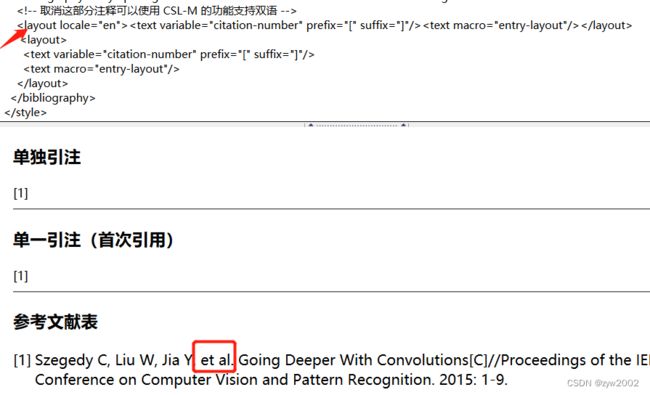
最后我们修改title 字段,起一个新的名字。
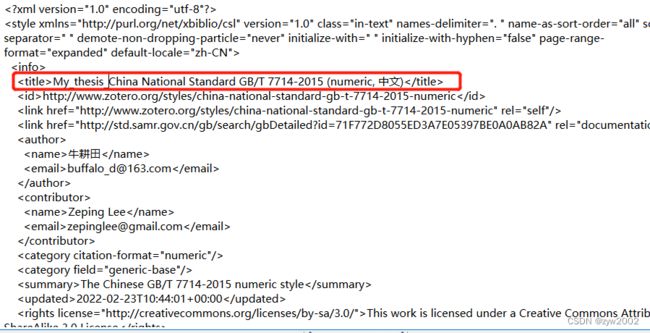
然后点击另存为,并给保存文件取个名字。