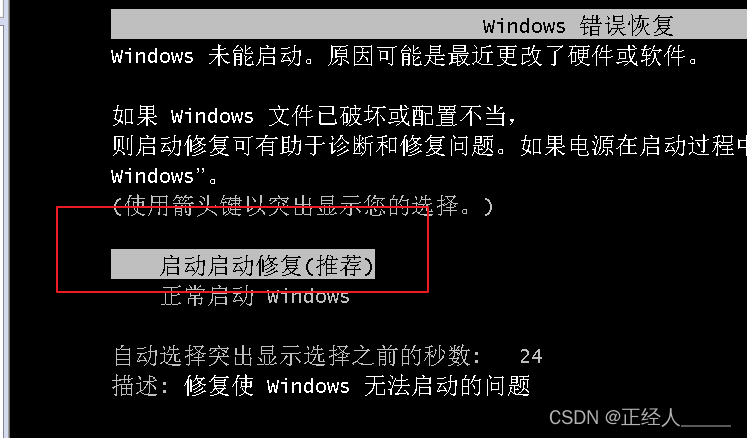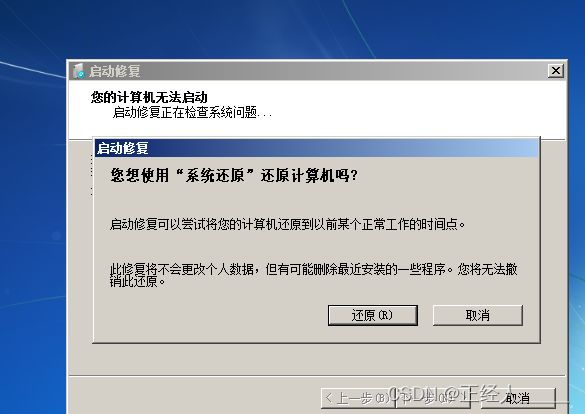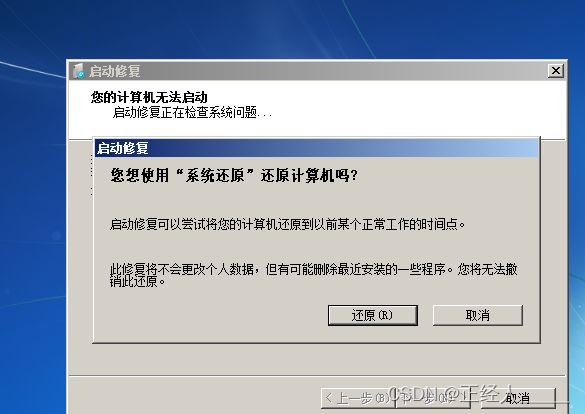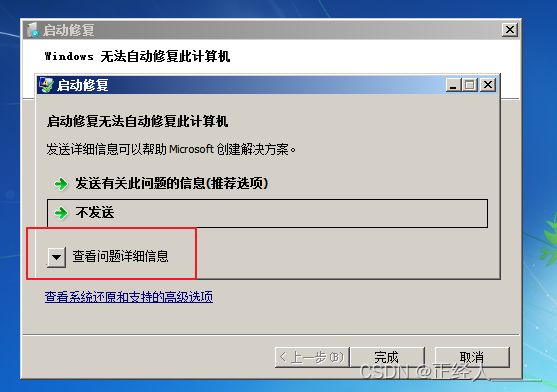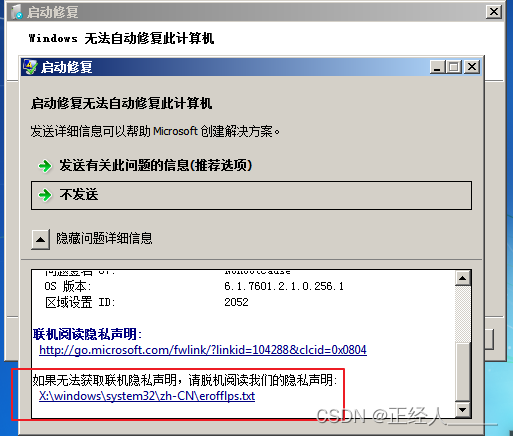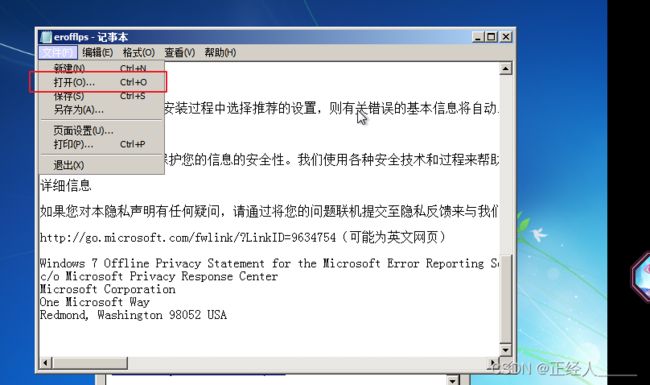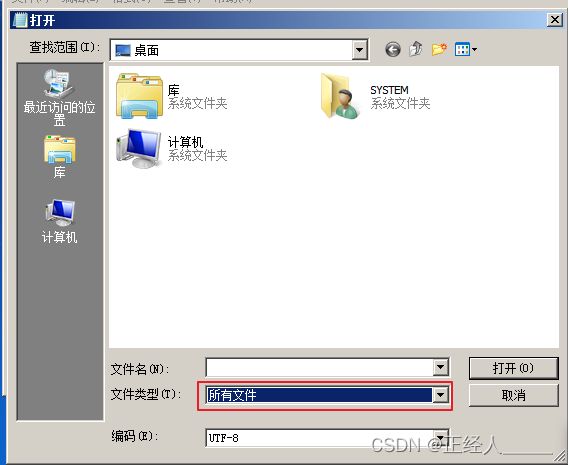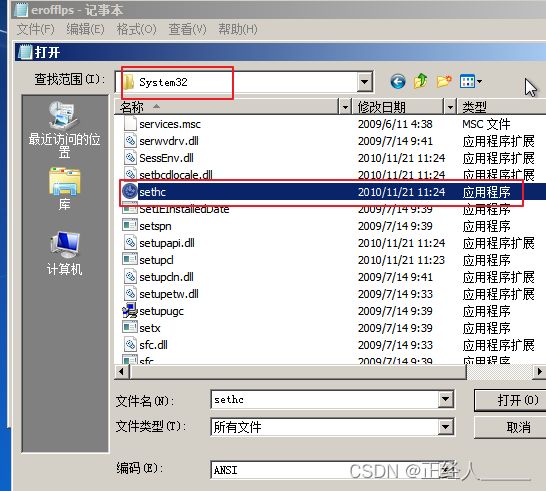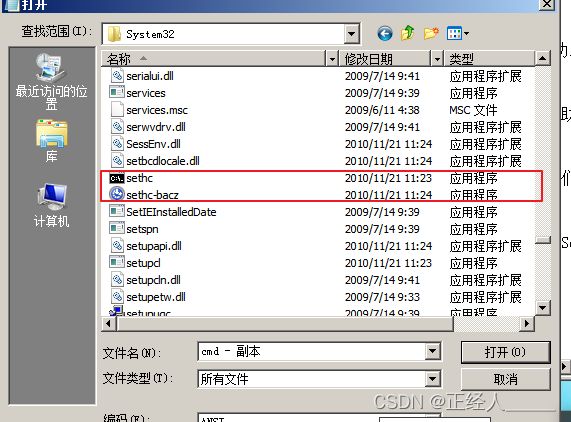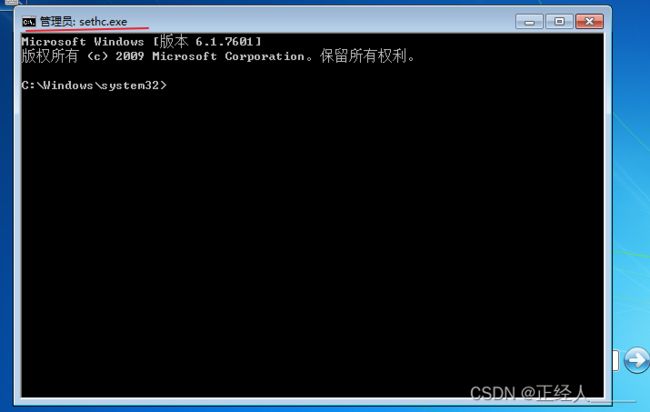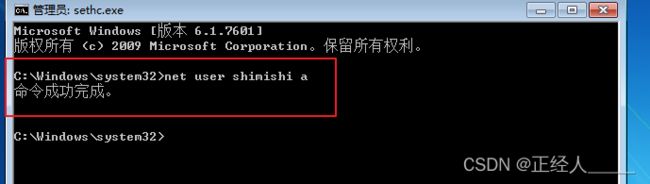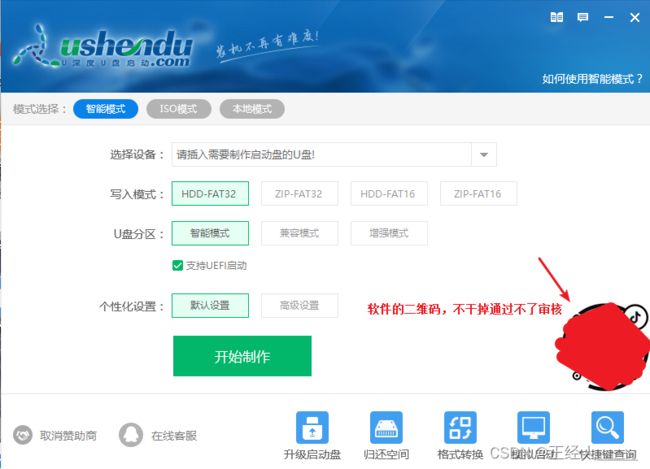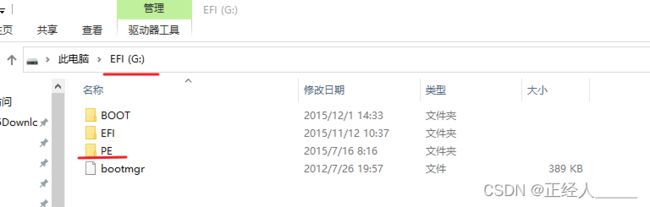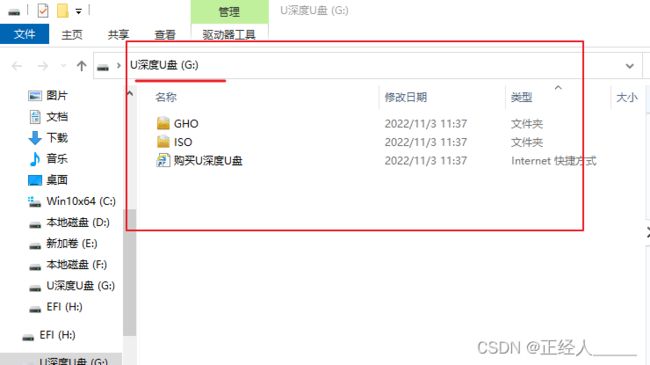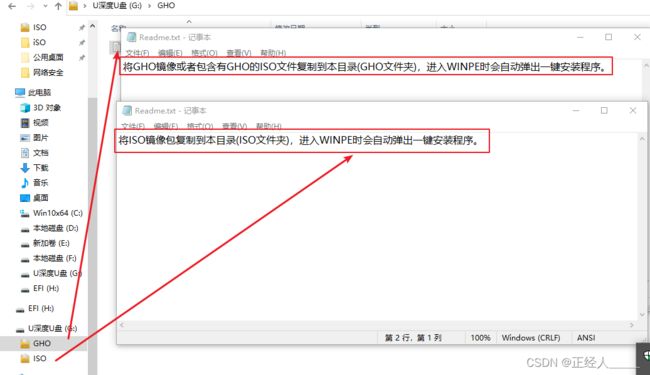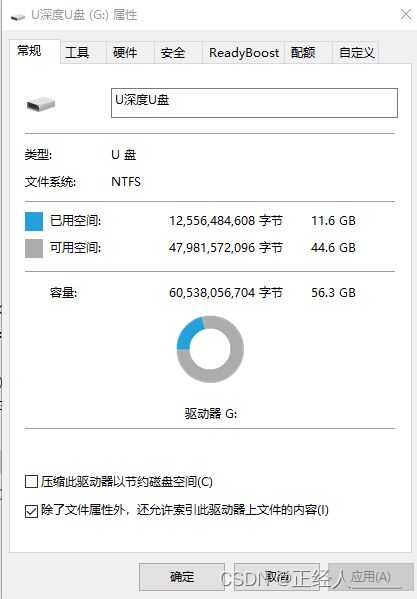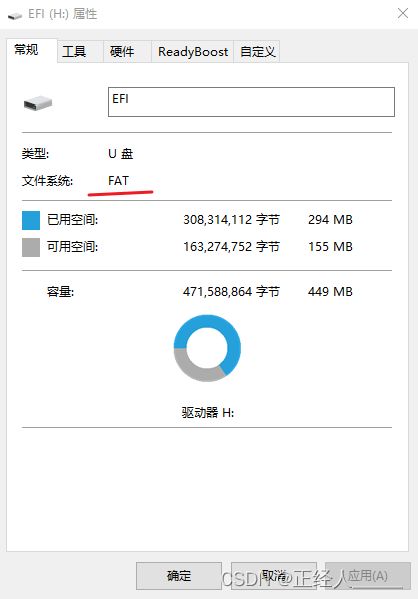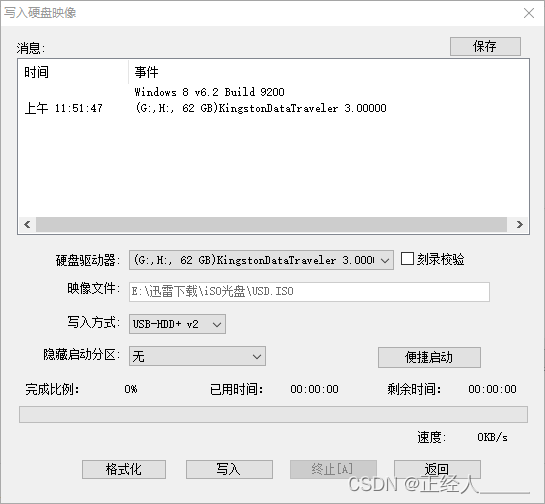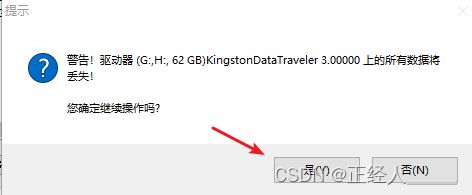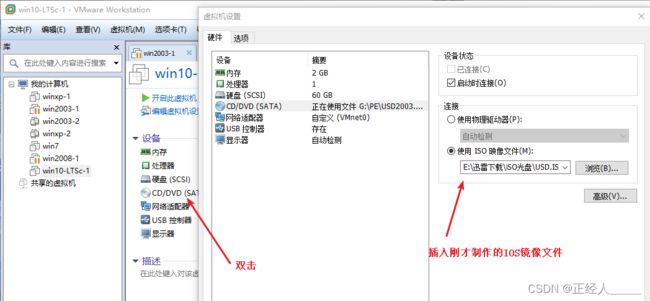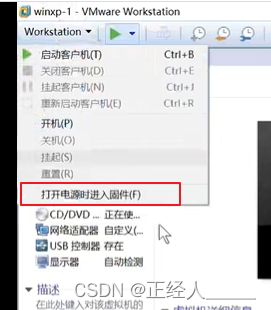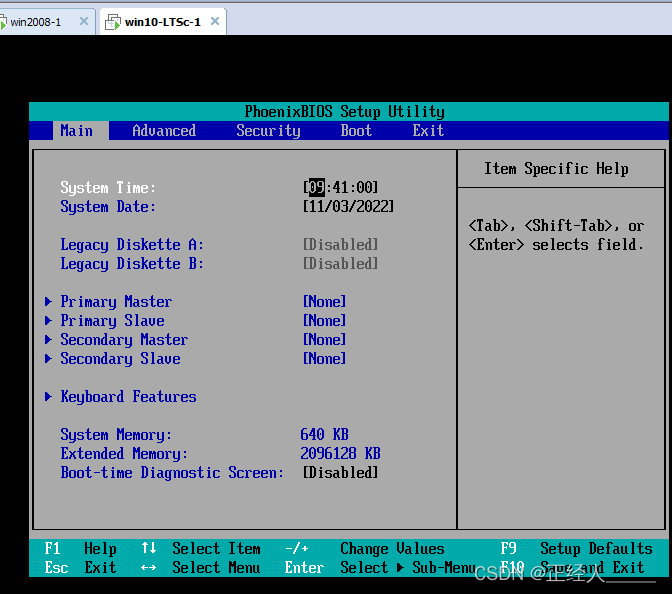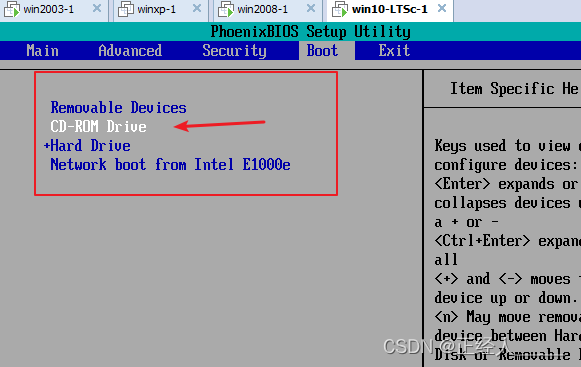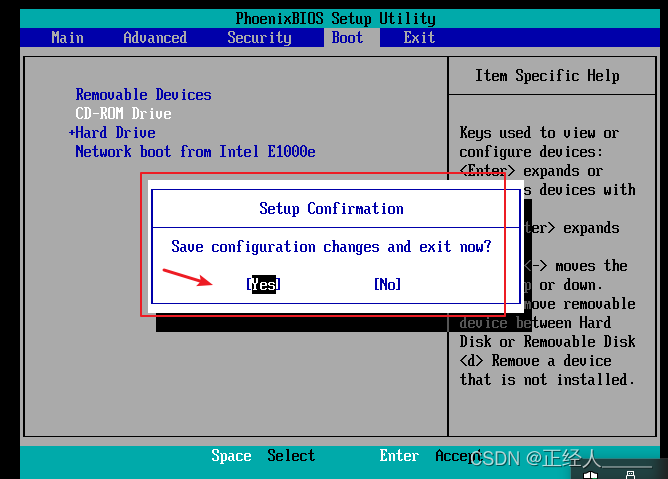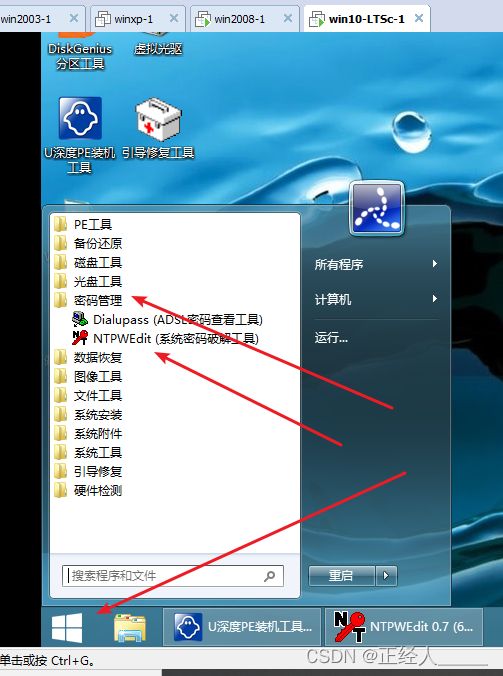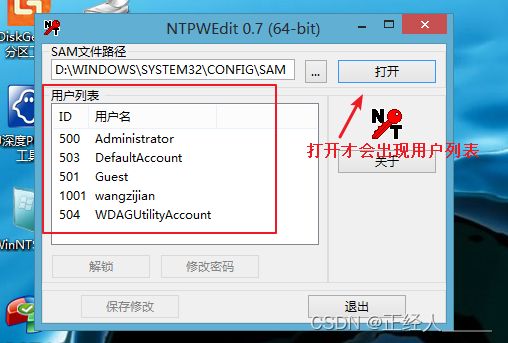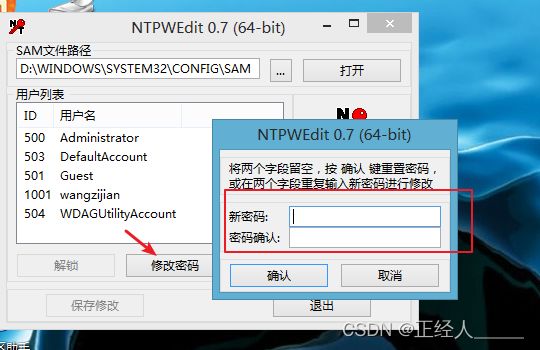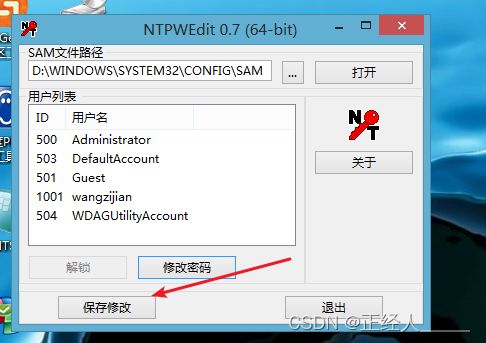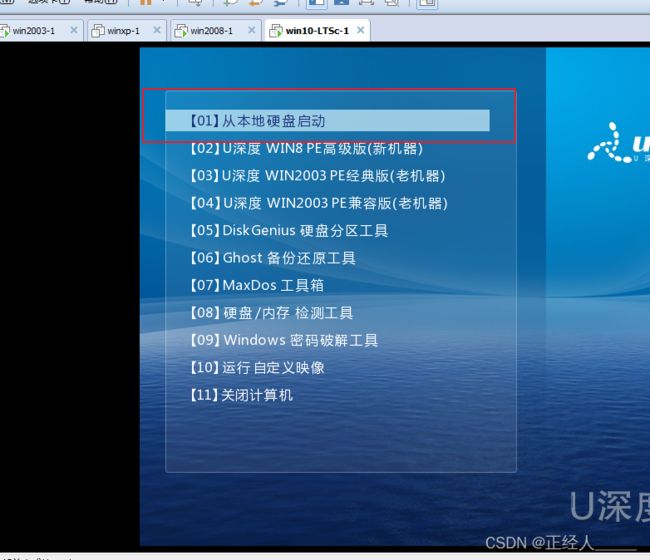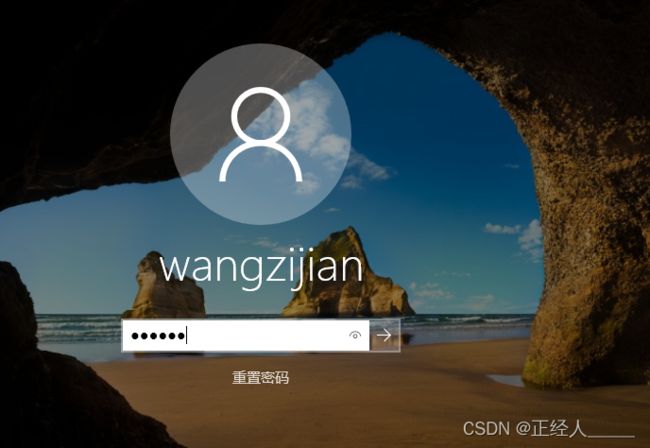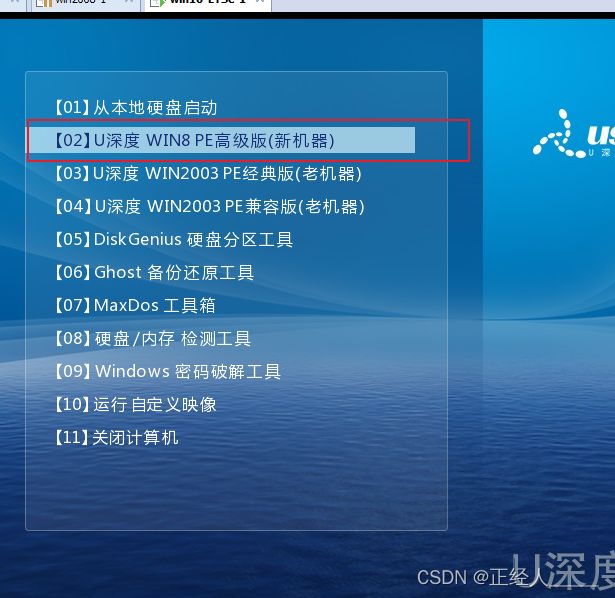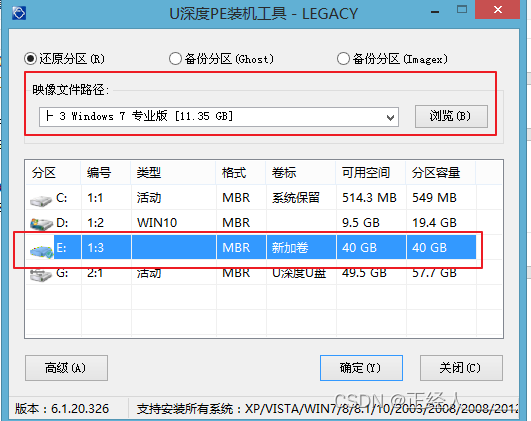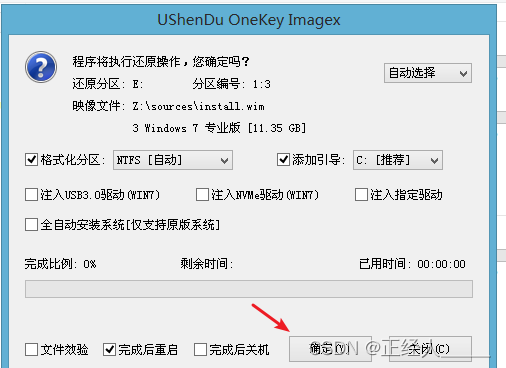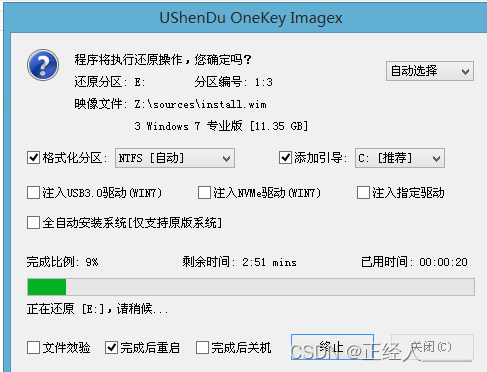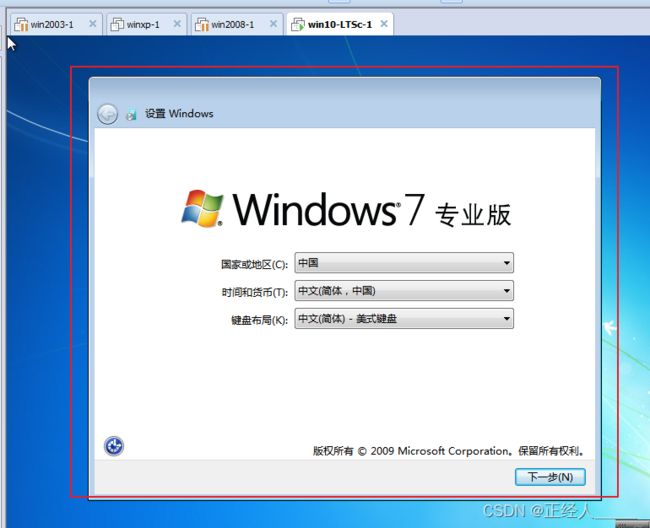破解系统密码与重装windows系统
数据来源
一、利用5次shift漏洞破解win7密码
1.1 漏洞
1. 在未登录时,连续按5次shift键,弹出程序C:\Windows\System32\sethc.exe
2. 部分win7及win10系统在未进入系统时,可以通过系统修复漏洞篡改系统文件名!
注意:如win7或win10系统已经修补漏洞2,则无法利用
1.2 破解过程相关知识
1. cmd工具路径:
C:\Windows\System32\cmd.exe
2. 用户/账户密码存储位置:
C:\Windows\System32\config\SAM # 非逆转型加密,使用hash值
3. 修改账户密码:
net user 用户名 新密码
1.3 漏洞利用过程
案例:破解win7系统密码
实验步骤:
- 开启win7虚拟机,开机,并设置一个复杂密码
- 关机,并开机,在出现windows启动界面图时强制关机
- 再开机,出现“启动修复(推荐)”及选择该选项 # 如未出现,多尝试几次第2步,如还不行,请换其他方法
- 出现系统还原提示,点击取消,等待几分钟后,会出现问题原因,点击查看详细信息
- 打开最后一个链接即一个记事本
- 记事本中点击打开,并选择显示所有文件
- 找到sethc并改名sethc-bacz,再找到cmd,复制一份cmd改名为sethc
- 全部关闭,重启
- 系统启动完毕后,连续按5次shift键,将弹出cmd工具,使用命令net user 用户名 新密码(密码可以是"" 表示空密码),将当前用户密码修改掉即可,或者另外建立1个用户,并提升为管理员,注销后,可再删除新建的用户,这样的好处为不修改当前用户的密码即可登录系统。
图示:
1. 选择启动修复(推荐)
2. 出现系统还原提示,点击取消
3. 等待几分钟
4. 点击查看详细信息
5. 打开最后一个链接即一个记事本
7. 找到sethc并改名sethc-bacz,再找到cmd,复制一份cmd改名为sethc,cmd也在这个目录下
8. 全部关闭,重启,系统启动完毕后,连续按5次shift键,将弹出cmd工具,现在是管理员权限打开了cmd,要改密码、创建用户之类的系统操作都可以了。
9. 更改账户密码,使用命令net user 用户名 新密码(密码可以是"" 表示空密码),只写net user 可以查看用户列表
10. 还可以创建一个新的用户,然后把用加入到管理员组,把需要做的事件做完之后把用户删除,这样就会隐蔽点,还可以把系统日志清理掉。
创建用户的命令:net user 用户名 /add
把用户加入管理员组的命令:net localgroup 组名 用户名 /add (管理员组名:Administrator)
删除用户:net uset 用户名 /del
二、利用PE破解系统密码
U盘PE中的PE是指:Windows Preinstallation Environment(Windows PE),Windows预安装环境。
U盘启动pe是什么?
U盘启动pe其实就是指,在电脑开机的时候,通过一些设置让电脑不再从硬盘中读取系统开机,而是从U盘启动盘中读取数据,启动U盘内的winpe系统,进行winpe桌面。
优点:这种破解方式不需要什么漏洞,只要你电脑是windows操作系统都能破解。
缺点:就是你必须准备一个U盘 。
破解原理:通过打开你电脑当前用户的SAM文件,这是你电脑存储密码的文件(C:\Windows\System32\config\SAM ),SAM文件开机状态下是不能修改的,而且它被加密了里面全是hash值,不是给人看的,但是我们可以设置一个密码如:123,然后再通过hash值算法转换一下,再把电脑的SAM文件内容替换了,来一波狸猫换太子,至此密码破解成功。
破解方法:我们可以把U盘当作一个系统,在U盘内安装操作系统(微型维修操作系统),但是一般情况下电脑开机时会优先从电脑本身的硬盘导出数据,我们可以在开机的时候做手脚,把电脑的导出顺序改为从U盘优先,我们U盘里也有一个操作系统,所以最后电脑就会进入U盘操作系统的桌面,就可以在U盘操作系统内修改你电脑硬盘的SAM文件。
实现步骤:
1.先把U盘准备好,使用类似U深度的软件,先制作pe系统(注意:建议使用空的U盘或者先把U盘的文件备份,制作pe系统会把U盘格式化)
如果要使用我这个软件制作可以去下面这个链接下载
百度网盘链接:https://pan.baidu.com/s/1COY77vT43sZgsmd--xH13w?pwd=ax12
提取码:ax12
如果是真实机这里就选择智能模式,我这里是保持默认,开始制作
制作成功,下面是我对U盘启动PE的文件一些个人理解,可直接跳到第2步,不影响后续操作
制作完u盘启动盘成功之后你的U盘会被分为两个区,EFI(i的大写)是uefi启动分区,里面存储着启动盘相关的文件,U深度U盘这个分区可以用来存储windows操作系统的镜像文件以供重装系统时选择。
PE是Windows预安装环境,它包括运行Windows安装程序及脚本、连接网络共享、自动化基本过程以及执行硬件验证所需的最小功能。
Boot是系统引导文件,此程序可以先行进入系统,获得系统的控制权,然后导入所有的操作系统程序
我个人喜欢把操作系统的镜像文件放到下面的ISO内,也可以放到外面
注意:如果你的U盘格式不是NTFS,存放的单个文件是不支持超过4G,像windows10 企业版的镜像文件就超过了4G,不是NTFS格式的文件系统,是没法放到U盘的。U盘默认的文件格式默认是FAT32。
下面这张截图是官方对GHO与ISO文件夹的使用建议
把U盘文件系统转换为NTFS,不转的话单个文件不能超过4G,除了这个其他影响不大
图片上不了
这里的转换只是把U深度U盘这个分区的文件系统从FAT32转换为NTFS,而EFI这个分区还是原来的,平时也不要动里面文件,有文件就存U深度U盘这个分区,当成平时的u盘使用即可。
鼠标放到对应的磁盘鼠标右键 -- 属性
2. 如果是虚拟机,选择ISO模式,制作镜像文件,随便找个文件夹存放
图片上不了
我这里还是保持默认,选择写入
会有一个提示框,选择是
3. 开机,我这里是用虚拟机进行实验
插入U盘,真实机开机的时候可能要狂点 f1 ...f12 ,进入操作界面,我的真机是esc 键进入U启动
虚拟的的开机图标鼠标右键 -- 选择打开电源时进入固件
成功进入U启动
4. 把鼠标点击虚拟机(右键,游戏的向右移动键)找到Boot,( Boot是系统引导文件,此程序可以先行进入系统,获得系统的控制权,然后导入所有的操作系统程序 )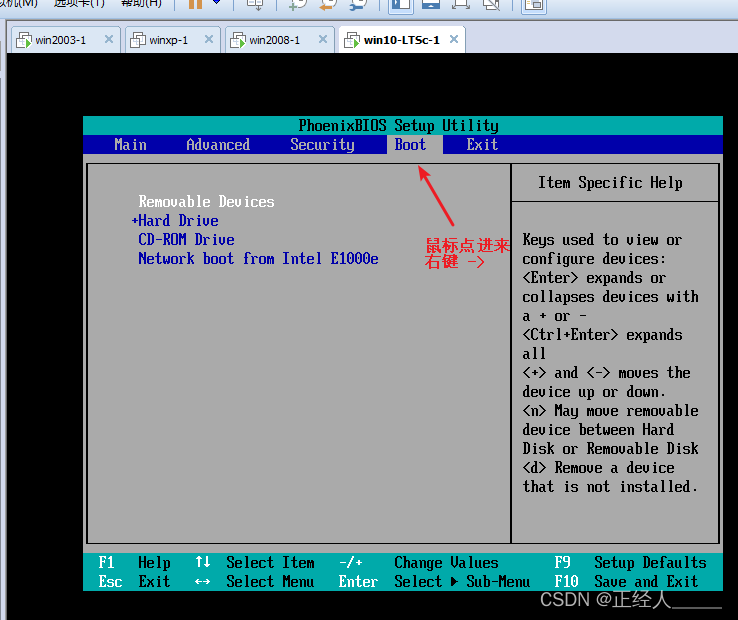
选项介绍:Removable Devices 移动设备, Hard DriveCD-ROH 是系统硬盘 ,CD-ROH Drive 光盘驱动(我们这里表示刚才插入的U盘驱动)
把我们的光驱调到前面,shift 加 “+ 号”
f10 保存修改,这是全球统一的保存按钮,yes 回车
5. 正式开始破解密码,我的是windows10 所以选择高级版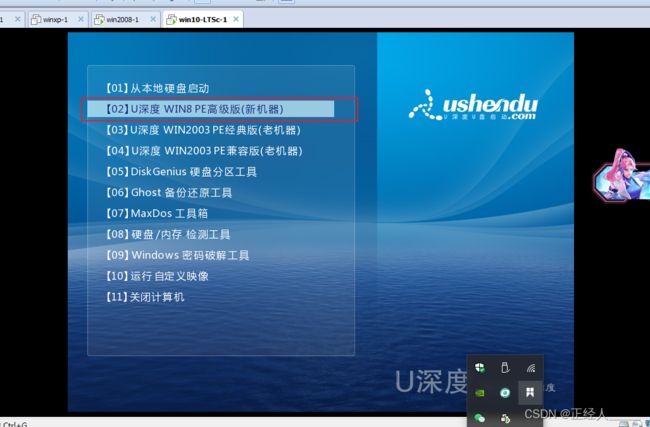
进入桌面后 -- 选择开始菜单 -- 找到密码管理 -- 系统密码破解工具
找到你要破解的账户
修改密码 -- 输入要修改的密码
保存修改,重启电脑
三、顺便写一下使用pe系统重装windows系统
windowsXp/2003/7/2008 的IOS镜像文件
链接:https://pan.baidu.com/s/1phBlOfUytLVxUyULbhNR7g?pwd=ax12
提取码:ax12
Win10 LTSC 2019版本 -- 迅雷下载:ed2k://|file|cn_windows_10_enterprise_ltsc_2019_x64_dvd_9c09ff24.iso|4478906368|E7C526499308841A4A6D116C857DB669|/
如果还需要其他的操作系统:MSDN, 我告诉你 - 做一个安静的工具站
进入到这个页面的方法和上面的一样,这里我选择第2个
这个弹窗是自动弹出的,没有的话可自行打开,然后选择操作系统和要格式化的磁盘,磁盘选哪个看个人选择,不过一般都是选系统盘C。
注意:你U盘要有对应的操作系统的镜像文件你才能选择
等待
最后按照windows 的安装步骤来,就可以使用的,重装系统成功了