OpenCV图像处理实操
一、空域图像处理
1.1 灰度变换
1.1.1 灰度图像二值化
import cv2
#使用cv2中的thredshold函数
img_input = cv2.imread('.\images\cameraman.tif', cv2.IMREAD_GRAYSCALE)
cv2.imshow('input',img_input)
ret, im_binary = cv2.threshold(img_input, 80, 255, cv2.THRESH_BINARY) #ret表示是否二值化成功的真值,im_binary是二值化图像
if ret:
cv2.imshow('output',im_binary)
cv2.waitKey(0)
cv2.destroyAllWindows()
#方法二,直接修改原图像
img_input = cv2.imread(r'.\images\cameraman.tif', cv2.IMREAD_GRAYSCALE)
cv2.imshow('input',img_input)
threshold = 80
img_input[img_input > threshold] = 255 # 二值化,超过阈值的像素置白
img_input[img_input <= threshold] = 0 # 二值化,没超过阈值的像素置黑
cv2.imshow('output',img_input)
cv2.waitKey(0)
cv2.destroyAllWindows()

若设阈值为20,输出图像如下:

若设阈值为150,输出图像如下:
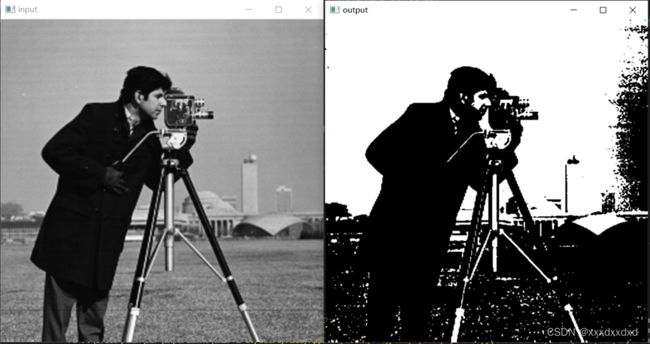
显然,阈值设定越低,输入图像中的多数像素都能超过阈值,从而被置为白像素,所以阈值为20的输出图像的白色偏多。反过来,阈值设定过高,输入图像的多数像素无法超过阈值,被置为黑像素,从而黑色变多
1.1.2 图像反转
import cv2
img = cv2.imread('.\images\cameraman_256.tif')
reverse = 256-1-img
#反转公式s=L-1-r,L-1是灰度级范围,r是原像素,s是输出像素
cv2.imshow('input',img)
cv2.imshow('output',reverse)
cv2.waitKey(0)
cv2.destroyAllWindows()
1.1.2 对数变换
import cv2,numpy as np
img_input = cv2.imread(r'.\images\pollens.tif')
img_output = 42*np.log(1.0+ img_input)
#s=clog(1+r),r、s分别是输入像素和输出像素
img_output = np.uint8(img_output +0.5) #
对数运算结果转为8位无符号整型
cv2.imshow('input',img_input)
cv2.imshow('output',img_output)
cv2.waitKey(0)
cv2.destroyAllWindows

尝试不同的尺度比例常数 c 值 , 比较所得图像如下
令c值为10,输出图像:

令c值为80,输出图像:

当c=10,对数运算对低灰度值的拉伸不明显,同时还压缩了高灰度值,所以图像表现为对比度降低,整体呈暗(低灰度值偏多)。当c=80,对数运算明显拉高了低灰度值,同时也稍微压缩了高灰度值,但是因为系数较高,压缩不明显,因此表现为图像对比度较大,原图像的暗处变亮了许多。
1.2图像运算
1.2.1 图像加法
import cv2,numpy as np
img = cv2.imread('.\images\cameraman_256.tif')
img2 = cv2.imread('.\images\lena_color_256.tif')
output_img = cv2.add(img,img2) #图像相加
cv2.imshow('input1',img)
cv2.imshow('input2',img2)
cv2.imshow('output',output_img)
cv2.waitKey(0)
cv2.destroyAllWindows

叠加后图像整体偏亮,因为两图像的像素灰度值加在一起后,像素灰度值肯定是增大的。
1.2.2 图像减法
import cv2,numpy as np
img1 = cv2.imread('.\images\cameraman_256.tif')
img2 = cv2.imread('.\images\lena_color_256.tif')
output_img1 = cv2.subtract(img1,img2) #灰度图减彩色图
output_img2 = cv2.subtract(img2,img1) #彩色图减灰度图
cv2.imshow('input1',img1)
cv2.imshow('input2',img2)
cv2.imshow('output1',output_img1)
cv2.imshow('output2',output_img2)
cv2.waitKey(0)
cv2.destroyAllWindows

灰度图减彩色图的输出结果是output1(从左往右第三张图),彩色图减灰度图的结果是最右边的output2。由于图像相减,出现负值需要取0,因此由灰度图减彩色图的output1中的大多数像素灰度都会出现负值并置为0,导致输出图像整体呈暗色;而由彩色图减灰度图的output2中的大多数像素灰度都是大数减小数,故灰度值降低,导致输出图像是原彩图整体变暗(其中摄影师大衣可以认为灰度值为0,减去大衣等于没减,所以从第四张图中可以发现,大衣那部分其实就是原彩图的部分,被大衣框了起来)
1.2.3 图像融合
import cv2,numpy as np
img = cv2.imread('.\images\cameraman_256.tif')
img2 = cv2.imread('.\images\lena_color_256.tif')
output_img = cv2.addWeighted(img,0.6,img2,0.4,0)
#st=addWeighted(img,alpha,img2,beta,gamma)
#=img*alpha + img2*beta + gamma
cv2.imshow('input1',img)
cv2.imshow('input2',img2)
cv2.imshow('output',output_img)
cv2.waitKey(0)
cv2.destroyAllWindows

令alpha=0.2,beta=0.8,输出图像如下:

结合对比上面的alpha=0.4,beta=0.6所输出图像,可见alpha和beta分别是第一幅图和第二幅图的融合权重,权重越大,在融合图像中越显清晰。
在上面的alpha=0.4,beta=0.6的基础上,令gamma=100和-100,分别得到输出图像如下:(左gamma=100,右gamma=-100)

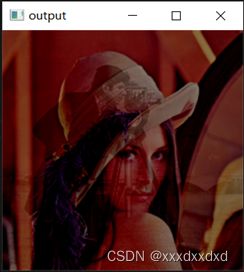
可见,gamma起到了调节亮度的作用。取值越大,融合图像越亮
1.3 直方图修正
1.3.1 直方图均衡化
import cv2
img = cv2.imread(r'.\images\cameraman.tif', cv2.IMREAD_GRAYSCALE)
#读取灰度图
equ = cv2.equalizeHist(img) #直方图均衡化
cv2.imshow('input',img)
cv2.imshow('output',equ)
cv2.waitKey(0)
cv2.destroyAllWindows

结果分析:直方图均衡化是将原图像的灰度概率密度分布变换得更均匀,所以输出图像有些地方变亮(天空、大衣较明显),有些地方变暗(建筑底下、草地)
1.4 空域滤波
1.4.1图像平滑(均值滤波、中值滤波、高斯滤波)
import cv2
img = cv2.imread('.\\images\\lena_color_512_saltpepper.jpg ') # 读取图片
result_blur = cv2.blur(img, (3, 3)) #均值滤波
result_GaussianBlur = cv2.GaussianBlur(img, (3, 3), 0) # 高斯滤波
result_medianBlur = cv2.medianBlur(img, 3) # 中值滤波
cv2.imshow('original', img)
cv2.imshow('result_blur', result_blur)
cv2.imshow('result_GaussianBlur', result_GaussianBlur)
cv2.imshow('result_medianBlur', result_medianBlur)
cv2.waitKey(0)
cv2.destroyAllWindows()
对每种滤波函数,尝试不同的核大小 ksize ,比较输出的平滑效果:
令ksize=5,结果如下:

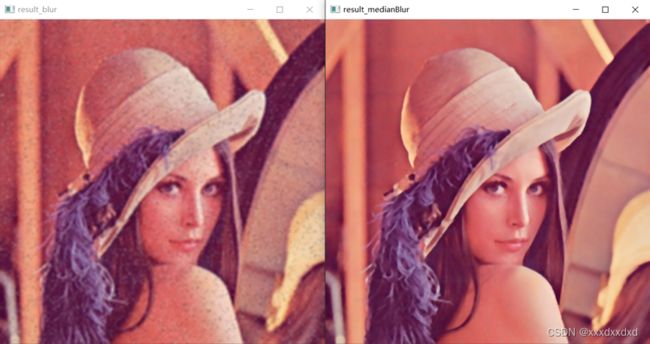
令ksize=7,结果如下:


综合对比ksise=3,5,7,可见核越大,滤波后的图像越模糊,平滑效果越差。
1.4.2图像锐化
1)拉普拉斯模板
import cv2
import numpy as np
src = cv2.imread('.\\images\\circuit.tif') #读取图像
#拉普拉斯模板
kernel = np.array([
[-1, -1, -1],
[-1, 8, -1],
[-1, -1, -1]])
#锐化结果图像dst,其中-1表示目标图像和原图像深度一致,kernel 为滤波器模板
dst = cv2.filter2D(src, -1, kernel)
cv2.imshow('original', src)
cv2.imshow('dst', dst)
cv2.imshow('src+dst', src+dst)
cv2.waitKey(0)
cv2.destroyAllWindows()
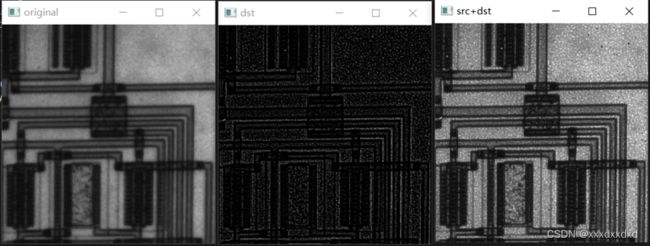
果将上例中滤波模板中心的值由8改为9 ,经filter2D(src, -1, kernel) 滤波后的图像如下:
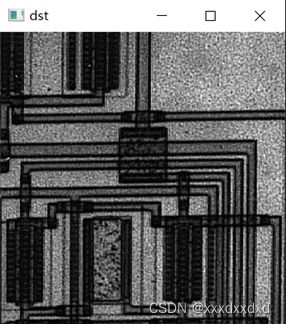
中心值由8改为9,相当于在原拉普拉斯模板在图像局部进行卷积运算后(假设卷积输出数值为output),再叠加上原图像局部的中心像素灰度z5:

即在拉普拉斯模板的锐化基础上,叠加了模板中心所对应的原图像素。如上所示,锐化结果更清晰
2)梯度模板(非线性)
import cv2
import numpy as np
src = cv2.imread('.\\images\\circuit.tif')
sobelx = cv2.Sobel(src, cv2.CV_64F, 1, 0) #横向Sobel梯度算子做模板卷积
sobely = cv2.Sobel(src, cv2.CV_64F, 0, 1) #纵向Sobel梯度算子做模板卷积
sobelx = cv2.convertScaleAbs(sobelx)
#转换为uint8类型(原来是64位浮点型),要转回8位无符号整型才能显示出结果
sobely = cv2.convertScaleAbs(sobely)
sobelxy = cv2.addWeighted(sobelx, 0.5, sobely, 0.5, 0)
#两个方向的模板卷积结果叠加
cv2.imshow("original", src)
cv2.imshow("x", sobelx)
cv2.imshow("y", sobely)
cv2.imshow("xy", sobelxy)
cv2.imshow("original+xy", src+sobelxy)
cv2.waitKey(0)
Original:

x:

y:
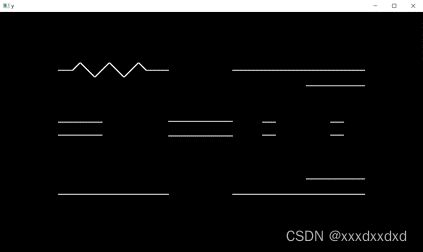
x方向和y方向叠加:

因为垂直(水平)方向的边缘在水平(垂直)方向的梯度幅值较大,所以结果是水平(垂直)方向边缘,两个方向的结果叠加起来就是原图的边缘。
二、图像恢复
2.1 图像去噪
import cv2
img = cv2.imread('.\\images\\lena_color_512_gasuss.jpg ') # 读取图片
result_blur = cv2.blur(img, (3, 3)) #均值滤波,滤波核大小为3×3
result_GaussianBlur = cv2.GaussianBlur(img, (3, 3), 0) # 高斯滤波
result_medianBlur = cv2.medianBlur(img, 3) # 中值滤波
cv2.imshow('original', img)
cv2.imshow('result_blur', result_blur)
cv2.imshow('result_GaussianBlur', result_GaussianBlur)
cv2.imshow('result_medianBlur', result_medianBlur)
cv2.waitKey(0)
cv2.destroyAllWindows()
img_input[img_input > threshold] = 255 # 二值化,超过阈值的像素置白
img_input[img_input <= threshold] = 0 # 二值化,没超过阈值的像素置黑
cv2.imshow('output',img_input)
cv2.waitKey(0)
cv2.destroyAllWindows()

显然,根据结果可以看出,高斯滤波和均值滤波对噪声颗粒较多的区域(如头发、背景紫色部分)滤波效果好,对噪声较密集的区域滤波效果差;中值滤波普遍对各区域的滤波效果较好,对有亮噪声点的区域滤波效果不够好
对每种滤波方法 ,尝试不同的核大小 ksize:
当ksize=5时,效果为:


可见,核越大,去噪效果变得更好,但图像变模糊了
利用上述3种方法对灰度图进行去噪 :lena_noise.jpg(在文件夹 images),去噪效果的特点如下:
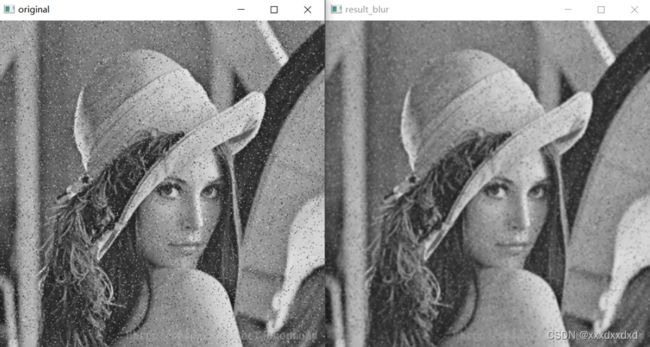
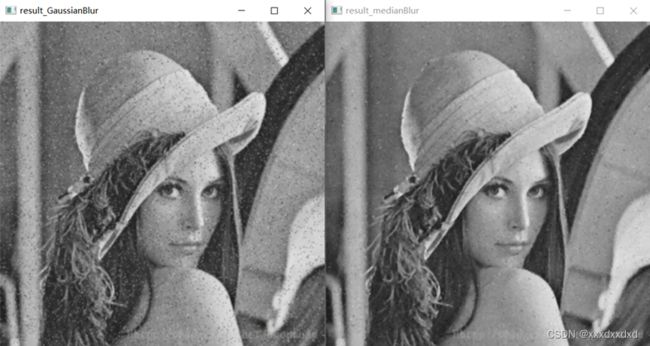
可见,均值滤波和高斯滤波对噪声点都有一定的平滑作用(均值滤波平滑效果稍好,但图像也变得更模糊了),而中值滤波的滤波效果非常显著,因为针对的是椒盐噪声,取中值显然可以掩盖黑白两个极端点,所以效果是最好的
2.2 图像修补
1. 尝试修补文件夹 images 里的以下图像 :lena_inpaint 、lena_inpaint3、lena_inpaint6 、lena_inpaint7
import cv2
img_origin = cv2.imread("./images/lena.bmp ")
img_inpaint = cv2.imread('./images/lena_inpaint.bmp ') # 读取图片
img_origin_gray = cv2.cvtColor(img_origin, cv2.COLOR_BGR2GRAY)
img_inpaint_gray = cv2.cvtColor(img_inpaint, cv2.COLOR_BGR2GRAY)
mask = img_origin_gray - img_inpaint_gray
# 把 mask 变为二值化的 mask_binary,因为后面 cv2.inpaint()的第二个参数必须是二值图像(白色表示要修补的地方)
threshold = 20
ret, mask_binary = cv2.threshold(mask, threshold, 255, cv2.THRESH_BINARY)
# 调用 cv2.inpaint()进行图像修补
dst_TELEA = cv2.inpaint(img_inpaint, mask_binary, 15, cv2.INPAINT_TELEA)
dst_NS = cv2.inpaint(img_inpaint, mask_binary, 15, cv2.INPAINT_NS)
# 显示图像
cv2.imshow("inpaint image ", img_inpaint)
cv2.imshow("result image of TELEA ", dst_TELEA)
# 等待显示
cv2.waitKey(0)
cv2.destroyAllWindows()
lena_inpaint:

lena_inpaint3:

lena_inpaint6:
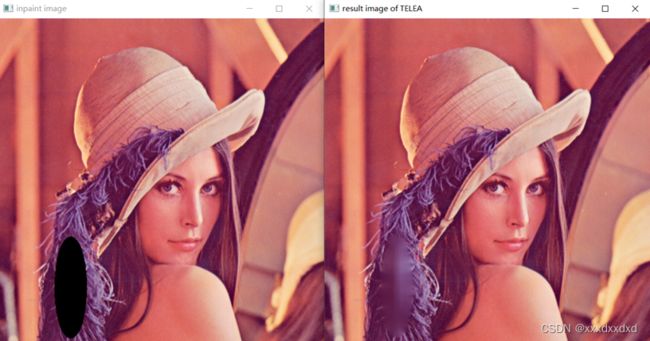
lena_inpaint7:

对上述各图像的修补情况,描述以下因素对修补效果的影响:
1)被抹掉区域的尺度大小、纹理多少(丰富程度);
答:被抹掉区域的尺度越大、纹理越丰富,修补效果越差,像是打了马赛克一样。
2)inpaint() 的第 3 个参数 inpaintRadius 取不同的值。
答:以lena_inpaint3和lena_inpaint6为例对比NS算法和TELEA算法:
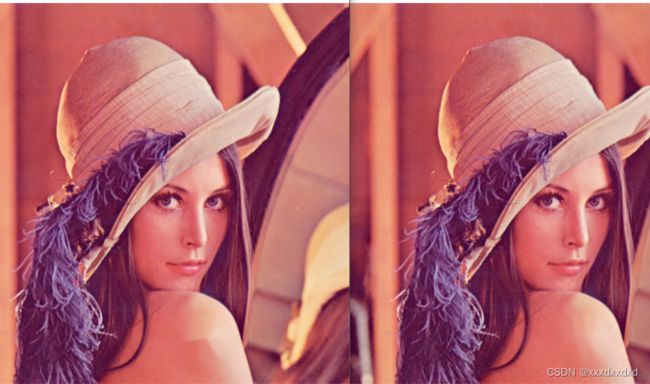

可见,当第三个参数取NS算法的图像恢复结果的色彩过渡不比TELEA算法连续自然,褶皱感较明显
另外找一幅图像 ,并抹掉不同尺度、位置的区域后进行修补,观察修补的效果
输入待修补图像1(小尺度):
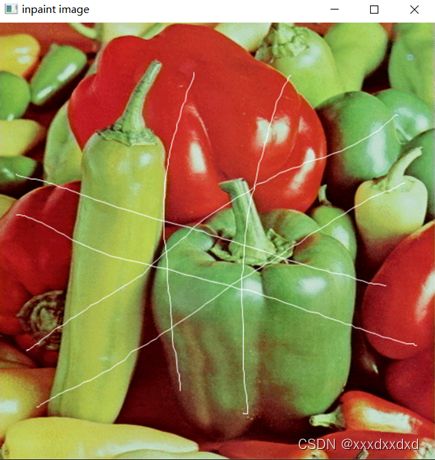
输出修补图像:

输入待修补图像2(大尺度):
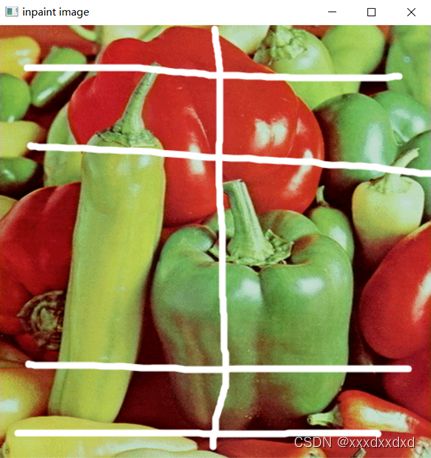
输出修补图像:

综合对比以上结果,可见待修补区域尺度越小、图像恢复结果越好,色彩过渡越自然。
#三、图像分割
3.1 基于单阀值的图像分割
import cv2
from matplotlib import pyplot as plt
img = cv2.imread(r'.\images\pollens_512.tif', cv2.IMREAD_GRAYSCALE)
#img = cv2.imread(r'.\images\lena_gray_256.tif', cv2.IMREAD_GRAYSCALE)
plt.hist(img.ravel(), 256, [0,256]) # 计算直方图
plt.show()
# 根据直方图选取合适的阀值
threshold = 27
ret, im_segment = cv2.threshold(img, threshold, 255, cv2.THRESH_BINARY)
# 显示图像
cv2.imshow("origin image ", img)
cv2.imshow("segment image", im_segment)
# 等待显示
cv2.waitKey(0)
cv2.destroyAllWindows()

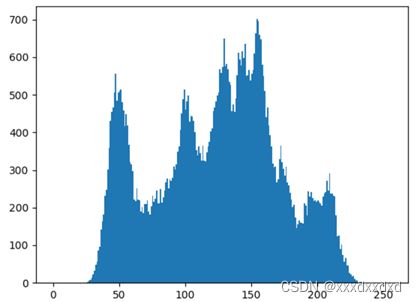
观察并描述程序中两幅图像的直方图(是否呈现一定程度的双峰),并据此找出各自的阀值,然后观察两者基于单阀值的分割效果
程序中两幅图像的直方图,图片Pollens_512的直方图明显呈现双峰,阀值据直方图可以选择25~30之间的数。而lena_gray_256呈现为多峰,可考虑从三处低谷值(75、125、175)中选择,综合比较中间低谷值比较合适
对Pollens_512 选择阀值为27,结果如下:
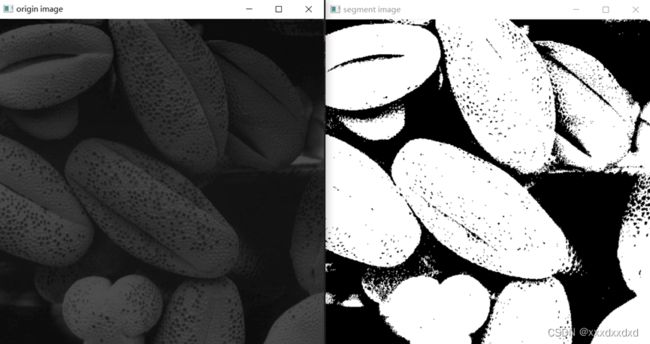
对lena_gray_256选择阀值为125,结果如下:
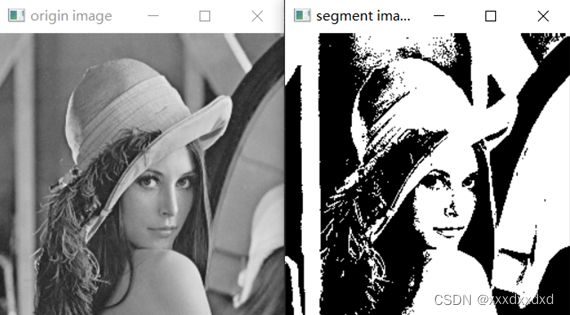
另找一幅单通道图像图像进行单阀值的分割
输入:

灰度直方图如下:

选择阀值为50~100之间的数,考虑阀值为75。输出如下结果:
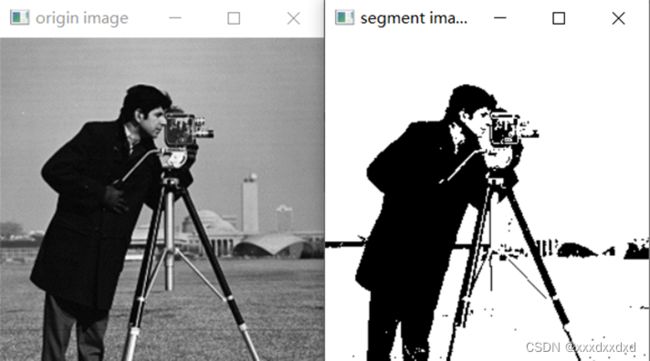
4.2 基于自适应阀值的图像分割
import cv2
from matplotlib import pyplot as plt
img = cv2.imread(r'.\images\pollens_512.tif', cv2.IMREAD_GRAYSCALE)
plt.hist(img.ravel(), 256, [0,256]) # 计算直方图
plt.show()
# 根据直方图选取合适的阀值
blocksize = 13 #设定区域大小
C = 2 #C = 阈值-领域内均值
im_segment = cv2.adaptiveThreshold(img, 127, cv2.ADAPTIVE_THRESH_GAUSSIAN_C, cv2.THRESH_BINARY, blocksize, C)
# 显示图像
cv2.imshow("origin image ", img)
cv2.imshow("segment image", im_segment)
# 等待显示
cv2.waitKey(0)
cv2.destroyAllWindows()

在单阀值分割的程序基础上,改为调用cv2.adaptiveThreshold来运行实验,观察函数 adaptiveThreshold 的最后两个参数 Block Size、C 取不同值时,对分割效果有什么影响
在上面的代码中, C不变,修改blocksize为5、17,得到结果如下:

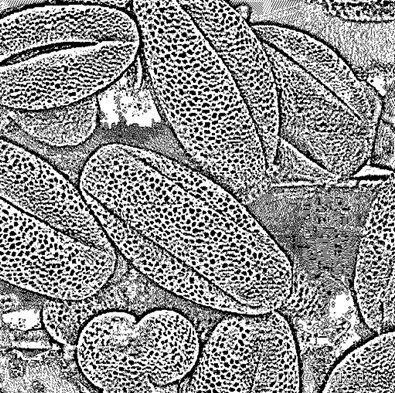
在上面的代码中, blocksize不变,修改C为0、10,得到结果如下:
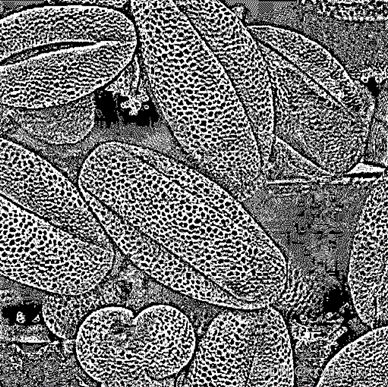
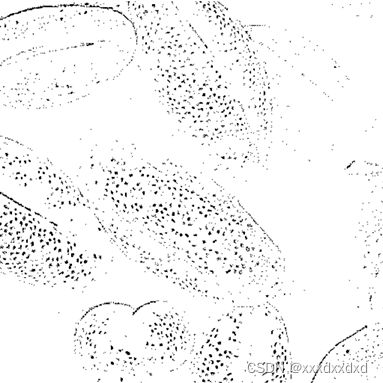
另找一幅单通道图像进行自适应阀值的分割
输入图像:

设定Blocksize=11、C = 10,输出结果如下:

自适应阀值算法的核心在于以blocksize为大小将图像分成一块一块的区域,然后对每个区域都计算阈值(=该区域内所有像素的均值+C),对于复杂的图像,自适应阀值比单阀值更好处理。



