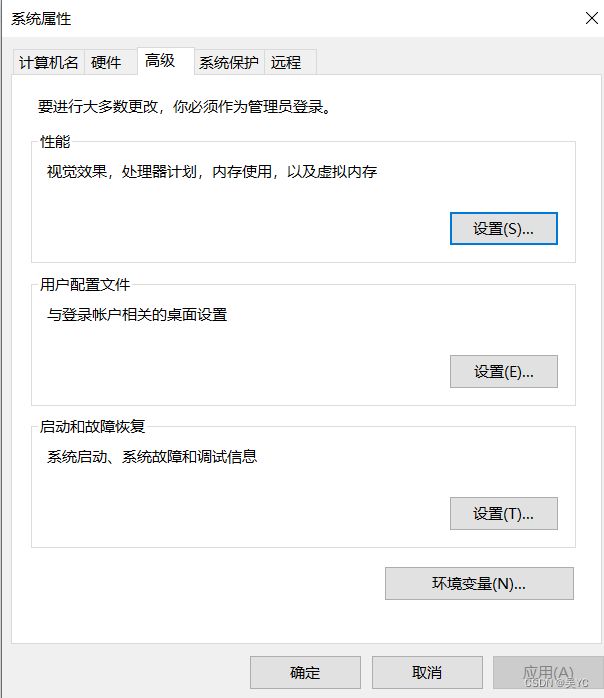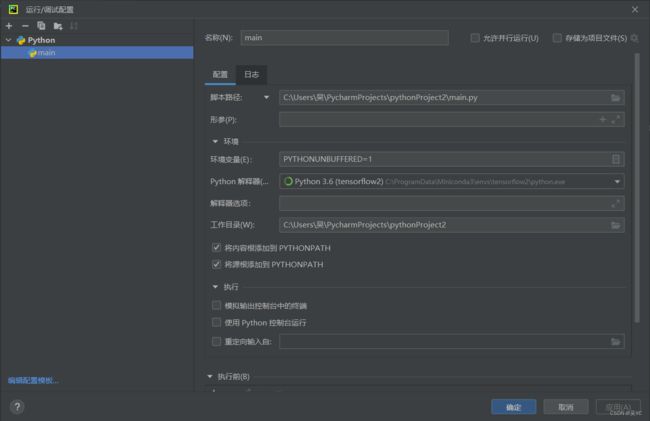配置深度学习环境(tensorflow-gpu版)
工欲善其事,必先利其器。我将在此账号总结我入门过程中的经验和走过的弯路。
在本文中,我将以tensorflow为例展示深度学习的环境配置方法。话不多说,我们开始。
第一步:安装cuda
1.首先查看本机显卡对应的cuda版本,本机cuda版本为11.1,后面选择的cuda版本不要超过这个版本就好。
首先进入英伟达控制面板
然后点击帮助——系统信息——组件
可以看到我的cuda是11.1.114
2.进入 https://developer.nvidia.com/cuda-toolkit-archive 网站选择相应的cudatoolkit版本下载,版本如前所述,小于等于上面的版本号即可。
3.安装cuda
正常安装即可。选择临时解压位置时,该位置文件后续会自动删除,选择默认即可。选择“自定义安装”,然后点下一步。注意其中的CUDA一定要勾选上。
右键“此电脑”,选择属性。选择“高级系统设置”
点击“环境变量”
查看系统变量,有如下的变量代表安装成功了。
双击系统变量中的“PATH”,查看有如下地址,则安装成功。
第二步:安装cuDNN
1.打开https://tensorflow.google.cn/install/source_windows网址,下拉列表,我们翻到GPU区域。查看cuda,cudnn和python的对应版本。
2.打开https://developer.nvidia.com/rdp/cudnn-archive网址,我们需要注册一个英伟达的账号,按步骤填写登录即可。登陆后,按照上图所示的版本下载所需的cudnn。下载完成后,将文件拷贝到桌面,解压此文件,得到如图。
3.将cudnn文件中对应的文件复制粘贴到cuda的安装目录中。
举例:双击cudnn中的bin文件,全选复制其中的内容,粘贴到C:\Program Files\NVIDIA GPU Computing Toolkit\CUDA\v10.1\bin,即cuda对应的bin文件。
后面include和lib中的文件同理。
第三步:安装tensorflow-gpu
我们选用anaconda的方法进行安装,方便实用。
1.下载安装annaconda
下载源:官网Anaconda | Anaconda DistributionAnaconda's open-source Distribution is the easiest way to perform Python/R data science and machine learning on a single machine.https://www.anaconda.com/download/
下载源:清华(个人推荐)
Index of /anaconda/archive/ | 清华大学开源软件镜像站 | Tsinghua Open Source Mirror![]() https://mirrors.tuna.tsinghua.edu.cn/anaconda/archive/下载后正常安装即可,为避免错误发生建议安装到默认目录。
https://mirrors.tuna.tsinghua.edu.cn/anaconda/archive/下载后正常安装即可,为避免错误发生建议安装到默认目录。
注意:到 Advanced Options这一步 ,第一个是加入环境变量,第二个是默认使用 Python+版本号,我们全部勾选,点击“Install”安装就没问题了。
我们再次进入环境变量查看安装情况,如果按照上述方法安装环境是配好的,如果没有手动添加下面路径到path。
此电脑——属性——高级系统设置——环境变量——path——编辑——新建
E:\Anaconda
E:\Anaconda\Scripts
E:\Anaconda\Library\mingw-w64\bin
E:\Anaconda\Library\bin
2.进行tensorflow-gpu的安装
首先,win+R快捷键,输入cmd,相信大家这部分很熟悉了。
输入如下指令,创建名为“tensorflow”的文件,—n即name的首字母,python=3.6为python版本,3.6可以避免后面的一些错误,选择其他版本也可。
conda create -n tensorflow python=3.6
输入指令,激活环境
conda activate tensorflow
我们可以观察到原本括号中的base已经变成我们上面的命名了
输入指令,安装。后面按指令提示的操作按y就行了。
conda install tensorflow-gpu
到这里,tensorflow-gpu版本的环境已经安装成功了。
第四步:日常写代码工具安装
juypter:
右键以管理员身份运行 Anaconda Prompt (anaconda3)
conda activate tensorflowconda install nb_condajupyter notebook如遇到输入完上述指令无法自动跳转到网页的情况(我就遇到了),
1.首先打开Anoconda Prompt,输入
jupyter notebook --generate-config
2.生成一个名为jupyter_notebook_config.py的文件,Anoconda Prompt窗口中会给出文件所在的路径。根据Anoconda Prompt窗口中给出的路径,找到jupyter_notebook_config.py文件,使用记事本打开。
3.Ctrl+F快捷键,查找
c.NotebookApp.password =
在=后面按回车,另起一行,粘贴下面语句
# c.NotebookApp.browser = ''
import webbrowser
webbrowser.register('Microsoft Edge',None,webbrowser.GenericBrowser(u'C:\Program Files (x86)\Microsoft\Edge\Application'))
c.NotebookApp.browser = 'Microsoft Edge'
'Microsoft Edge'代表浏览器名称, C:\Program Files (x86)\Microsoft\Edge\Application为浏览器地址。
4.保存,完成
pycharm:
进入 PyCharm: the Python IDE for Professional Developers by JetBrains下载,安装
进入环境配置,按需求选择脚本路径和解释器即可,win10系统自动选择了。