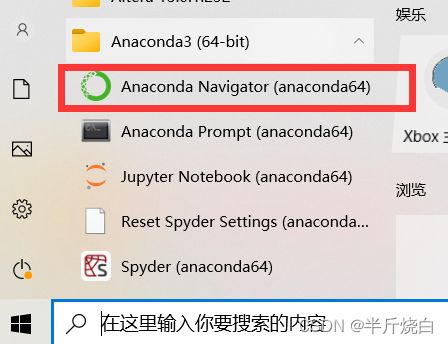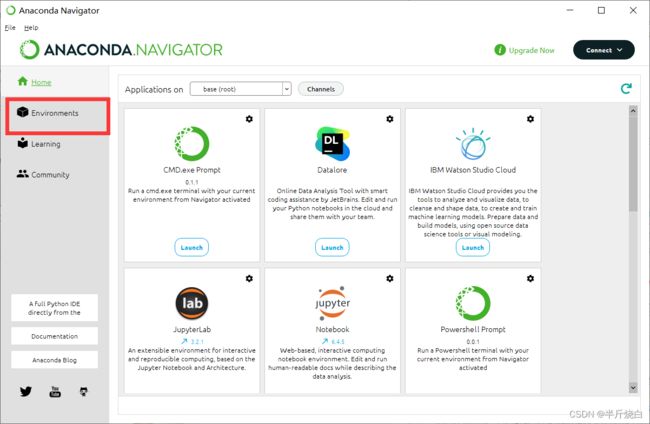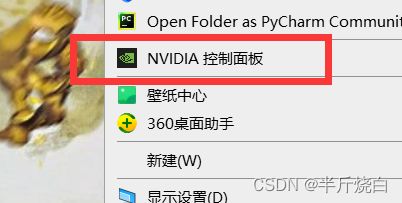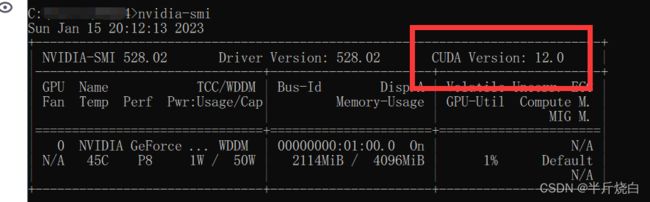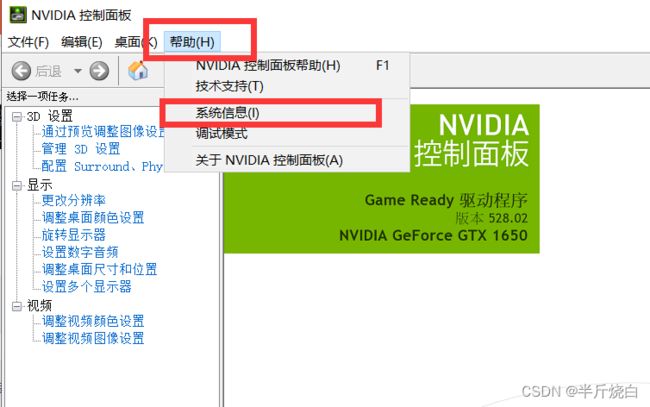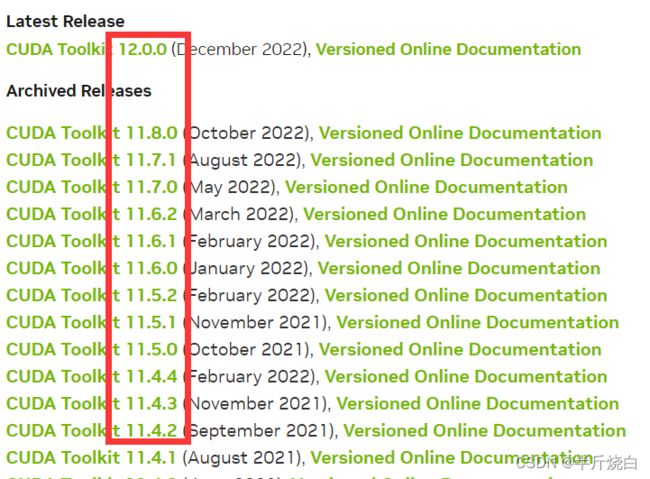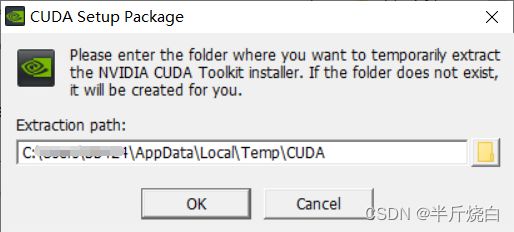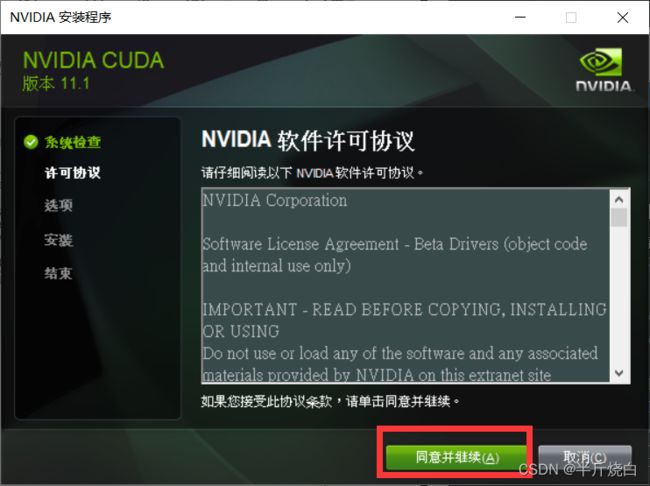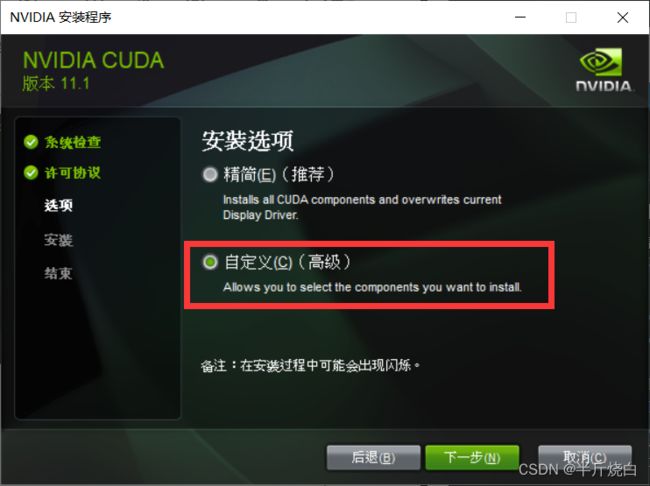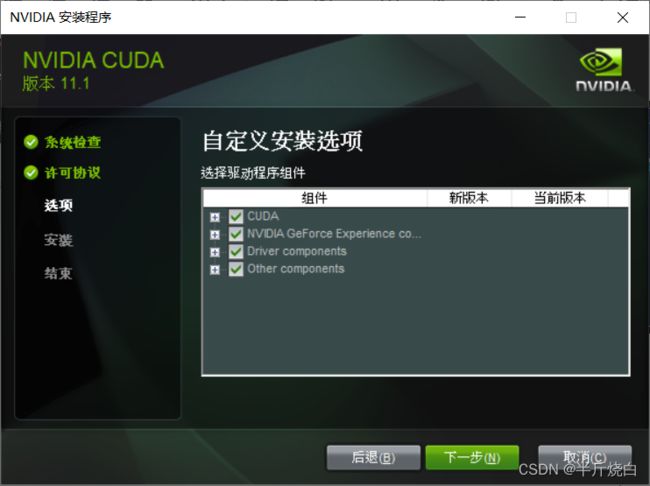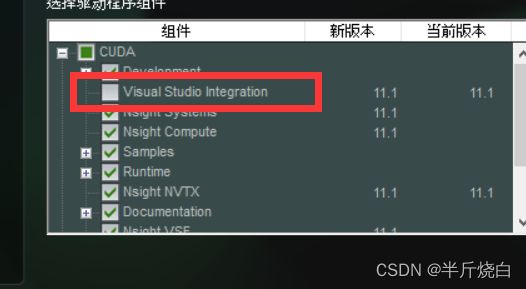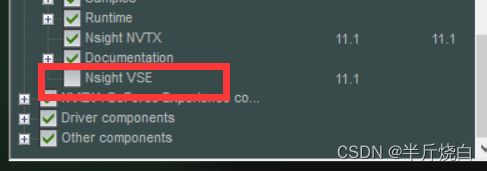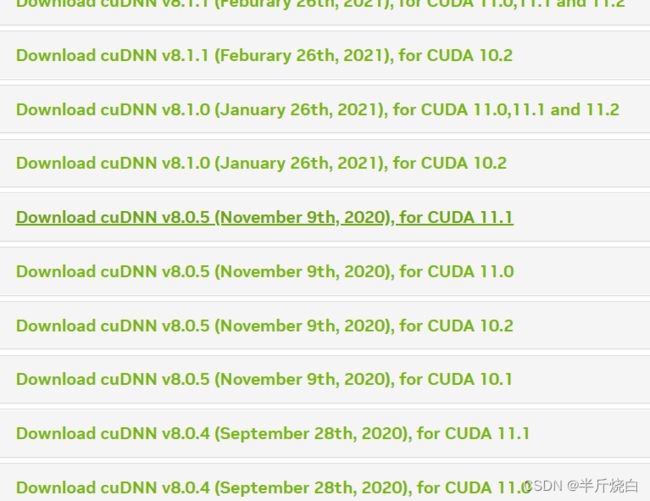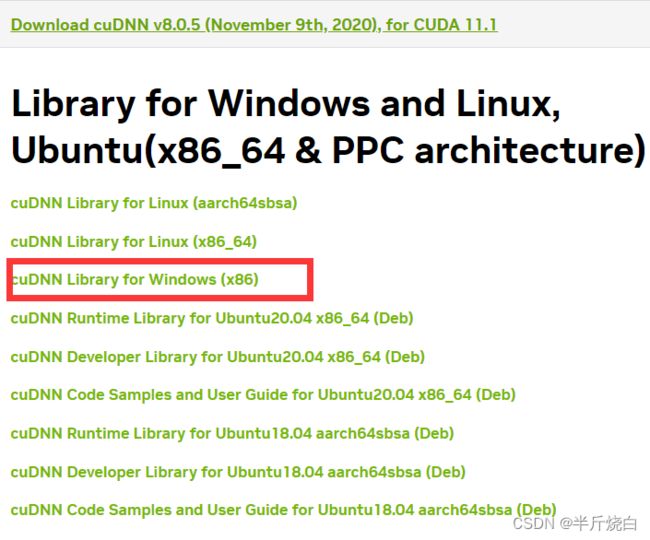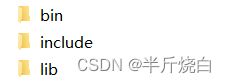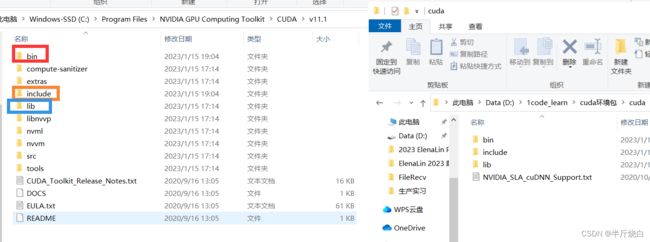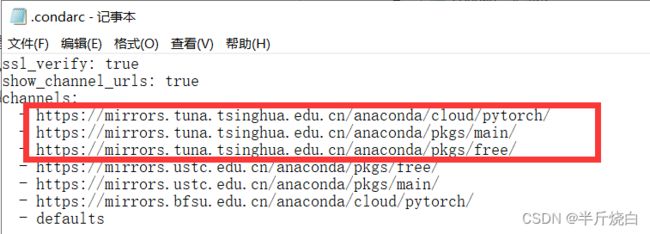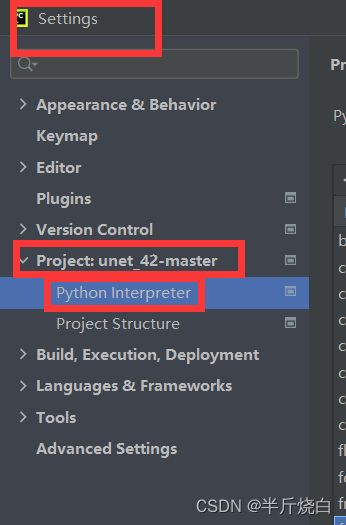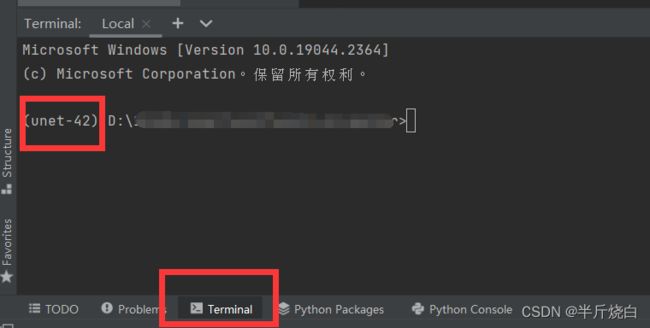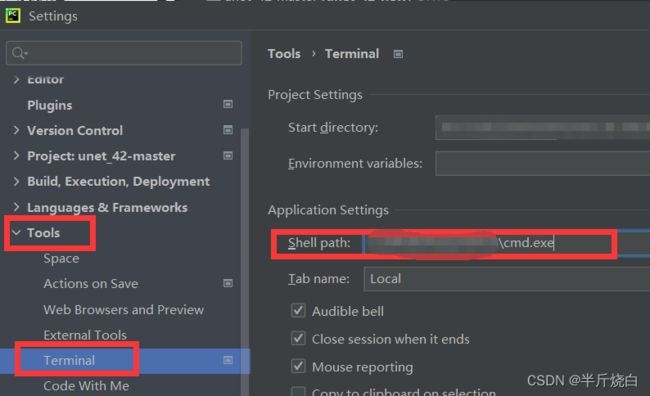【GPU版pytorch环境配置】Anaconda+NVIDIA+CUDA+cuDNN+pytorch+pycharm
pytorch环境配置
- 一、Anaconda集成开发环境
-
- 1.1 anaconda安装地址
- 1.2 添加环境变量
- 1.3 测试是否安装成功
- 二、NVIDIA显卡驱动
-
- 2.1NVIDIA打开方法
- 2.2 重装显卡驱动
- 2.3 测试是否安装成功
- 三、CUDA
-
- 3.1 查询适配版本
- 3.2 安装cuda
- 3.3 配置环境变量
- 3.4 测试CUDA是否安装成功
- 四、cuDNN
-
- 4.1 安装cuDNN
- 4.2 测试cuDNN是否安装成功
- 五、pytorch
-
- 5.1 搭建虚拟环境
- 5.2 通过清华园镜像安装pytorch
- 5.3 测试pytorch是否安装成功
- 六、Pycharm
-
- 6.1 设置安装好的conda环境
- 6.2 终端查看虚拟环境
一、Anaconda集成开发环境
1.1 anaconda安装地址
Ancaconda官网:https://www.anaconda.com
清华镜像:https://mirrors.tuna.tsinghua.edu.cn/anaconda/archive/
tips:截图保存安装地址,用于配置环境变量
1.2 添加环境变量
我的电脑”->属性->高级系统设置->环境变量->系统变量->Path
添加以下四个路径:
1、安装路径\
2、安装路径\scripts
3、安装路径\library\bin
4、安装路径\library\mingw-w64\bin
tips:假设anaconda被安装在D盘下的anaconda64文件夹中,安装路径为:d:\anaconda64,则在path中增加以下四个路径
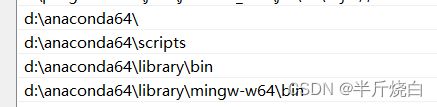
1.3 测试是否安装成功
进入开始界面,找到安装的anaconda文件包,打开Anaconda Navigator
能进入Anaconda Navigator则安装成功;以后配置的虚拟环境可以在environments中查到
二、NVIDIA显卡驱动
2.1NVIDIA打开方法
问题:1、NVIDIA打不开;2、没有NVIDIA驱动
2.2 重装显卡驱动
显卡驱动卸载重装流程帖子
tips:
1.卸载显卡适配器之前,先截图保存显卡设备的版本,用于在官网上查找。
2.NVIDIA官网:https://www.nvidia.cn/geforce/drivers/
2.3 测试是否安装成功
cmd,输入指令nvidia-smi,显示显卡信息
tips:记住CUDA Version,下载的CUDA不可以高于这个版本,也不可以过于太低
三、CUDA
3.1 查询适配版本
tips:
1、下载的CUDA不可以高于这个查询到的版本,也不可以过于太低
2、在下载之前,进入pytorch的清华园镜像路径:https://mirrors.bfsu.edu.cn/anaconda/cloud/pytorch/
查看需要安装的pytorch版本和py版本,所对应需要的cuda版本和cudnn版本
以下图为例:
项目环境为pytorch=1.8.0,py=3.8;查找得到需要配置cuda=11.1,cudnn=8的环境
方法一:见2.3
方法二:桌面右击进入NVIDIA控制版面,帮助->系统信息->组件
3.2 安装cuda
cuda官网安装路径:https://developer.nvidia.com/cuda-toolkit-archive
选择对应需要的cuda版本下载
下载成功的.exe文件
![]()
双击下载好的.exe文件
tips:安装cuda时,第一次会让设置临时解压目录,建议默认,因为安装结束后,临时解压文件夹会自动删除。临时解压目录不能和cuda的安装路径设置成一样的
同意并继续
选择"自定义"
如果是第一次安装,尽量全选;
如果不是,尽量只选择第一个;
如果电脑中有visual Studio,则在后续安装可能会出现冲突导致安装不成功;尝试取消CUDA下面的选项再安装
安装CUDA失败的情况nsight visual studio edition失败
记录默认的安装路径,用于后续配置安装路径
3.3 配置环境变量
我的电脑”->属性->高级系统设置->环境变量->系统变量->Path
安装路径:CUDA Documentation
添加以下路径:
1、安装路径
2、安装路径\bin
3、安装路径\bin\x64
4、安装路径\include
5、安装路径\lib
6、安装路径\lib\x64
7、安装路径\libnvvp
3.4 测试CUDA是否安装成功
1、先执行安装cuDNN,cuDNN安装成功后,再回来测试CUDA
2、进入cmd,输入指令nvcc -V,得到对应安装的cuda版本
四、cuDNN
4.1 安装cuDNN
cuDNN安装地址:https://developer.nvidia.com/rdp/cudnn-archive
tips:选择对应的cuDNN下载
选择对应的系统类型
成功下载的.zip文件
解压.zip文件,里面包含bin、include、lib文件包
打开CUDA的安装路径,将从cudnn中解压的文件内容复制到对应文件夹下
4.2 测试cuDNN是否安装成功
打开cmd,进入“安装路径\extras\demo_suite”下,分别执行bandwidthTest.exe和deviceQuery.exe,可得Result=PASS
五、pytorch
5.1 搭建虚拟环境
- 创建虚拟环境:conda create -n 虚拟环境名称 python==版本号
- 进入虚拟环境:conda activate 虚拟环境名称
- example:配置名称为torch、py版本为3.8.5的虚拟环境,并进入;
虚拟环境进入成功时,路径前面会出现:(torch) C:…>
conda create -n torch python==3.8.5
conda activate torch
5.2 通过清华园镜像安装pytorch
- 配置清华园路径
conda config --add channels https://mirrors.tuna.tsinghua.edu.cn/anaconda/pkgs/free/
conda config --add channels https://mirrors.tuna.tsinghua.edu.cn/anaconda/pkgs/main/
conda config --set show_channel_urls yes
conda config --add channels https://mirrors.tuna.tsinghua.edu.cn/anaconda/cloud/pytorch/
pytorch下载指令的官网:https://pytorch.org/get-started/previous-versions/
example:假设需要下载pytorch=1.8.0并且CUDA=11.1。则查找v1.8.0下面的,conda内的,对应系统和对应CUDA的指令
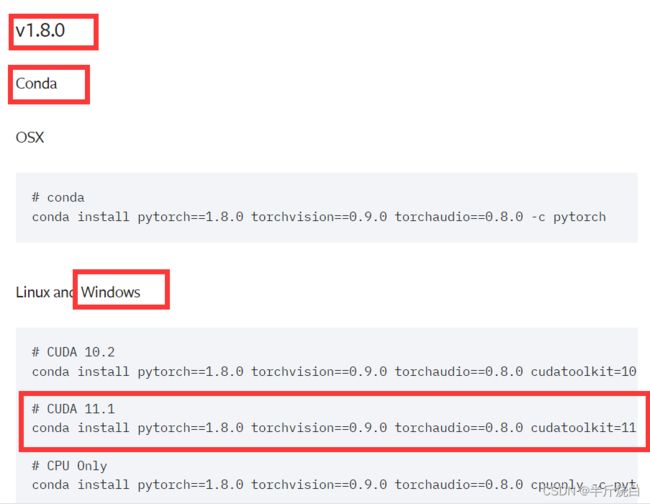
得到官网下载指令如下:
conda install pytorch==1.8.0 torchvision==0.9.0 torchaudio==0.8.0 cudatoolkit=11.1 -c pytorch -c conda-forge
从官网下载指令切换到清华园镜像指令,需要将指令中的-c pytorch删除
获得清华园镜像指令如下:
conda install pytorch==1.8.0 torchvision==0.9.0 torchaudio==0.8.0 cudatoolkit=11.1 -c conda-forge
- 在指定的虚拟环境中安装
在5.1中提到了创建虚拟环境的方法,在安装之前,需要先激活指定的虚拟环境,
conda activate 虚拟环境名称
example:激活虚拟环境unet-42,成功后会有前缀

在该环境下输入清华园的下载指令并执行:

5.3 测试pytorch是否安装成功
- 进入指定的虚拟环境
conda activate 虚拟环境名称
import torch
print(torch.__version__) #查看pytorch版本
print(torch.cuda.is_available()) #查看cuda是否可用 输出为True 或者False
如若安装成功,则会出现对应版本和True

通过输入指令“exit()”回车,退出python界面
补充说明:在安装pytorch环节中,可能会出现很多的问题,5.2的方法不是一定能够成功;
若显示False,则可尝试其他办法,详见[1],如若下次遇到5.2安装失败的情况,再酌情更新
pytorch安装参考文献:
[1]深度学习环境配置超详细教程:https://blog.csdn.net/qq_43874102/article/details/123164105
[2]Windows端pytorch镜像快速安装【清华源】:https://blog.csdn.net/Thebest_jack/article/details/123455215?ops_request_misc=%257B%2522request%255Fid%2522%253A%2522167379006416800192277698%2522%252C%2522scm%2522%253A%252220140713.130102334…%2522%257D&request_id=167379006416800192277698&biz_id=0&utm_medium=distribute.pc_search_result.none-task-blog-2blogbaidu_landing_v2~default-2-123455215-null-null.blog_rank_default&utm_term=%E7%94%A8%E6%B8%85%E5%8D%8E%E9%95%9C%E5%83%8F%E5%AE%89%E8%A3%85pytorch&spm=1018.2226.3001.4450
六、Pycharm
6.1 设置安装好的conda环境
File->settings…->Project: xxxxx->Python Interpreter->右侧的设置按钮->add
在Add Python Interpreter界面,
左侧选择“Conda Environment”;
左侧选择存在的环境“Existing environment”,选择先前配好的环境下的地址,精确到python.exe。(若前面配成功,这里会自动显示可选的地址)
6.2 终端查看虚拟环境
打开终端,显示虚拟环境
问题:显示PS前缀
原因:使用的是powershell,需要切换到cmd
方法:File->Settings->Tools->Terminal->Shell path,切换到cmd.exe,点击apply;重启终端