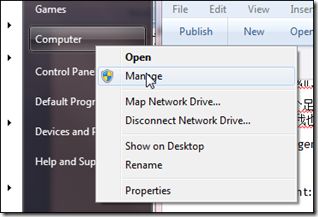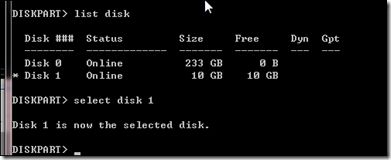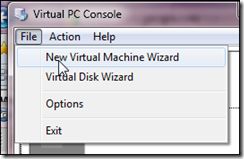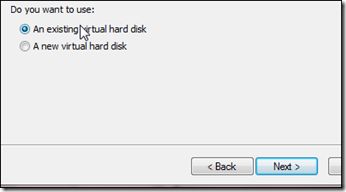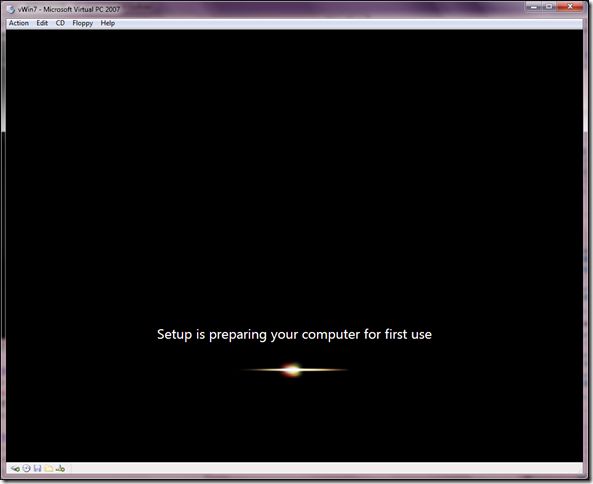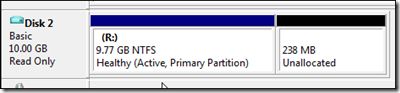Windows 7 Native Boot Hands-on Lab
Chinese Version: http://www.cnblogs.com/WilsonWu/archive/2009/03/02/1401760.html
Use Windows 7 Beta for long time, Windows 7 really faster and easier than Vista system, some of new features are very good. one of it is Native boot, use it you can run a system in VHD by your local machine instead of VPC, this is very useful for testers deploy system instead of Ghost.
Now start it, follow bellow steps to create a VHD, size between 10G to 15G:
1. Open Computer Management:
2. Choose the Disk Management:
3. And create a VHD file:
4. The size is 10G:
5. For long time to creating, we can see the VHD like below:
Now we start install Windows 7 in this VHD, we use VPC 2007 to finish this:
6. At first we need to format the VHD, open the CMD:
7. Type Diskpart in command line:
8. Then type: Select disk 1
Here, my VHD is Disk 1, you can change it as your system.
9. And type: Create partition primary size=10000:
10. Use VPC 2007 install Windows 7:
11. Choose Create a new VPC:
12. Detach the VHD at first:
13. Use the excite VHD in VPC:
14. After create like below:
Then start install the Windows 7, no more info for this, only give you some pictures:
When the installation finished, closed the VPC, next is the important:
15. Open CMD as administrator:
16. Type bcdedit to see the Boot Manager:
We can see only one system at here.
16. Reattach the VHD in Disk Management:
17. After attached like below:
18. Then use Diskpart assign a letter for the VHD:
19. Back to cmd and type: bcdboot r:\windows /s c:
20. Reuse the bcdedit command to see the Boot Manager:
Now we can see two system, one in C disk, and another in R disk.
Reboot your computer, and run the system in VHD like below:
Finished!
Thanks!