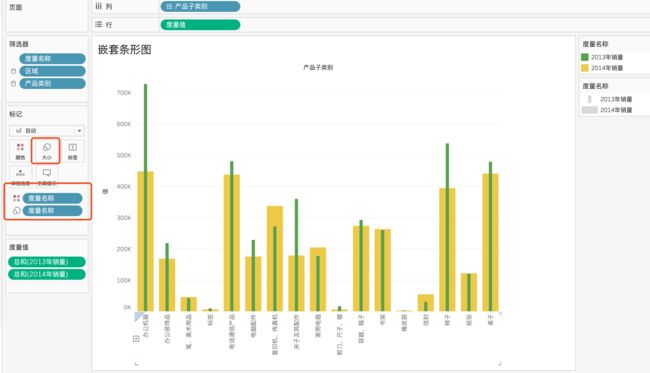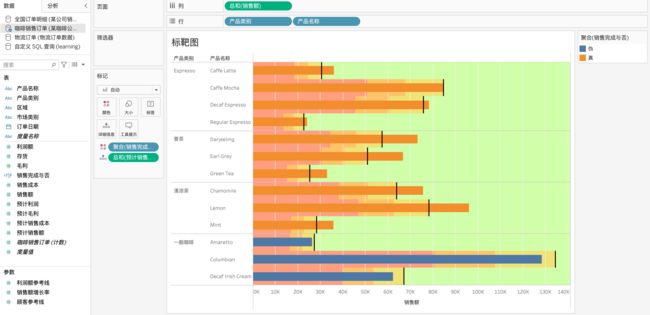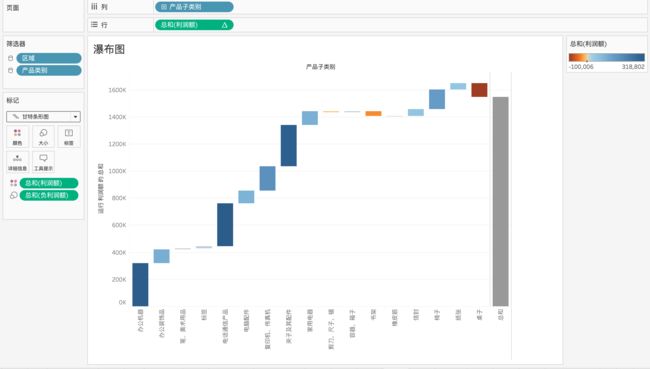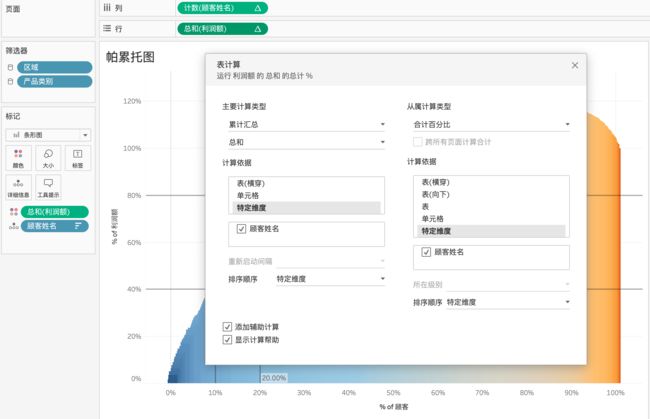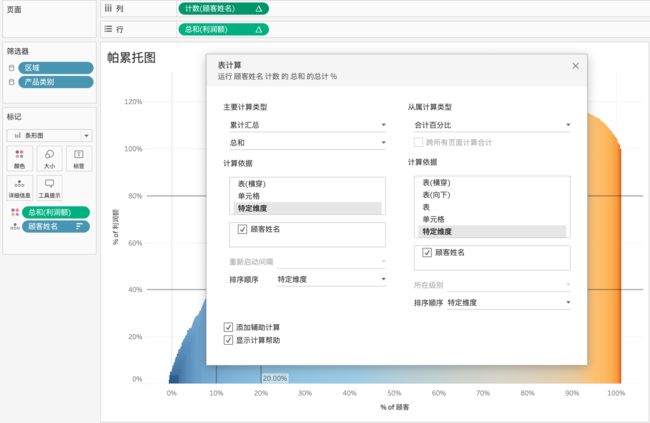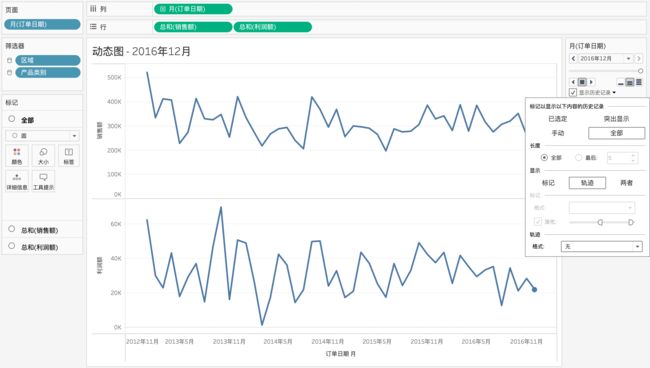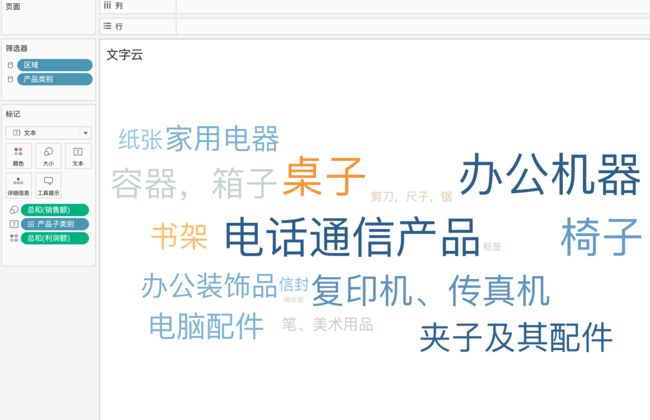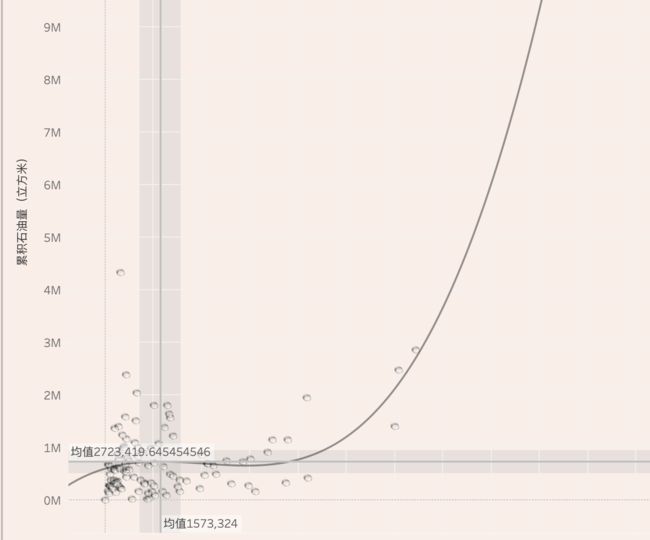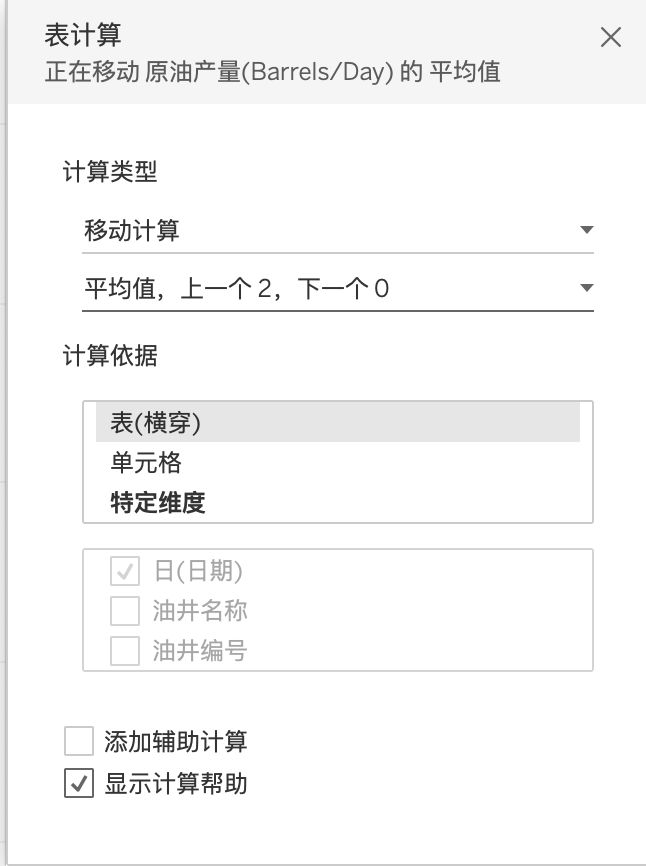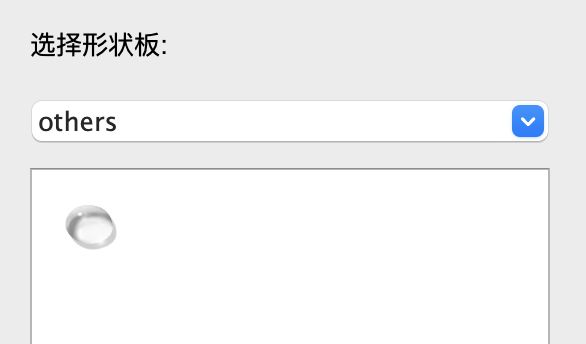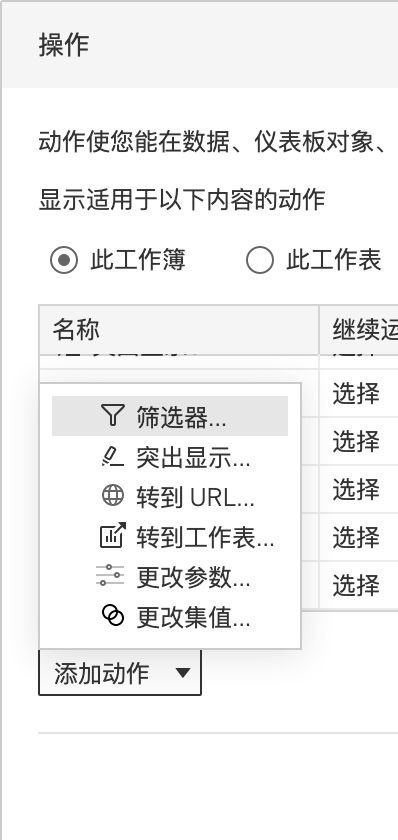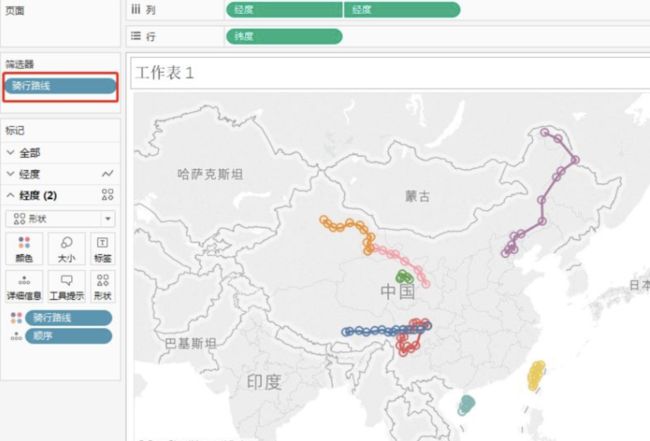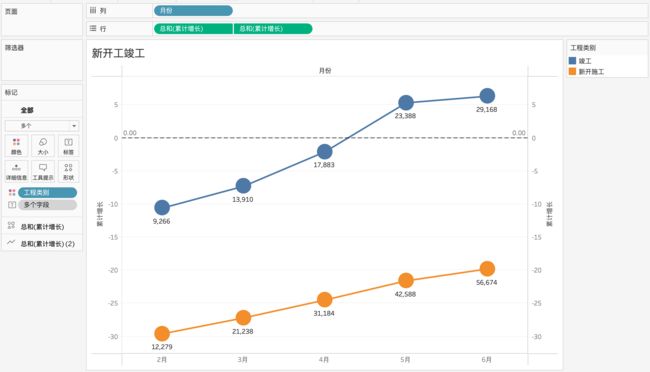Tableau学习笔记
1 tableau
1.1 分层和分组
分层:都是字段(维度、变量)的条件下,将这些咨询变成分层结构,实现钻取,操作方式:按住【Ctrl】健,同时选中这些字段,单击鼠标右键,在弹出的菜单中选择【分层结构】-【创建分层结构】;
分组:某一个字段(维度、变量)中有很多个取值,但是这些取值是可以按业务逻辑划分为有限范围内的取值的,如年龄可以划分为0-10、10-20等,植物、动物等,操作方式:右击此字段,在弹出的菜单中选择【创建】-【组】,分别按照业务逻辑将各个小类划分到各大类中去。
1.2 参数
参数可以有几种形式,列表和范围形式,列表适用于已知的某些确定的字典,范围适用于确定域值范围;
然后再将参数与新增字段相结合(结合方式:新增字段的公式中有此参数的参与),即可实现具有交互感的数据图表;
1.3 参考线、区间、分布
参考线:可选度量值、每区、每单元格的度量值、参数的平均值等常见的统计结果或者常数;行或者置信区间;
区间:可选度量值、每区、每单元格的度量值、参数的平均值等常见的统计结果或者常数;
分布:可选度量值、每区、每单元格的百分比、百分位、分位数、标准差;
1.4 嵌套条形图
按Ctrl键,选中“度量名称”,将其拖放至【大小】框内,堆叠条形图会变成下图:
1.5 标靶图
对源数据中同时有目标值和实际达成值的数据,可以采用参考线、参考分布与条形图结合的形式完成标靶图,如下图所示:
1.6 瀑布图
做瀑布图时需要注意以下几点:
1是需要选择累计汇总;
2是需要选择甘特图;
3是需要创建新字段=-利润额,并将此字段放入大小;
1.7 帕累托图
作帕累托图主要步骤如下:
1是需要将行目标项按降序排列;
2是需要右击行目标项后,在弹出的菜单中选择【添加计算表】命令,并作如下设置(只看弹出的窗口,不看横坐标);
3是需要右击将列目标由“度量”设为“计数”,【标记】选择“条形图”,右击列目标选择【添加表计算】命令,并作如下设置;
4是添加参考线,纵轴添加常数0.8,横轴添加常数0.2
1.8 动态图
将需要翻页的字段拖放至【页面】框中,即可实现播放功能;若勾选“显示历史记录”,则在翻页时会显示“历史”踪迹;单击其下拉菜单,将【标记】处的图标改为“圆圈”,这样可以更好地显示“历史”变化踪迹;单击“显示历史记录”,在子菜单中,将【标记以显示以下内容的历史记录】设为“全部”,将【长度】也设为“全部”,将【显示】设为“轨迹”。
1.9 文字云
作文字云的核心步骤:
1是需要【智能显示】菜单选项中选择“填充气泡图”;
2是需要【标记】下拉菜单选项中选择“文本”;
1.10 添加趋势线
直接在视图中右击,在弹出的菜单中选择【趋势线】-【显示趋势线】-【编辑所有趋势线】,尝试用不同类型的曲线进行拟合;图为选择的三次曲线进行拟合;
1.11 构建标签变量
构建标签变量的目的是为了在点击某个点后,该点的主要信息提示框仍显示在旁边;
1是新建字段“标签”,公式为:
MIN([省份])+'
事故次数:'+str(round([事故次数],0))+'
评价赔付:'+str(round(avg([赔付额]),0))
*注:次数分三行写是为了让标签信息分三行显示。
2是将【标签】字段拖放至“标签”框内;
3单击“标签”下的菜单按钮,勾选【显示标记标签】并单击选择【突出显示】;
1.12 倒金字塔图形
首先在tableau中,若想把字段放在横轴中展示则把字段放在列,纵轴在行;
倒金字塔图形是两个字段在横轴,一个字段在纵轴。
1是将A字段与B字段均放入列,C字段在行;
2是A或B需要编辑轴,并倒序;
3是将AB的轴刻度编辑为固定并保持一致,这样能看出差异;
4是单击工具栏中的【降序】图标,单击工具栏中的【标记标签】图标;
1.13 移动平均
右击目标,在弹出的菜单中选择【快速表计算】命令,将目标的计值方式改为【移动平均】,可以编辑表计算,上一个x,下一个y等;
1.14 添加自定义图标
tableau中如何自定义添加形状-MAC版本
1.在访达里找到tableau应用程序。
2.右键显示包内容->contents->install->defautls->shapes。
3.在shapes文件下新建一个文件夹,英文命名。
4.在此文件夹里放入自定义的图片,注意图片的格式为png。
5.关掉tableau重新打开,或者重载形状,就完成了。
如1.10就是我添加的水滴
1.15 仪表盘【操作】
仪表盘可以添加相关“操作”来实现多表联动,当单击一个表时,其他工作表也只显示相应省份或城市的数据。这样的操作如下图,一般情况下用得比较多的是筛选器、突出显示、URL;
1.16 多图带文本+改变背景大小如何快捷编辑
灵活使用浮动+平铺的水平/垂直模块功能
1.17 多数据源联动
最上面菜单栏的【数据】-【编辑混合关系】,在弹出的对话框中选择【自定义】-【添加】
1.18 【故事】
多个工作表组成一个仪表板,多个仪表盘组成一个故事;
1.19 路径
以下三图分别是选择“圆”、“线”、以及新增顺序“路径”后的公交路线效果图;而将顺序放到“路径”里面是轨迹地图的解决方式;
1.20 多放一次
想实现美观比如连续线形图上有圆形节点,可以将字段多放一次到行或列上;一个标记是形状,一个标记是线;如下两图: