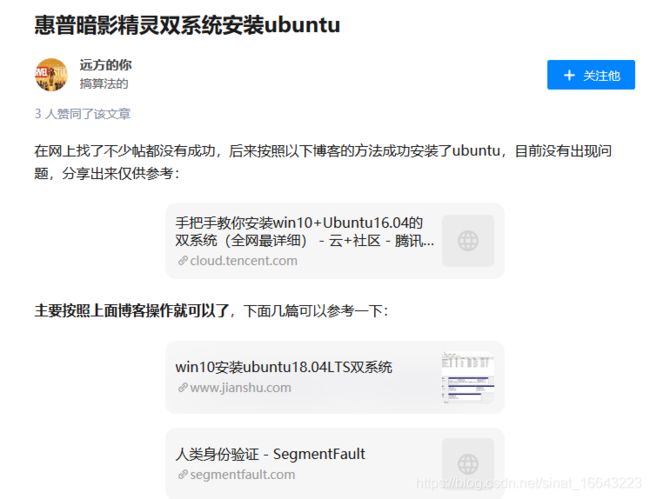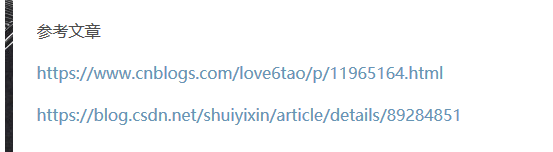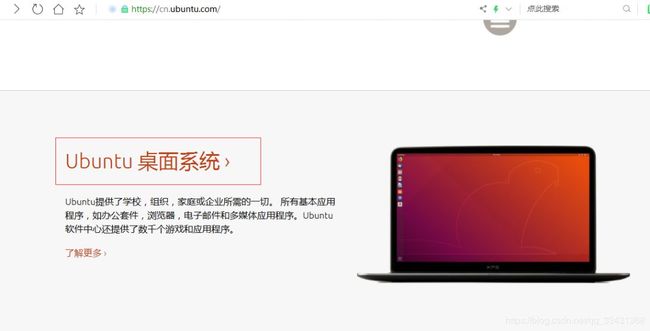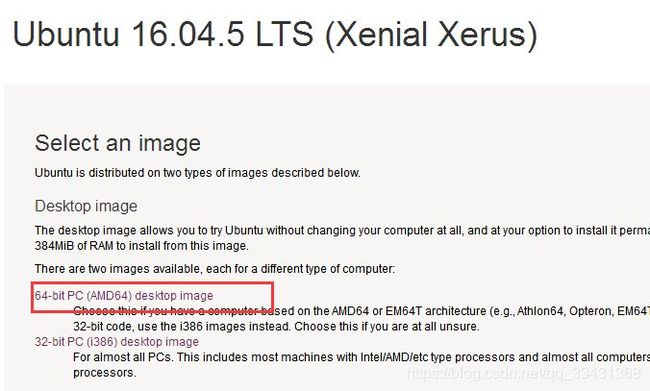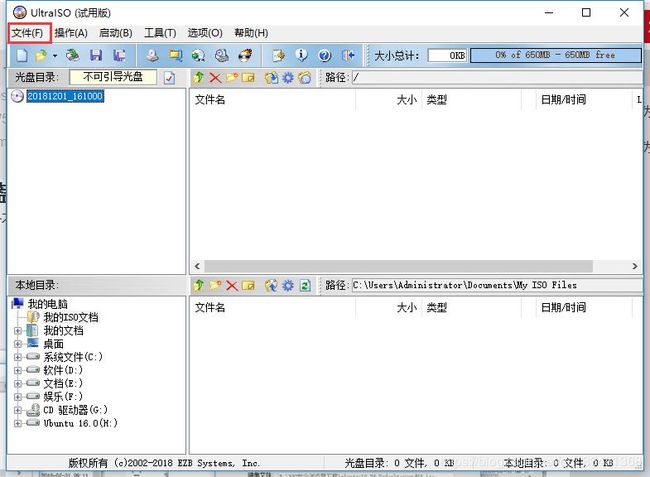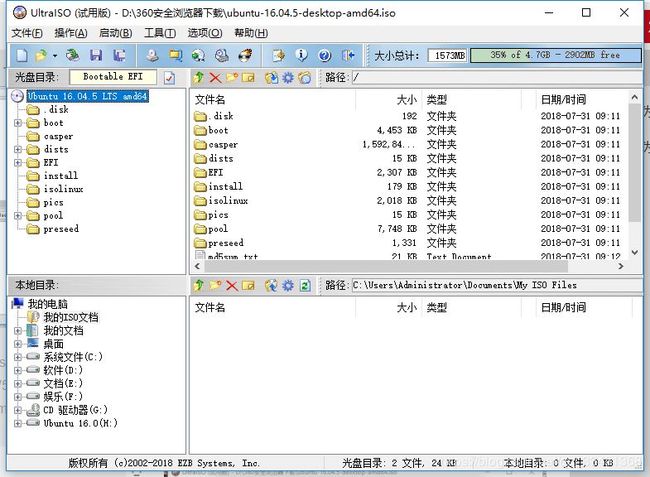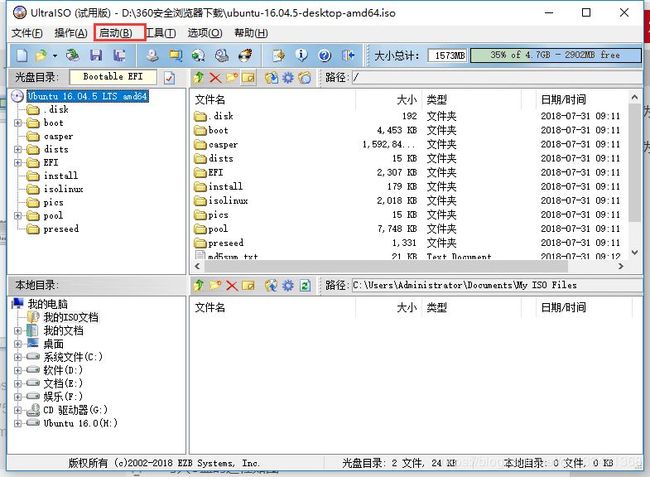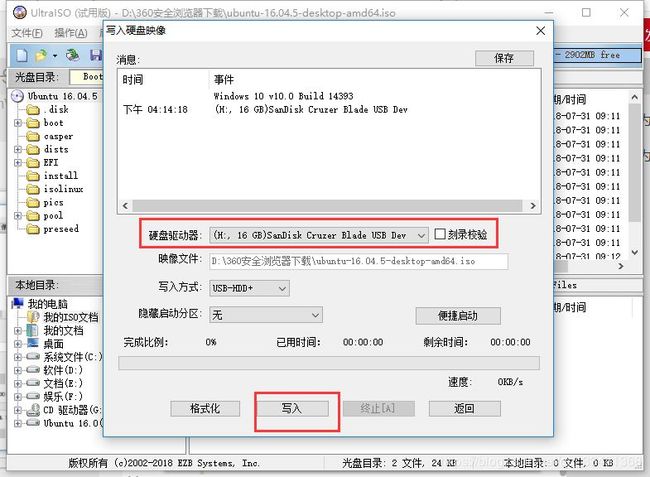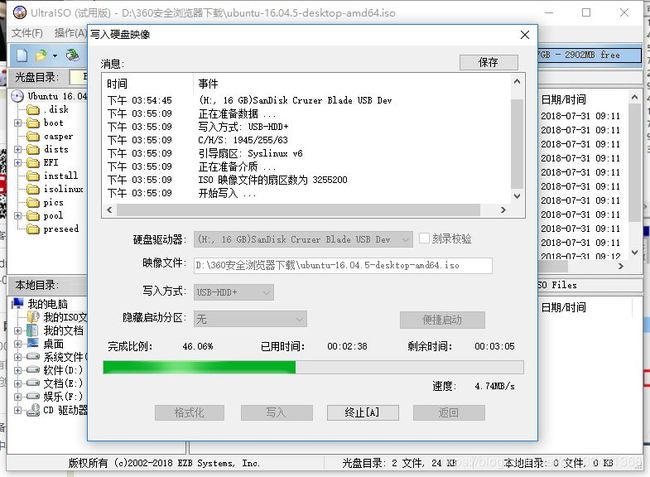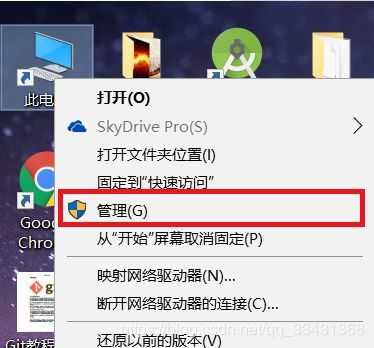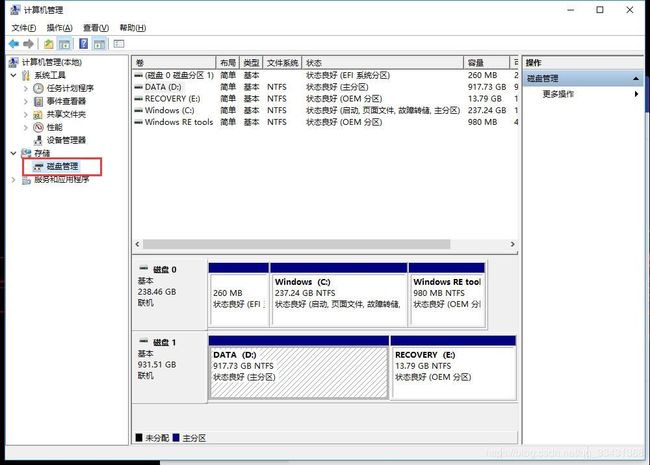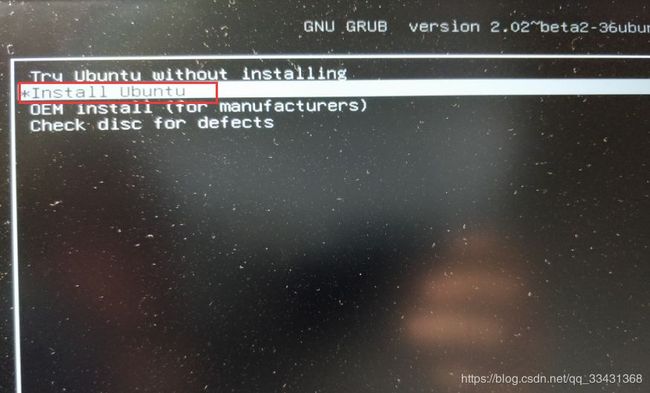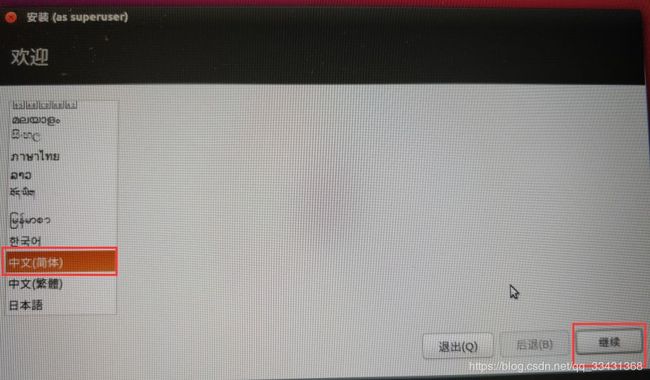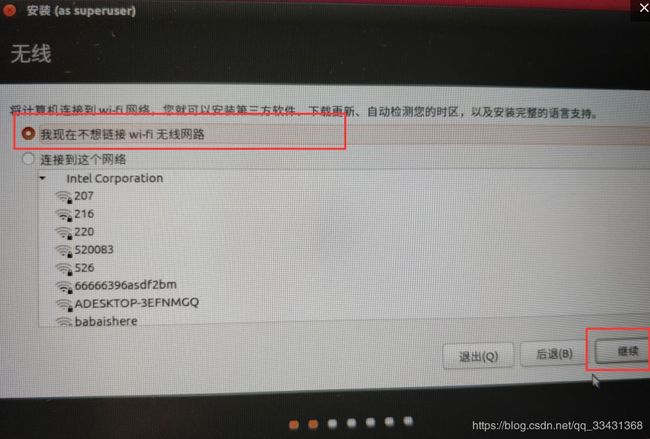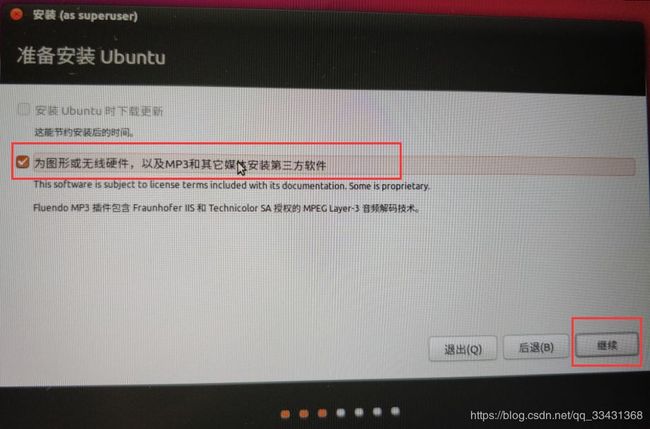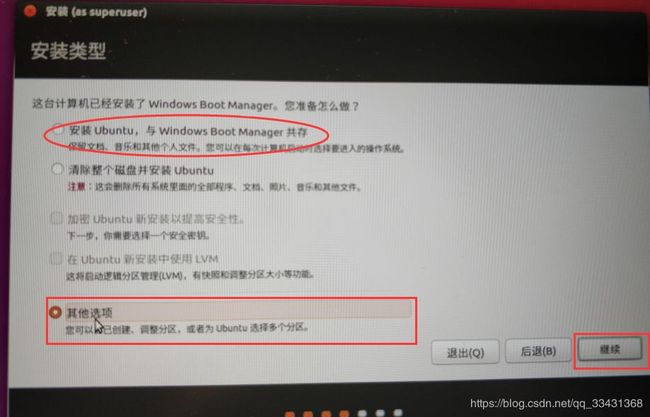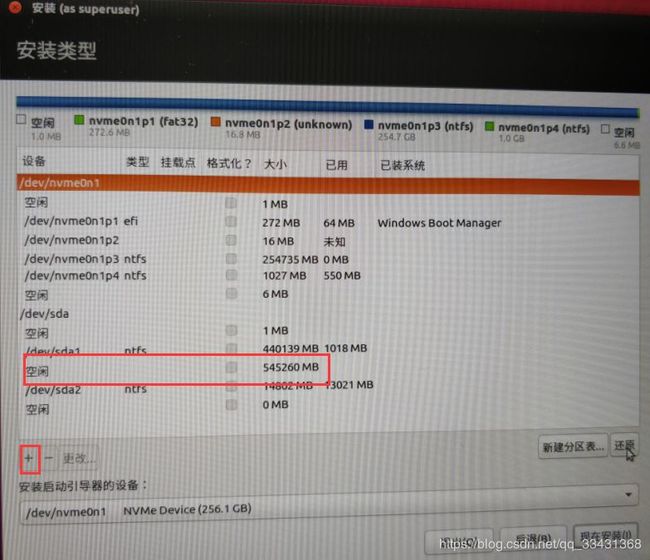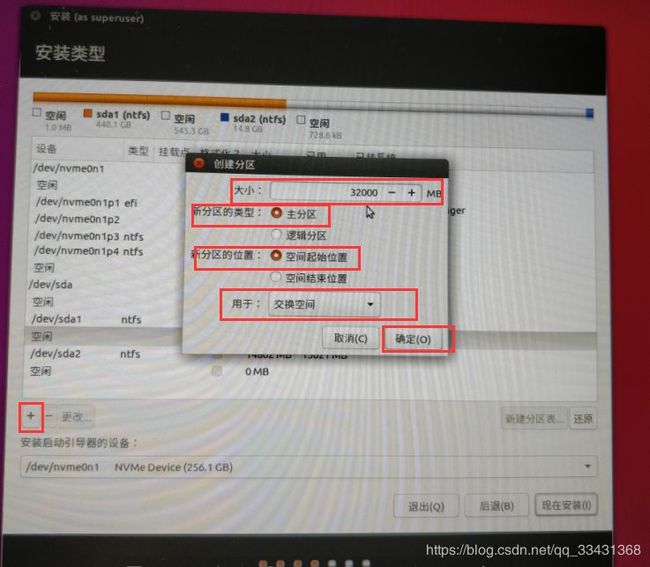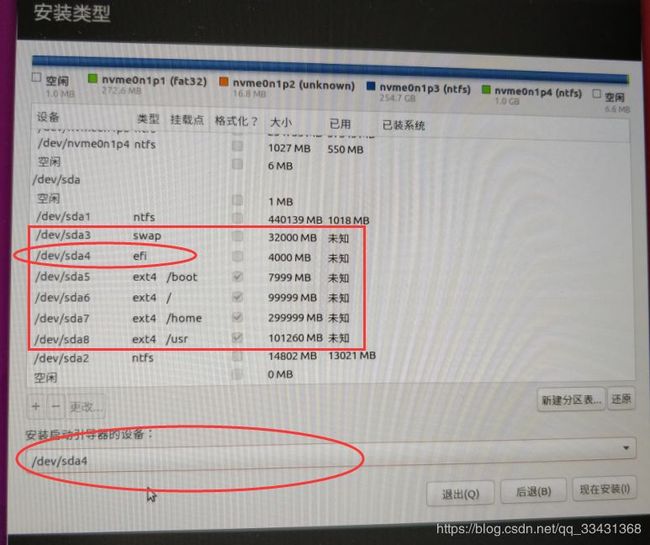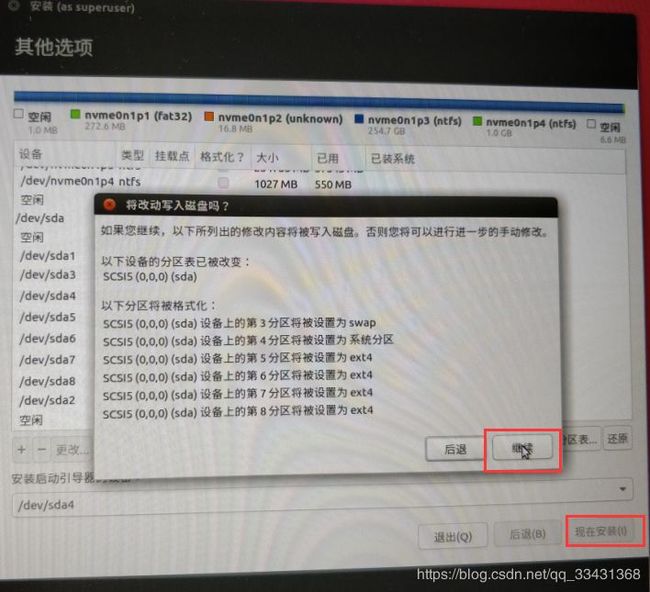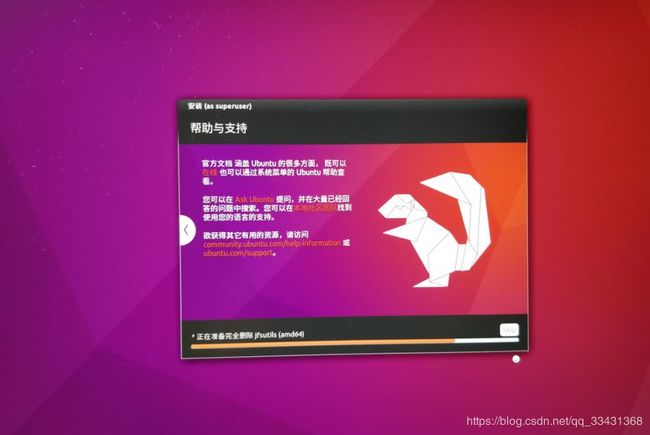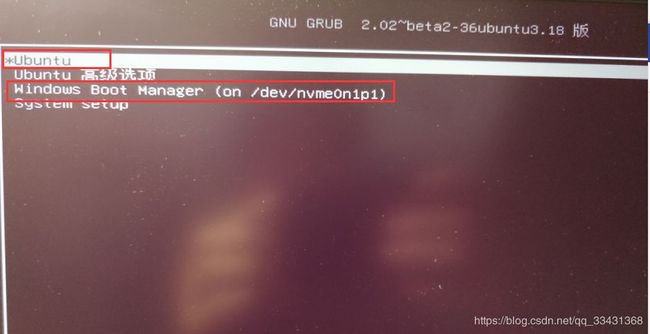手把手教你安装win10+Ubuntu16.04的双系统(全网最详细)
这篇在很多地方看到而且被推荐
https://zhuanlan.zhihu.com/p/89267686
https://blog.csdn.net/qq_38189484/article/details/104142741
https://cloud.tencent.com/developer/article/1426294
手把手教你安装win10+Ubuntu16.04的双系统(全网最详细)
小詹学 Python 2019-05-07 09:02:00 5412 收藏 39
点击“小詹学Python”,选择“置顶”公众号
重磅干货,第一时间送达![]()
本文转载自AI蜗牛车,禁二次转载
前言
本系列为小白入门整个AI项目教程,主要涉及双系统的搭建,linux的使用,安装caffe-gpu版本,利用caffe实现目标检测,并移植模型到android移动端,也就是手机端进行目标检测,本篇为安装双系统的教程。
下载linux镜像
可以先进入中国linux官网
https://cn.ubuntu.com/
选择Ubuntu桌面系统,之后选择下载ubuntu
下载界面
选择版本(16.04/18.04)
http://releases.ubuntu.com/18.04/
http://releases.ubuntu.com/16.04/
我一直在用16.04所以就选择下载16.04
Ubuntu 16.04 LTS官方镜像下载:
32位选择:
http://releases.ubuntu.com/16.04/ubuntu-16.04-desktop-i386.iso
64位选择:
http://releases.ubuntu.com/16.04/ubuntu-16.04-desktop-amd64.iso
我电脑64位,现在大多数都为64位吧,如下图选择
选择版本
下载软碟通并制作系统U盘
软碟通(百度随便找一下就行,特别多,这个不好用再找):http://xiazai.zol.com.cn/detail/11/105025.shtml
下载安装一条龙,之后打开软件。
打开文件,选择打开,此时选择刚才下好的iso文件
选好为如下图所示:
之后选择启动,选择 写入硬盘镜像
之后如下图所示,选择U盘,并写入
写入U盘的过程如图
写好之后会发现U盘插入之后显示名称就为Ubuntu16.04
磁盘分区
点击此电脑右键,选择管理
选择管理
压缩磁盘
这里我选择D盘进行压缩磁盘,点击D盘右键一下,选择压缩卷即可,因为我要跑深度学习用dataset比较大,所以选择给linux500G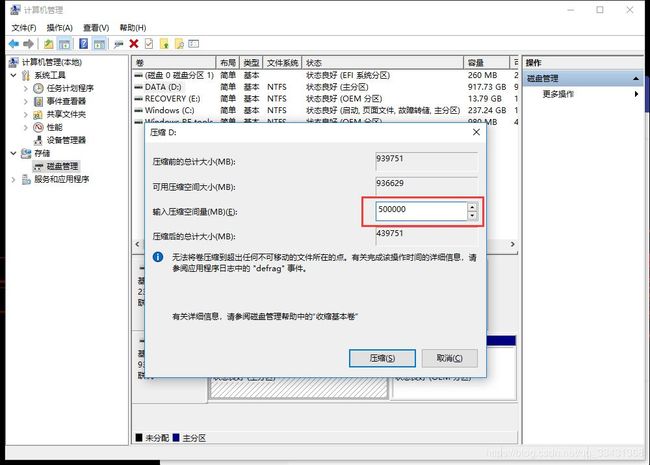
压缩
设置BIOS,U盘启动
进入Bios,我的电脑室惠普精灵四代用以下办法成功进入
① 开始---电源---按住shift键不放,点重启,直到进入高级启动项,松开shfit键
② 在高级启动项----点疑难解答。
③ 点击“高级选项'。
④ 点击"UEFI固件”,计算机将自动重启,进入BIOS菜单。
其他电脑我用过机械革命等,都是直接开机长按F2,F12,F10都有,如何成功进入BIOS,百度一下自己的电脑即可。
当然如果是笔记本就是Fn+按键即可
BIOS模式
按F10进入BIOS模式
选择系统设置里面的boot启动选项,HP真的不错,中文的了,我当时装其他电脑都是英文的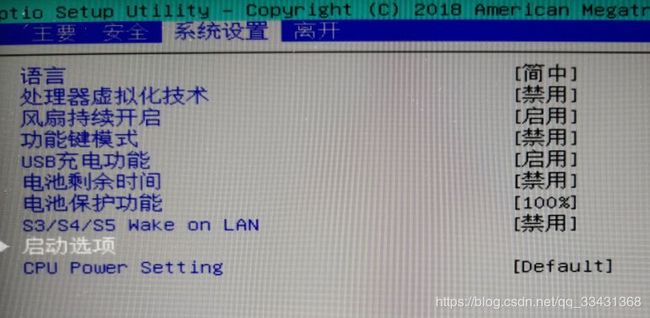
启动选项
首先能看到电脑的启动模式为UEFI,我觉得现在大多数都是,所以装这种模式靠谱,很少有Lagecy了,并且我装这种模式也没成功过,将Secure Boot (安全启动模式)设置Disable,开机顺序将U盘和操作系统的启动管理员对调,先把U盘放到第一个,按F10保存即可。
操作界面
安装界面
点击确认,进入安装界面
安装Ubuntu
先来一波傻瓜式安装
此时为安装类型,会提示你是否与Windows Boot Manager共存,说明你的BIOS更改启动方式正确了,如果系统没提示你之前安装过windows 那么你的启动方式就错误了,你得回到BIOS页面下更改启动方式再次启动,这里我们选择其他方式,自己管理。
分区
主要分以下这些:
swap:用作虚拟内存,这个一般和自己的物理内存一般大
/:主要用来存放Linux系统文件
/boot:存放linux内核,用来引导系统的,如果是Legacy启动就要设置引导,UEFI就不用设置这个(UEFI要设置EFI文件)
/usr:存放用户程序,一般在/usr/bin中存放发行版提供的程序,用户自行安装的程序默认安装到/usr/local/bin中
/home:存放用户文件
当初压缩的磁盘如下图所示,选中那个空闲磁盘,然后点击+号,开始分配。
① 分配swap,选择主分区,空间起始位置,大小最好和自己物理内存一样(我的是16G分配两倍,以后可能装个内存条所以分配32G),用于交换空间
在这里插入图片描述
② 设置EFI引导,选择逻辑分区,空间起始位置,用于EFI系统分区,大小设置4G即可
③ 设置Boot引导,选择逻辑分区,空间起始位置,用于Ext4日志文件,挂载点:/boot,大小设置8G
④ 设置/,选择逻辑分区,空间起始位置,用于Ext4日志文件,挂载点:/,大小的话推荐100G.
⑤ 设置home,选择逻辑分区,空间起始位置,用于Ext4日志文件,挂载点:/home,home大一些300G
⑥ 设置usr,选择逻辑分区,空间起始位置,用于Ext4日志文件,挂载点:/usr,大小的话剩下100G。
以上分配方式,EFI需要依照前面的①步骤分配,其余②-⑥全部以home分配为例进行分配如下图类似,自行分配即可,不一样的只是分配的大小 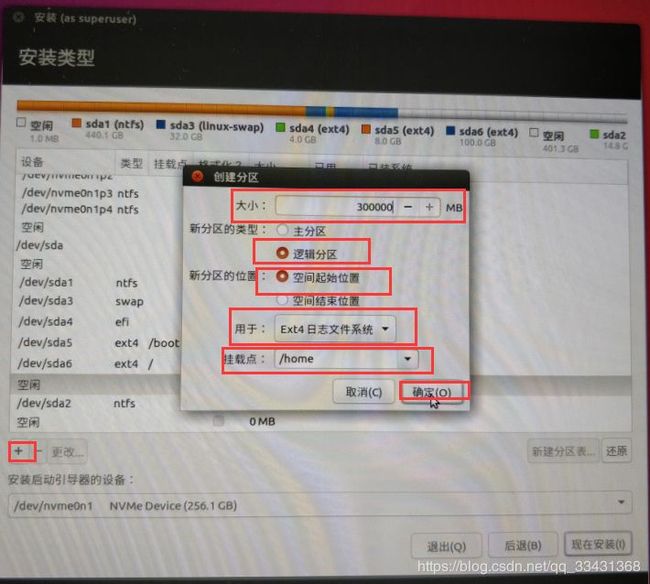
分配操作示例图
分配好之后如下图方框所示,椭圆形为需要安装的前的最后一步设置引导器,选择设置为EFI的引导盘作为安装启动器设备,如下图所示。
慢慢等就好了。
设置引导
因为现在只是装上的linux
我尝试过两种,一种是用win下的软件来设置引导
比如 EasyBCD 2.3软件来设置引导 参考如下:https://blog.csdn.net/u014422976/article/details/80393841
自我感觉比较麻烦并且很多时候不好用,这里推荐使用BOOT引导,即
首先进入电脑BIOS设置后
把boot的linux启动项调到windows上面即可,之后保存重启即可进入每次就有选系统的界面了。如下图:
双系统启动界面
上面为 linux启动项
下面为 windows启动项
用自己的暗影精灵四代装完啥毛病都没有,直接运行,之前用别的电脑装的时候遇到一大堆问题这里把我之前的学习笔记贴上,就是当时遇到很多比如分辨率等问题,最终也顺利解决的方法总结集合一下。
解决方法
Pro1:安装ubuntu的时候由于分辨率问题,导致安装界面显示不全(如图),没法继续安装
https://zhidao.baidu.com/question/522177686034499645.html?word=Ubuntu安装过程中分辨率不兼容
Pro2:最后的引导问题:
https://blog.csdn.net/u014422976/article/details/80393841
Pro3:装Ubuntu老停在ubuntu界面
https://zhidao.baidu.com/question/923767939677091819?g_f=11301026&word=装Ubuntu老停在ubuntu界面
Pro4:ubuntu 安装完成后重启电脑报错: BUG soft lockup 的解决办法
https://blog.csdn.net/xrinosvip/article/details/80447139
Pro5: 解決搜狗输入法无法安装的问题:
https://blog.csdn.net/qq_22186119/article/details/70316727
Pro6: ubuntu搜狗输入法中文无法切换英文:
https://blog.csdn.net/kang_tju/article/details/54630994
Pro7:装完双系统之后,linux和windows转换最后windows下时间错乱,早了八个小时解决方案
https://blog.csdn.net/qq_40197828/article/details/79334158
Pro8: Linux(Ubuntu16.04)调节屏幕亮度(亮度控制条消失的问题):
https://blog.csdn.net/kingthon/article/details/81190898
(亮度条不存在,并且屏幕亮度特别亮,最是能把眼睛闪瞎的亮度,/sys/class/backlight文件夹里为空文件,解决情况就是按博客所说,重装驱动,之后等待一会,之后重启,就有亮度条了,如果还没有,那就先关机,之后第二天再打开就好了)
ps:其实linux有点神奇,比如分辨率、亮度等问题,实在调节不了就关机之后等一会或者直接明天再开机就无缘无故就好了,我都经历好几回这种操作了。可能这就是所谓的调程序实在调不出来,那就关掉电脑,放着,没准啥时候就好了哈哈哈哈哈。