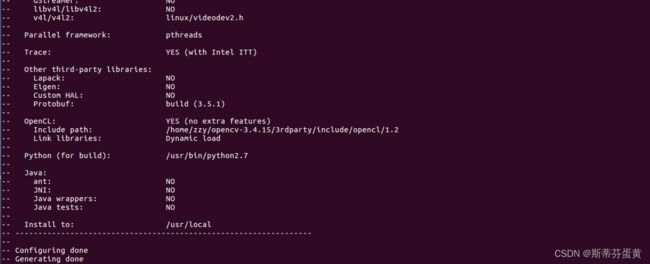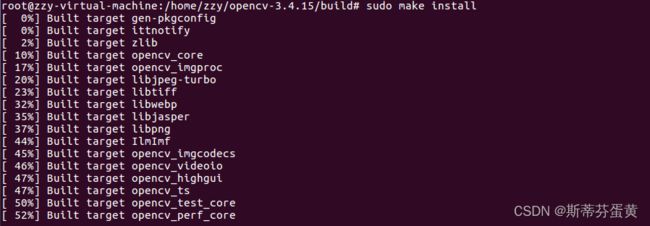Ubuntu16.04下OpenCV3.4.15的安装及使用示例
目录
- 一、安装OpenCV
-
- 1.安装包
- 2.配置环境
- 二、使用实例——图片
- 三、使用实例——视频
-
- 1.获取摄像头权限:
- 2.播放视频
- 3.录制视频
- 四、总结
安装环境:VMware虚拟机安装的Ubuntu 18.04系统
OpenCV版本:3.4.15
一、安装OpenCV
1.安装包
①从网上下载安装包:国内下载地址
②解压压缩包
在解压缩包之前,将 opencv-3.4.15.zip 复制到 home 文件夹下。
然后进入终端并输入以下命令解压:
unzip opencv-3.4.15.zip//解压
cd opencv-3.4.11//进入解压后的文件夹
③使用 cmake 安装 opencv
sudo apt-get install cmake
sudo apt-get install build-essential libgtk2.0-dev libavcodec-dev libavformat-dev libjpeg.dev libtiff5.dev libswscale-dev libjasper-dev
mkdir build//创建
cd build//进入
![]()
使用 cmake 编译参数,或者使用第二条默认参数,都可以的。
cmake -D CMAKE_BUILD_TYPE=Release -D CMAKE_INSTALL_PREFIX=/usr/local ..
cmake ..
sudo make
此过程会很漫长
sudo make install
2.配置环境
修改 opencv.conf 文件。
sudo gedit /etc/ld.so.conf.d/opencv.conf
然后添加安装路径:/usr/local/lib,保存之后退出即可
更新系统共享链接库
sudo ldconfig
配置 bash ,修改 bash.bashrc 文件
sudo gedit /etc/bash.bashrc
在文件末尾加入:
PKG_CONFIG_PATH=$PKG_CONFIG_PATH:/usr/local/lib/pkgconfig
export PKG_CONFIG_PATH
保存退出,然后执行如下命令使得配置生效
source /etc/bash.bashrc
然后更新一下
sudo updatedb
接下来查看 opencv 的版本信息
pkg-config --modversion opencv
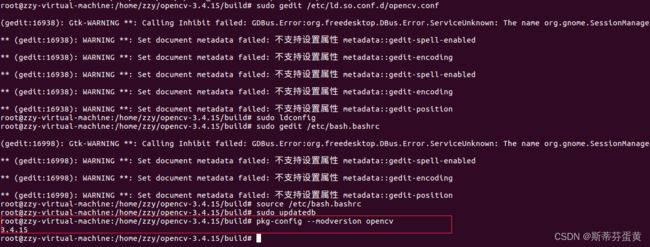
这里就能查看到安装的版本是3.4.15,说明已经安装完成了。
二、使用实例——图片
先创建一个code文件夹存放代码
mkdir code
cd code//进入文件夹
在code文件夹里创建一个test1.cpp
gedit test1.cpp
test1.cpp:
#include 编译test1.cpp:
g++ test1.cpp -o test1 `pkg-config --cflags --libs opencv`
上述命令解释:gcc + 文件名 + -o + 输出文件流名称 +
支持包
使用pkg-config时,选项–cflags 它是用来指定程序在编译时所需要头文件所在的目录,选项 --libs则是指定程序在链接时所需要的动态链接库的目录。
最后运行test1:
./test1
结果:
在文件夹下会生成一张test.png的图片。
该图片与原图片相同,但是更清晰。
三、使用实例——视频
1.获取摄像头权限:
1.获取摄像头权限:
使用快捷键 Win + R ,输入 services.msc ,并回车。

2.找到 VMware USB Arbitration S… 服务,确保启动了。
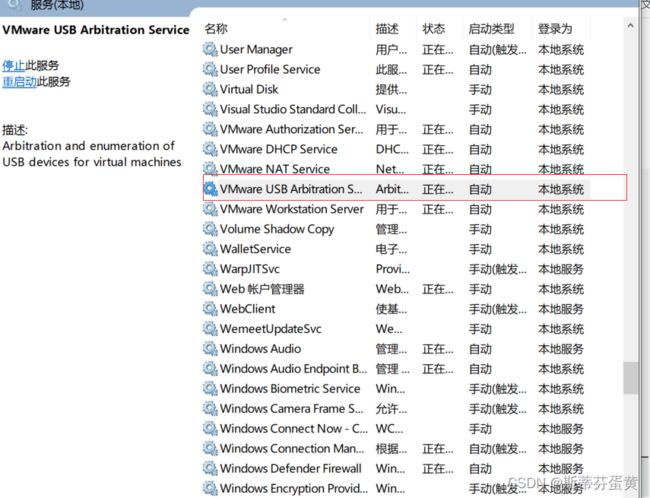
3.点击 “ 虚拟机 ” ,然后点击 “ 设置(S)… ”,找到USB控制器,将usb兼容性改为3.0
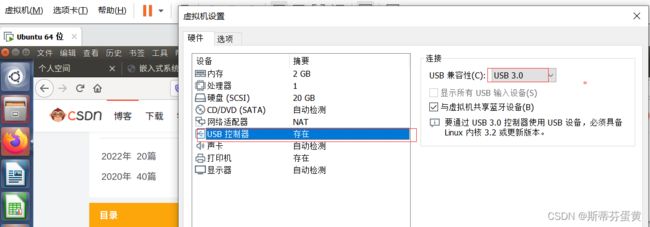
4.连接

2.播放视频
在code文件下创建一个 test2.cpp 文件
gedit test2.cpp
test2.cpp代码:
#include Mat是opencv中的一种矩阵数据类型,用来存储图像。Mat类包含两个数据部分:矩阵头和指向存储所有像素值的矩阵的指针。矩阵头包含矩阵的大小尺寸、存储方法、存储地址等。在opencv中,对矩阵Mat的复制分为深复制和浅复制,与c++中的深拷贝和浅拷贝类似,深复制创建了一个读取部分的矩阵头,而浅复制只是拥有自己矩阵头,与原像素矩阵共用一个矩阵数据。所以在浅复制中,改变其中一项的像素值,其他的都会改变。
如果Mat类自己申请数据空间,则会多申请4个字节用来存储数据被引用的次数
Waitkey在你加载图片时必须使用,否则就会一闪而过;
此代码会在循环中一直运行,并且退不出来,只能crtl+c强制退出,应用if语句设定退出循环的指令

并且在相同的文件夹下准备一个视频文件:man.mp4

然后编译test2.cpp:
g++ test2.cpp -o test2 `pkg-config --cflags --libs opencv`
运行test2
./test2
运行之后会播放你所放入的man.mp4视频。
3.录制视频
同理,在code文件夹里创建一个文件:test3.cpp
gedit test3.cpp
test3.cpp代码:
/*********************************************************************
打开电脑摄像头,空格控制视频录制,ESC退出并保存视频RecordVideo.avi
*********************************************************************/
#include编译test3.cpp
g++ test3.cpp -o test3 `pkg-config --cflags --libs opencv`
./test3
运行之后就会生成一个 .avi 文件,并且不断生成帧,这里就不再展示视频
四、总结
ubuntu下安装opencv确实是比较麻烦的,需要有点耐心做下去,但是使用opencv还是挺有意思的,能够和实际相关联,也让我们理解了其实录制视频的代码并没有那么复杂。希望学完这章,能够对opencv有更大的兴趣,并且也能够深入学习嵌入式系统