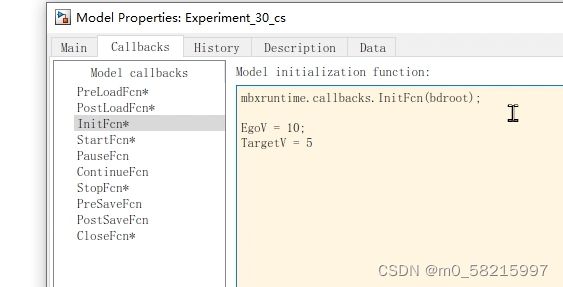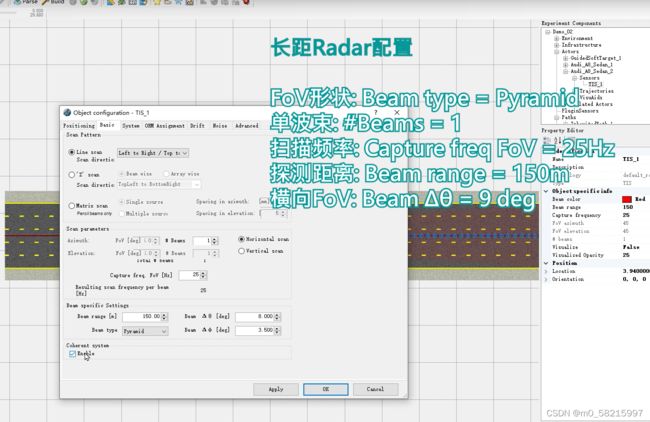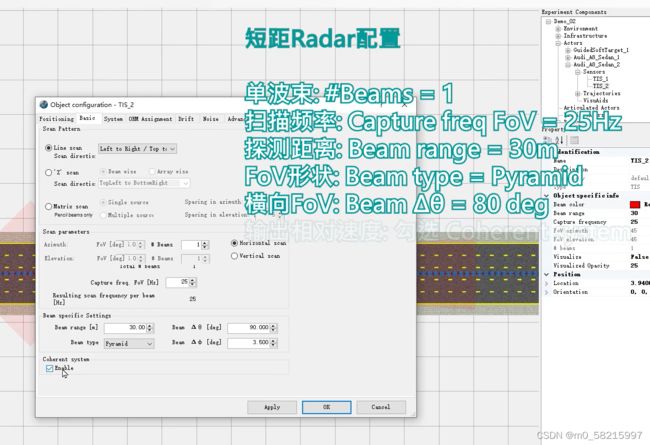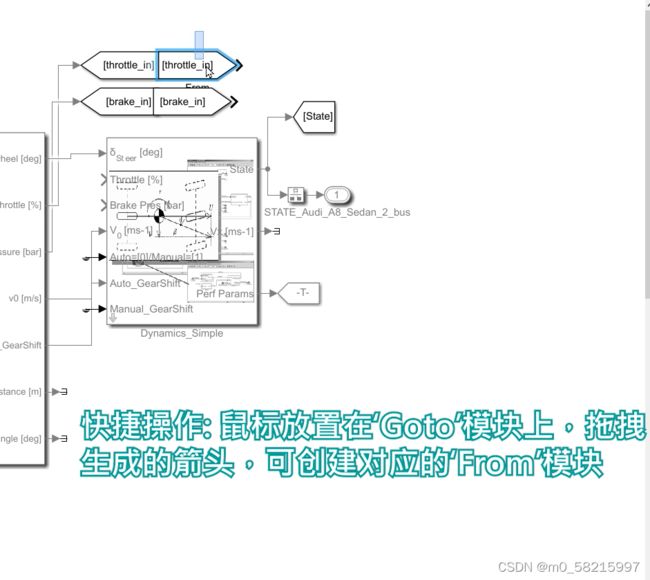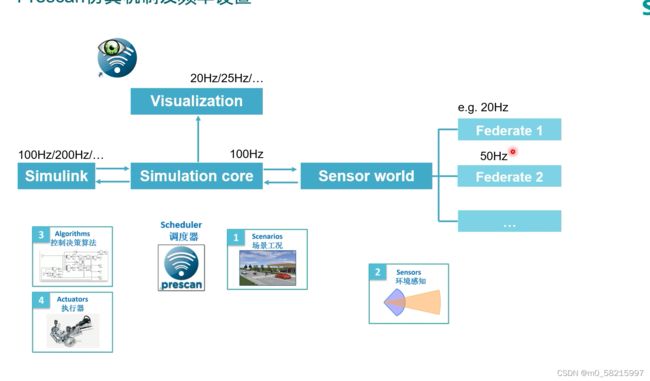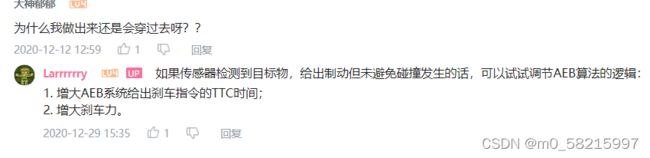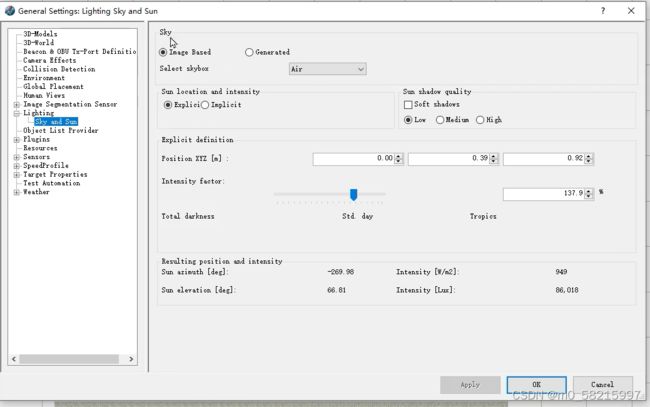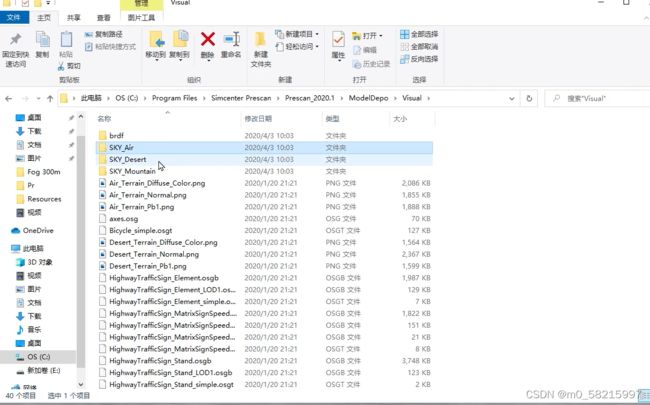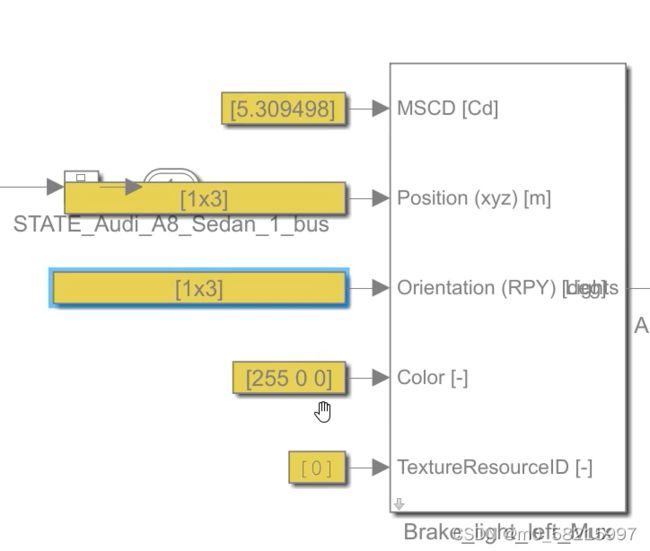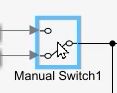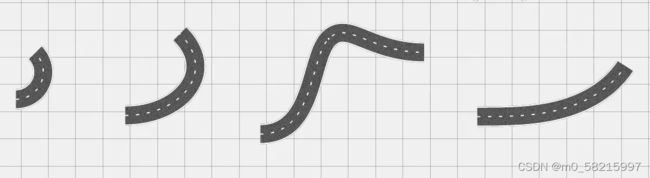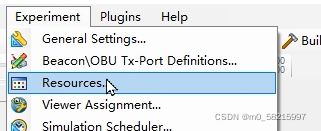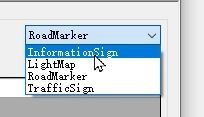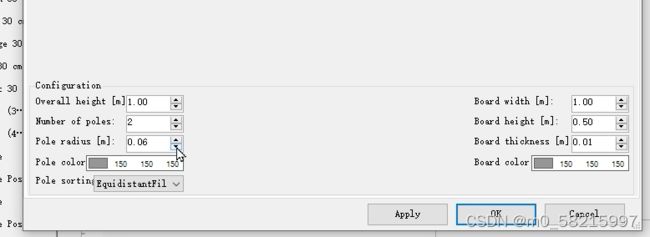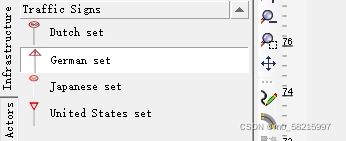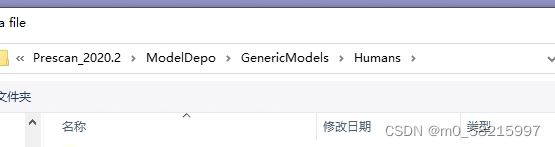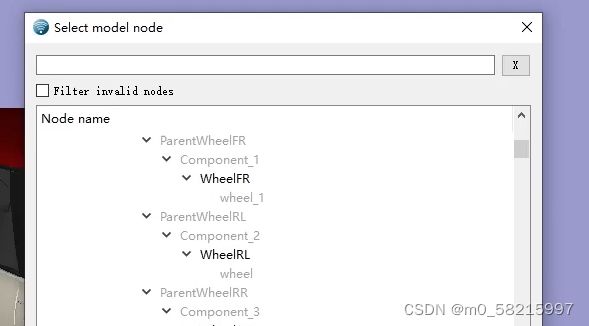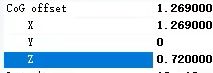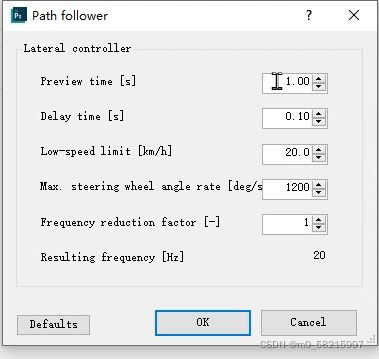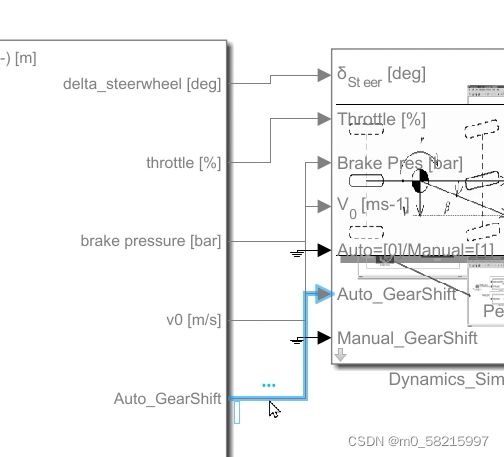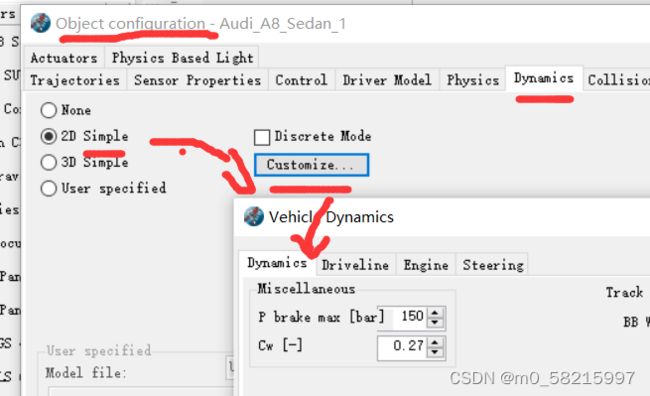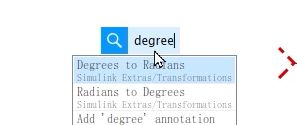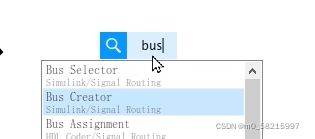Prescan学习笔记
一、 prescan新建场景(Experiment,快捷键Ctrl+N)
可设定保存路径,给仿真预设特定的计算频率,作者名称以及简单的场景模型描述
二、场景建模工作
鼠标滚轮可实现画布的缩放,摁住滚轮可实现平移画布
搭建场景主要采用拖放的方式,左侧的场景元素库中选择
编辑模型: 2.1.双击进入编辑状态
2.2.选中模型,右侧可编辑模型属性
2.3.右击Object configuration(车道线以及路面的材质)
三、静态部分模型搭建
3.1先将周围环境搭建好,拖入车辆设定轨迹,将车辆拖至预定路线
3.2build编译,即在view中生成3D可视化
3.3生成文件 .pex文件是GUI可加载的场景文件 -cs.slx是Simulink集成调试文件 .pb文件是每次build之后将模型全部更新在.pb文件中,即模型文件。在Simulink时是从.pb文件中提取更新。
四、获取感知信息
4.1传感器:最理想的传感器AIR 使传感器感测范围可知1:Experiment—General settings—3Dworld 2传感器本身——右侧属性栏的Visualize 3. Simulation Scheduler——Visualize in Visviewer 之后build
五、获取数据:
5.1打开Simulink模型(Regenerate更新)——接入端口,设定仿真时间——运行仿真
5.2Simulink 快捷操作:
2、在空白处单击,输入所需模块的名称
5.3 模块操作:1.摁住鼠标右键可以复制模块 也可左键框选后右键拖放复制 2.摁住shift断开模块与传感器的连接 CTRL并框选输出端接口可以快速连接
搭建MIL闭环仿真—验证AEB算法
一、ADAS/AD 系统仿真架构

 在搭建好静态模型后,给目标车添加动力学模型以及驾驶员模型,也可以添加一个驾驶员视角,并对Simulation Scheduler中的参数进行调节后 build编译并打开Simulink模型
在搭建好静态模型后,给目标车添加动力学模型以及驾驶员模型,也可以添加一个驾驶员视角,并对Simulation Scheduler中的参数进行调节后 build编译并打开Simulink模型
1.对于没有给定轨迹或车辆动力学模型的“车”系统默认为环境对象
三、通过UPD通讯实现Sim闭环仿真
1.prescan的仿真机制和频率设置
sensor world的频率应是Federate的频率整数倍
Simulink Core的频率是 sensor world的整倍数
Simulink的仿真频率与Algorithms的相关
目录
搭建MIL闭环仿真—验证AEB算法
第一个是仿真速度,二是Sim Cor 三是Simulink
这是问题的解决方案太棒了!!!
第四章:功能讲解
1.雨雪雾等天气的设置Experiment——weather setting (小图标直接进入)
1.1Enable 即打开雾天 1.visibility能见度(m)2.color 【Favorite:可以存储多模板雾天数据】
2.2雨天参数化设置:1.雨滴下落速度(三个方向)2.雨滴密度3.雨滴尺寸(随机生成)4.雨滴进入
2.天空和阳光的设置(小图标直接进)
2.1贴图:三种 蓝天百云 沙漠 山地
2.2通过计算生成天空:
2.2.1天空浊度 取值0~10 <3代表干燥 偏蓝,>7代表潮湿 偏灰
<3代表干燥 偏蓝,>7代表潮湿 偏灰
2.3.1显示情况下![]()
设定三个方向参数以及光照强度参数 自动生成太阳的相关信息
2.3.2隐示情况下:Gps定位以及时间参数设定可设置隐形太阳参数 3主动光源的设置(车灯,路灯,红绿灯)
3主动光源的设置(车灯,路灯,红绿灯)
3.1车灯设置:Object configuration——lighting
3.1.2刹车灯的设置,用制动信号作为输入接口 再介入光强 即可实现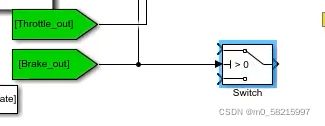
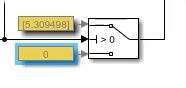
3.2路灯的设置:Object configuration——lights (在Sim中其模块内容与车灯一致)
各个模块的含义:温度(RGB) 光强(max) 位置 (中心)
4.红绿灯的控制(信号大于1则亮):
第五章:
1.道路模型及其参数设置
1.1直道类:直道 人行横道 并道 高速出入口
1.1.1直道 ![]() 其含义是沿X方向可行使车道数
其含义是沿X方向可行使车道数
![]() 宽度是单条车道的宽度
宽度是单条车道的宽度
Settings ——preferences 中有更多关于道路参数的设置
双击道路可进入道路编辑状态,摁住CTRL可以进行道路长度延长
1.1.2坡道 :高度或坡道角度![]()
![]()
1.1.3人行道:![]() 斑马线宽度
斑马线宽度
1.1.4高速出入口:![]() 隔离带类型
隔离带类型
1.2.1弯道 可添加节点add 或remove
split road 在该节点处断开
搭建一个闭合路网必须使用Curve Road 或者FlexRoad
1.3路口: 环岛 十字路口 Y字路口
1.3.1环道 ![]() 顺时针或者逆时针
顺时针或者逆时针
对每个路口进行编辑 Edit road end
![]() 圆角大小
圆角大小
![]() 偏移量
偏移量
也可双击进入编辑状态
1.3.2十字路口
![]() 圆角 (转弯半径 )
圆角 (转弯半径 )
也可右击点Edit Road end 进入编辑(同上)
注意点:
1车辆的行驶轨迹需要建立在有连接的道路上
2道路搭建实例
Extend lane markers 同步车道线 Extend appearance 同步道路面,车道线,路肩的参数
 copy style 和paste style 可以复制道路和粘贴道路
copy style 和paste style 可以复制道路和粘贴道路
可以实现隔断复制道路信息
3车道线以及路面设置
3.1 快捷操作:直接对右边图形进行点击,然后修改参数
3.2在类型选择中,可以通过鼠标滚轮进行选择
3.3路旁参数设置:可添加树木路障等
也可右击选择line Placements 选择添加相应的路旁模型
第六章:导入外部贴图以及3D模型
1.导人外部贴图
Experiment ——Resources 或上方菜单栏的小图标
路面上的交通标识 交通标志牌
1.1通过add导人图片 Information Board
在resources选中后 调节参数 Fole radius(柱子粗细)
1.2道路贴图:选择Road Markings 上的相应标识 (可编辑标识)
右侧属性栏也可进行相应的编辑
1.3Light Map设置
Animated Elements(动画元素) 下的Light Post 右击Object configuration
1.4Traffic sign :
2.导人外部模型,用MPT
1.Canvas data 模型基本属性——质心位置坐标 、原点位置、类型(影响模型出现在prescan中的位置)
2.Material regions 更改模型的材质属性
3.Recolor regions 修改物体颜色
4.Animations 模型动画
5.Vehicle dynamics 给车辆模型添加prescan自带的2D、3D模型
6.Wheels 定义车轮以及其与地面的约束关系
7.Joints (groups)定义相对关系:车轮转动、车体运动
8.Light 定义光源如车灯
9.Sensor mounts 设置传感器安装位置的参看点(默认在原点位置)
使用prescan中的光照条件以及环境 tools 中的lighting
坐标原点位置:取值范围是0~1 ![]()
3D模型后缀.dae .osgb .pgmb
将导入模型进行参数化设置后保存,并将文件夹移至prescan的按照目录下
更新模型库后需要重启GUI才可以读取新的模型
第七期:导入外部3D车辆模型,3D路面模型
1.车辆模型
1.1使用CAD工具进行模型前处理
1.2使用MPT导入车辆模型
1.2.1右击joints 添加节点wheelFL、FR、RL、RR
1.2.2选择相应节点
1.2.3之后再wheel中选择相应的joints
 在点击define wheels后即生成joint'groups
在点击define wheels后即生成joint'groups
1.2.4Light 右击add进行添加
1.2.5设置对应参数:色温 光强 光形图 对应角度设置
1.2.6传感器安装位置设定:右击add
选择安装的传感器类型以及相应的位置参数
![]()
1.3视角跟随
给Sphere添加一个Human View
1.3 3D路面模型的导人与使用
1.3.1注意修改名称以及类型
![]() 修改为ture 则车辆可计算接触
修改为ture 则车辆可计算接触
第八章
1.坐标系
1.1 Prescan GUI场景搭建全局坐标系 静态元素,如道路,建筑物 采用局部坐标系原点
交通参与者,如车辆,行人 采用质心
1.3车载物体参考坐标系 车辆后轴中心接地点 如设置传感器 人眼视角 车辆质心位置时采用
1.4传感器坐标系 传感器安装位置
第九章
1.车辆需要首先配置有车辆动力学模型,才可以添加驾驶员模型
Path Follower:路径跟随控制器
Game Contioller :外接驾驶模拟器接口
1.Preview time : 驾驶员所能看到的距离(time x 车速)
2.Delay time :延迟时间(做出决策到做出动作之间的反应时间)
4.Max:驾驶员对于车辆的横向控制速率(方向盘转动角速率)
5.与工程的仿真频率相关,
1.方向盘转角2.油门3.刹车4.挡位 (最后给到动力学模型)
2.动力学模型设置
brake max (bar)最大制动力 Cw 风阻
2.1drivelines 传动
3.Sim部分
不添加车辆动力模型的情况下,能实现对车辆的控制,可以通过勾选Always 或者其下的任意一处
场景触发
2.时间触发:需要获取信息
在事件发生点设置传感器获取信息
 go to 中的数据类型应给位global (可实现信号在其他模块使用)
go to 中的数据类型应给位global (可实现信号在其他模块使用)
goto 模块可是实现从左到右输出入 goto from可实现从右到左输出入
在constant模块写入变量名,再到第一级面板右击,在Callbacks 的InitFcn*处的面板下进行参数化设置。