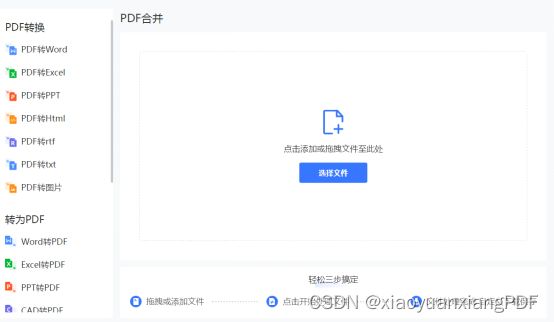- PHAS0008 - Experimental Methods
后端
PHAS0008-ExperimentalMethodsCoursework(2024-25)TobesubmittedviaMoodle/Turnitinby17:00onMonday24thFebruary2025.Answerstoquestions1-3shouldbetype-writtenandsubmittedasasinglepdffile.Pleasebecarefultoexp
- 前端:纯前端快速实现html导出word和pdf
m0_74823715
前端htmlword
实现html导出word,需要使用两个库。html-docx-js和file-saver导出word的js方法>npminstallhtml-docx-js>npminstallfile-saverjs引入importFileSaverfrom“file-saver”;importhtmlDocxfrom“html-docx-js/dist/html-docx”;/**导出word方法*/expo
- 使用LlamaIndex查询 MongoDB 数据库,并获取 OSS (对象存储服务) 上的 PDF 文件,最终用Langchain搭建应用
朴拙Python交易猿
数据库mongodbpdf
使用LlamaIndex查询MongoDB数据库,并获取OSS(对象存储服务)上的PDF文件,然后利用Langchain搭建应用,涉及多个步骤。下面我们将详细介绍如何将这些步骤结合起来,构建一个系统:1.环境准备首先,确保你已经安装了以下Python库:pipinstallllama_indexpymongolangchainopenaiboto3pdfplumberpymongo:MongoDB
- 如何用 python 获取实时的股票数据?_python efinance,2024年最新pdf面试简历
元点三
2024年程序员学习pythonpdf面试
先自我介绍一下,小编浙江大学毕业,去过华为、字节跳动等大厂,目前阿里P7深知大多数程序员,想要提升技能,往往是自己摸索成长,但自己不成体系的自学效果低效又漫长,而且极易碰到天花板技术停滞不前!因此收集整理了一份《2024年最新Python全套学习资料》,初衷也很简单,就是希望能够帮助到想自学提升又不知道该从何学起的朋友。既有适合小白学习的零基础资料,也有适合3年以上经验的小伙伴深入学习提升的进阶课
- 【CVPR 2021】Knowledge Review:知识蒸馏新解法
BIT可达鸭
深度学习人工智能计算机视觉模型压缩知识蒸馏
【CVPR2021】KnowledgeReview:知识蒸馏新解法论文地址:主要问题:主要思路:符号假设:具体实现:实验结果:关注我的公众号:联系作者:论文地址:https://jiaya.me/papers/kdreview_cvpr21.pdf主要问题:目前大部分关于KD的方法都是基于相同层或者相同Block之间的知识迁移。但是Teacher往往深层表示抽象的语义信息,底层表示简单的知识的信息
- python ffmpeg直播_FFmpeg+Nginx+Rtmp+HLS+Videojs搭建直播网站(理论与实战)
weixin_39565300
pythonffmpeg直播
第1章直播原理与架构28分钟2节1-1直播原理与架构直播原理与架构「仅限付费用户」点击下载“直播原理与架构.pdf”[14:53]开始学习1-2甜点:福优学苑--简历包装与面试技巧甜点:福优学苑--简历包装与面试技巧「仅限付费用户」点击下载“福优学苑--简历包装与面试技巧--51other.pdf”[13:36]开始学习第2章亲手搭建FFmpeg+Nginx直播网站1小时48分钟11节2-1直播引
- 【Python自动化办公脚本】Excel文件批量转PDF文件
一只小哪吒AE
python
importosimportwin32com.clientimporttkinterastkfromtkinterimportttkfromttkbootstrapimportStylefromtkinterimportfiledialog,messageboxfromthreadingimportThreadclassExcelToPDFConverter:def__init__(self,ma
- 【Spring Boot 实现 PDF 导出】
web14786210723
面试学习路线阿里巴巴springbootpdf后端
SpringBoot实现PDF导出在SpringBoot应用程序中实现PDF导出功能,可以选择多种库和技术栈。每种方法都有其优缺点,适用于不同的场景。以下是四种常见的方式:iText、ApachePDFBox、JasperReports和Thymeleaf+FlyingSaucer。我将详细对比这些方法,并提供相应的代码示例。1.iText优点:丰富的API:支持复杂的PDF操作,如加密、数字签名
- Java利用itextpdf实现pdf文件生成
小码农吗
日常栏目javapdfajax
前言最近公司让写一个数据页面生成pdf的功能,找了一些市面代码感觉都太麻烦,就自己综合性整合了一个便捷的工具类,开发只需简单组装数据直接调用即可快速生成pdf文件。望大家一起学习!!!代码获取方式:资源下载下载源码后台私信(一键三连哦!!!)二、前期准备1、html模版(放置接口所在项目的resourcess/templates/)需要准备一个要看到的pdf模版,利用html代码形式简单输出,其中
- PaddleOCR面板恢复python脚本--针对pdf的面板恢复
zsh669
paddlepaddleocr百度pythonpdf
问题在做一个项目的时候,使用PaddleOCR提供的模型,实现对图片或者pdf进行面板恢复,并保存为.docx文档。但是,官方的文档只提供了针对图片进行面板恢复的python脚本,没有提供pdf进行面板恢复的python脚本,官方只提供了pdf面板恢复的命令行使用方法,因此,我去看了PaddleOCR的源码,将命令行方法转换为python脚本准备工作环境配置和文档请参考:\ppstructure/
- MinerU magic-pdf 安装, pdf 转 markdown
gold2008
pdfmagic-pdfminerU
pipinstall-U"magic-pdf[full]"--extra-index-urlhttps://wheels.myhloli.compipinstallhuggingface_hubwgethttps://github.com/opendatalab/MinerU/raw/master/scripts/download_models_hf.py-Odownload_models_hf.
- pdf-extract-kit paddle paddleocr pdf2markdown.py(效果不佳)
gold2008
pdfpaddlepdf2markdown.pypdf-extract-kitpaddleocr
GitHub-opendatalab/PDF-Extract-Kit:AComprehensiveToolkitforHigh-QualityPDFContentExtractionhttps://github.com/opendatalab/PDF-Extract-Kitpdf2markdown.py运行遇到的问题:错误:-------------------------------------
- [论文笔记] Cost-Effective Hyperparameter Optimization for Large Language Model Generation 大型语言模型生成推理超参优化
心心喵
论文笔记论文阅读语言模型人工智能
成本效益高的大型语言模型生成推理的超参数优化https://openreview.net/pdf?id=DoGmh8A39OChiWang1,SusanXueqingLiu2,AhmedH.Awadallah11微软研究院,雷德蒙德2史蒂文斯理工学院摘要大型语言模型(LLMs)因其生成能力引发了广泛关注,催生了各种商业应用。使用这些模型的高成本驱使应用构建者在有限的推理预算下最大化生成的价值。本文
- CVPR2023 Highlight | ECON:最新单图穿衣人三维重建SOTA算法
3D视觉工坊
3D视觉从入门到精通算法SLAM自动驾驶3D视觉
作者:宁了个宁|来源:计算机视觉工坊在公众号「3D视觉工坊」后台,回复「原论文」可获取论文pdf。添加微信:dddvisiona,备注:三维重建,拉你入群。文末附行业细分群。图1所示。从彩色图像进行人体数字化。ECON结合了自由形式隐式表示的最佳方面,以及明确的拟人化正则化,以推断高保真度的3D人类,即使是宽松的衣服或具有挑战性的姿势。0.笔者个人体会这篇文章讨论了单图像的穿着人类重建问题。隐式方
- CVPR‘24 | 百度开源DETRs在实时目标检测中胜过YOLOs
3D视觉工坊
3D视觉从入门到精通百度目标检测人工智能计算机视觉
点击下方卡片,关注「3D视觉工坊」公众号选择星标,干货第一时间送达来源:3D视觉工坊添加小助理:dddvision,备注:目标检测,拉你入群。文末附行业细分群论文题目:DETRsBeatYOLOsonReal-timeObjectDetection作者:WenyuLv,YianZhao等作者机构:BaiduInc.论文链接:https://arxiv.org/pdf/2304.08069.pdf代
- DeepSeek行业应用实践报告100+份汇总解读|附PDF下载
数据挖掘深度学习机器学习算法
原文链接:https://tecdat.cn/?p=40240在当下快速发展的科技浪潮中,人工智能(AI)已成为推动各行业变革的核心力量。AI大模型的出现,更是为众多领域带来了全新的发展机遇与挑战。本报告聚焦于AI大模型中的佼佼者——DeepSeek,通过深度剖析其技术特性、应用场景、市场表现以及未来趋势,为读者呈现一个全面且深入的AI行业发展图景。本报告汇总洞察基于文末157份DeepSeek行
- python_excel批量插入图片
ramsey17
pythonexcel
提取excel的指定列的值的后4位(数值),在其它列名的单元格中,批量嵌入与该数值匹配的图片(未实现居中),每间隔4行处理一次(合并过单元格)。importpandasaspdfromopenpyxlimportload_workbookfromopenpyxl.drawing.imageimportImagefromopenpyxl.utilsimportget_column_letterimp
- java进行pdf文件压缩
后端
pdf文件压缩添加依赖com.luhuiguoaspose-pdf23.1publicclassOptimizePdf{publicstaticvoidoptimize(Stringsource,Stringtarget){Documentdoc=newDocument(source);//设置压缩属性OptimizationOptionsopt=newOptimizationOptions();
- 算法训练Day01 Leetcode704.二分查找
weixin_47284299
代码随想录训练营算法面试职场和发展python
0.学习资料来源题目链接:力扣https://leetcode.cn/problems/binary-search/文章讲解:代码随想录代码随想录PDF,代码随想录百度网盘,代码随想录知识星球,代码随想录八股文PDF,代码随想录刷题路线,代码随想录知识星球八股文https://programmercarl.com/0704.%E4%BA%8C%E5%88%86%E6%9F%A5%E6%89%BE.
- 基于AWS云平台的法律AI应用系统开发方案
weixin_30777913
aws云计算人工智能python
该方案可实现法律文档处理速度提升300%+,关键信息提取准确率可达92%以上(基于实际测试数据),适合构建企业级法律智能中台。建议采用分阶段实施策略,优先实现文档解析和智能问答模块。一、技术栈规划层级技术组件说明存储层AWSS3AmazonOpenSearch(向量数据库)存储原始PDF文件支持向量检索的法律知识库AI服务层OpenAIGPT-4APIAmazonSageMaker(LLM微调)A
- MIE 1622H Portfolio Selection Strategies
后端
MIE1622H:Assignment1–Mean-VariancePortfolioSelectionStrategiesJanuary27,2025Due:Saturday,February15,2025,notlaterthan11:59p.m.UsePythonforallMIE1622Hassignments.Youshouldhandin:•Yourreport(pdffileandd
- 一个财务做的python代码--PDF发票文件信息提取
宾不可
pdfpython职场和发展
一、引言(我为什么做)随着国家不断推行数字发票,现在工作中越来越多的电子发票被收取和开具。这给财务人员高效登记大量发票信息提供了充足的环境。日常中,手动从每张发票中提取关键信息并录入Excel表格不仅耗时费力,还容易出错。本文提出了一种基于Python的自动化解决方案,该方案利用pdfplumber库从PDF格式的电子发票中提取文本信息,并结合正则表达式进行信息匹配和清洗,最后将整理好的数据自动写
- DeepSeek+WPS/Office手把手教你玩转智能办公
herosunly
DeepSeek从入门到精通deepseek大模型人工智能officewps智能办公
大家好,我是herosunly。985院校硕士毕业,现担任算法研究员一职,热衷于大模型算法的研究与应用。曾担任百度千帆大模型比赛、BPAA算法Q大赛评委,编写微软OpenAI考试认证指导手册。曾获得阿里云天池比赛第一名,CCF比赛第二名,科大讯飞比赛第名。授权多项发明专利。对机器学习和深度学习拥有自己独到的见解。曾经辅导过若干个非计算机专业的学生进入到算法行业就业。希望和大家一起成长进步。
- WPS Excel 日期控件下载
曹筱习Dwayne
WPSExcel日期控件下载项目地址:https://gitcode.com/open-source-toolkit/8b1f0简介本仓库提供了一个用于WPS中Excel的日期控件资源文件下载。该日期控件可以帮助用户在WPSExcel中更方便地选择和输入日期,提高工作效率。资源文件描述文件名称:wps中excel日期控件下载文件类型:资源文件适用软件:WPSOffice功能描述:该资源文件包含了一
- 解决方案之高效检测PDF文件中的XSS攻击问题
引言随着互联网的普及和数字化办公的推进,PDF(PortableDocumentFormat)文件已成为信息交换的重要载体。然而,PDF文件的安全性问题也日益凸显,尤其是跨站脚本攻击(Cross-SiteScripting,XSS)的威胁。XSS攻击通过在PDF文件中嵌入恶意脚本,当用户打开文件时,脚本会在其浏览器中执行,可能导致敏感信息泄露、会话劫持等严重后果。因此,高效检测PDF文件中的XSS
- deepseek手把手教你怎么接入WPS
Uyker
wps人工智能
DeepSeek接入WPS主要有以下两种方法:利用WPS官方内置功能接入1.升级WPS:将WPS升级至2025新春版(12.8.0及以上)。2.打开功能入口:在文字/表格文档界面右上角点击「智能助手」图标,或使用快捷键Ctrl+J调出AI侧边栏。3.账户绑定:首次使用需登录WPS账号,然后完成DeepSeekAPI密钥绑定。密钥获取路径为:DeepSeek官网>开发者中心>创建APIKey。4.智
- 计算机一级wpsoffice知识点,计算机一级考试WPSOffice考试大纲
weixin_39747293
◆基本要求1.具有使用微型计算机的基础知识(包括计算机病毒的防治常识)。2.了解微型计算机系统的组成和各组成部分的功能。3.了解操作系统的基本功能和作用,掌握Windows的基本操作和应用。4.了解文字处理的基本知识,掌握文字处理软件“金山文字2003”的基本操作和应用,熟练掌握一种汉字(键盘)输入方法。5.了解电子表格软件的基本知识,掌握电子表格软件“金山表格2003”的基本操作和应用。6.了解
- wps配置deepseek
养码哥
wpsdeepseek
wps配置deepseekhttps://e6jy62bip4.feishu.cn/docx/R09IdpU5HoADyDxcgfQcjpR8nnb
- 【WPS&Office】汇总
YvesHe
【Office】WPSOffice
写在前面PPT篇幻灯片母版通过母版功能统一幻灯片的样式、字体、颜色等,提高整体一致性。统一设置模板样式字体安装查找到字体并安装。在WPSPPT(WPS演示)中,以下是最常用的十个功能,能够帮助用户高效制作和编辑演示文稿:1.幻灯片模板与主题提供多种内置模板和主题,用户可以快速选择合适的风格,提高幻灯片的美观度和专业性。2.幻灯片版式与布局可调整幻灯片的布局,如标题、文本、图片和图表的排列方式,以适
- 轻量级CAD编辑器CADEditorX发布15.2新版本,新增3D模型爆炸视图新工具等
CodeCraft Studio
3D/2DCAD图像处理编辑器3d计算机视觉
CADEditorX是一个ActiveX组件,用于在支持ActiveX和COM技术的任何开发环境中,将CAD功能添加到网页或正在开发的应用程序中。同时可以查看、编辑、转换、打印和测量DWG、DXF、SVG、HPGL、PDF、STEP、IGES、STL和其他CAD文件。CADEditorX15.2版本现已全新发布,包含许多增强功能和有价值的新功能。下面,让我们看看新版本都有哪些更新:CADEdito
- windows下源码安装golang
616050468
golang安装golang环境windows
系统: 64位win7, 开发环境:sublime text 2, go版本: 1.4.1
1. 安装前准备(gcc, gdb, git)
golang在64位系
- redis批量删除带空格的key
bylijinnan
redis
redis批量删除的通常做法:
redis-cli keys "blacklist*" | xargs redis-cli del
上面的命令在key的前后没有空格时是可以的,但有空格就不行了:
$redis-cli keys "blacklist*"
1) "blacklist:12:
[email protected]
- oracle正则表达式的用法
0624chenhong
oracle正则表达式
方括号表达示
方括号表达式
描述
[[:alnum:]]
字母和数字混合的字符
[[:alpha:]]
字母字符
[[:cntrl:]]
控制字符
[[:digit:]]
数字字符
[[:graph:]]
图像字符
[[:lower:]]
小写字母字符
[[:print:]]
打印字符
[[:punct:]]
标点符号字符
[[:space:]]
- 2048源码(核心算法有,缺少几个anctionbar,以后补上)
不懂事的小屁孩
2048
2048游戏基本上有四部分组成,
1:主activity,包含游戏块的16个方格,上面统计分数的模块
2:底下的gridview,监听上下左右的滑动,进行事件处理,
3:每一个卡片,里面的内容很简单,只有一个text,记录显示的数字
4:Actionbar,是游戏用重新开始,设置等功能(这个在底下可以下载的代码里面还没有实现)
写代码的流程
1:设计游戏的布局,基本是两块,上面是分
- jquery内部链式调用机理
换个号韩国红果果
JavaScriptjquery
只需要在调用该对象合适(比如下列的setStyles)的方法后让该方法返回该对象(通过this 因为一旦一个函数称为一个对象方法的话那么在这个方法内部this(结合下面的setStyles)指向这个对象)
function create(type){
var element=document.createElement(type);
//this=element;
- 你订酒店时的每一次点击 背后都是NoSQL和云计算
蓝儿唯美
NoSQL
全球最大的在线旅游公司Expedia旗下的酒店预订公司,它运营着89个网站,跨越68个国家,三年前开始实验公有云,以求让客户在预订网站上查询假期酒店时得到更快的信息获取体验。
云端本身是用于驱动网站的部分小功能的,如搜索框的自动推荐功能,还能保证处理Hotels.com服务的季节性需求高峰整体储能。
Hotels.com的首席技术官Thierry Bedos上个月在伦敦参加“2015 Clou
- java笔记1
a-john
java
1,面向对象程序设计(Object-oriented Propramming,OOP):java就是一种面向对象程序设计。
2,对象:我们将问题空间中的元素及其在解空间中的表示称为“对象”。简单来说,对象是某个类型的实例。比如狗是一个类型,哈士奇可以是狗的一个实例,也就是对象。
3,面向对象程序设计方式的特性:
3.1 万物皆为对象。
- C语言 sizeof和strlen之间的那些事 C/C++软件开发求职面试题 必备考点(一)
aijuans
C/C++求职面试必备考点
找工作在即,以后决定每天至少写一个知识点,主要是记录,逼迫自己动手、总结加深印象。当然如果能有一言半语让他人收益,后学幸运之至也。如有错误,还希望大家帮忙指出来。感激不尽。
后学保证每个写出来的结果都是自己在电脑上亲自跑过的,咱人笨,以前学的也半吊子。很多时候只能靠运行出来的结果再反过来
- 程序员写代码时就不要管需求了吗?
asia007
程序员不能一味跟需求走
编程也有2年了,刚开始不懂的什么都跟需求走,需求是怎样就用代码实现就行,也不管这个需求是否合理,是否为较好的用户体验。当然刚开始编程都会这样,但是如果有了2年以上的工作经验的程序员只知道一味写代码,而不在写的过程中思考一下这个需求是否合理,那么,我想这个程序员就只能一辈写敲敲代码了。
我的技术不是很好,但是就不代
- Activity的四种启动模式
百合不是茶
android栈模式启动Activity的标准模式启动栈顶模式启动单例模式启动
android界面的操作就是很多个activity之间的切换,启动模式决定启动的activity的生命周期 ;
启动模式xml中配置
<activity android:name=".MainActivity" android:launchMode="standard&quo
- Spring中@Autowired标签与@Resource标签的区别
bijian1013
javaspring@Resource@Autowired@Qualifier
Spring不但支持自己定义的@Autowired注解,还支持由JSR-250规范定义的几个注解,如:@Resource、 @PostConstruct及@PreDestroy。
1. @Autowired @Autowired是Spring 提供的,需导入 Package:org.springframewo
- Changes Between SOAP 1.1 and SOAP 1.2
sunjing
ChangesEnableSOAP 1.1SOAP 1.2
JAX-WS
SOAP Version 1.2 Part 0: Primer (Second Edition)
SOAP Version 1.2 Part 1: Messaging Framework (Second Edition)
SOAP Version 1.2 Part 2: Adjuncts (Second Edition)
Which style of WSDL
- 【Hadoop二】Hadoop常用命令
bit1129
hadoop
以Hadoop运行Hadoop自带的wordcount为例,
hadoop脚本位于/home/hadoop/hadoop-2.5.2/bin/hadoop,需要说明的是,这些命令的使用必须在Hadoop已经运行的情况下才能执行
Hadoop HDFS相关命令
hadoop fs -ls
列出HDFS文件系统的第一级文件和第一级
- java异常处理(初级)
白糖_
javaDAOspring虚拟机Ajax
从学习到现在从事java开发一年多了,个人觉得对java只了解皮毛,很多东西都是用到再去慢慢学习,编程真的是一项艺术,要完成一段好的代码,需要懂得很多。
最近项目经理让我负责一个组件开发,框架都由自己搭建,最让我头疼的是异常处理,我看了一些网上的源码,发现他们对异常的处理不是很重视,研究了很久都没有找到很好的解决方案。后来有幸看到一个200W美元的项目部分源码,通过他们对异常处理的解决方案,我终
- 记录整理-工作问题
braveCS
工作
1)那位同学还是CSV文件默认Excel打开看不到全部结果。以为是没写进去。同学甲说文件应该不分大小。后来log一下原来是有写进去。只是Excel有行数限制。那位同学进步好快啊。
2)今天同学说写文件的时候提示jvm的内存溢出。我马上反应说那就改一下jvm的内存大小。同学说改用分批处理了。果然想问题还是有局限性。改jvm内存大小只能暂时地解决问题,以后要是写更大的文件还是得改内存。想问题要长远啊
- org.apache.tools.zip实现文件的压缩和解压,支持中文
bylijinnan
apache
刚开始用java.util.Zip,发现不支持中文(网上有修改的方法,但比较麻烦)
后改用org.apache.tools.zip
org.apache.tools.zip的使用网上有更简单的例子
下面的程序根据实际需求,实现了压缩指定目录下指定文件的方法
import java.io.BufferedReader;
import java.io.BufferedWrit
- 读书笔记-4
chengxuyuancsdn
读书笔记
1、JSTL 核心标签库标签
2、避免SQL注入
3、字符串逆转方法
4、字符串比较compareTo
5、字符串替换replace
6、分拆字符串
1、JSTL 核心标签库标签共有13个,
学习资料:http://www.cnblogs.com/lihuiyy/archive/2012/02/24/2366806.html
功能上分为4类:
(1)表达式控制标签:out
- [物理与电子]半导体教材的一个小问题
comsci
问题
各种模拟电子和数字电子教材中都有这个词汇-空穴
书中对这个词汇的解释是; 当电子脱离共价键的束缚成为自由电子之后,共价键中就留下一个空位,这个空位叫做空穴
我现在回过头翻大学时候的教材,觉得这个
- Flashback Database --闪回数据库
daizj
oracle闪回数据库
Flashback 技术是以Undo segment中的内容为基础的, 因此受限于UNDO_RETENTON参数。要使用flashback 的特性,必须启用自动撤销管理表空间。
在Oracle 10g中, Flash back家族分为以下成员: Flashback Database, Flashback Drop,Flashback Query(分Flashback Query,Flashbac
- 简单排序:插入排序
dieslrae
插入排序
public void insertSort(int[] array){
int temp;
for(int i=1;i<array.length;i++){
temp = array[i];
for(int k=i-1;k>=0;k--)
- C语言学习六指针小示例、一维数组名含义,定义一个函数输出数组的内容
dcj3sjt126com
c
# include <stdio.h>
int main(void)
{
int * p; //等价于 int *p 也等价于 int* p;
int i = 5;
char ch = 'A';
//p = 5; //error
//p = &ch; //error
//p = ch; //error
p = &i; //
- centos下php redis扩展的安装配置3种方法
dcj3sjt126com
redis
方法一
1.下载php redis扩展包 代码如下 复制代码
#wget http://redis.googlecode.com/files/redis-2.4.4.tar.gz
2 tar -zxvf 解压压缩包,cd /扩展包 (进入扩展包然后 运行phpize 一下是我环境中phpize的目录,/usr/local/php/bin/phpize (一定要
- 线程池(Executors)
shuizhaosi888
线程池
在java类库中,任务执行的主要抽象不是Thread,而是Executor,将任务的提交过程和执行过程解耦
public interface Executor {
void execute(Runnable command);
}
public class RunMain implements Executor{
@Override
pub
- openstack 快速安装笔记
haoningabc
openstack
前提是要配置好yum源
版本icehouse,操作系统redhat6.5
最简化安装,不要cinder和swift
三个节点
172 control节点keystone glance horizon
173 compute节点nova
173 network节点neutron
control
/etc/sysctl.conf
net.ipv4.ip_forward =
- 从c面向对象的实现理解c++的对象(二)
jimmee
C++面向对象虚函数
1. 类就可以看作一个struct,类的方法,可以理解为通过函数指针的方式实现的,类对象分配内存时,只分配成员变量的,函数指针并不需要分配额外的内存保存地址。
2. c++中类的构造函数,就是进行内存分配(malloc),调用构造函数
3. c++中类的析构函数,就时回收内存(free)
4. c++是基于栈和全局数据分配内存的,如果是一个方法内创建的对象,就直接在栈上分配内存了。
专门在
- 如何让那个一个div可以拖动
lingfeng520240
html
<!DOCTYPE html PUBLIC "-//W3C//DTD XHTML 1.0 Transitional//EN" "http://www.w3.org/TR/xhtml1/DTD/xhtml1-transitional.dtd">
<html xmlns="http://www.w3.org/1999/xhtml
- 第10章 高级事件(中)
onestopweb
事件
index.html
<!DOCTYPE html PUBLIC "-//W3C//DTD XHTML 1.0 Transitional//EN" "http://www.w3.org/TR/xhtml1/DTD/xhtml1-transitional.dtd">
<html xmlns="http://www.w3.org/
- 计算两个经纬度之间的距离
roadrunners
计算纬度LBS经度距离
要解决这个问题的时候,到网上查了很多方案,最后计算出来的都与百度计算出来的有出入。下面这个公式计算出来的距离和百度计算出来的距离是一致的。
/**
*
* @param longitudeA
* 经度A点
* @param latitudeA
* 纬度A点
* @param longitudeB
*
- 最具争议的10个Java话题
tomcat_oracle
java
1、Java8已经到来。什么!? Java8 支持lambda。哇哦,RIP Scala! 随着Java8 的发布,出现很多关于新发布的Java8是否有潜力干掉Scala的争论,最终的结论是远远没有那么简单。Java8可能已经在Scala的lambda的包围中突围,但Java并非是函数式编程王位的真正觊觎者。
2、Java 9 即将到来
Oracle早在8月份就发布
- zoj 3826 Hierarchical Notation(模拟)
阿尔萨斯
rar
题目链接:zoj 3826 Hierarchical Notation
题目大意:给定一些结构体,结构体有value值和key值,Q次询问,输出每个key值对应的value值。
解题思路:思路很简单,写个类词法的递归函数,每次将key值映射成一个hash值,用map映射每个key的value起始终止位置,预处理完了查询就很简单了。 这题是最后10分钟出的,因为没有考虑value为{}的情