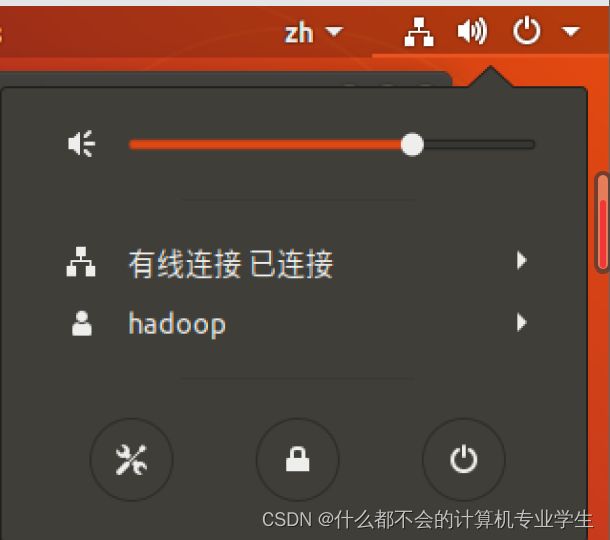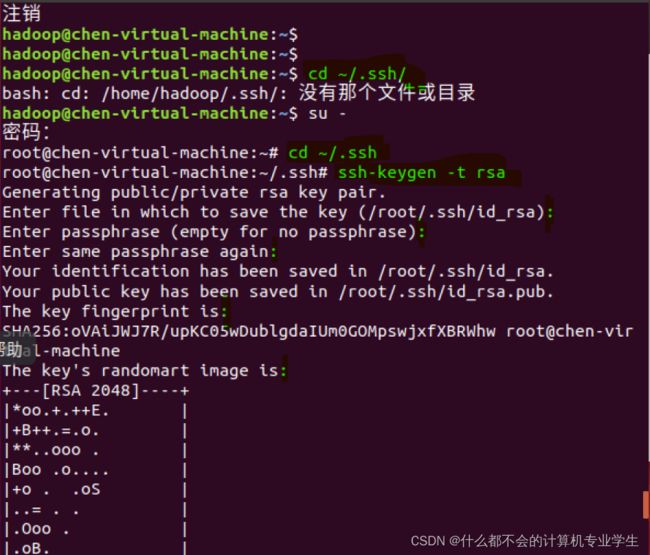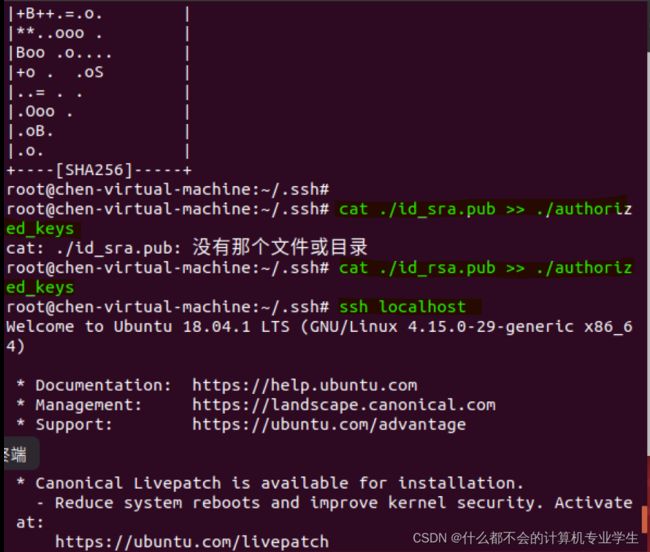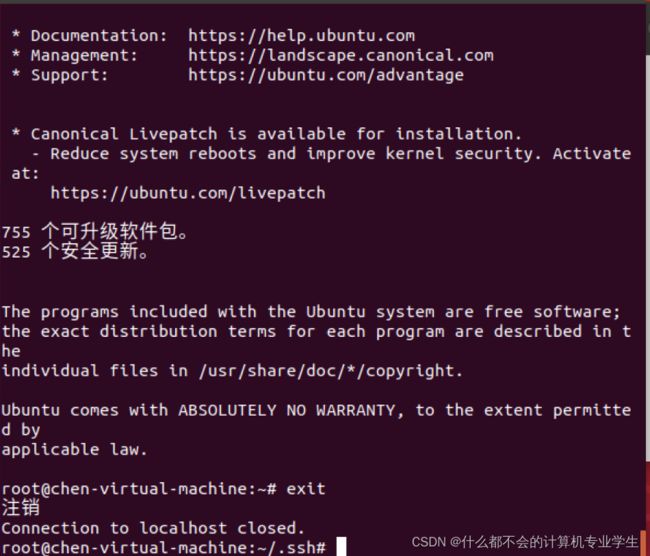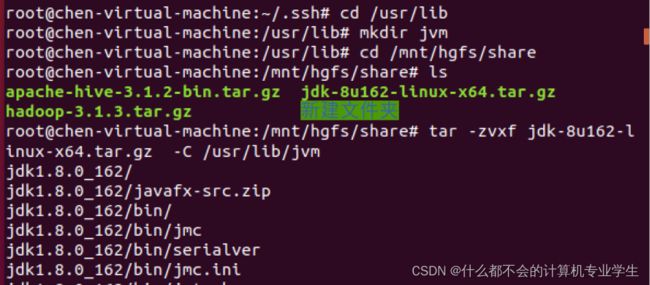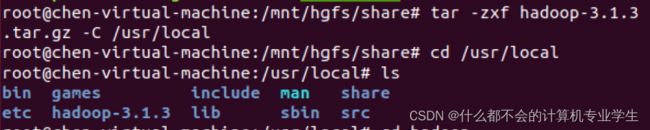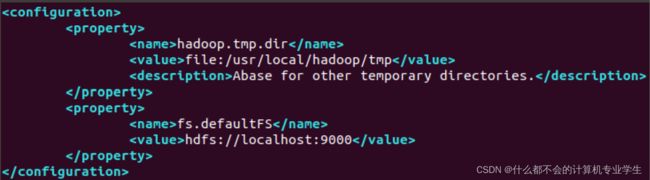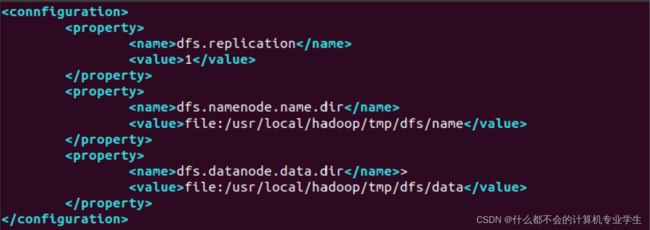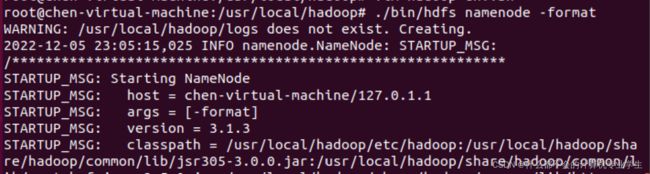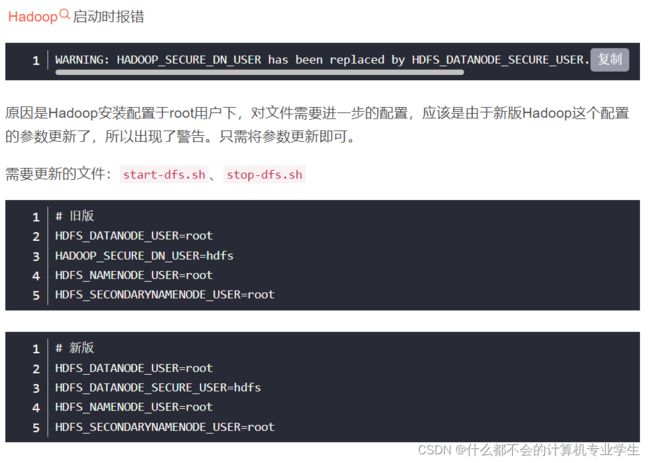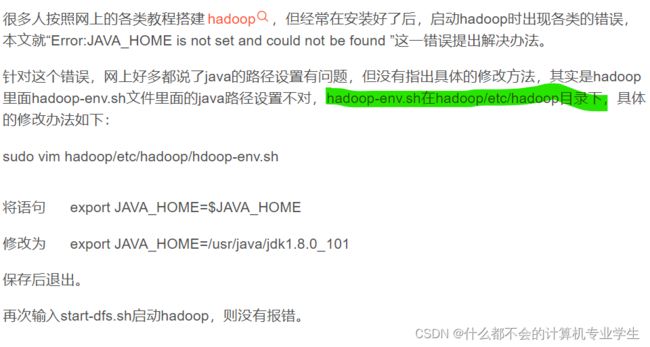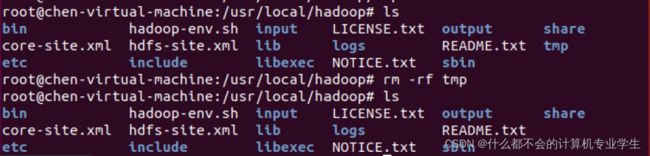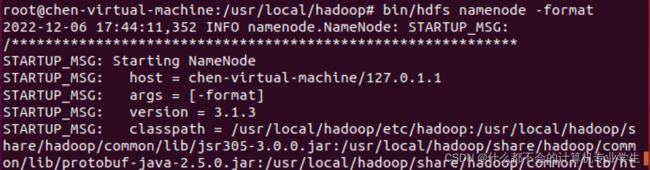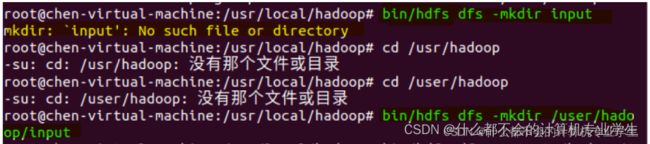VMware首次安装Hadoop详细步骤:问题&解决方式
目录
2.1 创建Hadoop 用户(简单)
2.2 安装 Hadoop 前的准备工作(如果网络没问题就很简单)
2.2.1 更新 APT
2.2.2 安装vim编辑器
2.2.3安装 SSH
2.3 安装 Java 环境
2.4 安装Hadoop
2.4.1 安装单机Hadoop
2.4.2Hadoop伪分布式安装
2.4.2.1修改配置文件
2.4.2.2初始化文件系统
2.4.2.3启动Hadoop(第一次会出现很多问题,所以附上解决方法)
2.4.2.4使用Web界面查看HDFS信息
2.4.2.5运行Hadoop伪分布式实例
2.4.2.6关闭Hadoop
2.4.2.7配置PATH变量(便于执行命令,可略)
2.1 创建Hadoop 用户(简单)
$ sudo useradd –m hadoop –s /bin/bash$ sudo passwd hadoop$ sudo adduser hadoop sudo2.2 安装 Hadoop 前的准备工作(如果网络没问题就很简单)
本节介绍安装Hadoop之前的一些准备工作,包括更新APT、安装vim编辑器、SSH。
2.2.1 更新 APT
为了确保Hadoop安装过程顺利进行,建议执行下面命令更新APT软件:
$ sudo apt-get update在这里我出现了问题,在安装好Ubuntu之后:
然后在网上找了许多方法都不可行,最后发现一个博主说要确定连网!!!!
连网:点击设置(左下角工具图标)--找到并打开网络(右下角网络适配器要连接并且是NAT)
以上才确保了是在连网状态下!!!!然后当你在输入更新命令时会是这样:
这会花费一定的时间!!!
2.2.2 安装vim编辑器
在Ubuntu操作系统中,可以使用vim编辑器来创建文件和修改文件,执行如下命令安装vim编辑器
$ sudo apt-get install vim安装时需要输入密码,若需要确认,在提示处输入y即可(耐心等待);
2.2.3安装 SSH
Ubuntu默认已安装了SSH客户端,因此,这里还需要安装SSH服务端,请在Linux的终端中执行以下命令:
$ sudo apt-get install openssh-server安装后,可以使用如下命令登录本机:
$ ssh localhost如果使用的就是stu账户目标登陆账户也是stu,登陆之后用户没有变化,会造成没有反馈的感觉。
然后,请输入命令exit退出刚才的SSH,就回到了原先的终端窗口;然后,可以利用ssh-keygen生成密钥,并将密钥加入到授权中,命令如下:
$exit
$ cd ~/.ssh/ # 若没有该目录,请先执行一次ssh localhost
$ ssh-keygen -t rsa # 会有提示,都按回车即可
$ cat ./id_rsa.pub >> ./authorized_keys # 加入授权此时,再执行ssh localhost命令,无需输入密码就可以直接登录了。
2.3 安装 Java 环境
由于Hadoop本身是使用Java语言编写的,因此,Hadoop的开发和运行都需要Java的支持,对于Hadoop3.1.3而言,要求使用JDK1.8或者更新的版本。
可从Oracle官网下载JDK1.8安装包也可从课程准备好的镜像地址下载,执行如下命令创建/usr/lib/jvm目录用来存放JDK文件:
$ cd /usr/lib
$ sudo mkdir jvm #创建/usr/lib/jvm目录用来存放JDK文件执行如下命令对安装文件进行解压缩:(提前设置好共享文件夹)
我也有总结---原文链接:https://blog.csdn.net/m0_59865073/article/details/128192013
$ cd ~ #进入stu用户的主目录
$ cd Downloads #切换到压缩包所在目录
$ sudo tar -zxvf ./jdk-8u162-linux-x64.tar.gz -C /usr/lib/jvm以上两步操作的代码运行截图:
下面继续执行如下命令,设置环境变量:
$ vim ~/.bashrc 如果
vim使用不熟悉,同学们可以使用gedit
上面命令使用vim编辑器打开了hadoop这个用户的环境变量配置文件,请在这个文件的末尾位置(刚开始复制添加在文件开头,但是不成功,就自己输入进了文件末尾,也有可能是不允许复制粘贴,会有错误;注意不要写在哪个函数中了,例如if fi),添加如下几行内容:
export JAVA_HOME=/usr/lib/jvm/jdk1.8.0_162
export JRE_HOME=${JAVA_HOME}/jre
export CLASSPATH=.:${JAVA_HOME}/lib:${JRE_HOME}/lib
export PATH=${JAVA_HOME}/bin:$PATH保存.bashrc文件并退出vim编辑器。然后,继续执行如下命令让.bashrc文件的配置立即生效:
$ source ~/.bashrc这时,可以使用如下命令查看是否安装成功:
$ java -version如果能够在屏幕上返回如下信息,则说明安装成功:
java version "1.8.0_162"
Java(TM) SE Runtime Environment (build 1.8.0_162-b12)
Java HotSpot(TM) 64-Bit Server VM (build 25.162-b12, mixed mode)
以上几步代码运行截图:
至此,就成功安装了Java环境。下面就可以进入Hadoop的安装。
2.4 安装Hadoop
Hadoop包括三种安装模式:
- 单机模式:只在一台机器上运行,存储是采用本地文件系统,没有采用分布式文件系统
HDFS; - 伪分布式模式:存储采用分布式文件系统
HDFS,但是HDFS的名称节点和数据节点都在同一台机器上; - 分布式模式:存储采用分布式文件系统
HDFS,而且HDFS的名称节点和数据节点位于不同机器上。
本节介绍Hadoop的具体安装方法,包括安装单机Hadoop、Hadoop伪分布式安装。
2.4.1 安装单机Hadoop
可从Hadoop官网下载安装文件hadoop-3.1.3.tar.gz,假设下载得到的安装文件为hadoop-3.1.3.tar.gz。下载完安装文件以后,需要对文件进行解压。按照Linux系统使用的默认规范,用户安装的软件一般都是存放在/usr/local/目录下。
请使用stu/root用户登录Linux系统,打开一个终端,执行如下命令:(虚线以上笼统,以下具体)
$ cd ~/Downloads # 进入下载目录
$ wget -c http://res.aihyzh.com/大数据技术原理与应用3/02/hadoop-3.1.3.tar.gz #下载资源
$ sudo tar -zxf ~/Downloads/hadoop-3.1.3.tar.gz -C /usr/local # 解压到/usr/local中
-----------------------------------------------------------------------------------------
$ sudo tar -zxf */hadoop-3.1.3.tar.gz -C /usr/local #将共享文件夹里的压缩包解压到、usr/local中
$ cd /usr/local/
$ sudo mv ./hadoop-3.1.3/ ./hadoop # 将文件夹名改为hadoop(./表示当前路径下的)
$ sudo chown -R stu:stu ./hadoop # 修改文件权限(-R 递归处理,对指定目录下的所有文件及子目录一并进行处理)Hadoop解压后即可使用,可以输入如下命令来检查 Hadoop是否可用,成功则会显示 Hadoop版本信息:
$ ./bin/hadoop version #查看版本信息以上几步代码运行截图:
2.4.2Hadoop伪分布式安装
Hadoop可以在单个节点(一台机器)上以伪分布式的方式运行,同一个节点既作为名称节点(NameNode),也作为数据节点(DataNode),读取的是分布式文件系统 HDFS 中的文件。
2.4.2.1修改配置文件
需要配置相关文件,才能够让Hadoop在伪分布式模式下顺利运行。Hadoop的配置文件位于/usr/local/hadoop/etc/hadoop/中,进行伪分布式模式配置时,需要修改3个配置文件,即hadoop-env.sh,core-site.xml和hdfs-site.xml。
可以使用vim编辑器打开hadoop-env.sh文件,进行修改JAVA_HOME配置,添加一行代码:
export JAVA_HOME=/usr/lib/jvm/jdk1.8.0_162可以使用vim编辑器打开core-site.xml文件,修改以后,core-site.xml文件的内容如下:
hadoop.tmp.dir
file:/usr/local/hadoop/tmp
Abase for other temporary directories.
#人为定义一个存放集群数据的磁盘空间tmp(自定义)
fs.defaultFS
hdfs://localhost:9000
#定义整个集群管理集的IP和端口号
在core-site.xml文件中,hadoop.tmp.dir用于保存临时文件,若没有配置hadoop.tmp.dir这个参数,则默认使用的临时目录为/tmp/hadoo-hadoop,而这个目录在Hadoop重启时有可能被系统清理掉,导致一些意想不到的问题,因此,必须配置这个参数。fs.defaultFS这个参数,用于指定HDFS的访问地址,其中,9000是端口号。
同样,需要修改配置文件hdfs-site.xml,修改后的内容如下:
dfs.replication
1
dfs.namenode.name.dir
file:/usr/local/hadoop/tmp/dfs/name #管理集数据
dfs.datanode.data.dir
file:/usr/local/hadoop/tmp/dfs/data #真正存放数据的目录
在hdfs-site.xml文件中,dfs.replication这个参数用于指定副本的数量,因为,在分布式文件系统HDFS中,数据会被冗余存储多份,以保证可靠性和可用性。但是,由于这里采用伪分布式模式,只有一个节点,因此,只可能有1个副本,因此,设置dfs.replication的值为1。dfs.namenode.name.dir用于设定名称节点的元数据的保存目录,dfs.datanode.data.dir用于设定数据节点的数据保存目录,这两个参数必须设定,否则后面会出错。
代码截图:(这里我没有将路径切换到
/usr/local/hadoop/etc/hadoop/)所以后续出了错
需要指出的是,Hadoop的运行方式(比如运行在单机模式下还是运行在伪分布式模式下),是由配置文件决定的,启动Hadoop时会读取配置文件,然后根据配置文件来决定f运行在什么模式下。因此,如果需要从伪分布式模式切换回单机模式,只需要删除core-site.xml中的配置项即可。
2.4.2.2初始化文件系统
修改配置文件以后,要执行名称节点的格式化,命令如下:
$ cd /usr/local/hadoop
$ ./bin/hdfs namenode -format如果格式化成功,会看到successfully formatted和Exitting with status 0的提示信息,若为Exitting with status 1,则表示出现错误。
如果在执行这一步时提示错误信息Error: JAVA_HOME is not set and could not be found,则说明之前设置JAVA_HOME环境变量的时候,没有设置成功,请按前面的教程先设置好JAVA_HOME变量,否则,后面的过程都无法顺利进行。
格式化成功:
2.4.2.3启动Hadoop(第一次会出现很多问题,所以附上解决方法)
执行下面命令启动Hadoop:
$ cd /usr/local/hadoop
$ ./sbin/start-dfs.sh #start-dfs.sh是个完整的可执行文件,中间没有空格启动时可能会出现如下(1)警告信息:
Starting namenodes on [chen-virtual-machine]
ERROR: Attempting to operate on hdfs namenode as root
ERROR: but there is no HDFS_NAMENODE_USER defined. Aborting operation.
Starting datanodes
ERROR: Attempting to operate on hdfs datanode as root
ERROR: but there is no HDFS_DATANODE_USER defined. Aborting operation.
Starting secondary namenodes [chen-virtual-machine]
ERROR: Attempting to operate on hdfs secondarynamenode as root
ERROR: but there is no HDFS_SECONDARYNAMENODE_USER defined. Aborting operation.这个警告提示信息不可以忽略,会影响Hadoop正常使用。这是因为缺少用户定义造成的,所以分别编辑开始和关闭脚本:
$ vim sbin/start-dfs.sh
$ vim sbin/stop-dfs.sh
在顶部空白处添加内容:
HDFS_DATANODE_USER=root
HADOOP_SECURE_DN_USER=hdfs
HDFS_NAMENODE_USER=root
HDFS_SECONDARYNAMENODE_USER=root
原文链接:https://blog.csdn.net/u013725455/article/details/70147331(2)仍然报错:
原文链接:https://blog.csdn.net/UZDW_/article/details/107380367
(3)仍然报错:ERROR: JAVA_HOME is not set and could not be found.
具体修改成的路径根据自己的设置,保存后退出。
原文链接:https://blog.csdn.net/dianzishijian/article/details/52094569(4)仍然报错:chen-virtual-machine: Warning: Permanently added 'chen-virtual-machine' (ECDSA) to the list of known hosts.
解决方法: 将 /etc/ssh/ssh_config 中的
# StrictHostKeyChecking ask 改成 StrictHostKeyChecking no
(5)继续报错:
解决方法:命令行输入 sudo gedit /etc/ssh/sshd_configr 然后修改文件内容
Hadoop启动完成后,可以通过命令 jps 来判断是否成功启动,命令如下:
$ jps若成功启动,则会列出如下进程:NameNode、DataNode和SecondaryNameNode。
如果看不到
SecondaryNameNode进程,请运行命令./sbin/stop-dfs.sh关闭Hadoop相关进程,然后,再次尝试启动。如果看不到NameNode或DataNode进程,则表示配置不成功,请仔细检查之前步骤,或通过查看启动日志排查原因。如果少线程,先关闭集群stop-dfs.sh;然后删除tmp,再重新格式化!!!!!一、缺少三个线程(配置文件时路径错误):(6)
发现上边修改配置文件时,直接vim core-site.xml而不是在指定目录下配置文件 :
这样才是修改hadoop的配置文件,而不是直接在/usr/local/hadoop文件夹下创建配置文件:
这是之前“仍然报错:ERROR: JAVA_HOME is not set and could not be found.”时已经修改过的:
二、缺少namenode线程(修改好配置文件之后):
(7)关闭集群--删除tmp文件夹--重新格式化
通过start-dfs.sh命令启动Hadoop以后,就可以运行MapReduce程序处理数据,此时是对HDFS进行数据读写,而不是对本地文件进行读写。
2.4.2.4使用Web界面查看HDFS信息
Hadoop成功启动后,可以在Linux系统中(不是Windows系统)打开一个浏览器,在地址栏输入地址http://localhost:9870,就可以查看名称节点和数据节点信息,还可以在线查看 HDFS 中的文件。
hadoop3.X的Web UI端口为:9870
hadoop2.X的Web UI端口为:50070
旧版本与新版本之间端口号有不一致的地方,但Ubuntu18.0.4是如图所示:
2.4.2.5运行Hadoop伪分布式实例
单机模式中,grep例子读取的是本地数据,但在伪分布式模式下,读取的则是分布式文件系统HDFS上的数据。要使用HDFS,首先需要在HDFS中创建用户目录,命令如下:
$ cd /usr/local/hadoop
$ ./bin/hdfs dfs -mkdir -p /user/hadoop 接着需要把本地文件系统的/usr/local/hadoop/etc/hadoop目录中的所有xml文件作为输入文件,复制到分布式文件系统HDFS中的/user/stu/input目录中,命令如下:
$ cd /usr/local/hadoop
$ ./bin/hdfs dfs -mkdir /user/hadoop/input #在HDFS中创建hadoop用户对应的input目录
$ ./bin/hdfs dfs -put ./etc/hadoop/*.xml input #把本地文件复制到HDFS中复制完成后,可以通过如下命令查看HDFS中的文件列表:
$ ./bin/hdfs dfs -ls input执行上述命令以后,可以看到input目录下的文件信息。
现在就可以运行Hadoop自带的grep程序,命令如下:
$ ./bin/hadoop
jar
./share/hadoop/mapreduce/hadoop-mapreduce-examples-3.1.3.jar
grep input output 'dfs[a-z.]+'运行结束后,可以通过如下命令查看HDFS中的output文件夹中的内容:
$ ./bin/hdfs dfs -cat output/*需要强调的是,Hadoop运行程序时,输出目录不能存在,否则会提示如下错误信息:
以上代码运行截图:
(8)报错:hdfs 不识别/user/hadoop为默认那个文件夹
解决:每次操作都具体到绝对路径(从根目录开始)
因此,若要再次执行grep程序,需要执行如下命令删除HDFS中的output文件夹:
$ ./bin/hdfs dfs -rm -r output # 删除 output 文件夹2.4.2.6关闭Hadoop
如果要关闭Hadoop,可以执行下面命令:
$ cd /usr/local/hadoop
$ ./sbin/stop-dfs.sh下次启动Hadoop时,无需进行名称节点的初始化(否则会出错),也就是说,不要再次执行hdfs namenode -format命令,每次启动Hadoop只需要直接运行./sbin/start-dfs.sh命令即可。
2.4.2.7配置PATH变量(便于执行命令,可略)
前面在启动Hadoop时,都要加上命令的路径,比如,./sbin/start-dfs.sh这个命令中就带上了路径,实际上,通过设置PATH变量,就可以在执行命令时,不用带上命令本身所在的路径。
比如,我们打开一个Linux终端,在任何一个目录下执行ls命令时,都没有带上ls命令的路径,实际上,执行ls命令时,是执行/bin/ls这个程序,之所以不需要带上路径,是因为Linux系统已经把ls命令的路径加入到PATH变量中,当执行ls命令时,系统是根据 PATH 这个环境变量中包含的目录位置,逐一进行查找,直至在这些目录位置下找到匹配的ls程序(若没有匹配的程序,则系统会提示该命令不存在)。
知道了这个原理以后,我们同样可以把start-dfs.sh、stop-dfs.sh等命令所在的目录/usr/local/hadoop/sbin,加入到环境变量PATH中,这样,以后在任何目录下都可以直接使用命令start-dfs.sh启动Hadoop,不用带上命令路径。
具体操作方法是,首先使用vim编辑器打开~/.bashrc这个文件,然后,在这个文件的最前面位置加入如下单独一行:
export PATH=$PATH:/usr/local/hadoop/sbin在后面的学习过程中,如果要继续把其他命令的路径也加入到PATH变量中,也需要继续修改~/.bashrc这个文件。当后面要继续加入新的路径时,只要用英文冒号“:”隔开,把新的路径加到后面即可,比如,如果要继续把/usr/local/hadoop/bin路径增加到PATH中,只要继续追加到后面,如下所示:
export PATH=$PATH:/usr/local/hadoop/sbin:/usr/local/hadoop/bin 添加后,执行命令source ~/.bashrc使设置生效。设置生效后,在任何目录下启动Hadoop,都只要直接输入start-dfs.sh命令即可,同理,停止Hadoop,也只需要在任何目录下输入stop-dfs.sh命令即可。