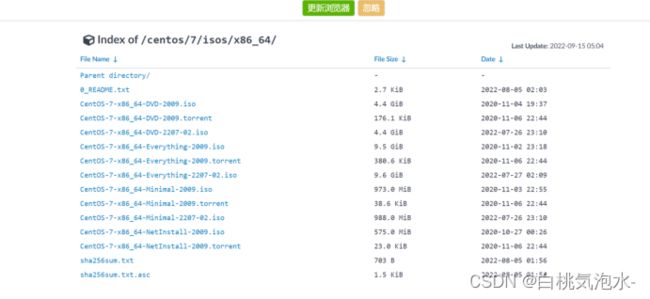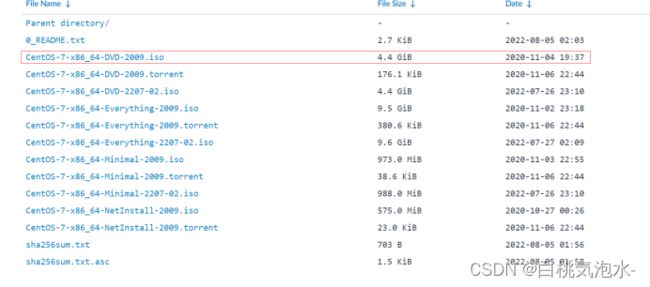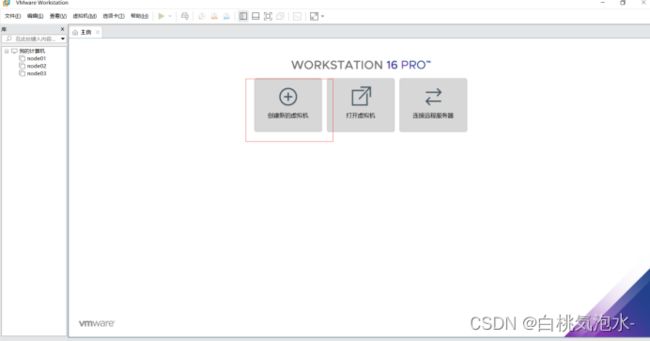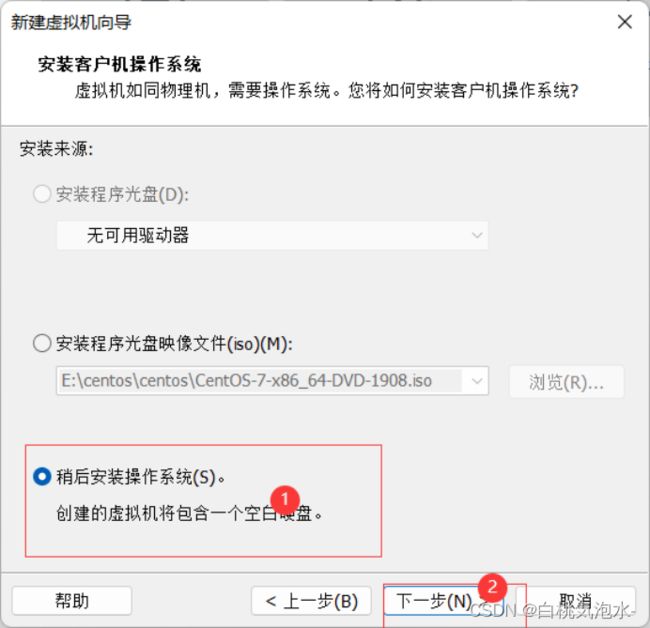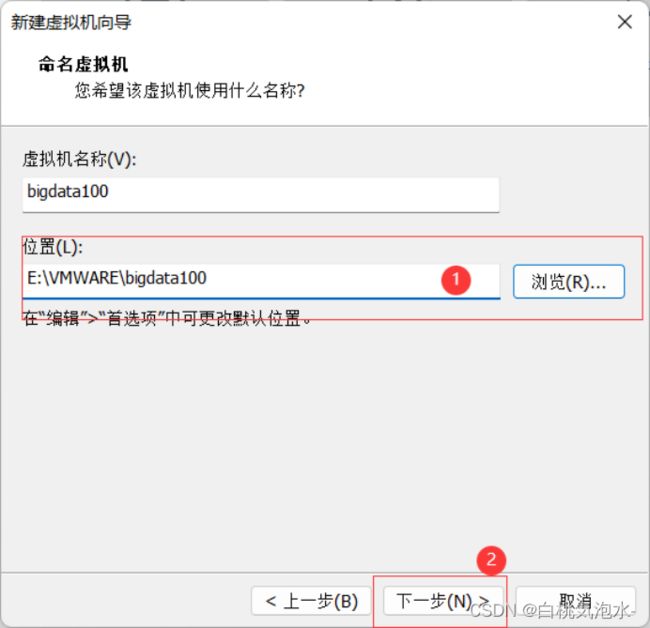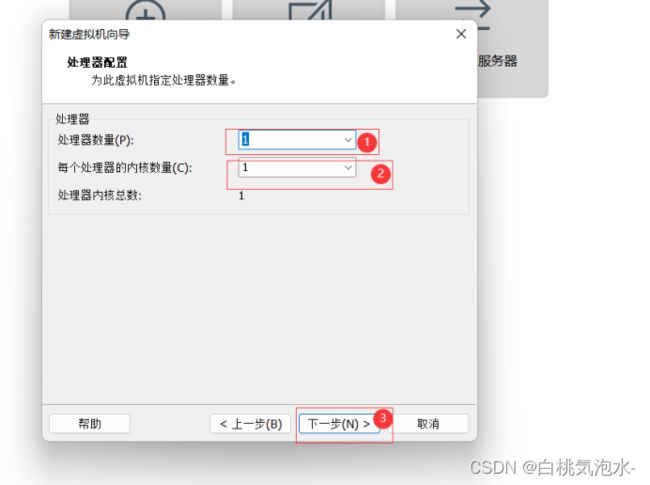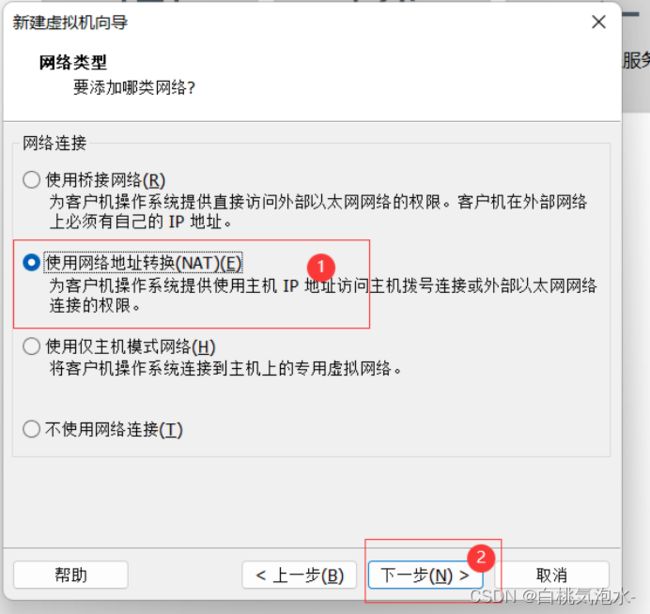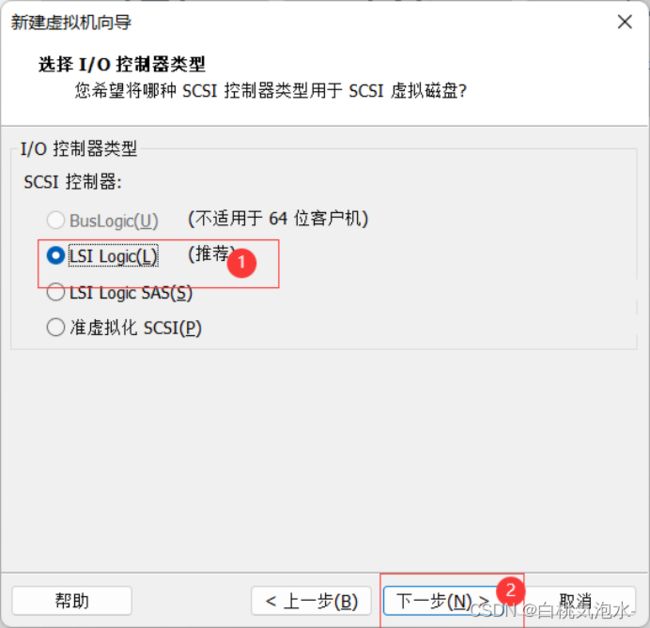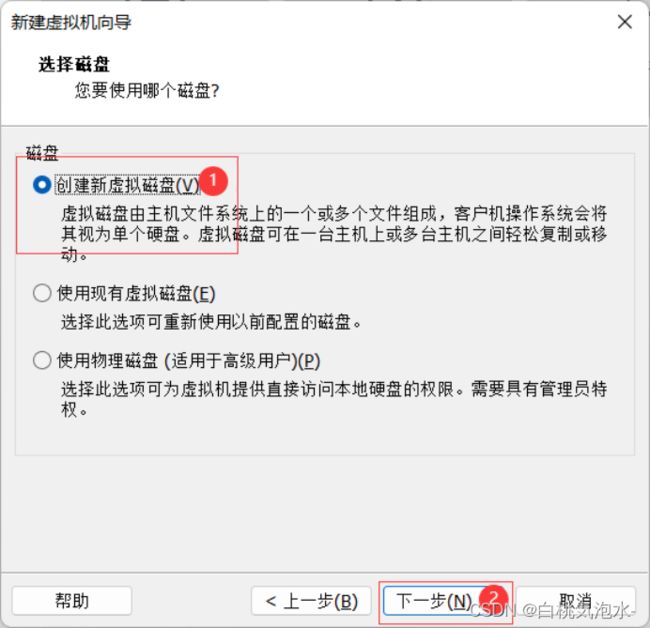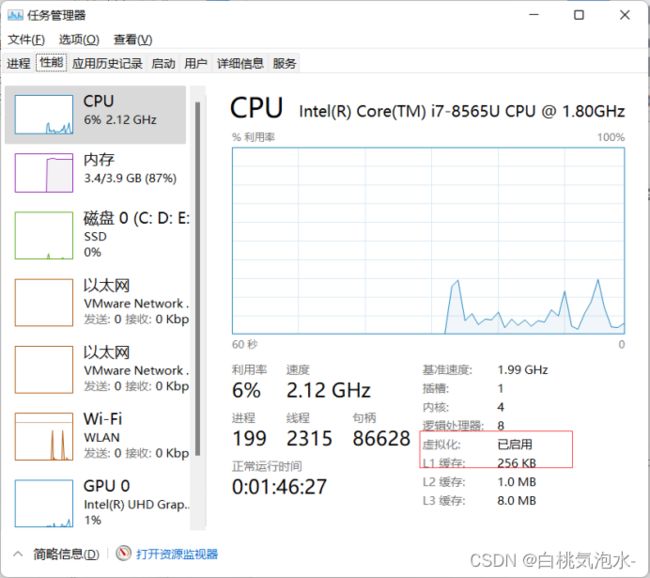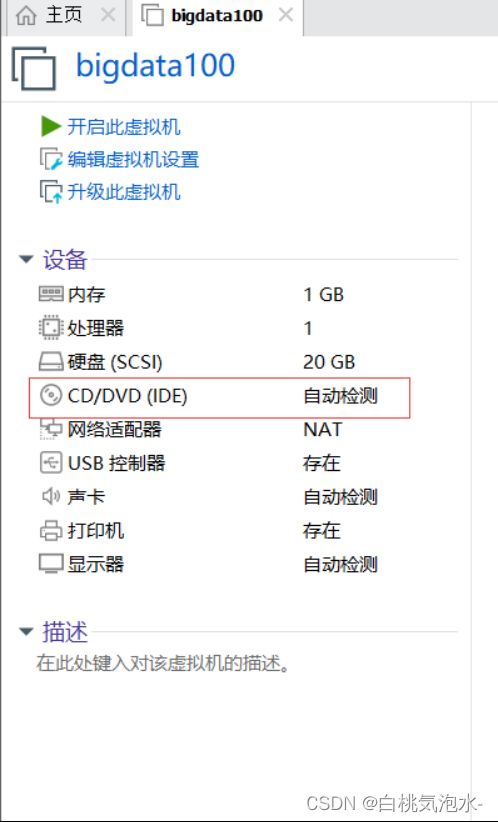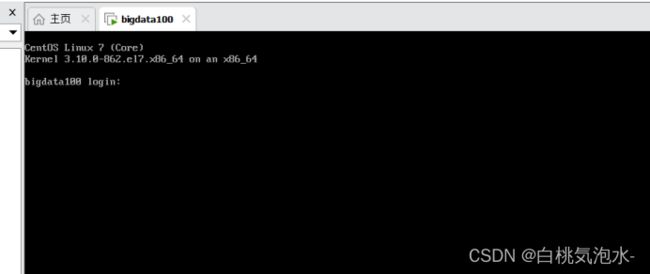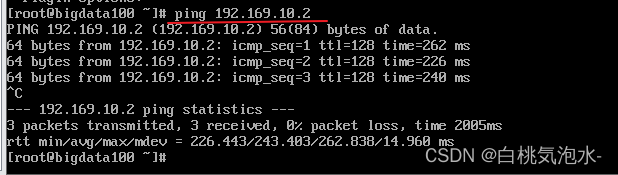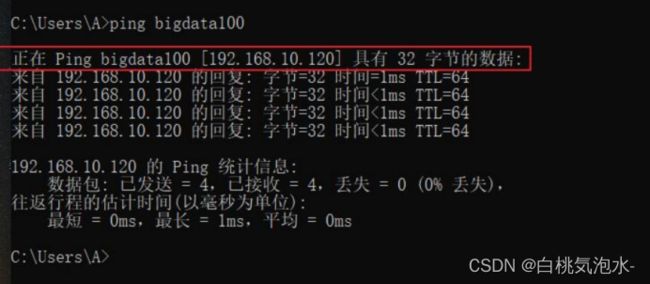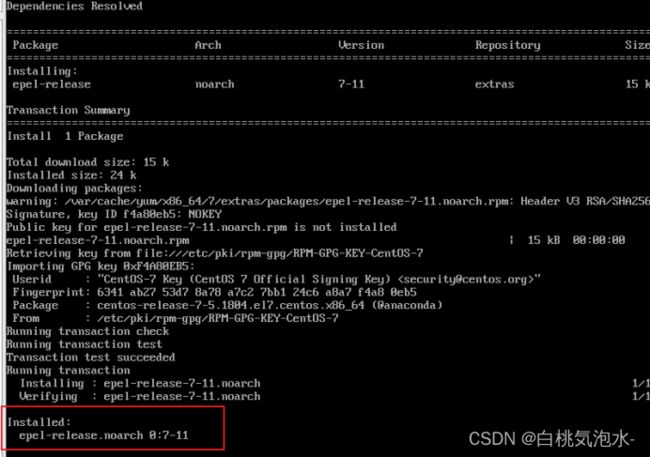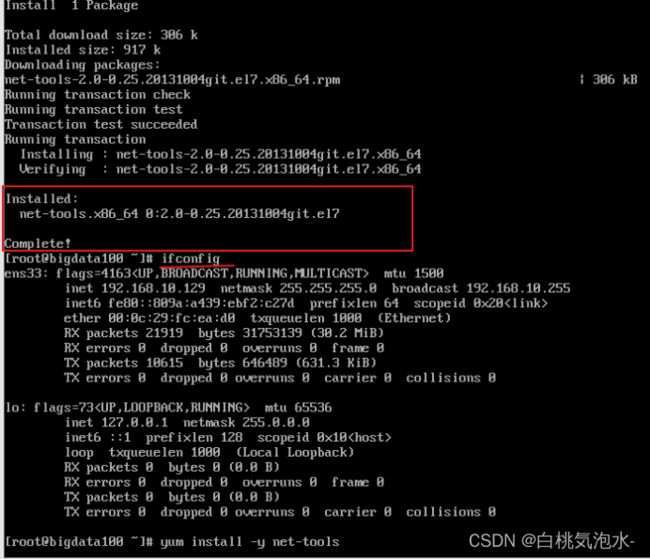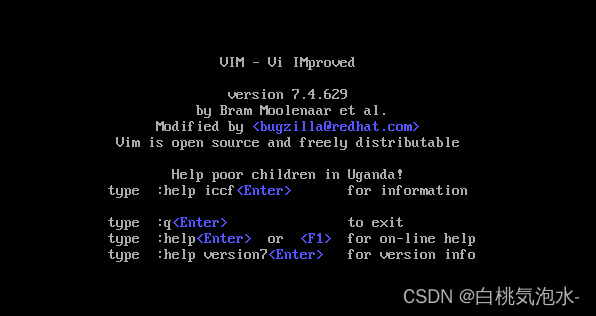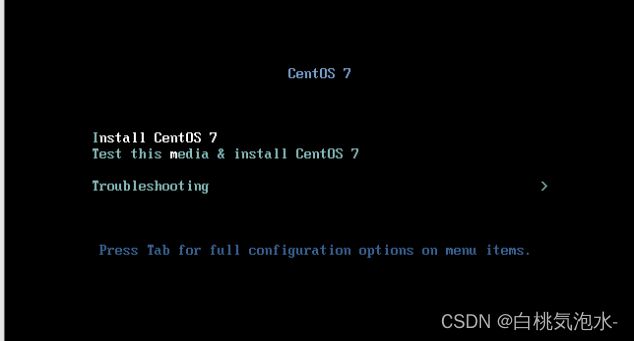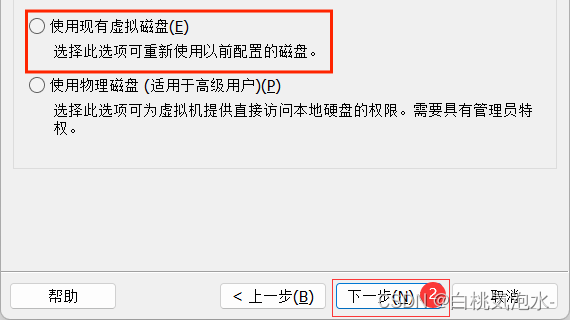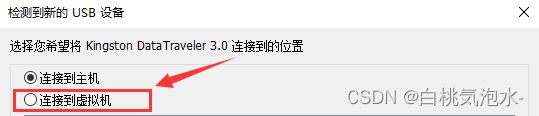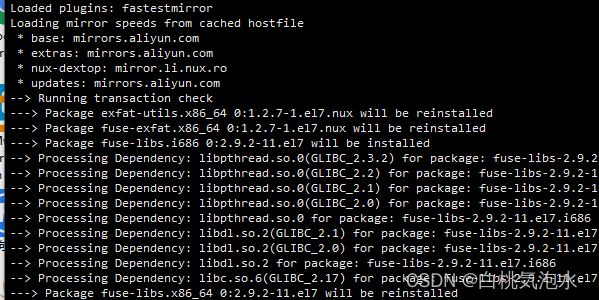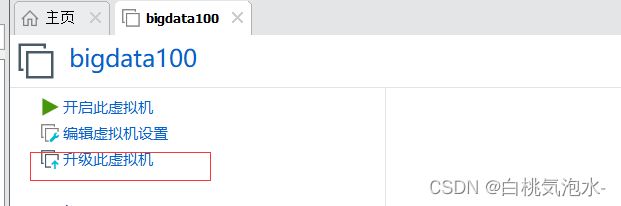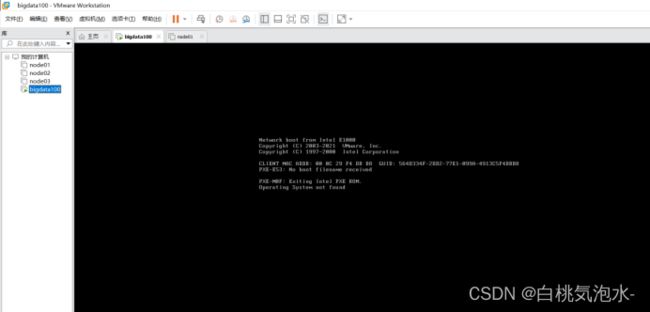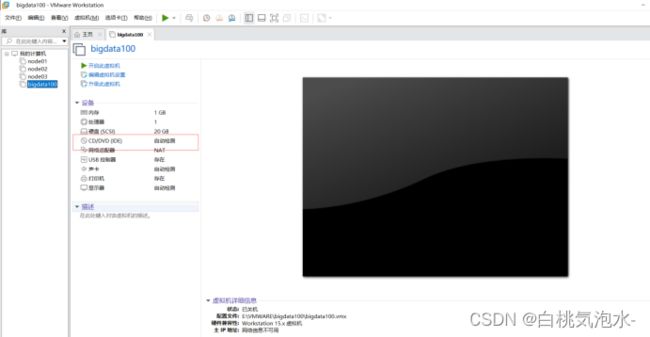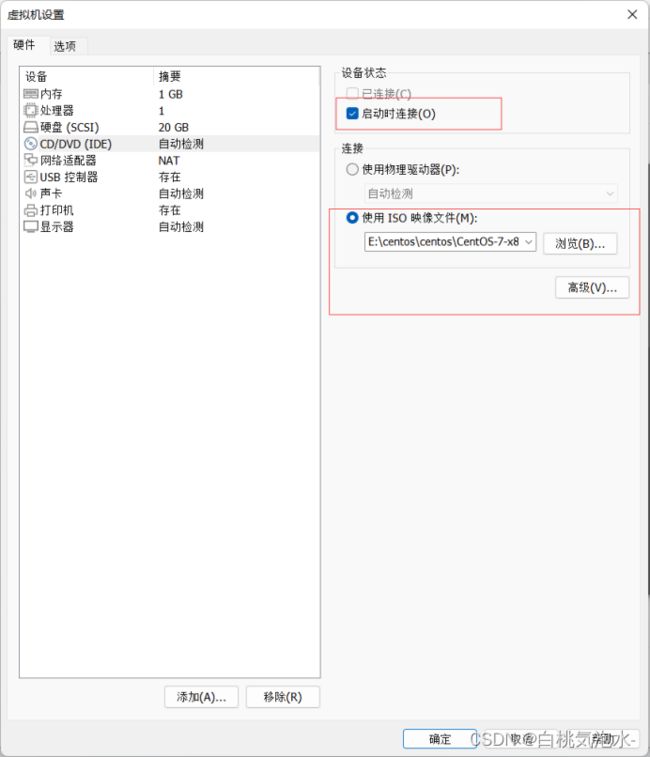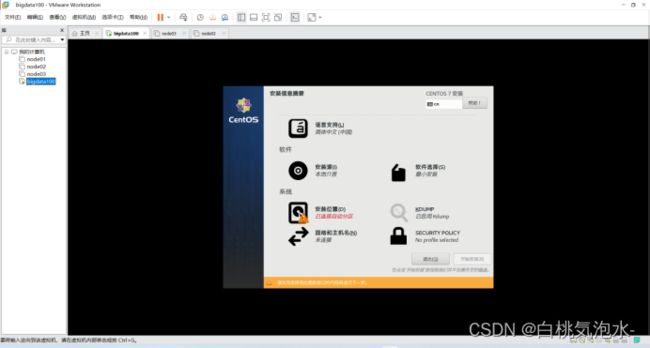如何搭建可正常使用的centOS7系统虚拟机节点
一、介绍
CentOS 7是CentOS项目发布的开源类服务器操作系统,于2014年7月7日正式发布。 CentOS 7是一个企业级的Linux发行版本,它源于RedHat免费公开的源代码进行再发行。 CentOS 7内核更新至3.10.0、支持Linux容器、支持Open VMware Tools及3D图像即装即用、支持OpenJDK-7作为缺省JDK、支持内核空间内的iSCSI及FCoE、支持PTPv2等功能。
二、运行环境
- Windwos10操作系统
- VMware Workstation 16 Pro
- CentOS7虚拟机系统
三、准备
(注意:友友们,在安装相关软件时要注意C盘的内存,首选尽量不要选择C盘,可以安装在其他磁盘)
要安装CentOS需要先完成VMware的安装
下载地址:
下载 VMware Workstation Pro | CN
分别是Windows系统和Linux系统,选择与电脑相同的系统,点击立即下载即可。这里以Windows系统为例。VMware安装成功后会在Windows桌面出现VMware图标,直接双击打开即可,在此开始创建虚拟主机,然后将CentOS安装在创建好的虚拟机上。
创建虚拟机需要用到镜像插件,我们这里提供下载地址,可按需下载
下载镜像:
清华大学镜像源:
Index of /centos/7/isos/x86_64/ | 清华大学开源软件镜像站 | Tsinghua Open Source Mirror
选择适合自己电脑配置的镜像即可。这里推荐使用:
| CentOS-7-x86_64-DVD-2009.iso |
4.4 GiB |
2020-11-04 19:37 |
四、创建新的虚拟机
友友们,按照图片所示步骤就可以完成了
1.打开VMware后,点击“创建新的建虚拟机”
3.硬件兼容性选择默认即可,选择下一步
4.选择操作安装源,选择“稍后安装操作系统”,点击下一步
5.版本选择对话框,选择“Linux”版本RHEL7 64位,安装CentOS 7系统都选这个,虽然选择版本和安装的操作系统不同版本时也可以正常安装使用,但在该操作系统上实现虚拟化时兼容性会很差,所以强调选择的版本与所安装的操作系统保持一致,点击下一步
注意:第二步的版本选择需要根据自己电脑的配置选择,这里推荐CentOS 7 64位
6.给虚拟机命名
因为虚拟机后面做实验需要多台,所以名称最好是容易分清楚的,我们这里用bigdata100为例
又因为虚拟机文件比较大,最好不要放在系统盘,选择有足够内存的位置,点击下一步。
注意:这里虚拟机名称可任意,就以 bigdata100 为例。
对于位置的选择,友友们尽量不要选择C盘,如果放在C盘里,之后可能因为权限问题带来不必要的麻烦,但要保持所选磁盘容量在100G左右。
7.内存和处理器的数量
注意:这里的处理器数量根据自己内存的大小调整,例如:4G 内存 处理器数量就设置为1
内存默认2G就可以,需要硬件支持,如有需要,可手动调整,但指定的容量必需为4MB的倍数,同时不能选择超过物理内存容量,如果操作系统是最小化安装的话,指定512M都够用,如果安装的是图形化,建议不能小于1GB,否则很有可能在开机时无法启动图形界面
注意:虚拟机内存的选择根据自己电脑内存的大小的选择,例如:4G内存
就选择推荐内存1G
8.网络类型选择,Linux提供了三种网络模式,我们在这里选择使用网络地址转换(NAT),点击下一步。
NAT 的功能大致为:在局域网中组织会为内部主机分配私有地址,当内部主机发送数据包到外部网络时私有地址就会自动转换为公有 IP 地址,公有 IP 地址返回的流量的目的地址也会自动转换为内部私有地址。NAT 通常工作在末节网络的边界。
NAT的优点包括
1>允许内网使用私有地址,从而节省了 ISP 分配的公网地址;
2>增强了与公有网络连接的灵活性;
3>在内网使用私有地址,可以让公有地址的更换提供方便;
4>隐藏内网的 IP 地址的细节。
9.I/O按器类型选择,选择默认推荐的“LSI Logic(L)”
10.选择磁盘
由于我们是第一次安装,虚拟主机上还没有磁盘,所以需要选择“创建新虚拟磁盘”
虚拟硬盘就是用内存中虚拟出一个或者多个磁盘的技术。和虚拟内存一样,内存的速度要比硬盘快得多,利用这一点,在内存中虚拟出一个或多个硬盘就可以加快磁盘的数据交换速度,从而提高电脑的运行速度。
11.制定磁盘容量
选择磁盘大小20G就够用,选择“将虚拟磁盘拆分成多个文件”,该分配了20G的磁盘空间,并不意味着就已使用物理机的20G空间,只是会随着虚拟机的使用变化而变化,指定的20G是上限的容量,但是,如果选择“立即分配磁盘大小”,那就会立即在物理磁盘上划分20G的空间预留出来,会马上占用物理主机上的20G磁盘空间
单文件的话在FAT32分区上可能会有问题,拆分磁盘后,可以更轻松地在计算机之间移动虚拟机,但可能会降低大容量磁盘的性能。
12.指定磁盘文件
选择有余量的硬盘空间
注意:友友们,尽量不要选择C盘
13.完成虚拟机的建立,点击完成。
友友们,到这里我们的新虚拟机就创建完成了!
五、配置CentOS7系统
1、确保系统虚拟化已经打开
进入任务管理器 快捷键“ctrl + alt + .”
配置镜像:
选择CD/DVD(IDE)
这里就用到了我们开头所下载的镜像文件,选择我们提前下载好的的镜像文件,点击确定
注意:Iso镜像地址一定不要有中文路径
点击“开启此虚拟机”进入界面直接回车稍等片刻
2、设置语言
首次进入系统,需要设置语言,默认是英文,我们在这里选择中文,更改为“简体中文(中国)"后点击继续
3、设置基本信息
根据需要选择合适的时区,我们一般选择默认时区,
键盘、安装源也是默认就好,选择软件选择。
这里建议选择“带GUI的服务器”,同时把“开发工具”相关的程序包也安装上,然后单击“完成”
选择-系统-安装位置,进入磁盘分区界面,选择-其它存储选项-分区中的“我要配置分区”并点击完成,进入手动分区的界面
4、手动分区
在分区方案“有标准分区”,“btrfs”,“LVM”,这里选择“标准分区”就可以
1.选择软件安装,选择最小安装
选择安装位置,选择“我要配置分区”——挂载点选择/boot,期望容量选择1g,文件系统选择ext4——添加新挂载点选择/swap,期望容量选择2g——再次添加新挂载点选择/,期望容量选择17g
实际工作中可以创建数据分区,一般把数据和系统分开。
2.完成手动分区,弹出更改摘要,选择接受更改
Tips:建议不要启用kdump,因为我们虚拟机内存太小了
3.更改主机名为bigdata100
4.点击开始安装,在安装过程中设置ROOT密码(123456)
5.安装完成后重启虚拟机
出现以下命令行界面表示安装成功
进入安装界面,这里需要配置用户密码,点击“root密码”设置root密码:123456,由于密码过于简单,需要单击两次“完成”进行确认
6.安装完成后,点击“重启”,
7.登陆后,可用shutdown -h now 进行关机
5、网络配置
网络配置,默认CentOS 7是关闭网络的,我们在这里一定要开启以太网连接,将会自动获取IP地址
1.在虚拟机界面,“编辑(E)” 处找到 “虚拟网络编辑器(N)” —— 选择 “VMnet8”,进行 “更改设置” —— 进入VMent8设置界面将 “子网IP” 更改为192.168.10.0,子网掩码更改为255.255.255.0——更改完成点击NAT设置,将网关IP更改为192.168.10.2
2.在状态栏中打开“网络和Internet设置”——选择以太网——选择更改适配器选项——选择VMnet8,选择属性,在“此连接使用下列项目”中找到Internet协议版本4(TCP/IPv4)属性——将IP地址设置为192.168.10.1,子网掩码设置为255.255.255.0,默认网关设置为192.168.10.2——DNS服务器地址,将首选DNS服务器设置为192.168.10.2,备用DNS服务器设置为8.8.8.8
注意:虚拟机和本机的IP地址一定要保持一致
Tips:如果没有vnet8的网卡,需要还原VMware Workstation Pro的网络设置,有就不需要还原了!
3.回到虚拟网络编辑器——选择还原默认设置
4.进入虚拟机界面
输入命令:vi /etc/sysconfig/network-scripts/ifcfg-ens33
更改后记得:wq保存退出
5.修改主机名
vi /etc/hostname
修改成bigdata100
6.修改主机名映射
vi /etc/hosts
修改为上述内容
7.修改后,使用reboot命令重启虚拟机,然后使用ping 下百度网站域名命令查看网络是否可以正常使用或者使用以下命令重启网络服务(service network restart)
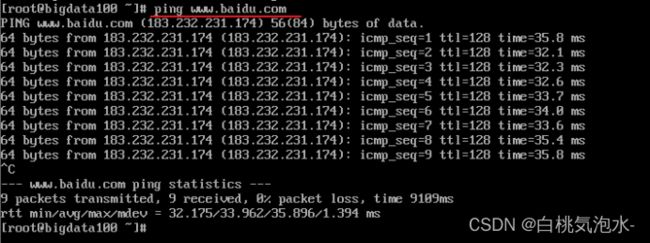 (Linux系统下执行ping命令时默认不会退出,需要按Ctrl+c组合键取消ping命令)
(Linux系统下执行ping命令时默认不会退出,需要按Ctrl+c组合键取消ping命令)
(Windows操作系统配置域名映射,不要照着输入 CRLF,这是编辑器显示的换行符)
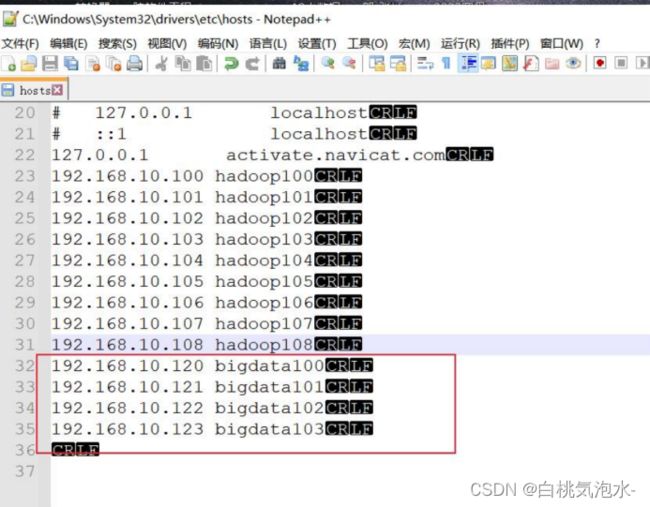 修改后我们需要立即生效,所以需要在cmd中输入以下命令:ipconfig /flushdns
修改后我们需要立即生效,所以需要在cmd中输入以下命令:ipconfig /flushdns
测试是否可以ping通:ping bigdata100
8.安装 epel-release 库,是额外的软件安装包,相当于是一个软件仓库
yum install -y epel-release
安装完成后界面为
9.接着接续安装额外的工具包(包含ifconfig命令,包含vim编辑器)
yum install -y net-tools
安装好以后,进行以下测试
10.安装vim
yum install -y vim
安装完成后,可以直接输入vim,如果出现以下界面就表示安装成功
Tips:等以上步骤都完成后,我们再使用快照对当前虚拟机的状态进行一个备份!防止后续操作的时候因为误操作等原因虚拟机出了问题不好解决,可以通过快照回滚的操作进行恢复!(先关机再做快照操作
六、实体机安装centos7问题总结
问题总结:
1、选择完安装系统时,出现黑屏的情况,内核与硬件不支持,显卡或者CPU太高级了,出现这种情况可以采用低配置的电脑安装系统,安装完系统把硬盘换回去,经测试是可行的
或者利用VMware Workstation软件安装系统,选择物理磁盘来安装,安装完之后再把硬盘换回去。
2、安装完系统,进入系统时黑屏,也是显卡过于高级或者没事显卡驱动导致的,可以根据mac在路由器上查到IP地址进行远程连接
3、网卡问题
还需要准备一个盘,格式成ext4,可以利用VMware Workstation软件进行操作,或者利用现成的Linux系统进行操作,这里使用VMware Workstation软件进行操作,需要开启 USB控制器 硬件的配置
找到U盘的位置: fdisk -l
格式一个分区也行,但分区空间要够空间: mkfs.ext4 /dev/sdb2
格式好之后,把 CentOS-7-x86_64-DVD-1511.iso 文件放进去,然后再把网卡驱动下载下来放进分区里面
配置要安装依赖包的yum文件列表: echo 'cpp gcc gcc-c++ glibc-devel glibc-headers kernel-devel kernel-headers libmpc mpfr' > yum_list.txt
配置 yum 文件
然后卸载U盘,插到要安装网盘的电脑上,挂载U盘,
建立挂载 iso 镜像的目录: mkdir /iso mount /dev/sdb2 /mnt/ # 根据自己的盘位来挂载
mount -o loop /mnt/CentOS-7-x86_64-DVD-1511.iso /iso
备份原先的yum目录,或者直接删了也行
拷贝驱动程序
cp /lib/modules/3.10.0-1160.el7.x86_64/updates/drivers/net/ethernet/intel/e1000e/e1000e.ko /lib/modules/3.10.0-1160.el7.x86_64/updates/drivers/net/
4、相关命令行
加载驱动程序: depmod -a
测试驱动程序: modprobe e1000e
查看是否已经加载: lsmod | grep e1000e
重启网络服务: systemctl restart network
ping一下外网: ping www.baidu.com
查看IP地址: ip route
安装网卡后是没有IP地址配置信息的,需要自己配置一份出来
删除yum文件: rm -f /etc/yum.repos.d/yum_list.txt
卸载挂载的东西: umount /iso /mnt
exfat格式的U盘需要的依赖包安装过程
先安装yum可下载yum源的软件包工具: yum -y install yum-utils
安装exfat格式的yum源:yum install -y http://li.nux.ro/download/nux/dextop/el7/x86_64/nux-dextop-release-0-5.el7.nux.noarch.rpm
下载exfat软件包和相关依赖包
yum downloader exfat-utils fuse-exfat fuse-libs --resolve --destdir=/data/recycle/
5、参数解析:
yumdownloader: yum下载工具
exfat-utils fuse-exfat fuse-libs : exfat工具包和相关依赖包
resolve:把相关的依赖包也下载下来
destdir=/data/recycle/: 指定的下载文件的存放目录
6、如果虚拟机无法打开正常工作,可能是版本过老,需要升级,只要在如图界面点击'升级此虚拟机'即可
7、安装的时候出现No boot filename received 和Operating System not found
打开虚拟机的光驱,选择系统的 ISO文件,设置启动时连接光驱,然后重新启动虚拟机安装系统。
这样就可以解决了
七、VMware界面大小调整两种方法超详细教程
1、直接调节分辨率
1>点开全部应用,
2>直接在设置里面找到这个显示器,调节分辨率,直接对界面大小进行调节,选择后点击应用即可
二、精确的铺满屏幕
1>左上角找到虚拟机,这时候可以发现这个重新安装VMware tools是灰色的,不能点击,先修改设置
2>点击CD/DVD,浏览文件,更改一下这个iso镜像文件,选择安装VMware workstation时里面的Linux.iso文件
3>更改以后点击确认,重启一下虚拟机
4>关机之后再开启此虚拟机,点开左上角的虚拟机,这时是可以点击的,选择重新安装VMware tools
5>到主界面左下角可以看到刚刚下载的VMware tools,点击进去
6>点击这个CTRL+c复制一下压缩包
7>到主目录(相当于我们的C盘)直接CTRL+v粘贴
8>右键点击提取到此处
9> 点击解压后的文件,到最里层
10>这个就是我们要运行的脚本,需要用到终端
11>右键空白处,点击在终端打开,如果没有这个在终端打开选项,就按住CTRL+Alt+t也可以打开终端
12>点击在终端打开的直接输入sudo ./vmware-install.pl,这个可以在输入sudo ./vm后直接tab键补全,如果是CTRL+Alt+t打开终端的需要先转到这个文件下面,直接cd后输入几个字母tab补全就行了
输入成功后会提示输入密码,这时慢慢敲进去,这个是看不到了,输完直接回车,接下来会出现红
圈那个输入yes以后一直回车就可以了。
稍等一段时间,出现这个就说明成功了,我们的界面也会随之铺满屏幕了。
最后补充一点,以后每次使用的时候进去都是小屏的,点击右上角向下还原再点击一次最大化就可以了。