Python graphics、tkinter 画回归线
前言
写 Python 题时遇到一道绘制回归线的题目。要求点击数据点输入进行绘制,我用 graphics 完成了。但是,这样输入并不精确,加上高中受到线性回归方程那庞大计算量的折磨,于是想写个能输数据的程序玩玩。迫于 graphics 没有监听按钮的功能,并且如果按题目要求那样点击左下角来结束体验太差。最后想到了GUI编程,学习了 tkinter 后用它来完成。大家也可以使用 wxPython 、Jython 等进行图形化编程。Jython 利用 Java 的 Swing 和 AWT 进行编程,似乎还挺有意思。下面给出代码,解释都写在代码块中了,供大家参考学习。
题目
编写一个程序,以图形化的方式绘制回归线,即通过一个点集的最佳拟合线。首先要求用户通过在图形窗口中点击,指定数据点。为了表示输入结束,将一个标有 “Done” 的小矩形放在窗口的左下角。当用户在该矩形内点击时,程序将停止收集数据点。
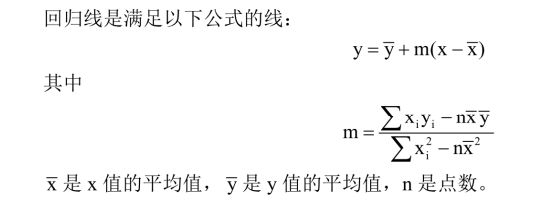
当用户点击数据点时,程序应将它绘制在图形窗口中,并记录输入值的计数,以及 x,y,x2 和 xy 值的不断增长的总和。当用户点击 “Done” 矩形内部时,程序随后计算窗口左边缘和右边缘的 x 值对应的 y 值,以计算穿越窗口的回归线的端点。线绘制后,程序将暂停并等待另一次鼠标点击,然后关闭窗口并退出。
graphics版
from graphics import *
# 储存 x 的值
value_x = []
# 储存 y 的值
value_y = []
# 创建窗口
win = GraphWin("WDBM", 500, 500)
# graphics 中不提供窗口放置位置设定
# 查看 GraphWin 源码(ctrl + 点击 GraphWin)可以看到这么一行
# master = tk.Toplevel(_root)
# 于是我们可以利用一下它来设置位置
# win.master.geometry("500x500+200+100")
# 在下面的tkinter使用中也会看到它
# 在源码中可以看到 GraphWin 其实派生自 tk.Canvas
def win_draw():
Text(Point(250, 15), "请在下面指定数据点").draw(win)
# 左下角的 Done 用于结束输入
Rectangle(Point(0, 500), Point(50, 470)).draw(win)
Text(Point(25, 485), "Done").draw(win)
# 输入数据点
def enter():
while True:
dot = win.getMouse()
x = dot.getX()
y = dot.getY()
# 如果点到左下角的 Done 则进行计算绘画
if 0 <= x <= 50 and 470 <= y <= 500:
cal()
break
# 没点到 Done 时, 绘画点并保存点的坐标值
Point(x, y).draw(win)
value_x.append(x)
value_y.append(y)
# 计算结果
def cal():
# 点的数量
count = len(value_x)
# 套公式计算
sum_xy = sum(map(lambda x, y: x * y, value_x, value_y))
sum_x2 = sum(map(lambda x: x ** 2, value_x))
ave_x = sum(value_x) / count
ave_y = sum(value_y) / count
m = (sum_xy - count * ave_x * ave_y) / (sum_x2 - count * ave_x ** 2)
# x = 0 时, y 的值 (左边框)
y0 = ave_y - m * ave_x
# x = 500 时, y 的值 (右边框)
y500 = ave_y + m * (500 - ave_x)
# 画出最终结果
line_draw(y0, y500)
def line_draw(y0, y500):
Line(Point(0, y0), Point(500, y500)).draw(win)
# 将函数放在一起进行调用
def main():
win_draw()
enter()
# 绘画完等待再次点击结束程序
win.getMouse()
# 调用函数
main()
tkinter版
from tkinter import *
from tkinter import messagebox
# 储存 x 的值
value_x = []
# 储存 y 的值
value_y = []
# 新建窗口
win = Tk()
# AxB 设置窗口大小('x'是字母) +x+y后面设置窗口左上角位置为(x, y)
win.geometry("500x500+200+100")
# 给窗口来个名字
win.title("WDBM")
# x、y 输入框 放在外部不放函数里便于取值操作
# 这里的 width 以字符为单位,下面的输入框宽度为6个字符的宽度
get_x = Entry(win, width=6)
get_y = Entry(win, width=6)
# #A2A2A2后为十六位颜色代码
canvas = Canvas(win, width=430, height=430, background="#A2A2A2")
# 用于显示已输入的数据
text_x = Text(win, width=55, height=1)
text_y = Text(win, width=55, height=1)
# 用于显示计算结果方程
text_result = Text(win, width=30, height=1)
# 开启主循环, 让窗口显示状态,但我们不能放在这
# 需要放在尾巴, 不然东西显示不出来
# win.mainloop()
def win_draw():
# 宽度和高度同Entry
# place() -> 指定组件大小以及摆放位置
# 还有两种布局管理器为pack()、grid()
# command 即监听器, 当点击按钮时会触发 cal()
Button(win, text="DONE", width=4, height=1, background="#A3A3A3",
command=cal).place(x=6, y=460)
Label(win, text="X :").place(x=20, y=10)
Label(win, text="Y :").place(x=20, y=40)
get_x.place(x=40, y=10)
get_y.place(x=40, y=40)
text_x.place(x=90, y=10)
text_y.place(x=90, y=40)
canvas.place(x=60, y=60)
text_result.place(x=10, y=60)
def get_xy(event):
# 从输入框取得输入的值
x = get_x.get()
y = get_y.get()
# 判断输入的是不是数字, 不是的话就触发警告提示
if x.isdigit() and y.isdigit():
text_x.insert(END, x + " ")
text_y.insert(END, y + " ")
value_x.append(float(x))
value_y.append(float(y))
else:
warn()
return
def warn():
# 使用消息对话框控件, 提示输入错误
messagebox.showwarning(title="输入错误警告", message="请输入数字")
# 计算结果
def cal():
print(value_x)
print(value_y)
# 点的数量
count = len(value_x)
# 套公式计算
sum_xy = sum(map(lambda x, y: x * y, value_x, value_y))
sum_x2 = sum(map(lambda x: x ** 2, value_x))
ave_x = sum(value_x) / count
print(ave_x)
ave_y = sum(value_y) / count
print(ave_x)
m = (sum_xy - count * ave_x * ave_y) / (sum_x2 - count * ave_x ** 2)
# x = 0 时, y 的值 (画布左边)
y0 = ave_y - m * ave_x
# x = 430 时, y 的值 (画布右边)
y430 = ave_y + m * (430 - ave_x)
# 画出最终结果
line_draw(y0, y430)
# 显示计算结果方程
text_result.insert(END, "y={:.2f}+{:.2f}(x-{:.2f})".format(ave_y, m, ave_x))
# from graphics import Point, Line
# Line(Point(0, y0), Point(500, y500)).draw(win)
# tkinter 里画图要使用 canvas, 用上面这个会报错
def line_draw(y0, y430):
# 在画布中以画布左上角为(0, 0) 我们需要对计算出来的线做个翻转
# canvas.create_line(0, y0, 430, y430)
canvas.create_line(0, 430 - y0, 430, 430 - y430)
def main():
win_draw()
# 将回车键与 get_xy() 函数绑定, 按下回车键时触发get_xy()函数
win.bind("" , get_xy)
main()
win.mainloop()
最后
文章就到这,希望对你有帮助,如有误欢迎指出,拜拜!