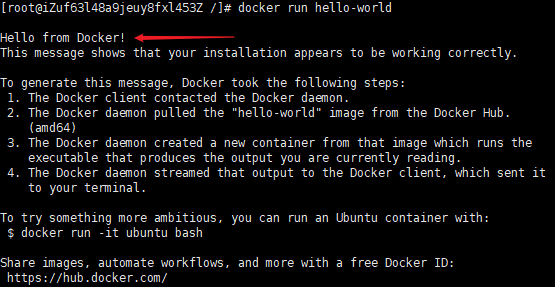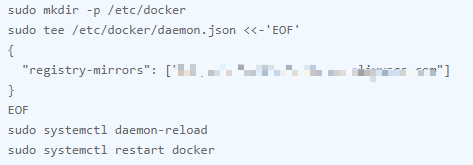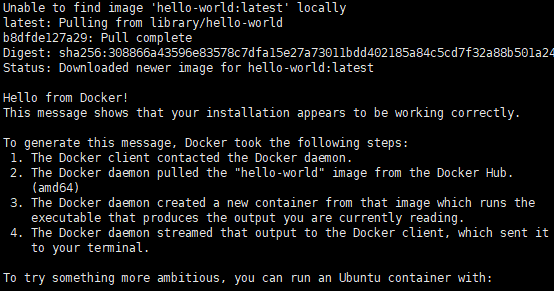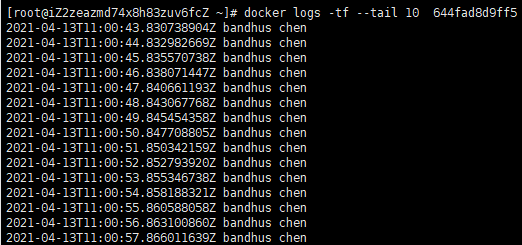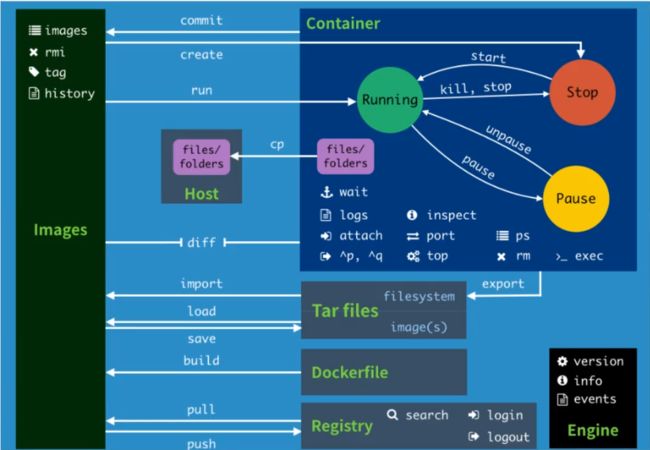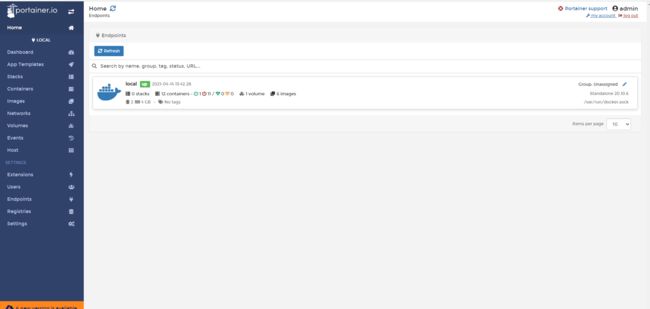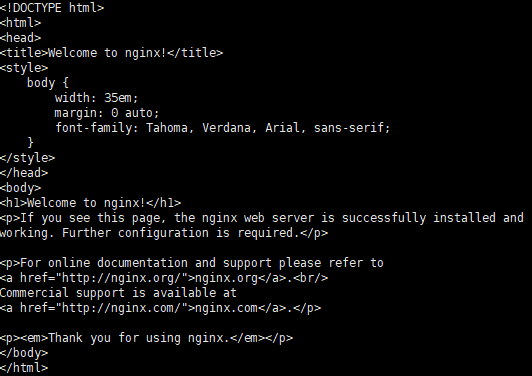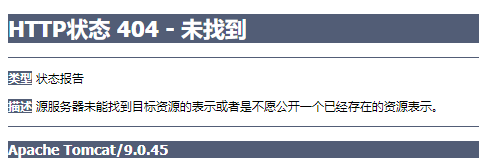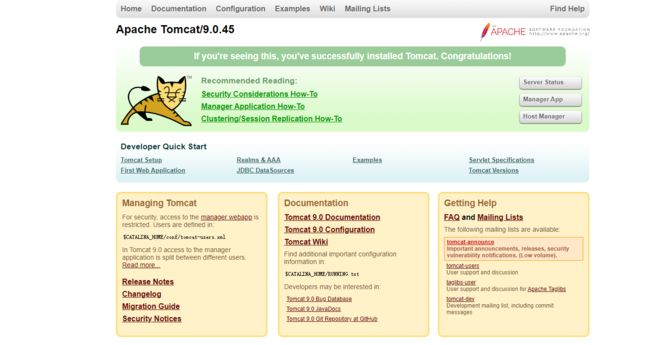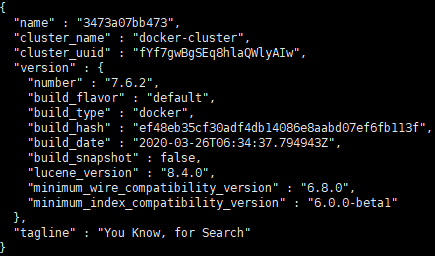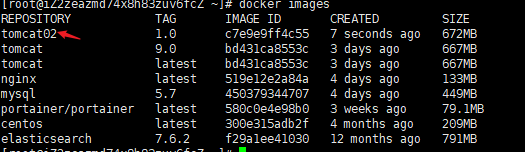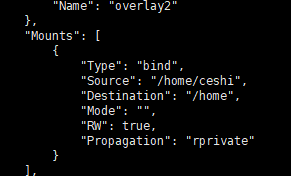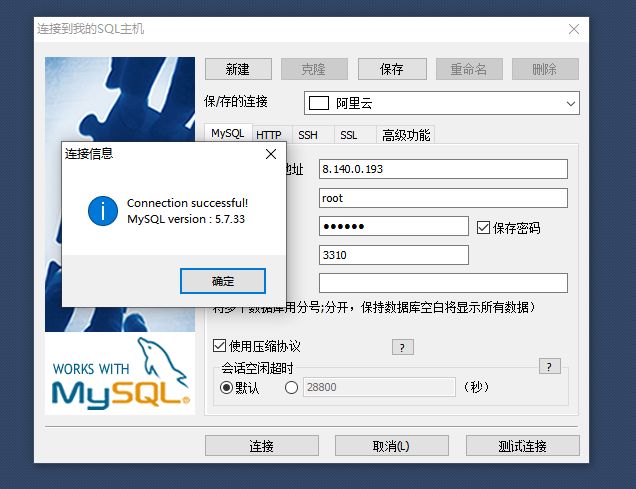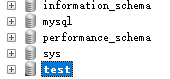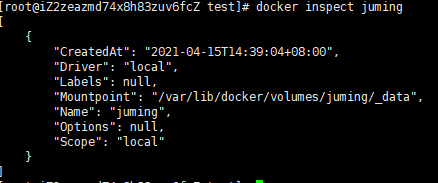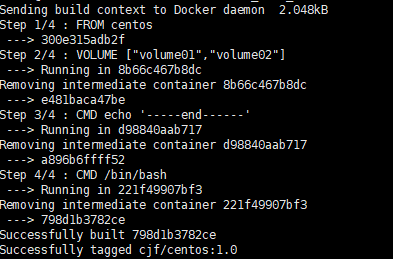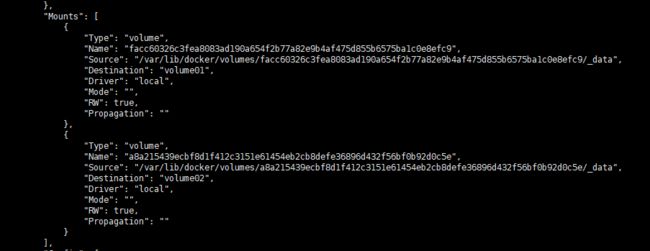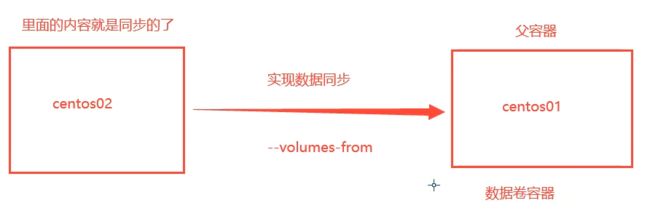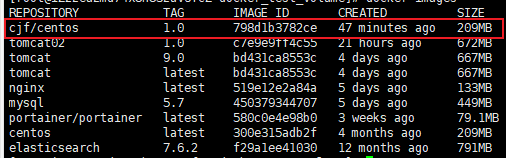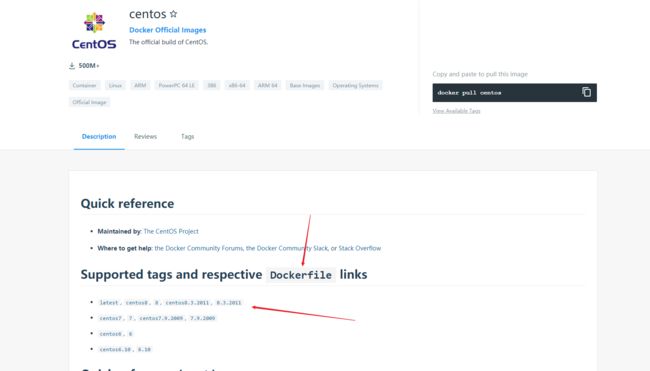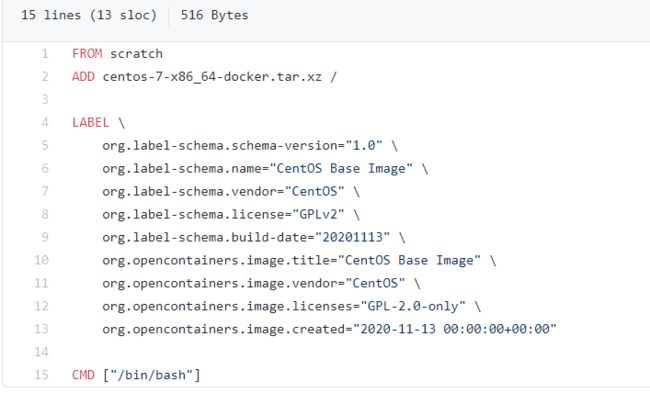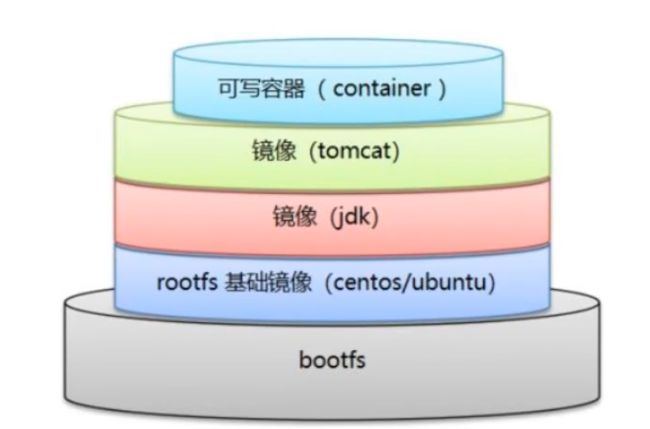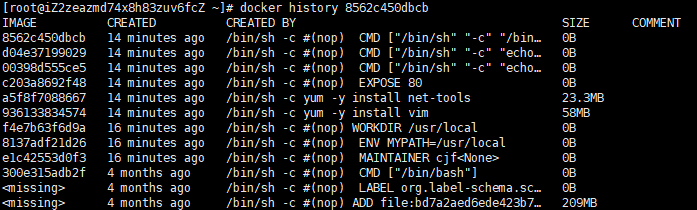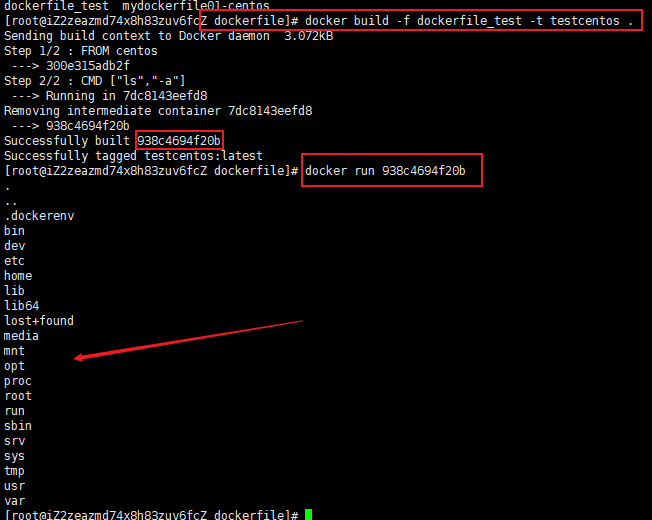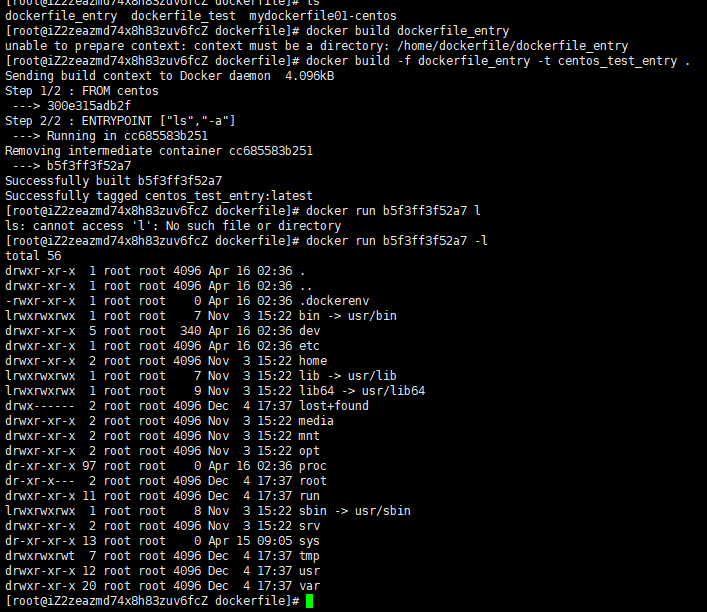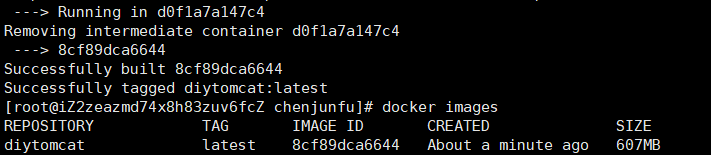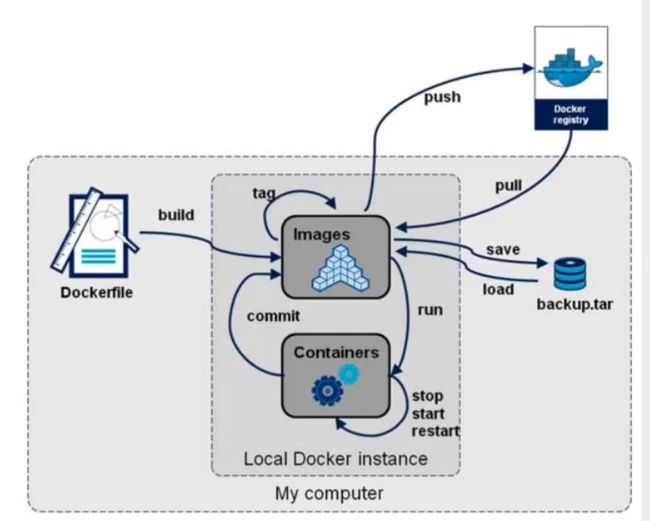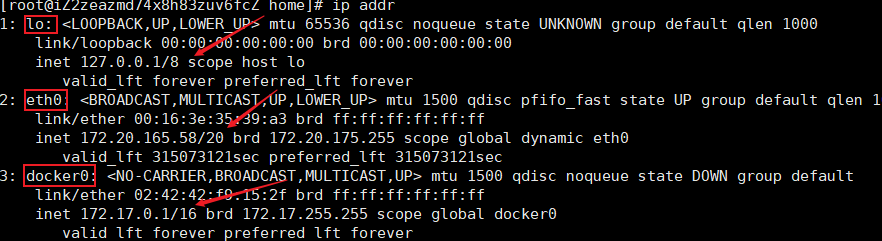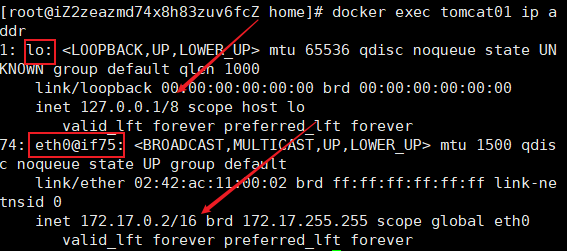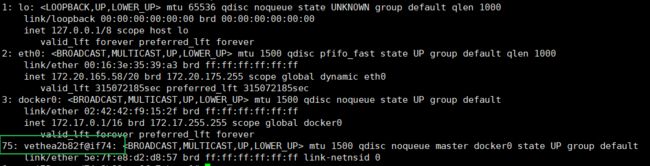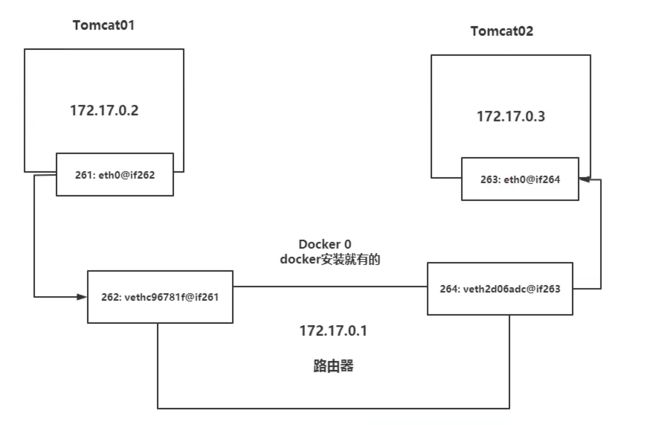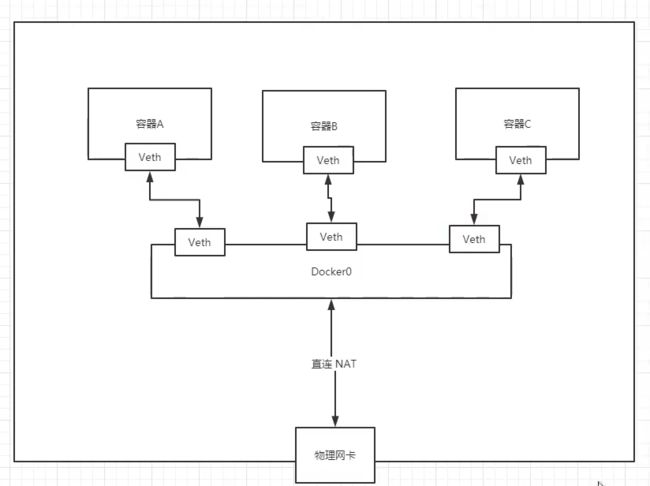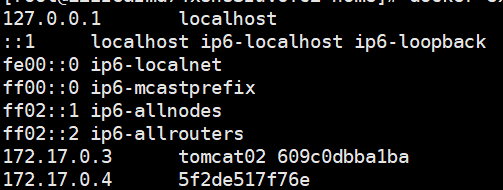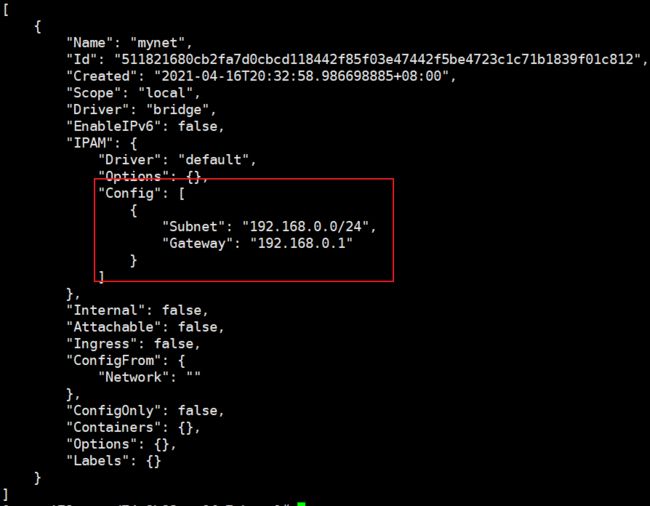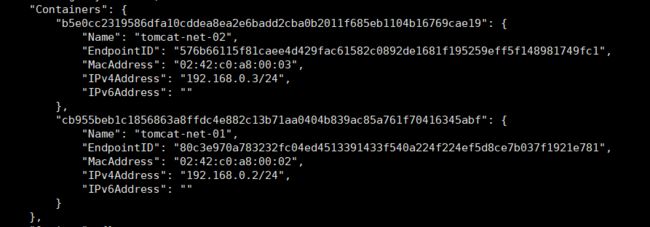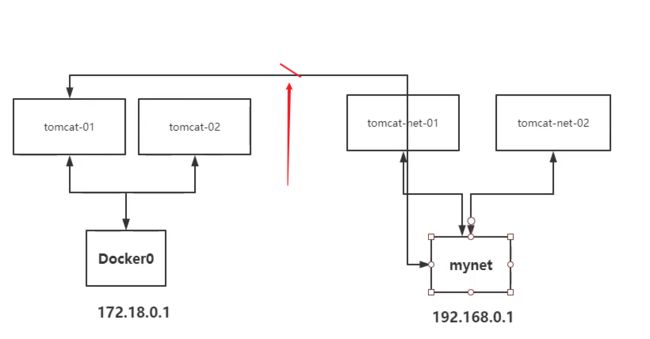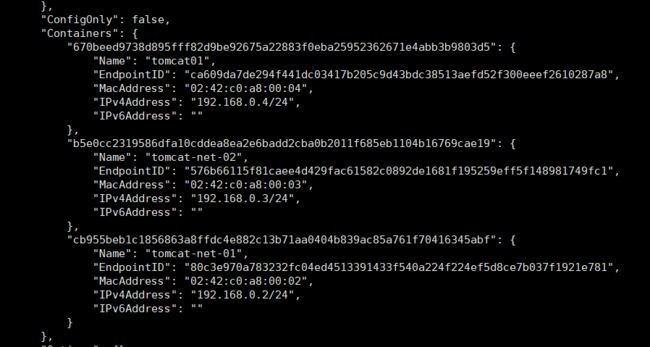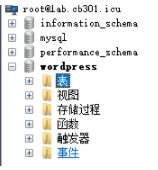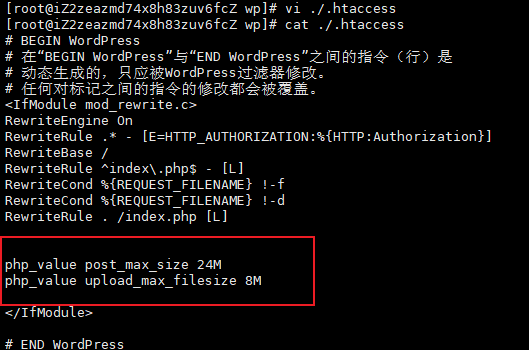Docker从入门到精通!
课程来源:bilibili 遇见狂神说
docker英文文档网站:https://docs.docker.com/engine/install/centos/
一、理论与基础学习
前言、基础知识
docker隔离的核心技术是什么?
Linux中的namespace技术
介绍一下什么是namespace技术?
什么是守护进程?
“守护进程(daemon)是一类在后台运行的特殊进程,用于执行特定的系统任务。很多守护进程在系统引导的时候启动,并且一直运行直到系统关闭。另一些只在需要的时候才启动,完成任务后就自动结束。”
1、购买阿里云服务器
开通安全组
获取服务器的公网ip,修改实例名称
2、安装Docker-1
在本文中采用的系统为linux下的cent OS (7)
# 清楚一些不必要的内容,移除以前的docker版本
yum remove docker \
docker-client \
docker-client-latest \
docker-common \
docker-latest \
docker-latest-logrotate \
docker-logrotate \
docker-engine
# 安装需要的依赖包
yum install -y yum-utils
# 设置镜像的仓库
yum-config-manager \
--add-repo \
https://download.docker.com/linux/centos/docker-ce.repo
## 建议选择国内的docker镜像源进行操作,现在选择的是阿里云
yum-config-manager \
--add-repo \
http://mirrors.aliyun.com/docker-ce/linux/centos/docker-ce.repo
## 更新yum软件包索引
yum makecache fast
# 安装docker-ce、容器等内容
yum install docker-ce docker-ce-cli containerd.io
## 查看可以安装的docker版本
yum list docker-ce --showduplicates | sort -r
## 可以选择自己想要的docker版本
yum install docker-ce-<VERSION_STRING> docker-ce-cli-<VERSION_STRING> containerd.io
# 启动docker
systemctl start docker
# 运行hello-world查看是否完成,见下图1
docker run hello-world
# 查看安装的docker版本,测试是否安装成功
docker version
# 通过docker images指令查看,见下图2
docker images
2、安装Docker-2
关于卸载docker
# 首先先从应用层面卸载内容,然后再从文件删除(Linux中万物都是文件)
yum remove docker-ce docker-ce-cli containerd.io
# 删除对应的文件内容
rm -rf /var/lib/docker
rm -rf /var/lib/containerd
配置阿里云容器镜像服务
登录自己的阿里云账号,产品与服务中选择容器镜像服务然后选择镜像工具中的镜像加速器
马赛克处填写自己的镜像加速地址
# 新建docker文件加
sudo mkdir -p /etc/docker
sudo tee /etc/docker/daemon.json <<-'EOF'
{
"registry-mirrors": ["https://3wp6pyr4.mirror.aliyuncs.com"]
}
EOF
sudo systemctl daemon-reload
# 重启docker服务
sudo systemctl restart docker
3、了解Docker和Run
1、run images
2、查看本地是否有这个images
3、如果有,直接运行;如果否,去docker hub上下载,去4)
4、能否找到images,找到则执行2);未找到images,就报错
4、底层原理
Docker是怎么工作的?
Docker是一个C/S结构的系统,Docker的守护jin运行在主机上。通过Socker从客户端访问!
Docker_Server收到Docker_Client的指令,就回执行在这俄格
Docker为什么是虚拟机更快?
docker比虚拟机拥有更少的抽象层
docker利用的是宿主机的内核,虚拟机需要Guest OS
所以说,新建一个容器的是狗,docker不需要重新加载一个操作系统内核,减少引导。
虚拟机加载一个新的Guest Os,分钟级别的,docker使用的宿主机的操作内核,秒级别。
5、Docker的常用命令
帮助命令
docker version # 显示docker的基本信息
docker info # 显示docker的详细信息
docker 命令 --help# 获取命令
镜像命令
docker images 查看所有本地的主机上的镜像
REPOSITORY TAG IMAGE ID CREATED SIZE
hello-world latest d1165f221234 5 weeks ago 13.3kB
# 解释
REPOSITORY 镜像的仓库源
TAG 镜像的标签
IMAGE ID 镜像的ID
CREATED 镜像的创建时间
SIEZ 镜像的大小
# 可选项
-a, --all # 列出所有的镜像
-q, -quiet # 只显示id
docker search 在docker hub上搜索镜像
NAME DESCRIPTION STARS OFFICIAL AUTOMATED
mysql MySQL is a widely used, open-source relation… 10736 [OK]
mariadb MariaDB Server is a high performing open sou… 4043 [OK]
docker pull 下载镜像
# docker pull mysql 镜像名[:tag]
Using default tag: latest # 不写TAG默认是最新的版本
latest: Pulling from library/mysql
f7ec5a41d630: Pull complete # 分层下载,docker image的核心
9444bb562699: Pull complete
6a4207b96940: Pull complete
181cefd361ce: Pull complete
8a2090759d8a: Pull complete
15f235e0d7ee: Pull complete
d870539cd9db: Pull complete
5726073179b6: Pull complete
eadfac8b2520: Pull complete
f5936a8c3f2b: Pull complete
cca8ee89e625: Pull complete
6c79df02586a: Pull complete
Digest: sha256:6e0014cdd88092545557dee5e9eb7e1a3c84c9a14ad2418d5f2231e930967a38 # 签名信息
Status: Downloaded newer image for mysql:latest
docker.io/library/mysql:latest # 真实地址
# docker pull .io/library/mysql:latest
# docekr pull mysql:5.7 # 下载指定版本的images
5.7: Pulling from library/mysql
f7ec5a41d630: Already exists # 由于Linux的联合文件系统,某一些文件是可以实现共享
9444bb562699: Already exists
6a4207b96940: Already exists
181cefd361ce: Already exists
8a2090759d8a: Already exists
15f235e0d7ee: Already exists
d870539cd9db: Already exists
7310c448ab4f: Pull complete
4a72aac2e800: Pull complete
b1ab932f17c4: Pull complete
1a985de740ee: Pull complete
Digest: sha256:e42a18d0bd0aa746a734a49cbbcc079ccdf6681c474a238d38e79dc0884e0ecc
Status: Downloaded newer image
删除镜像
# docker rmi IMAGE_ID
# rmi => remove image
docker rmi -f IMAGE_ID # 删除指定的镜像
docker rmi -f IMAGE_ID IMAGE_ID IMAGE_ID # 删除多个镜像
docker rmi -f $(docker iamge -aq) # 删除全部的镜像
容器命令
说明: 有了镜像才可以做容器,先下载也给centos镜像作为测试学习
docker pull centos
新建容器并启动
docker run [可选参数] image
# 参数命名
--name='Name' # 容器名字, 如mysql1,mysql2,用来区别不同的容器
-d # 后台方式运行
-i # 使用交互方式运行,进入容器检查看内容
-p # 指定容器的端口
-p ip:主机端口:容器端口
-p 主机端口:容器端口
-p 容器端口
容器端口
-P # 随机指定端口
# 启动并进入容器
REPOSITORY TAG IMAGE ID CREATED SIZE
mysql 5.7 450379344707 3 days ago 449MB
hello-world latest d1165f221234 5 weeks ago 13.3kB
centos latest 300e315adb2f 4 months ago 209MB
[root@iZ2zeazmd74x8h83zuv6fcZ ~]# docker run -it centos /bin/bash
[root@4f6fb2ca9c2b /]# ls
# 退出当前容器
exit
列出所有的运行的容器
# docker ps # 输出当前运行的容器
-a # 理出当前正在运行和历史中的容器
-n=? # 输出最近的?个新建的容器
-q # 只显示当前容器的编号
# docker ps -a
[root@iZ2zeazmd74x8h83zuv6fcZ /]# docker ps -a
CONTAINER ID IMAGE COMMAND CREATED STATUS PORTS NAMES
4f6fb2ca9c2b centos "/bin/bash" 4 minutes ago Exited (0) 2 minutes ago kind_neumann
50e726de9d74 hello-world "/hello" 3 hours ago Exited (0) 3 hours ago kind_noyce
fbfa57e6db5f hello-world "/hello" 7 hours ago Exited (0) 7 hours ago nice_fermat
退出容器
exit # 容器停止并退出
Ctrl + p + q # 容器不停止退出
删除容器
docker rm # 容器id,不能删除正在运行的容器
docker rm -f $(docker ps -aq) # 删除所有容器
docker ps -a -q|xargs docker rm # 删除所有容器,利用linux中的管道完成
启动和停止容器
docker start 容器id # 启动容器
docker restart 容器id # 重启容器
docker stop 容器id # 暂停容器
docker kill 容器id # 去掉容器
常用其他命令
后台启动容器
# 命令docker run -d 镜像名
docker run -d centos
问题docker ps:发现centos停止
# 常见的坑,docker容器使用后台运行,就必须要有一个前台进程,docker发现没有应用就会自动停止
查看日志
dockerlogs -t -f --tail 容器
# 自己编写一段脚本
docker run -d centos /bin/sh -c 'while true;do echo bandhus chen;sleep 1; done'
# 查看进行,可以看见容器centos在运行,并且有对应的容器id
docker ps
CONTAINER ID IMAGE COMMAND CREATED STATUS PORTS NAMES
644fad8d9ff5 centos "/bin/sh -c 'while t…" 10 seconds ago Up 9 seconds intelligent_brahmagupta
# 由于上面写的脚本是循环脚本
# 读取文件日志
docker -tf --tail 10 644fad8d9ff5
-tf # 显示日志
--tail number # 要显示的日志条数
查看容器中的进程信息
# 命令docker top 容器id
[root@iZ2zeazmd74x8h83zuv6fcZ ~]# docker top 644fad8d9ff5
UID PID PPID C STIME TTY
root 8472 8451 0 18:59 ?
root 9215 8472 0 19:10 ?
# docker
[root@iZ2zeazmd74x8h83zuv6fcZ ~]# docker inspect 644fad8d9ff5
[
{
"Id": "644fad8d9ff501337abc078f4649bad5da9a92ec7c4d03c2ad5176b4a5bff41e",
"Created": "2021-04-13T10:59:49.295975424Z",
"Path": "/bin/sh",
"Args": [
"-c",
"while true;do echo bandhus chen;sleep 1;done"
],
"State": {
"Status": "running",
"Running": true,
"Paused": false,
"Restarting": false,
"OOMKilled": false,
"Dead": false,
"Pid": 8472,
"ExitCode": 0,
"Error": "",
"StartedAt": "2021-04-13T10:59:49.69763237Z",
"FinishedAt": "0001-01-01T00:00:00Z"
},
"Image": "sha256:300e315adb2f96afe5f0b2780b87f28ae95231fe3bdd1e16b9ba606307728f55",
"ResolvConfPath": "/var/lib/docker/containers/644fad8d9ff501337abc078f4649bad5da9a92ec7c4d03c2ad5176b4a5bff41e/resolv.conf",
"HostnamePath": "/var/lib/docker/containers/644fad8d9ff501337abc078f4649bad5da9a92ec7c4d03c2ad5176b4a5bff41e/hostname",
"HostsPath": "/var/lib/docker/containers/644fad8d9ff501337abc078f4649bad5da9a92ec7c4d03c2ad5176b4a5bff41e/hosts",
"LogPath": "/var/lib/docker/containers/644fad8d9ff501337abc078f4649bad5da9a92ec7c4d03c2ad5176b4a5bff41e/644fad8d9ff501337abc078f4649bad5da9a92ec7c4d03c2ad5176b4a5bff41e-json.log",
"Name": "/intelligent_brahmagupta",
"RestartCount": 0,
"Driver": "overlay2",
"Platform": "linux",
"MountLabel": "",
"ProcessLabel": "",
"AppArmorProfile": "",
"ExecIDs": null,
"HostConfig": {
"Binds": null,
"ContainerIDFile": "",
"LogConfig": {
"Type": "json-file",
"Config": {}
},
"NetworkMode": "default",
"PortBindings": {},
"RestartPolicy": {
"Name": "no",
"MaximumRetryCount": 0
},
"AutoRemove": false,
"VolumeDriver": "",
"VolumesFrom": null,
"CapAdd": null,
"CapDrop": null,
"CgroupnsMode": "host",
"Dns": [],
"DnsOptions": [],
"DnsSearch": [],
"ExtraHosts": null,
"GroupAdd": null,
"IpcMode": "private",
"Cgroup": "",
"Links": null,
"OomScoreAdj": 0,
"PidMode": "",
"Privileged": false,
"PublishAllPorts": false,
"ReadonlyRootfs": false,
"SecurityOpt": null,
"UTSMode": "",
"UsernsMode": "",
"ShmSize": 67108864,
"Runtime": "runc",
"ConsoleSize": [
0,
0
],
"Isolation": "",
"CpuShares": 0,
"Memory": 0,
"NanoCpus": 0,
"CgroupParent": "",
"BlkioWeight": 0,
"BlkioWeightDevice": [],
"BlkioDeviceReadBps": null,
"BlkioDeviceWriteBps": null,
"BlkioDeviceReadIOps": null,
"BlkioDeviceWriteIOps": null,
"CpuPeriod": 0,
"CpuQuota": 0,
"CpuRealtimePeriod": 0,
"CpuRealtimeRuntime": 0,
"CpusetCpus": "",
"CpusetMems": "",
"Devices": [],
"DeviceCgroupRules": null,
"DeviceRequests": null,
"KernelMemory": 0,
"KernelMemoryTCP": 0,
"MemoryReservation": 0,
"MemorySwap": 0,
"MemorySwappiness": null,
"OomKillDisable": false,
"PidsLimit": null,
"Ulimits": null,
"CpuCount": 0,
"CpuPercent": 0,
"IOMaximumIOps": 0,
"IOMaximumBandwidth": 0,
"MaskedPaths": [
"/proc/asound",
"/proc/acpi",
"/proc/kcore",
"/proc/keys",
"/proc/latency_stats",
"/proc/timer_list",
"/proc/timer_stats",
"/proc/sched_debug",
"/proc/scsi",
"/sys/firmware"
],
"ReadonlyPaths": [
"/proc/bus",
"/proc/fs",
"/proc/irq",
"/proc/sys",
"/proc/sysrq-trigger"
]
},
"GraphDriver": {
"Data": {
"LowerDir": "/var/lib/docker/overlay2/7c18b5d372631c762562c842cafb8f7ac4c8e1f647ac71256aea400bf8d906a5-init/diff:/var/lib/docker/overlay2/468e11f2a421f1b89c42f3401ed21a18f824f477ac1f46aaa7731a6d25ef9608/diff",
"MergedDir": "/var/lib/docker/overlay2/7c18b5d372631c762562c842cafb8f7ac4c8e1f647ac71256aea400bf8d906a5/merged",
"UpperDir": "/var/lib/docker/overlay2/7c18b5d372631c762562c842cafb8f7ac4c8e1f647ac71256aea400bf8d906a5/diff",
"WorkDir": "/var/lib/docker/overlay2/7c18b5d372631c762562c842cafb8f7ac4c8e1f647ac71256aea400bf8d906a5/work"
},
"Name": "overlay2"
},
"Mounts": [],
"Config": {
"Hostname": "644fad8d9ff5",
"Domainname": "",
"User": "",
"AttachStdin": false,
"AttachStdout": false,
"AttachStderr": false,
"Tty": false,
"OpenStdin": false,
"StdinOnce": false,
"Env": [
"PATH=/usr/local/sbin:/usr/local/bin:/usr/sbin:/usr/bin:/sbin:/bin"
],
"Cmd": [
"/bin/sh",
"-c",
"while true;do echo bandhus chen;sleep 1;done"
],
"Image": "centos",
"Volumes": null,
"WorkingDir": "",
"Entrypoint": null,
"OnBuild": null,
"Labels": {
"org.label-schema.build-date": "20201204",
"org.label-schema.license": "GPLv2",
"org.label-schema.name": "CentOS Base Image",
"org.label-schema.schema-version": "1.0",
"org.label-schema.vendor": "CentOS"
}
},
"NetworkSettings": {
"Bridge": "",
"SandboxID": "68c6ee90cb7fce04e482c37254ce14bbfb6c2d3900bdcf350babfe359db8fe43",
"HairpinMode": false,
"LinkLocalIPv6Address": "",
"LinkLocalIPv6PrefixLen": 0,
"Ports": {},
"SandboxKey": "/var/run/docker/netns/68c6ee90cb7f",
"SecondaryIPAddresses": null,
"SecondaryIPv6Addresses": null,
"EndpointID": "ea72ab495d9d7745a391266709fdf4fe871c8ca87492b7840415c89fad33f691",
"Gateway": "172.17.0.1",
"GlobalIPv6Address": "",
"GlobalIPv6PrefixLen": 0,
"IPAddress": "172.17.0.2",
"IPPrefixLen": 16,
"IPv6Gateway": "",
"MacAddress": "02:42:ac:11:00:02",
"Networks": {
"bridge": {
"IPAMConfig": null,
"Links": null,
"Aliases": null,
"NetworkID": "7f0d0d0c10910c494b7470326dbd04d4f1c418e18a2aad77fcf3486f5876a290",
"EndpointID": "ea72ab495d9d7745a391266709fdf4fe871c8ca87492b7840415c89fad33f691",
"Gateway": "172.17.0.1",
"IPAddress": "172.17.0.2",
"IPPrefixLen": 16,
"IPv6Gateway": "",
"GlobalIPv6Address": "",
"GlobalIPv6PrefixLen": 0,
"MacAddress": "02:42:ac:11:00:02",
"DriverOpts": null
}
}
}
}
]
# 可以发现进程号和id之间有关联性
进入当前正在运行的容器
# 进入容器修改一些内容
# 命令一
docker exec -it 644fad8d9ff5 /bin/bash
[root@644fad8d9ff5 /]# ps -ef
UID PID PPID C STIME TTY TIME CMD
root 1 0 0 10:59 ? 00:00:00 /bin/sh -c while true;do echo ban
root 1147 0 0 11:18 pts/0 00:00:00 /bin/bash
root 1232 1 0 11:20 ? 00:00:00 /usr/bin/coreutils --coreutils-pr
root 1233 1147 0 11:20 pts/0 00:00:00 ps -ef
# 命令二
docker attach 644fad8d9ff5 # 直接进入程序
# 正在执行代码
exec # 进入容器后开启新的终端
attach # 进入容器正在执行的终端
从容器内复制内容到宿主机上
[root@iZ2zeazmd74x8h83zuv6fcZ ~]# docker run -it centos /bin/bash
# 开启一个新的centos服务
# 从docker内部复制文件,哪怕docker不再运行也是可以
docker cp dockerid:/home/bin/xxx /home
# 将dockerid的容器中 home文件下的bin中内容复制到宿主机的home文件下
6、小结
可视化命令大全
可视化操作:
portainer是docker的图形化界面管理工具
docker run -d -p 8088:9000 --restart=always -v /var/run/docker.sock:/var/run/docker.sock --privileged=true portainer/portainer
(记得要在阿里云的安全组开通8088权限,也可以尝试在内网访问端口)
curl localhost:8088
二、实操开始!
1、Docker安装Nginx
Nginx 负责负载均衡和反向代理
# 搜索镜像 search
docker search nginx
# 下载镜像 pull
docker pull nginx
# 查看镜像是否下载成功
docker images
# 运行下载好的nginx
docker run -d --name nginx01 -p 3344:80 nginx
-d 后台运行
--name nickname
-p 宿主机端口:容器内端口
# 本机测试
curl localhost:3344
# 出现如下界面,则表示nginx安装完成
可能会出现的问题:1、在ECS上没有配置自己的安全组规则。
如何实现宿主机和容器的挂载?
2、Docker安装Tomcat
# 官方的时候
docker run -it --rm tomcat:9.0
# 表示停止了容器之后,容器直接删除。
# 直接下载
docker pull tomcat
#
docker run -d -p 3355:8080 --name tomcat01 tomcat
# 如下表示正常搭建镜像tomcat
表示找到对应的服务器,但是无法正常访问而已。
# 进入容器
docker exec -it tomcat01 /bin/bash
# 发现问题:1)Linux命令缺少;2)没有webapps 这是阿里云的镜像的原因,默认最小的镜像,将一些不必要的镜像剔除掉。
# 解决方案(不太了解tomcat)
# 进入镜像,发现在webapps.dist中存在一定的项目,可以将内容全部复制到webapps中
cp -r webapps.dist/* webapps/
# 再次访问主机号:3355,出现一下界面表示访问成功!
3、Docker 安装es+kibana
# es暴露的端口很多!
# es十分耗内存
# es的数据需要挂载在安全目录
# 启动es,占用比较大的内容
docker run -d --name elasticsearch -p 9200:9200 -p 9300:9300 -e 'discovery.type=single-node' elasticsearch:7.6.2
# 查看cpu的状态
docker stats
# 测试es状态
curl localhost:9200
# 出现如下界面表示成功
# 重新运行es,并对内容村进行限制
docker run -d --name elasticsearch01 -p 9200:9200 -p 9300:9300 -e 'discovery.type=single-node' -e\
ES_JAVA_OPTS='-Xms 64m -Xmx512m' elasticsearch:7.6.2
三、提交镜像
# 开启tomcat
docker run -it -p 8080:8080 tomcat
# 进入tomcat文件
docker exec -it tomcat_id /bin/bash
# tomcat从webapps.dist复制文件
cp -r webapps.dist/* webapps/
# 然后访问主机:8080
# 提交镜像
docker commit -a='CC' -m='add test' `tomcat_id` tomcat02:1.0
docker images
四、容器数据卷
docker的理念回顾
将应用和环境打包成一个镜像!故数据不能存在镜像中,数据就会消失!
需求:数据可以持久化、数据可以存储在本地
容器之间可以有一个数据共享的技术!Docker容器中产生的数据,同步到本地!
这就是卷技术!目录的挂载,将我们的容器内的目录,挂载到Linux上面!
使用数据卷
# 使用命令来挂载 -v volume(卷)
docker run -it -d -v 主机目录:容器内目录 -p 主机端口:容器端口
# 测试(会在外部自动创建)
docker run -it -v /home/ceshi:/home centos /bin/bash
# 查看docker内容,看看挂载地址是否正确
docker inspect `centos_id`
如果内外目录发生变化,就会同时发生变化。
可以在自己的服务器上测试是不是可以保定。
实战:安装MySQL
# Mysql数据挂载
docker -d -p 3306:3006 -v /home/mysql
# 安装启动mysql,需要配置密码(官方)
docker run --name some-mysql -e MYSQL_ROOT_PASSWORD=my-secret-pw -d mysql:tag
# 启动我们自己的mysql
docker run -d -p 3310:3306 -v /home/mysql/conf:/etc/mysql/conf.d -v /home/mysql/data:/var/lib/mysql -e MYSQL_ROOT_PASSWORD=123456 --name mysql01 mysql:5.7
# 一些启动配置
-d 后台运行
-p 端口映射
-v 卷挂载
-e 环境配置
--name 容器名字
# 利用本地的SQLlog软件测试远程的mysql访问,出现如下就代表通过测试。
连接上远程数据库后,
在可视化端口添加一个test数据库,可以发现在挂载目录可以看见
这样就可以实现数据的持久化操作。
具名改在和匿名挂载
# 匿名挂载
-v 容器内路径!
-P 随机映射端口
docker run -d -P --name nginx01 -v /etc/nginx nginx
# 查看所有volume的情况
docker volume ls
local 3b9b29ff7d2c6293e14b684ea3bb7b6fa5dca83ec6f261f94b88a4242d165962
local 517aa677f100b1d76cdc13d0c3f842f4feffe2254cfa7f8505dfd1b7b5a9f04d
# 这是发现,这种匿名挂载是因为我们run的时候没有给出对应的文件的外部挂载位置
# 具名挂载
docker run -d -P --name nginx02 -v juming:/etc/nginx nginx
# 查看具体的内容
docker inspect juming
# 可以查看到如下的对应内容,得到挂载地址
可以通过具名挂载,可以比较方便的找到我们的卷。
# 如何确定是具名挂载还是匿名挂载
-v 容器内路径 # 匿名挂载
-v 卷名:容器内路径 # 具名
-v 宿主机:容器内路径 # 指定路径挂载
# ro和rw 代表只读和读写
docker run -d -p --name nginx02 -v juming-nginx:/etc/nginx:ro nginx
docker run -d -p --name nginx02 -v juming-nginx:/etc/nginx:rw nginx
# 一旦这个设置了容器权限。容器对我们挂载的内容就是有限定了。
# ro只有宿主机可以操作。
五 、DockerFile
初试dockerfile
dockerfile就是用来构建docker镜像的构建文件!命令脚本!
通过这个脚本可以生成镜像,镜像是一层一层的
vim dockerfile01
# 指令(大写) 参数
FROM centos
VOLUME ['volume01','volume02']
CMD echo '----end-----'
CMD /bin/bash
#
docekr build -f /home/docker-test-volume/dockerfile1 -t cjf/centos:1.0 .
出现上述内容表示安装成功,
# 可以通过 docker images查看内容
docker run -it images_id /bin/bash
ls # 后可以看到挂载的数据卷
docker inspect iamge_id
# 上述的挂载方式属于匿名挂载,
docker inspect `images_id`
# 查看对应的Mounts挂载内容
容器数据卷
多个mysql同步数据!
# 启动三个容器
docker run -it --name docker01 798d1b3782ce
# 建立新的镜像docker02 数据卷依赖docker01
docker run -it --name docker02 --volumes-from docker01 798d1b3782ce
# 运行成功后可以发现,在docker02中volume01中添加内容,也会同步部署到docker01中的内容上。
# 此时容器docker01相当于父容器,如果删除父容器仍然可以访问docker02,docker03中的volume01内的东西。
可以实现多个数据库数据共享。
[外链图片转存失败,源站可能有防盗链机制,建议将图片保存下来直接上传(img-qVhN0Fv3-1619160445881)(C:\Users\CJF\OneDrive\台式\md文件\image-20210415194353771.png)]
结论:
容器之间的配置信息的传递,数据卷容器的生命周期一直持续到没有容器使用为止。
Dockerfile进阶
dockerfile是用来构建docker镜像的文件!命令参数脚本!
构建步骤:
1、编写一个dockerfile文件
2、docker build构建成为一个镜像
3、docker run 运行镜像
4、docker push 发布镜像(Dockerhub、阿里云镜像仓库)
# 从dockerhub访问centos,可以发现在左下有Dockerfile访问文件,打开!
可以发现很多官方的镜像都是基础包,很多必须的内容是没有用的。
Dockerfile构建过程
基础知识:
1、每个保留关键字(指令)都是必须是大写字母
2、执行从上到下顺序执行
3、# 表示注释
4、每一个指令都会创建提交一个新的镜像层,并提交!
步骤:开发、部署、运维
DockerFile:构建文件,定义了一切的步骤,源代码!
Dockerimages: 通过DockerFile构建生成的镜像,最终发布和运行的产品,原来是通过jar或者ware发布
Docker容器:容器就是镜像运行起来提供服务的。
DockerFile的指令
FROM # 基础镜像,一切从这里开始构建
MAINTAINER # 告诉别人,镜像是谁写的,姓名+邮箱
RUN # 镜像构建的时候需要运行的命令
ADD # 步骤,给他一些支撑文件,给点资金支持!
WORKDIR # 镜像的工作目录,可以指定
VOLUME # 挂载的目录位置
EXPOSE # 指定暴露端口
CMD # 指定这个容器启动的时候要运行的命令,可以被替代
ENTRYPOINT # 指定这个容器启动的时候要运行的命令,可以追加命令
ONBUILD # 当构建一个被继承,这个是哦后就会触发ONBUILD,触发器
COPY # 类似ADD,将文件拷贝到镜像中
ENV # 构建的时候设置环境变量
实战1
# 镜像大部分都是从scratch开始的
# 创建一个自己的centos
# 在dockerfile中新建文件
FROM centos # 基础镜像源
MAINTAINER cjf<None> # 主要的维护者和邮箱
ENV MYPATH /usr/local # 环境变量
WORKDIR $MYPATH # 工作目录
RUN yum -y install vim # 安装vim
RUM yum -y install net-tools # 安装ifconfig
EXPOSE 80 # 暴露80端口号
CMD echo $MYPATH # 输出MYPATH
CMD echo "----end------" # 输出标识符
CMD /bin/bash # 使用bash访问镜像
# 2、通过这个文件构建镜像
# 命令 docker build -f dockerfile文件路径 -t 镜像名:[tag]
docker build -f dockerfile01 -t mycentos:0.1 .
# 输出如下表示成功
Successfully built 8562c450dbcb
Successfully tagged mycentos:0.1
# 创建成功后
docker run -it mycentos:0.1 /bin/bash
# 进入对应的镜像中,测试刚才的命令
# 查看docker历史
docker history `image_id`
CMD和ENTRYPOINT之间的区别
# 可以设计一个最简单的dockerfile
FROM centos
CMD ["ls","-a"]
# build构建镜像
docker build -f dockerfile -t test .
# run运行
docker run `image_id`
# 如果向追加一个命令 -l ls -al 会报错,
# 这是因为后续的指令会替换掉CMD中的对应内容
# 再创建一个dockerfile
FROM centos
ENTRYPOINT ["ls","-a"]
# build
# run
docker run `image_id` -l
# 可以发现不同CMD的报错,ENTRYPOINT的指令是可以补充在后面的
# 所以可以认为CMD不会覆盖,而ENTRYPOINT是通过替换来操作的。
Dockerfile中很多的命令都有相似之处,我们需要了解其中的区别,最好的方法就是对比之后发现结果。
实战2:Tomcat镜像
1、准备镜像文件tomcat压缩包,jdk的压缩包!
https://blog.csdn.net/doupeihua/article/details/51831947
https://pan.baidu.com/s/1O-QQ2VzdHv6PGP7WVy_1CA
![]()
2、编写Dockerfile,采用官方命名Dockerfile,build会自动寻找对应的内容
FROM centos
MAINTAINER CHENJUNFU<none>
COPY readme.md /usr/local/readme.md
ADD jdk-8u11-linux-x64.tar.gz /usr/local/
ADD apache-tomcat-9.0.45.tar.gz /usrlocal/
RUN yum -y install vim
ENV MYPATH /usr/local
WORKDIR $MYPATH
ENV JAVA_HOME /usr/lcaol/jdk1.8.0_11
ENV CLASSPATH $JAVA_HOME/lib/dt.jar:$JAVA_HOME/lib/tools.jar
ENV CATALINA_HOME /usr/local/apache-tomcat-9.0.45
ENV CATALINA_BASH /usr/local/apache-tomcat-9.0.45
ENV PATH $PATH:$JAVA_HOME/bin:$CATALINA_HOME/lib:$CATALINA_HOME/bin
EXPOSE 8080
CMD /usr/local/apache-tomcat-9.0.45/bin/startup.sh && tail -F /url/local/apache-tomcat-9.0.45/bin/logs/catalina.out
3、Build
docker buid -t diytomcat # 系统默认寻找Dockerfile
4、run
docker run -d -p 9090:8080 --name chenjunfutomcat -v /home/chenjunfu/test:/url/local/apache-tomcat-9.0.45/webapps/test -v /home/chenjunfu/tomcatlogs/:/local/apache-tocat-9.0.45/logs diytomcat
小结:
六、Docker网络
理解Docker0
# 回顾一下一些简单的命令
# 删除所有的镜像
docker rmi -f $(docekr images -aq)
# 删除所有容器
docker rm -f $(docekr ps -aq)
# 清空所有内容
# ip addr
三个不同的网络:
lo:本机回环地址
eth0:阿里云内网地址
docker0:本机地址
docker exec tomcat01 ip addr
# 查看docker内部的网络号
# 可以测试一下本地的宿主机是否可以ping通
ping 172.17.0.2 # 发现可以通过ping指令
# 再次查看本地的ip addr
# 可以发现多出来了一个新的网络地址
# 新建一个tomcat02重新测试结果
docker run -d -P --name tomcat02 tomcat
原理
我们没启动一个docker容器,docker就会给docker容器分配一个ip,只要电脑中安装了docker,就会有一个网卡docker0桥接模式,使用的技术是veth-pair技术!
可以发现由容器带来的网卡是成对出现的,这是因为veth-pair导致的。
# veth就是一堆的虚拟设备结构,他们都是成对出现的,一段连接至协议,一段彼此相连,正因为这个特性,veth可以充当一个桥梁,连接各种虚拟网络设备。
# 并且可以实现容器内部的网络互通
结论:tomcat01和tomcat02是公用的路由器,docker0
所有的容器不指定网络的情况下,都是docker0路由的,docker会给我们容器分配一个可用的容器。
Docker使用的是Linux的桥接,宿主机是一个Docker容器的网桥。
Docker中所有的网络结构都是虚拟的,虚拟的转发效率高!
主要容器删除,虚拟端口就会被回收。
–link
# 思考一个场景,我们编写了一个微服务,database url=ip:,项目不重启,数据库ip换掉了,我们希望可以处理这个问题,可以用名字来进行访问容器?
docker exec -it tomcat02 ping tomcat01
ping: tomcat01: Name or service not known
# 这说明docker并不明白你再说什么,这应该如何解决呢?
# 使用--link可以实现两个镜像之间的互联
[root@iZ2zeazmd74x8h83zuv6fcZ home]# docker run -d -P --name tomcat03 --link tomcat02 tomcat
5f2de517f76e6d5d7ecc043f51645902a56e61cfa3fa4205ff886b3a78656631
[root@iZ2zeazmd74x8h83zuv6fcZ home]# docker exec -it tomcat03 ping tomcat02
PING tomcat02 (172.17.0.3) 56(84) bytes of data.
64 bytes from tomcat02 (172.17.0.3): icmp_seq=1 ttl=64 time=0.121 ms
64 bytes from tomcat02 (172.17.0.3): icmp_seq=2 ttl=64 time=0.075 ms
64 bytes from tomcat02 (172.17.0.3): icmp_seq=3 ttl=64 time=0.071 ms
64 bytes from tomcat02 (172.17.0.3): icmp_seq=4 ttl=64 time=0.059 ms
64 bytes from tomcat02 (172.17.0.3): icmp_seq=5 ttl=64 time=0.072 ms
64 bytes from tomcat02 (172.17.0.3): icmp_seq=6 ttl=64 time=0.077 ms
64 bytes from tomcat02 (172.17.0.3): icmp_seq=7 ttl=64 time=0.071 ms
^C
--- tomcat02 ping statistics ---
7 packets transmitted, 7 received, 0% packet loss, time 8ms
rtt min/avg/max/mdev = 0.059/0.078/0.121/0.018 ms
# 但是这是单向的,也就说tomcat02并不认识tomcat03
# 先查看一下03容器中有没有02的内容
docker inspect con_id | grep tomcat02
# 我们查看一下tomcat03的信息
docker inspect con_id
# 查看hosts配置,在这里可以发现!
docker exec -it tomcat03 cat /etc/hosts
本质:所以–link就是再host配置中增加了对应的内容,就是一个host映射!现在已经不适用了(?学锤子)。
docker0问题:不支持容器名连接访问!
自定义网络
# 查看所有的docker网络
网络模式
bridge:桥接docker(默认,自己创建网络也是用这种模式)
none:不配置网络
host:和宿主机共享网络
container:容器网络连接,容器之间直接互联,局限很大!
# 清楚之前的所有容器,保证网络可以干净
docker rm -f $(docker ps -aq)
# 之前直接启动的命令,--net bridge,而这个就是我们的docker0
[root@iZ2zeazmd74x8h83zuv6fcZ home]# docker network create --driver bridge --subnet 192.168.0.0/24 --gateway 192.168.0.1 mynet
511821680cb2fa7d0cbcd118442f85f03e47442f5be4723c1c71b1839f01c812
[root@iZ2zeazmd74x8h83zuv6fcZ home]# docker network ls
NETWORK ID NAME DRIVER SCOPE
7f0d0d0c1091 bridge bridge local
8f4c8e773f52 host host local
511821680cb2 mynet bridge local
70e6c7bcf7a0 none null local
# 新建两个容器
docker run -d -P --name tomcat-net-02 --net mynet tomcat
docker run -d -P --name tomcat-net-01 --net mynet tomcat
# 这时候查看docker inspect mynet
# 就可查看出有多的网络
docker exec -it tomcat-net-01 ping tomcat-net-02
# 可以发现不适用--link也可以ping通!
[外链图片转存失败,源站可能有防盗链机制,建议将图片保存下来直接上传(img-RvSgejl0-1619160445897)(C:%5CUsers%5CCJF%5COneDrive%5C%E5%8F%B0%E5%BC%8F%5Cmd%E6%96%87%E4%BB%B6%5Cimage-20210416205701230.png)]
我们自定义的网络docker都已经帮我们维护好了对应的关系,推荐我们平时这样使用网络。
好处:
redis搭建自己的网络
mysql也搭建自己的网络
不同集群之间使用不用网络,网络内不互通,可以保证集群的正常部署。
网络联通
[root@iZ2zeazmd74x8h83zuv6fcZ home]# docker run -d -P --name tomcat01 tomcat
670beed9738d895fff82d9be92675a22883f0eba25952362671e4abb3b9803d5
[root@iZ2zeazmd74x8h83zuv6fcZ home]# docker run -d -P --name tomcat02 tomcat
3c44a145475275729ceddc9b0c23e23badb403651a527f3289549c825fe13f25
[root@iZ2zeazmd74x8h83zuv6fcZ home]# docker ps
CONTAINER ID IMAGE COMMAND CREATED STATUS PORTS NAMES
3c44a1454752 tomcat "catalina.sh run" 3 seconds ago Up 2 seconds 0.0.0.0:49161->8080/tcp, :::49161->8080/tcp tomcat02
670beed9738d tomcat "catalina.sh run" 7 seconds ago Up 6 seconds 0.0.0.0:49160->8080/tcp, :::49160->8080/tcp tomcat01
b5e0cc231958 tomcat "catalina.sh run" 21 minutes ago Up 21 minutes 0.0.0.0:49159->8080/tcp, :::49159->8080/tcp tomcat-net-02
cb955beb1c18 tomcat "catalina.sh run" 21 minutes ago Up 21 minutes 0.0.0.0:49158->8080/tcp, :::49158->8080/tcp tomcat-net-01
[root@iZ2zeazmd74x8h83zuv6fcZ home]# docker exec -it 670beed9738d ping tomcat01
ping: tomcat01: Name or service not known
[root@iZ2zeazmd74x8h83zuv6fcZ home]# docker exec -it 670beed9738d ping 670beed9738d
PING 670beed9738d (172.17.0.2) 56(84) bytes of data.
64 bytes from 670beed9738d (172.17.0.2): icmp_seq=1 ttl=64 time=0.049 ms
# 将mynet与tomcat01容器连接在一起
docker network connect mynet tomcat01
[root@iZ2zeazmd74x8h83zuv6fcZ home]# docker network inspect mynet
实战!
由于我不了解什么是redis和springboot现在准备回炉重造!
七、应用篇
实战!安装属于自己的wordpress博客!
# 启动你的docker
system start docker
# 安装mysql
docker run -itd -v -v /mydocker/mysql/conf:/etc/mysql/conf.d -v /mydocker/mysql/logs:/var/log/mysql
-v /mydocker/mysql/data:/var/lib/mysq -e MYSQL_ROOT_PASSWORD=111111 -p 3306:3306 --name=sql --restart=always mysql:5.7
# 注意!如果是第二次安装,可能会出现端口占用的问题,建议把-p 3306:3306的端口进行修改,例如 -p 3310:3306
docker run -itd -v /home/???????/wp:/var/www/html -p 80:80 --name=wp --restart=always wordpress
# 用本地的sqlyog访问一下远程的mysql,看看是否成功建立连接
# 并且登录进去新建一个对应名为wordpress的表
这时候可以登录浏览器访问自己的ip地址了!
常见问题:
1、觉得自己的主题不够好看?上传的压缩包很大怎么办?可能遇到的问题:上传的文件尺寸超过upload_max_filesize文件中定义的php.ini值。
# 找到对应的配置文件
find . -name '.htaccess'
# 出现如下内容
[root@iZ2zeazmd74x8h83zuv6fcZ wp]# find . -name '.htaccess'
./.htaccess
./wp-content/plugins/akismet/.htaccess
# 修改 .htaccess文件
然后就可以解决辽!