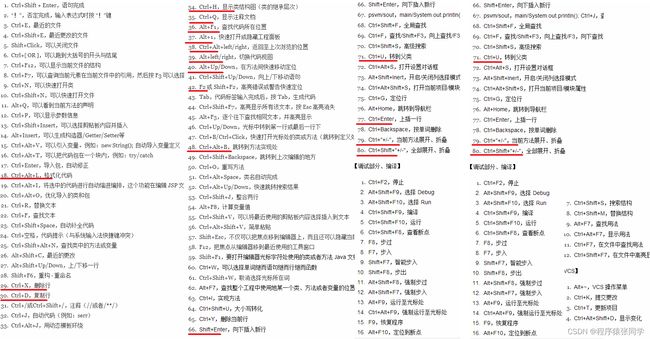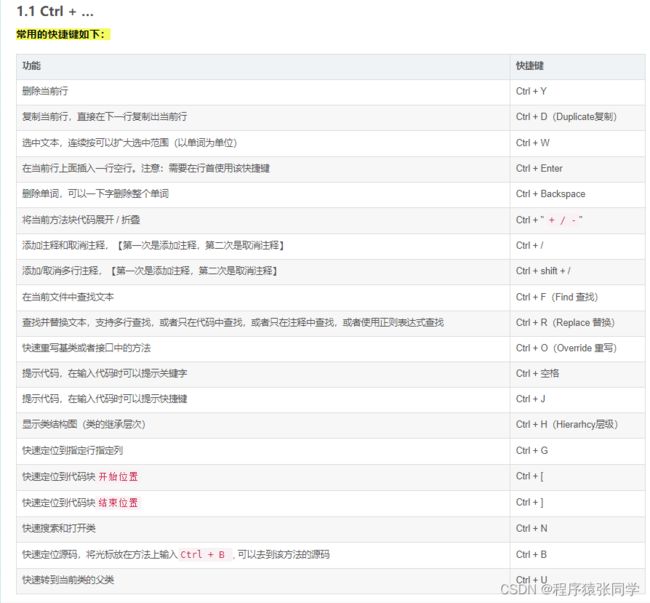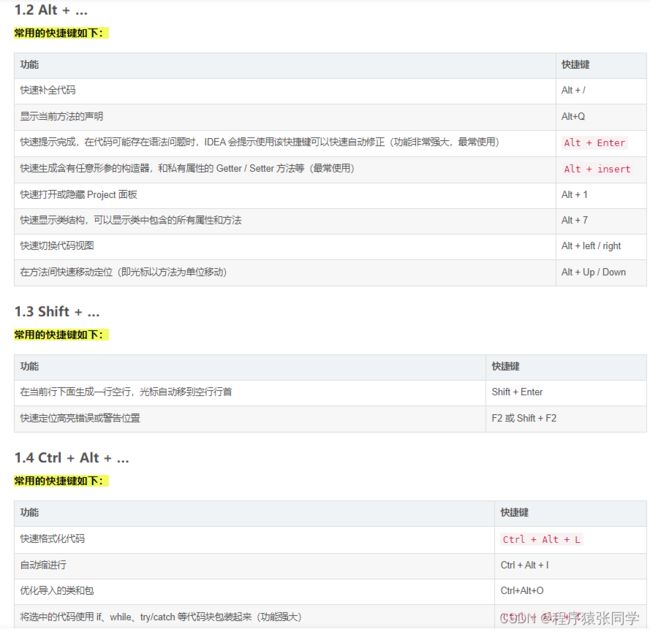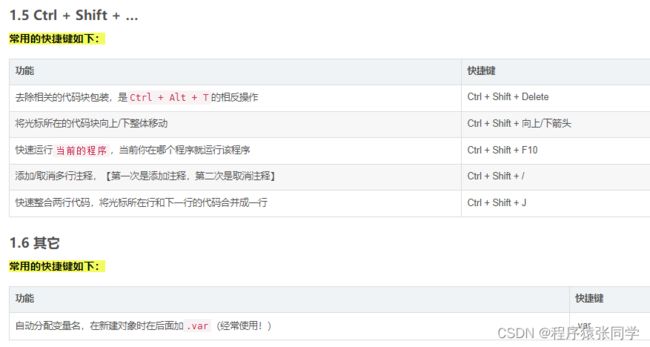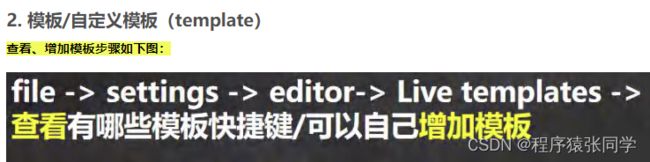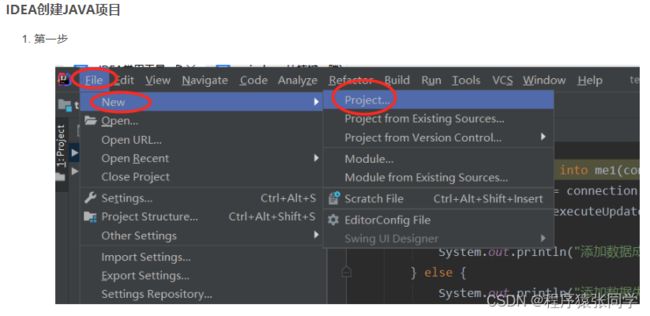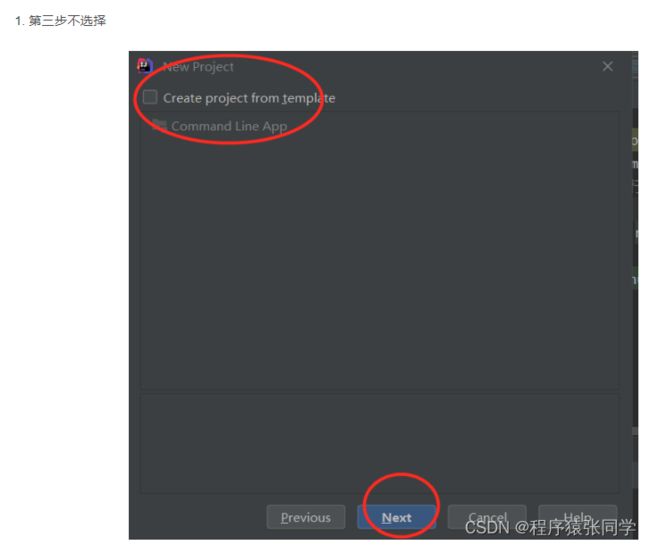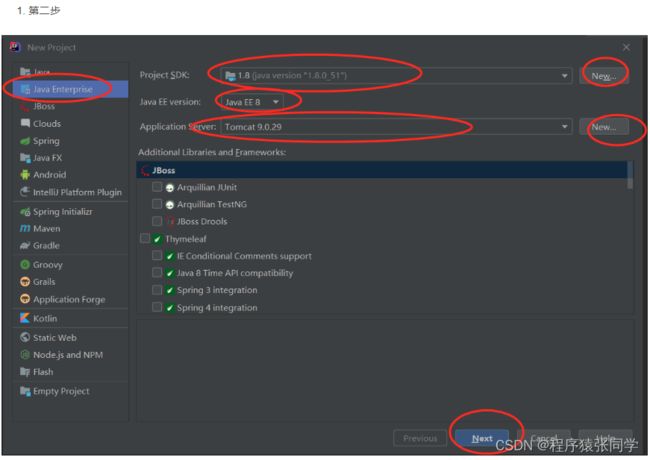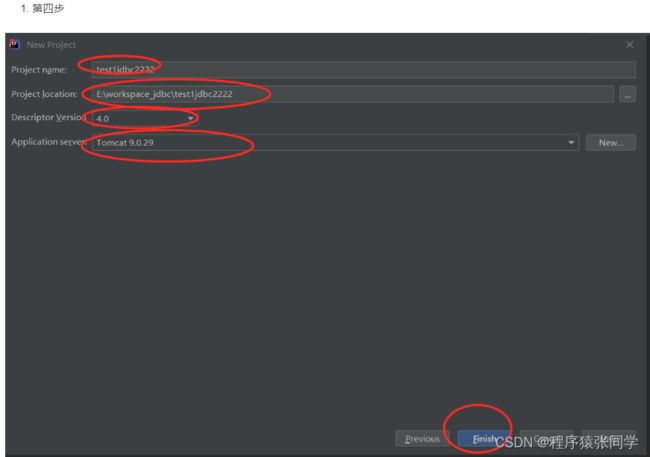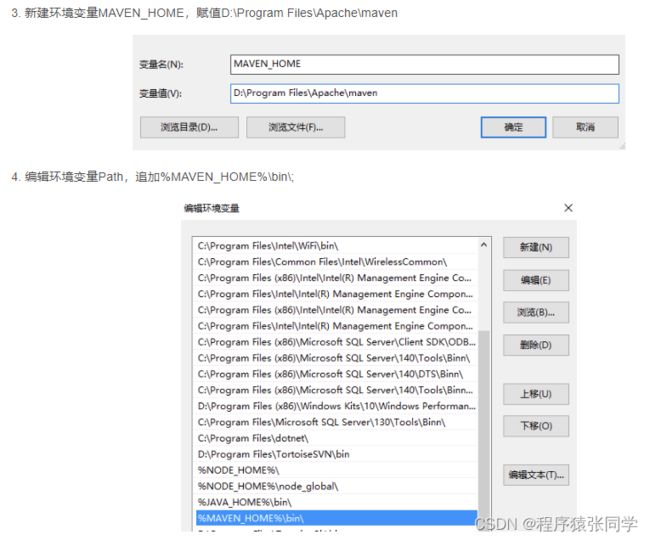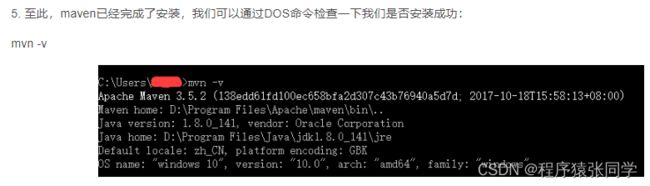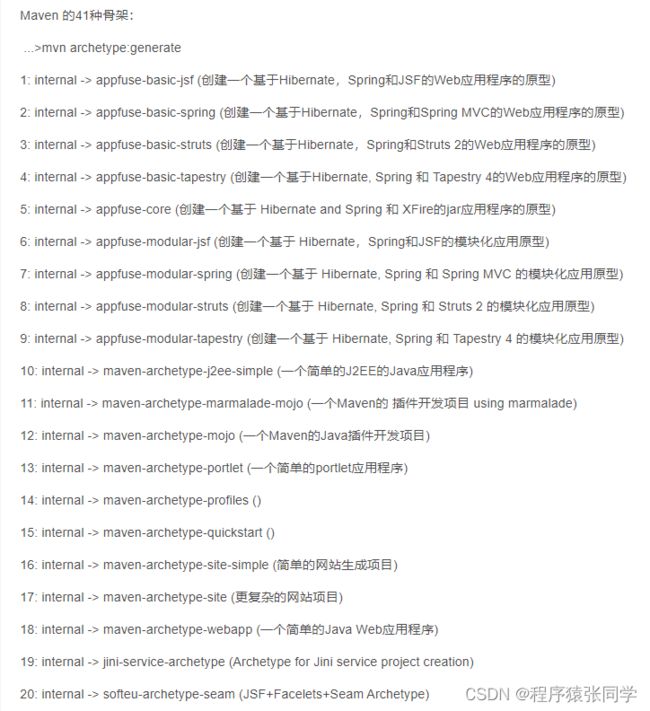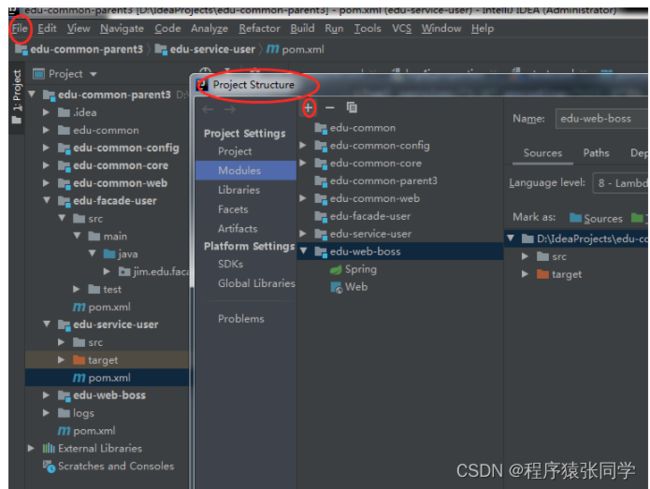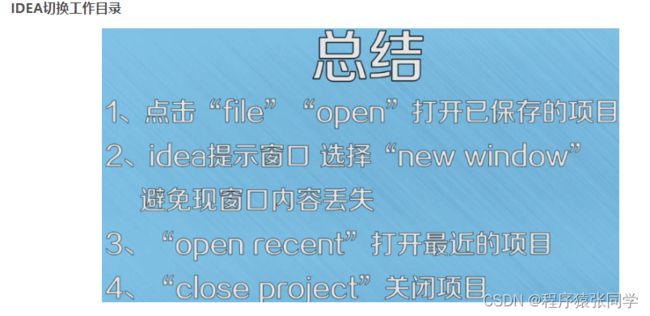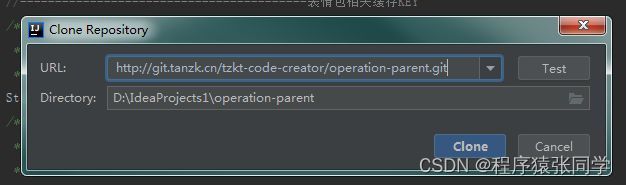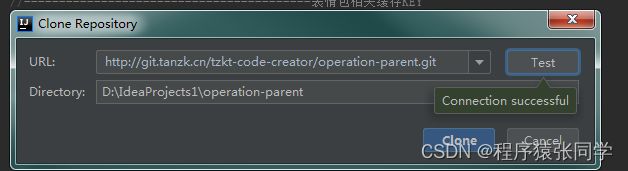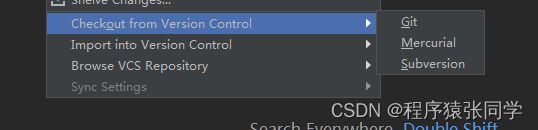idea快捷键大全
idea快捷键大全
- idea快捷键大全
-
- 一、速查版
-
- 1.Idea常用快捷键
- 2.Idea快捷键(全)
- 二、分类版
- 三、其他
-
- 1.IDEA创建JAVA项目
- 2.IDEA创建web项目
- 3.tomcat安装配置环境
- 4.IDEA中下载源码错误
- 5.maven环境安装
- 6.IDEA创建maven项目
- 7.IDEA一个打开多个项目
- 8.IDEA切换工作目录
- 9.IDEA导入maven项目
- 10.创建SpringBoot项目
- 11.新建maven聚合工程之中大型项目必备
- 12.IDEA中与本地git关联
- 13.IDEA中与公司git关联
- 14.IDEA上传到码云
- 15.Idea导SpringBootMain方法右键不能run问题
- 16.Idea中导入SpringBoot测试类Main方法右键不能run问题
- 17.热部署spring-boot-devtools 实现热部署
- 18.Alibaba代码检查工具插件
- 参考博客
idea快捷键大全
一、速查版
1.Idea常用快捷键
Tab,代码标签输入完成后,按 Tab,生成代码
Ctrl+E,最近的文件
Ctrl+X,删除行
Ctrl+D,复制行
Alt+1,快速打开或隐藏工程面板
ctrl+alt+t 快速代码块(try catch等)
ctrl+/ 快速注释(单/多行)
ctrl+shift+/ 快速注释
Alt+Shift+Up/Down,上/下移一行
alt+shift+m 将选中的代码抽取出来
2.Idea快捷键(全)
Ctrl+Shift + Enter,语句完成
“!”,否定完成,输入表达式时按 “!”键
Ctrl+E,最近的文件
Ctrl+Shift+E,最近更改的文件
Shift+Click,可以关闭文件
Ctrl+[ OR ],可以跑到大括号的开头与结尾
Ctrl+F12,可以显示当前文件的结构
Ctrl+F7,可以查询当前元素在当前文件中的引用,然后按 F3 可以选择
Ctrl+N,可以快速打开类
Ctrl+Shift+N,可以快速打开文件
Alt+Q,可以看到当前方法的声明
Ctrl+P,可以显示参数信息
Ctrl+Shift+Insert,可以选择剪贴板内容并插入
Alt+Insert,可以生成构造器/Getter/Setter等
Ctrl+Alt+V,可以引入变量。例如:new String(); 自动导入变量定义
Ctrl+Alt+T,可以把代码包在一个块内,例如:try/catch
Ctrl+Enter,导入包,自动修正
Ctrl+Alt+L,格式化代码
Ctrl+Alt+I,将选中的代码进行自动缩进编排,这个功能在编辑 JSP 文件时也可以工作
Ctrl+Alt+O,优化导入的类和包
Ctrl+R,替换文本
Ctrl+F,查找文本
Ctrl+Shift+Space,自动补全代码
Ctrl+空格,代码提示(与系统输入法快捷键冲突)
Ctrl+Shift+Alt+N,查找类中的方法或变量
Alt+Shift+C,最近的更改
Alt+Shift+Up/Down,上/下移一行
Shift+F6,重构 – 重命名
Ctrl+X,删除行
Ctrl+D,复制行
Ctrl+/或Ctrl+Shift+/,注释(//或者/**/)
Ctrl+J,自动代码(例如:serr)
Ctrl+Alt+J,用动态模板环绕
Ctrl+H,显示类结构图(类的继承层次)
Ctrl+Q,显示注释文档
Alt+F1,查找代码所在位置
Alt+1,快速打开或隐藏工程面板
Ctrl+Alt+left/right,返回至上次浏览的位置
Alt+left/right,切换代码视图
Alt+Up/Down,在方法间快速移动定位
Ctrl+Shift+Up/Down,向上/下移动语句
F2 或 Shift+F2,高亮错误或警告快速定位
Tab,代码标签输入完成后,按 Tab,生成代码
Ctrl+Shift+F7,高亮显示所有该文本,按 Esc 高亮消失
Alt+F3,逐个往下查找相同文本,并高亮显示
Ctrl+Up/Down,光标中转到第一行或最后一行下
Ctrl+B/Ctrl+Click,快速打开光标处的类或方法(跳转到定义处)
Ctrl+Alt+B,跳转到方法实现处
Ctrl+Shift+Backspace,跳转到上次编辑的地方
Ctrl+O,重写方法
Ctrl+Alt+Space,类名自动完成
Ctrl+Alt+Up/Down,快速跳转搜索结果
Ctrl+Shift+J,整合两行
Alt+F8,计算变量值
Ctrl+Shift+V,可以将最近使用的剪贴板内容选择插入到文本
Ctrl+Alt+Shift+V,简单粘贴
Shift+Esc,不仅可以把焦点移到编辑器上,而且还可以隐藏当前(或最后活动的)工具窗口
F12,把焦点从编辑器移到最近使用的工具窗口
Shift+F1,要打开编辑器光标字符处使用的类或者方法 Java 文档的浏览器
Ctrl+W,可以选择单词继而语句继而行继而函数
Ctrl+Shift+W,取消选择光标所在词
Alt+F7,查找整个工程中使用地某一个类、方法或者变量的位置
Ctrl+I,实现方法
Ctrl+Shift+U,大小写转化
Ctrl+Y,删除当前行
Shift+Enter,向下插入新行
psvm/sout,main/System.out.println(); Ctrl+J,查看更多
Ctrl+Shift+F,全局查找
Ctrl+F,查找/Shift+F3,向上查找/F3,向下查找
Ctrl+Shift+S,高级搜索
Ctrl+U,转到父类
Ctrl+Alt+S,打开设置对话框
Alt+Shift+Inert,开启/关闭列选择模式
Ctrl+Alt+Shift+S,打开当前项目/模块属性
Ctrl+G,定位行
Alt+Home,跳转到导航栏
Ctrl+Enter,上插一行
Ctrl+Backspace,按单词删除
Ctrl+”+/-”,当前方法展开、折叠
Ctrl+Shift+”+/-”,全部展开、折叠
【调试部分、编译】
Ctrl+F2,停止
Alt+Shift+F9,选择 Debug
Alt+Shift+F10,选择 Run
Ctrl+Shift+F9,编译
Ctrl+Shift+F10,运行
Ctrl+Shift+F8,查看断点
F8,步过
F7,步入
Shift+F7,智能步入
Shift+F8,步出
Alt+Shift+F8,强制步过
Alt+Shift+F7,强制步入
Alt+F9,运行至光标处
Ctrl+Alt+F9,强制运行至光标处
F9,恢复程序
Alt+F10,定位到断点
Ctrl+F8,切换行断点
Ctrl+F9,生成项目
Alt+1,项目
Alt+2,收藏
Alt+6,TODO
Alt+7,结构
Ctrl+Shift+C,复制路径
Ctrl+Alt+Shift+C,复制引用,必须选择类名
Ctrl+Alt+Y,同步
Ctrl+~,快速切换方案(界面外观、代码风格、快捷键映射等菜单)
Shift+F12,还原默认布局
Ctrl+Shift+F12,隐藏/恢复所有窗口
Ctrl+F4,关闭
Ctrl+Shift+F4,关闭活动选项卡
Ctrl+Tab,转到下一个拆分器
Ctrl+Shift+Tab,转到上一个拆分器
【重构】
Ctrl+Alt+Shift+T,弹出重构菜单
Shift+F6,重命名
F6,移动
F5,复制
Alt+Delete,安全删除
Ctrl+Alt+N,内联
【查找】
Ctrl+F,查找
Ctrl+R,替换
F3,查找下一个
Shift+F3,查找上一个
Ctrl+Shift+F,在路径中查找
Ctrl+Shift+R,在路径中替换
Ctrl+Shift+S,搜索结构
Ctrl+Shift+M,替换结构
Alt+F7,查找用法
Ctrl+Alt+F7,显示用法
Ctrl+F7,在文件中查找用法
Ctrl+Shift+F7,在文件中高亮显示用法
二、分类版
三、其他
1.IDEA创建JAVA项目
2.IDEA创建web项目
3.tomcat安装配置环境
鼠标右键“计算机”,点击“属性”,点击“高级系统设置”,点击“环境变量”,点击“新建”。
设置变量名“CATALINA_BASE”。然后点击“确定”,再次点击“新建”,在变量名中输入“CATALINA_HOME”,再次点击“确定”,找到系统变量,在变量值里添加“CATALINA_HOME”,然后一直点击“确定”。
最后打开“运行”输入“cmd”,然后点击“回车”即可。
4.IDEA中下载源码错误
修改maven配置文件.xml和仓库
5.maven环境安装
6.IDEA创建maven项目
7.IDEA一个打开多个项目
8.IDEA切换工作目录
9.IDEA导入maven项目
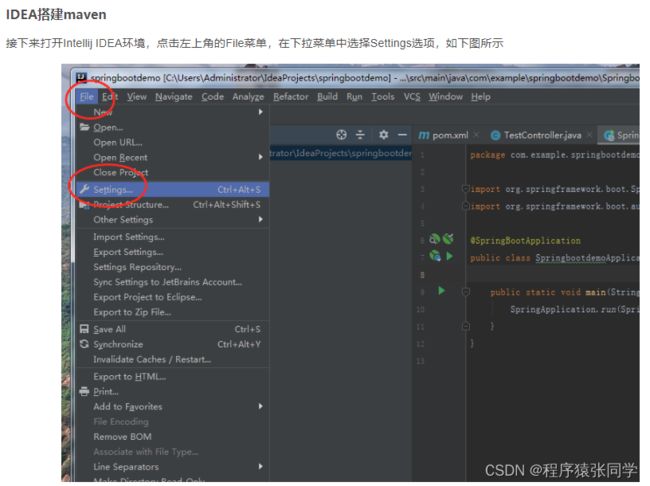

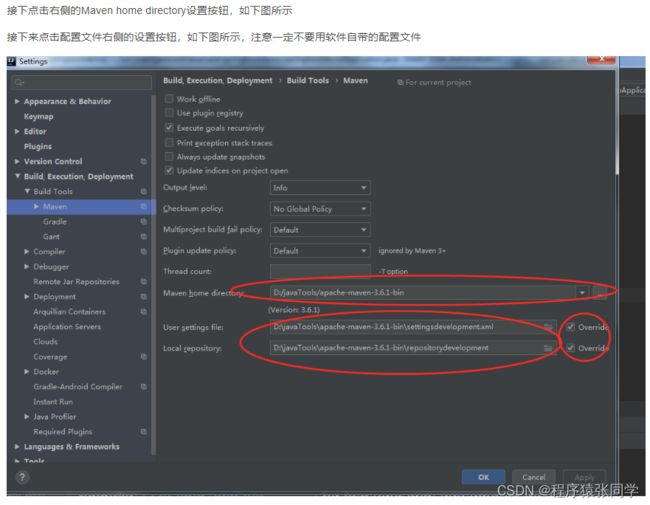
IDEA没有maven怎么显现
方法1.你点击一下你idea界面最左下角的那个小框,maven应该从里面找到
方法2.点击菜单栏View->Tool Windows->Maven projects
方法3.点击菜单栏Help->Find Action(Ctrl+Shift+A),输入Maven projects
10.创建SpringBoot项目
简介:介绍如何使用IDEA新建springboot工程
file–》New–》Project
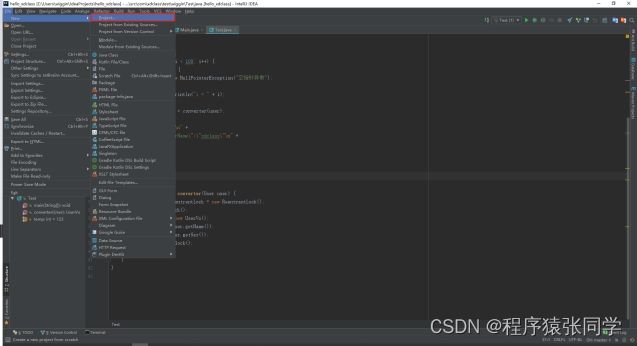
选择Spring Initializr,选择对应JDK版本之后,点击Next

填写相应的Group Artifact之后点击【Next】
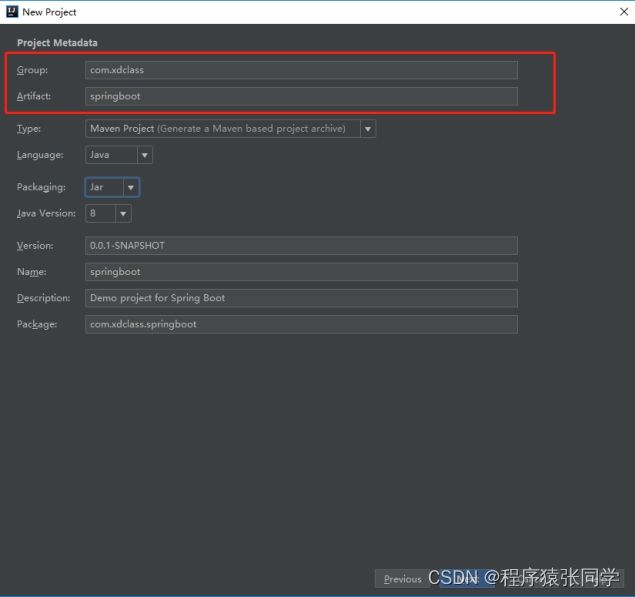
选择对应的依赖,选中之后在右边有显示


填写项目名还有项目存放的地址,之后点击Finish
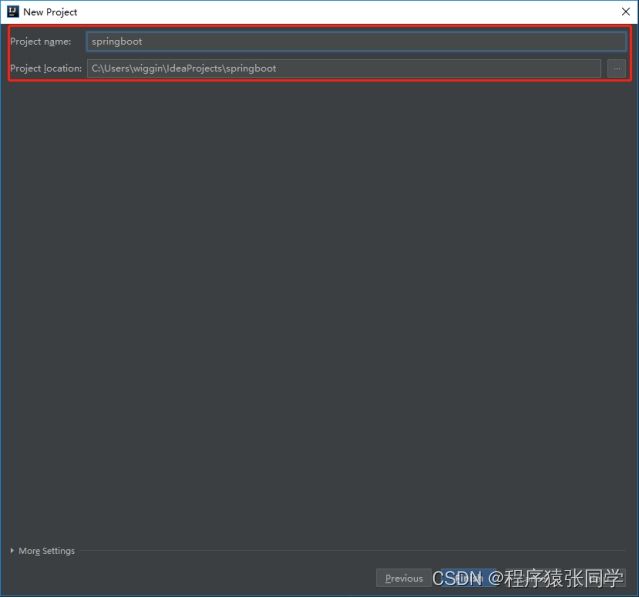
选择另开一个窗口来打开新建的项目
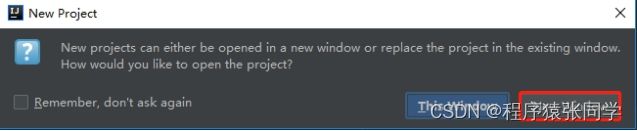
在打开的新窗口中,基于maven 的springboot项目就已经新建完成
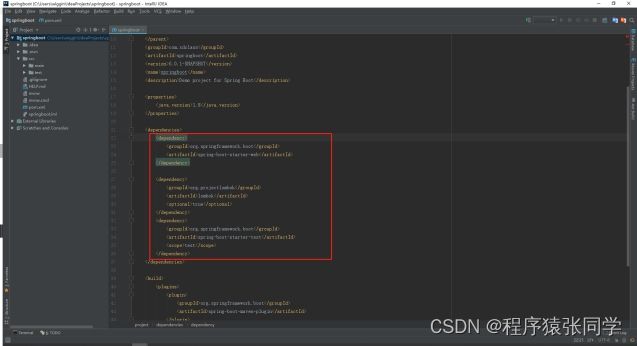
如果前面选择三个那么

编写一个简单的controller进行验证
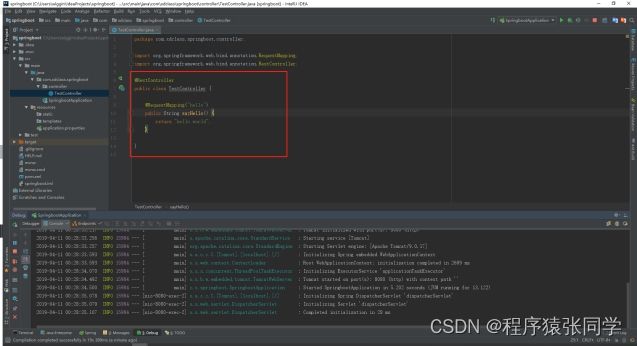
打开浏览器访问 http://localhost:8080/hello
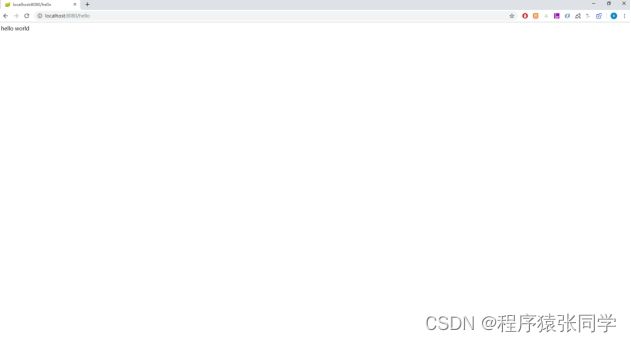
11.新建maven聚合工程之中大型项目必备
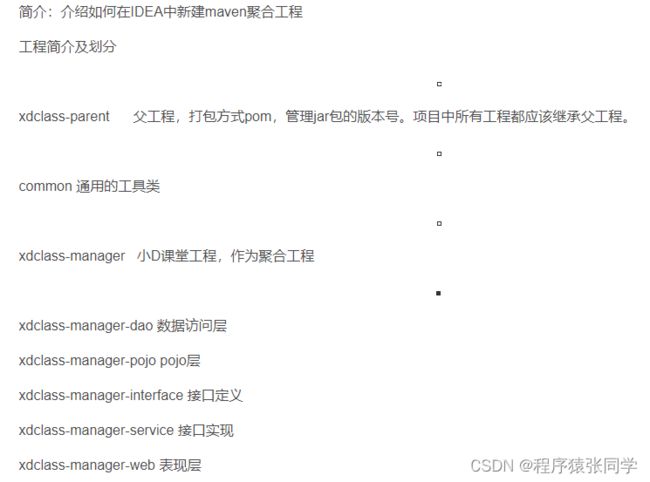
首先在IDEA中新建一个空项目 File–》New–》Project

选择Empty Project之后,点击【Next】

输入工程名及存放位置之后,点击Finish
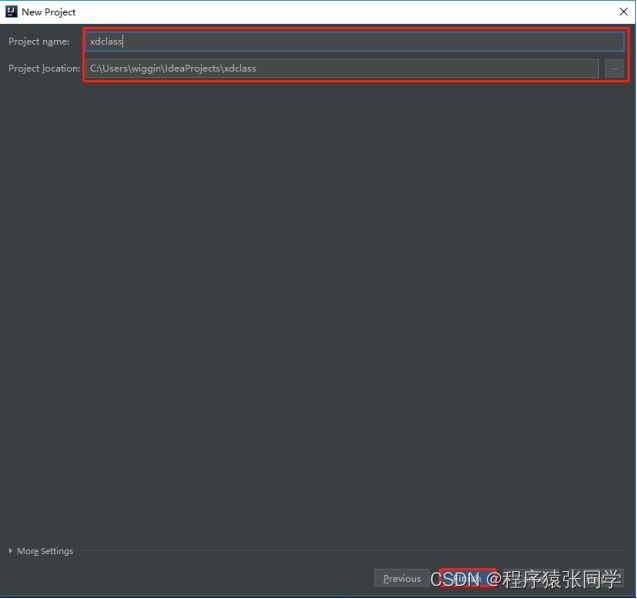
在新的窗口打开
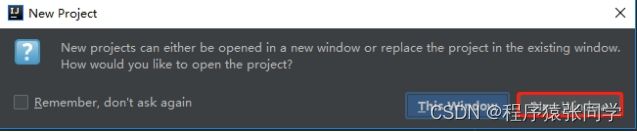
在新打开的IDEA中,File–》New–》Module
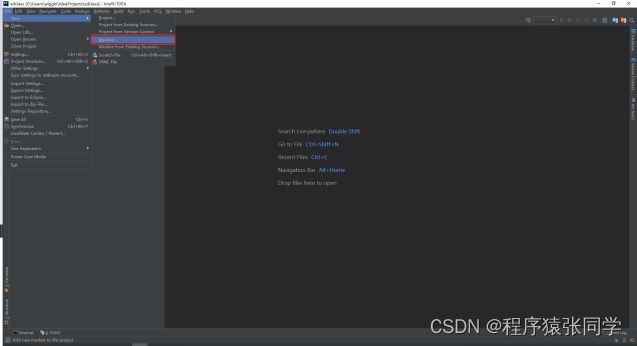
选择Maven之后,点击下一步

输入GroupId、ArtifactId、Version之后,点击Next
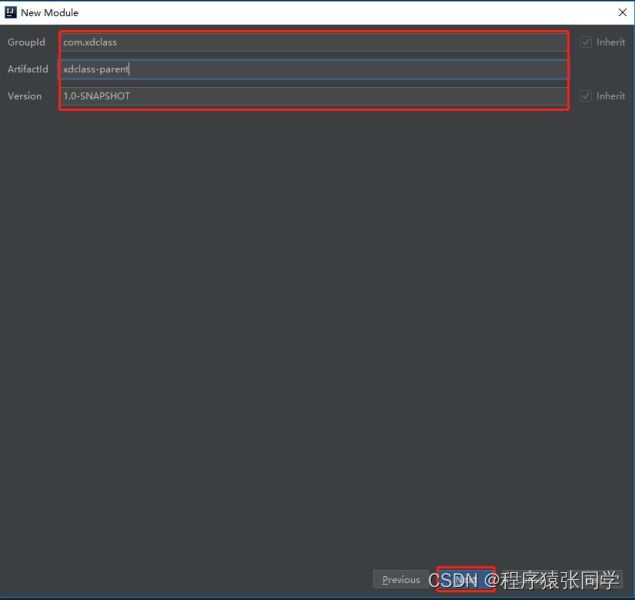
模块新建完成之后如图
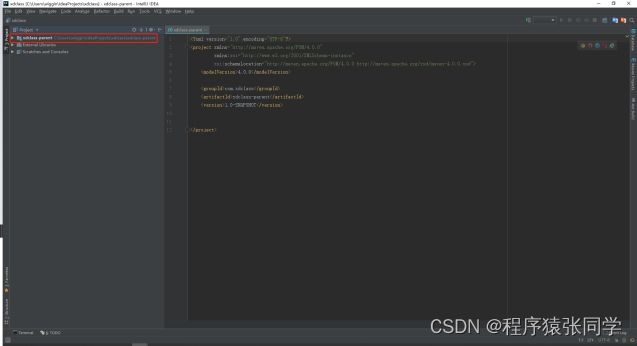
再次File–》New–》Module
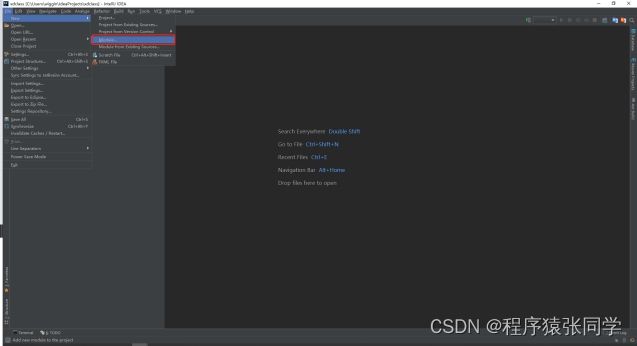
选择Maven之后,点击下一步
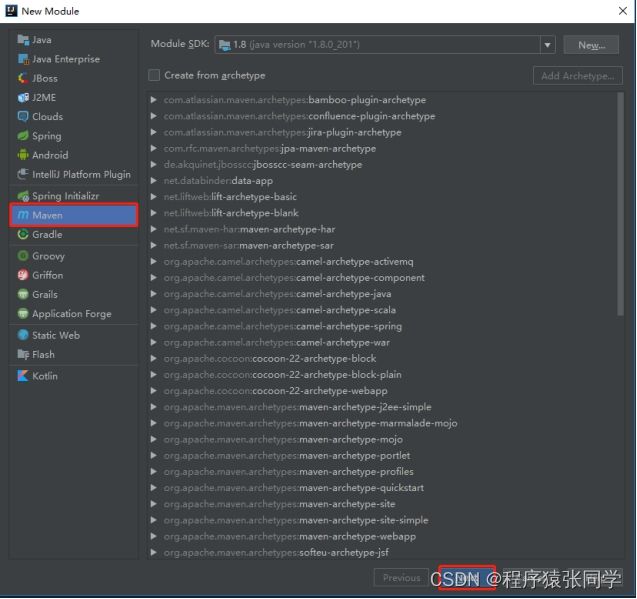
点击①,选择父项目,之后点击ok,同时填写GroupId、ArtifactId,之后点击Next
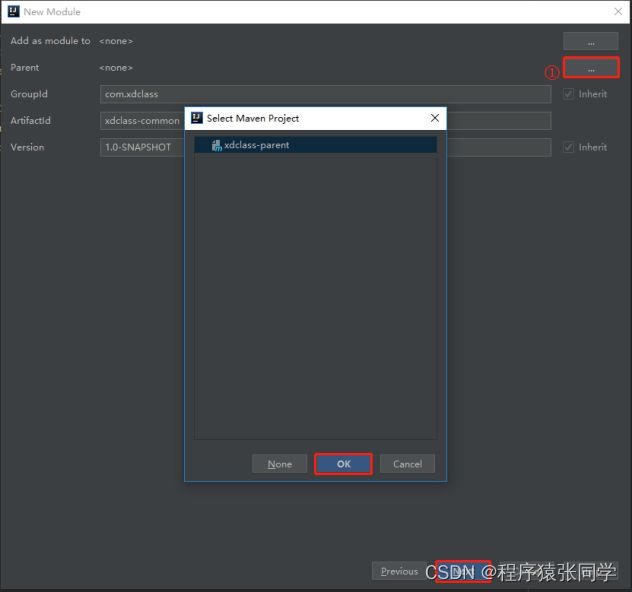
修改下模块名,之后点击Finish

同样的步骤,再创建xdclass-manager模块,创建完成之后如下
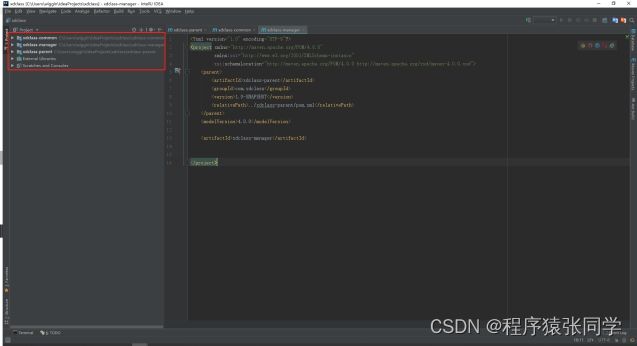
右键xdclass-manager–》New–》Module
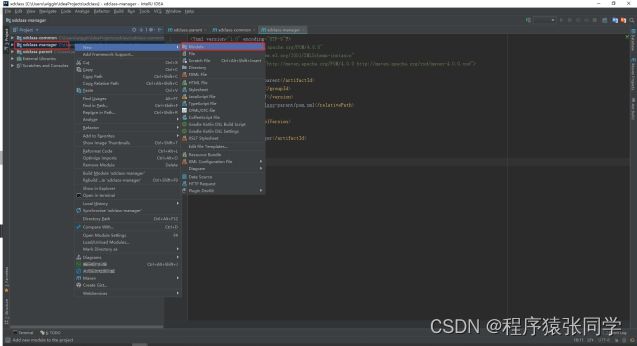
同样选择Maven之后,再点击下一步
![]()
修改父工程,填入ArtifactId之后点击下一步
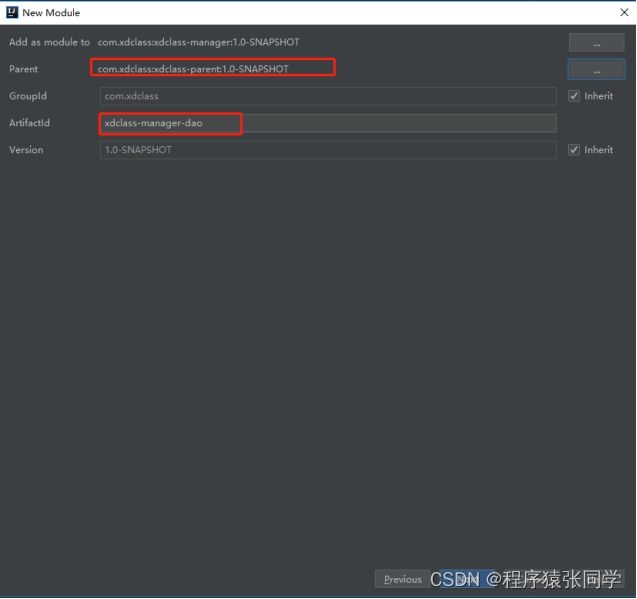
修改Module name之后,点击Finish
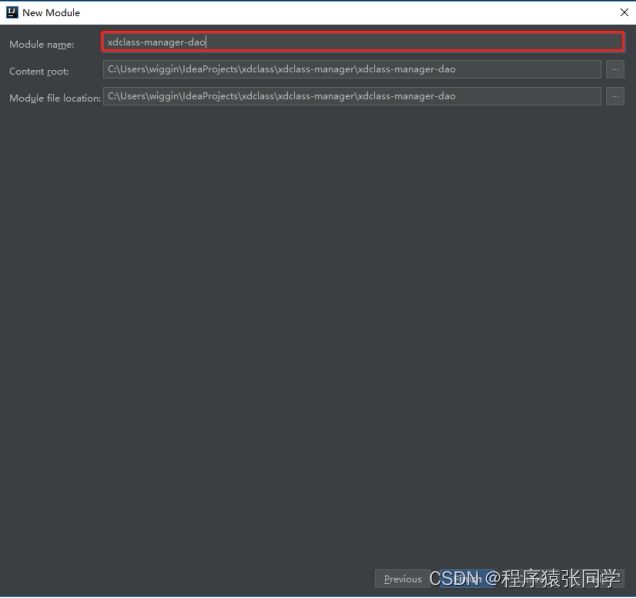
同上,再新建xdclass-manager-pojo、xdclass-manager-interface、xdclass-manager-service、xdclass- manager-web,建成之后如下
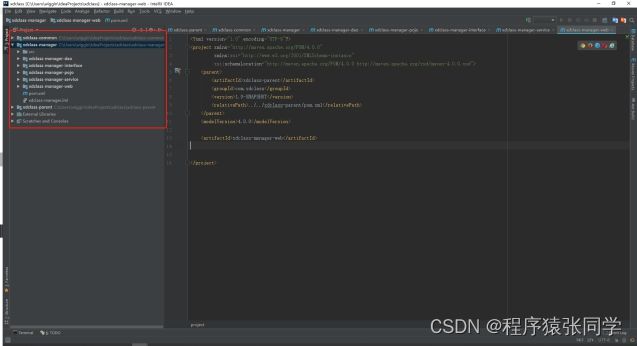
调整工程
删除xdclass-parent工程下的src目录,并在pom文件中加入
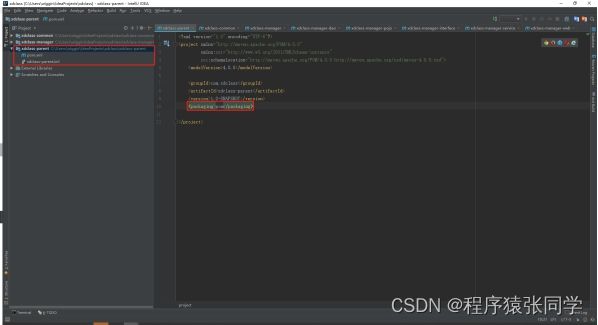
同样的,删除xdclass-manager下的src目录
![]()
12.IDEA中与本地git关联
在IDEA中,按ctrl+alt+s,进入设置界面 找到git,我们看到默认自动跟git关联,如果没关联,则自行选择git安装位置下的git.exe文件
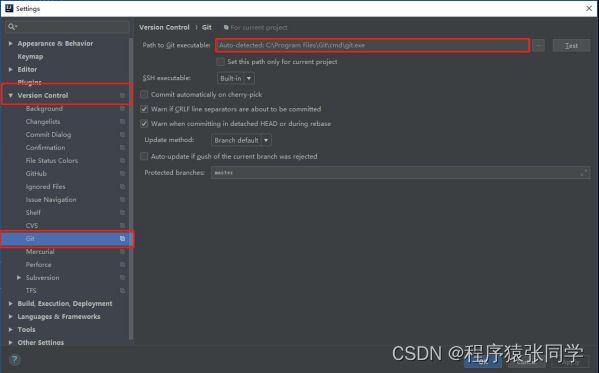
点击VCS–》import into version control–》create git repository

选择相应的项目,之后点击ok
看到项目中文件名出现颜色,此时IDEA已为我们创建了一个git仓库
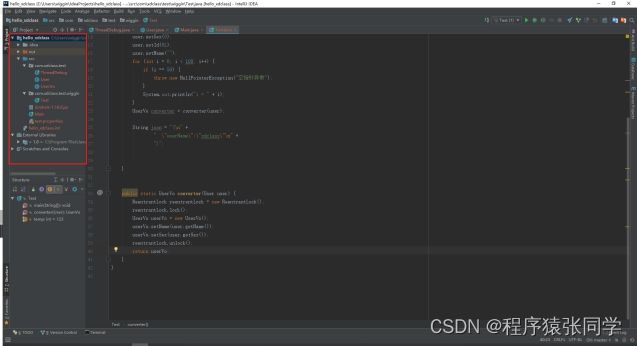
按ctrl+k,进行commit 选中要提交的文件,并填写提交信息之后点击Commit
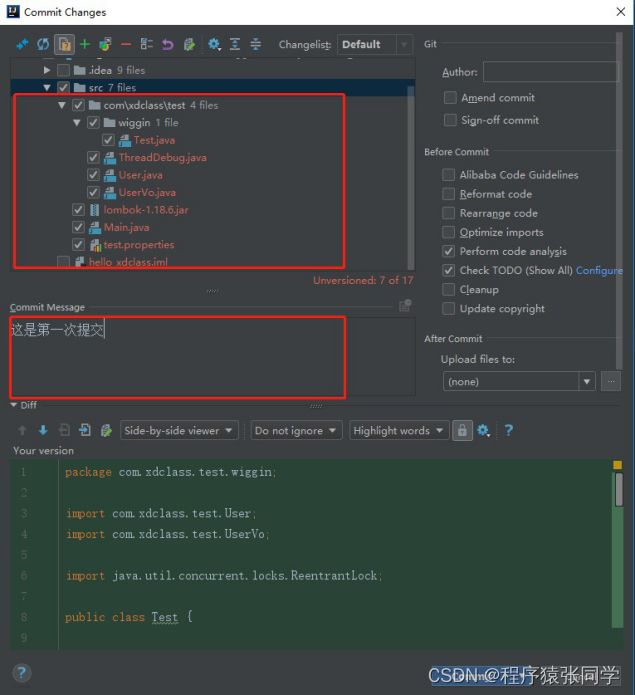
将本地项目提交到github上

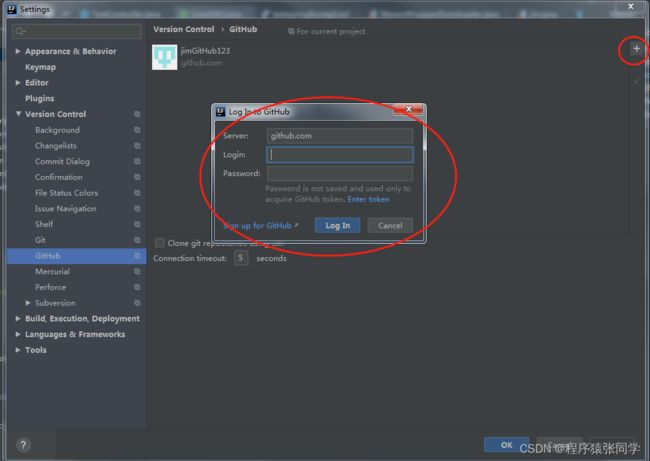
点击VCS–》Git–》Remotes

点击加号,添加一个远程仓库的地址
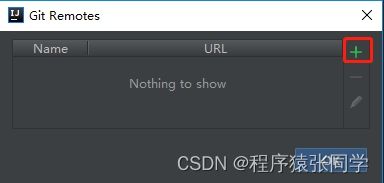
填入相应的远程仓库地址之后点击OK

按ctrl+shift+k,后点击push
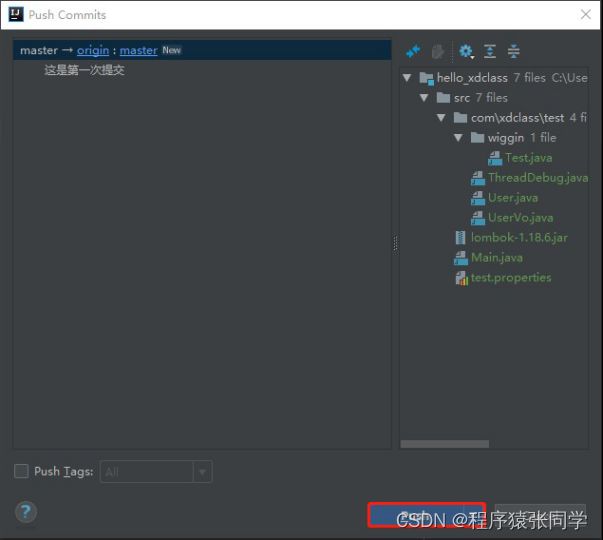
首次提交要输入GitHub的账号密码进行登录
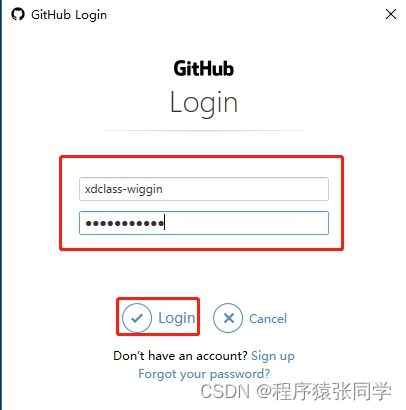
登录完成之后,看到提交成功的信息,表示已经提交到远程了
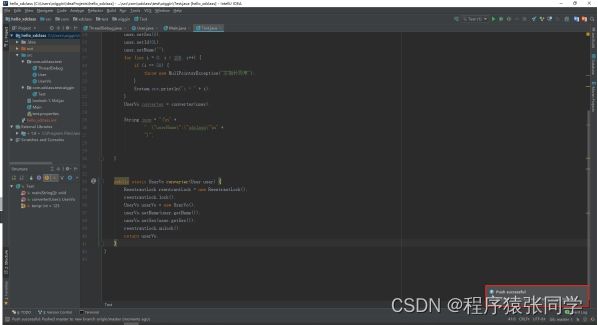
打开github,会发现项目代码已经在上面
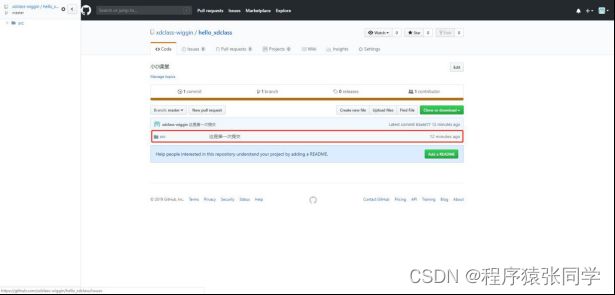
13.IDEA中与公司git关联
14.IDEA上传到码云
打开项目并点击菜单栏上的【CVS】–》【Import into version control】–》【Create Git Repository】创建本地仓库。
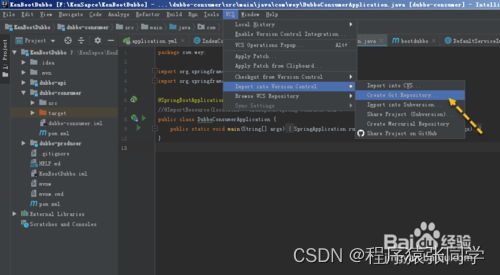
在打开的【Create Git Repository】对话框内选择本地仓库的位置,这里我选择项目的根目录。
![]()
3.右击项目点击【Git】–》【Add】,接着点击【Git】–》【Commit Directory】在打开的窗口中选择要上传到本地仓库的代码并添加注释后提交到本地仓库内。
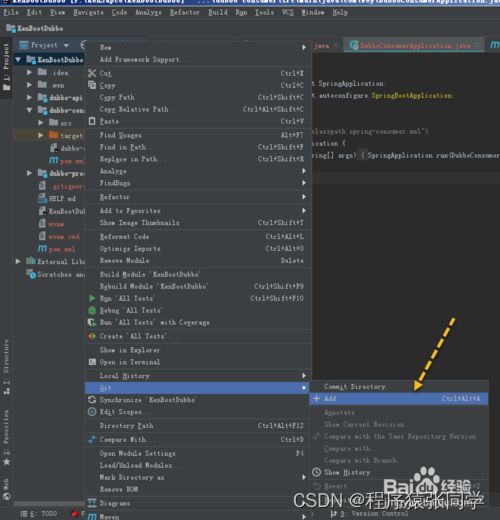
4.右击项目点击【Git】–》【Repository】–》【Remotes…】。在打开的【Git Remotes】窗口中添加码云的远程仓库。码云的远程仓库地址可以在码云仓库内找到。
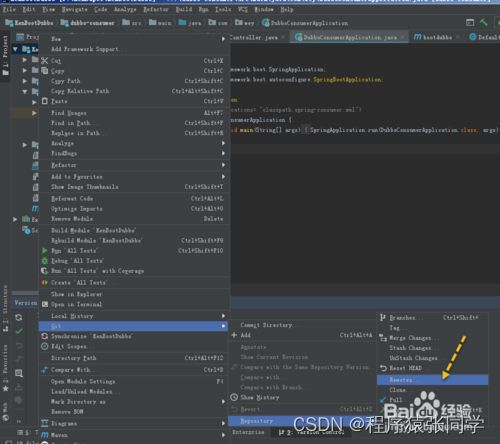
点击【OK】后接5.输入码云的账号密码。

6.上传代码到码云,右击项目点击【Git】–》【Repository】–》【Push…】在打开的【Push commits】内可以看到已提交到本地仓库的提交信息。点击【Push】按钮将本地仓库的代码上传到码云上,上传成功后就可以在码云上看到啦。
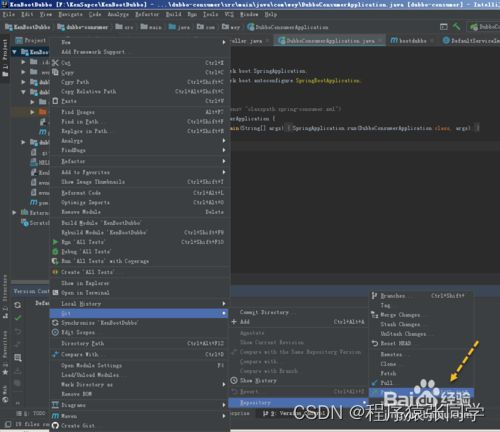
7.如果上传时出现:Push rejected: Push to origin/master was rejected 错误。打开你要上传代码的文件夹右键git Bash Here然后直接运行下面的命令解决问题
git pull
git pull origin master
git pull origin master –allow-unrelated-histories
15.Idea导SpringBootMain方法右键不能run问题
使用Idea打开有导入的项目 main 入口的文件,准备启动的时候发现右键并没有 Run 和 Debug。
解决方法
在Idea界面右侧 Maven Projects 工具栏
点击上方 “+” ,选择需要启动工程的 pom 文件,点击 ok
在右侧栏中就会出现该工程
点击展开需要启动的工程 Lifecycle
双击 instal 使之编译
如果还不能运行,就是jdk版本不对。
16.Idea中导入SpringBoot测试类Main方法右键不能run问题
如果新建项目里面src目录下已经就有test目录,那么你就可以跳过以下步骤。如果没有test目录,那么请看下面。首先新建一个test目录,然后在test目录下再建一个java目录,然后鼠标放在java目录上再右击,找到Mark Directory as —>Test Sources Root,这样生成的才是测试目录。


接着写测试类,要注意目录结构,即测试类的包路径要在SpringBoot入口类的子包中!原因的话自己看SpringBoot的HelloWorld应该是有讲的比较清楚。
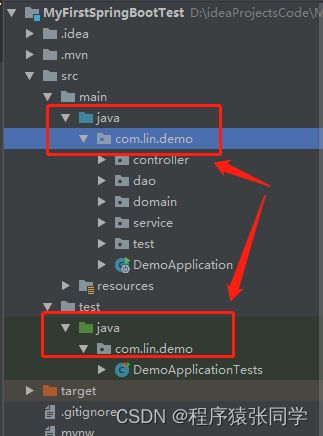
17.热部署spring-boot-devtools 实现热部署
1.devtools
spring为开发者提供了一个名为spring-boot-devtools的模块来使Spring Boot应用支持热部署,提高开发者的开发效率,无需手动重启Spring Boot应用。
2.项目搭建
本文是采用IDEA搭建的Spring Boot应用,通过spring-boot-devtools配置,可以支持修改java文件会自动重启程序,一些资源无需触发重启,例如thymeleaf模板文件就可以实时编辑。默认情况下,更改/META-INF/maven,/META-INF/resources ,/resources ,/static ,/public 或/templates下的资源不会触发重启,而是触发livereload。devtools模块包含一个嵌入的livereload服务器,可以在资源变化时用来触发浏览器刷新。浏览器需要在livereload.com下载安装扩展。 例如Chrome浏览器在应用商店安装livereload插件后,在要自动刷新的页面点击对应的图标,启动应用后更新页面内容或者css等都会触发页面自动刷新。
3.livereload
livereload 通过引入的脚本livereload.js在 livereload 服务和浏览器之间建立了一个 WebSocket 连接。每当监测到文件的变动,livereload 服务就会向浏览器发送一个信号,浏览器收到信号后就刷新页面,实现了实时刷新的效果。每次启动时,需要点击对应的图标,如下图所示。

4.项目代码配置
(1)pom.xml配置文件
<dependency>
<groupId>org.springframework.boot</groupId>
<artifactId>spring-boot-devtools</artifactId>
<optional>true</optional>
</dependency>
<plugin>
<groupId>org.springframework.boot</groupId>
<artifactId>spring-boot-maven-plugin</artifactId>
<configuration>
<fork>true</fork><!-- 如果没有该配置,devtools不会生效 -->
</configuration>
</plugin>
(2)yml配置
devtools:
livereload:
enabled: true #是否支持livereload
port: 35729
restart:
enabled: true #是否支持热部署
5.IDEA配置
(1)File-Settings-Compiler-Build project automatically

(2)ctrl + shift + alt + /,选择Registry,勾上 Compiler autoMake allow when app running
6.安装livereload插件
下载livereload插件,将其安装到chrome扩展程序中,并选中允许访问文件网址。

7.测试
(1)修改类 应用会重启
(2)修改配置文件 应用会重启
(3)修改静态文件(html、css等),应用不会重启,但是会调用livereload,浏览器会自动刷新,显示最新的修改内容。
18.Alibaba代码检查工具插件
点击File -> Settings - > Plugins 搜索Alibaba
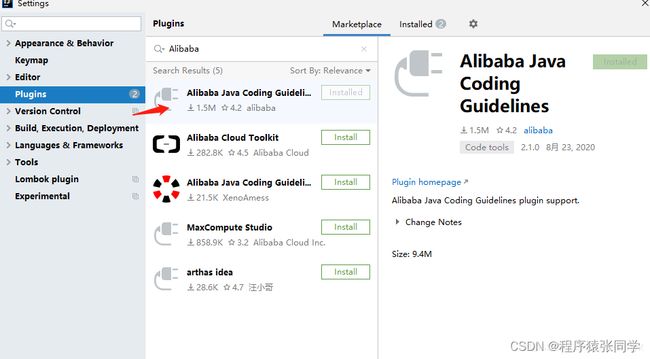
安装好以后重启IDEA就能使用拉!
使用方法:
可以直接右键使用
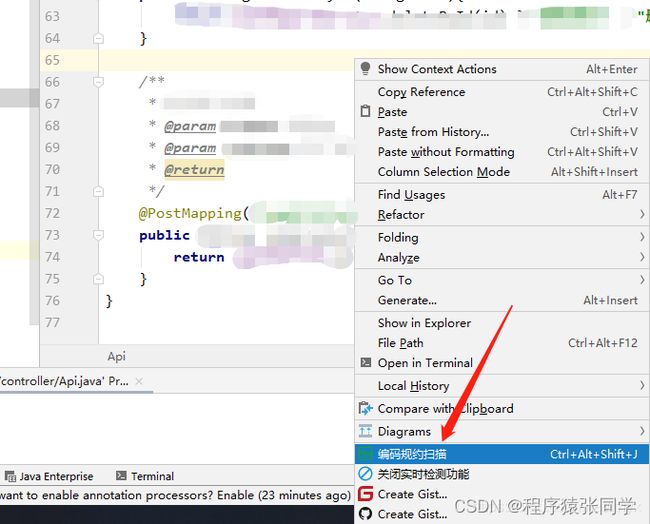
在控制台上我们就能看到提示信息
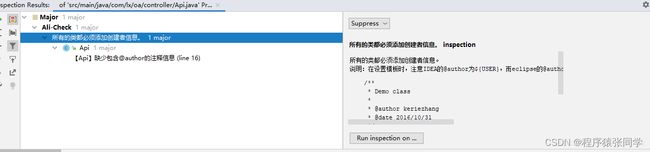
或者点击TOOLS
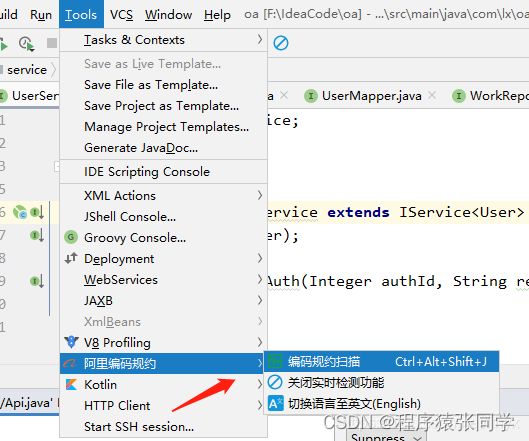
效果是一样的噻!!!!!
参考博客
参考1
参考2
参考3