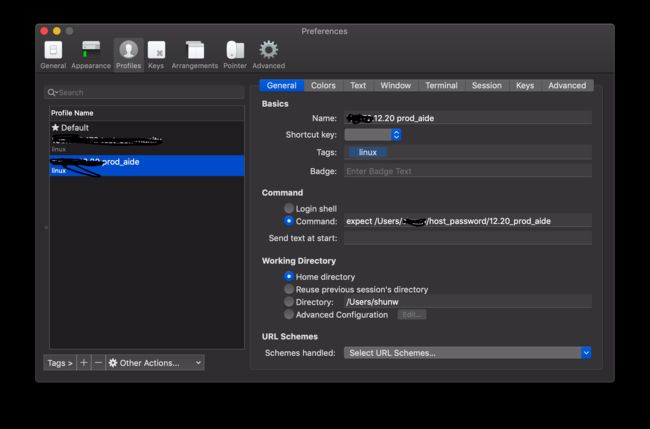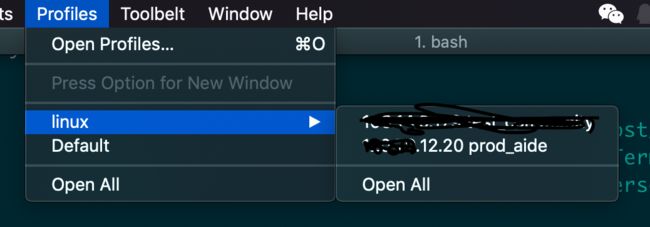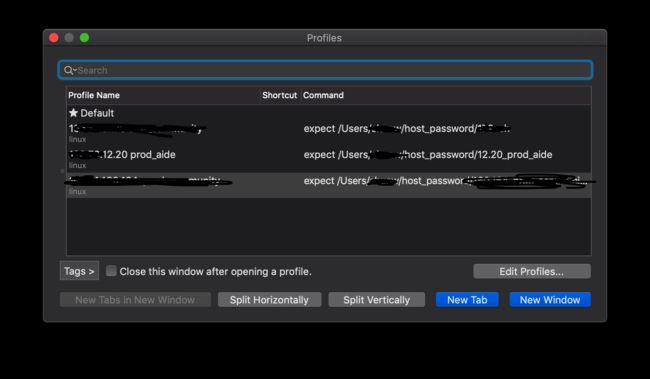mac 使用iTerm2快捷登录远程服务器
正常使用ssh登录服务器:
ssh -p port user@host
user@host's password:
输入端口,用户名,服务器ip地址后,还需输入密码,并且每次重新登录都要输入。使用 scp 上传下载文件也是这样。
原理: 参考:登录 - 推酷
SSH之所以能够保证安全,原因在于它采用了公钥加密。
整个ssh密码登录过程是这样的:
1)用户向远程主机发登录请求:ssh user@host
2)远程主机收到用户的登录请求,把自己的公钥发给用户。
2)用户使用这个公钥,将登录密码加密后,发送回远程主机。
3)远程主机用自己的私钥,解密登录密码,如果密码正确,就同意用户登录。
在linux上,如果你是第一次登录对方主机,系统会出现下面的提示:
$ ssh user@host
The authenticity of host 'host (12.18.429.21)' can't be established.
RSA key fingerprint is 98:2e:d7:e0:de:9f:ac:67:28:c2:42:2d:37:16:58:4d.
Are you sure you want to continue connecting (yes/no)?
这段话的意思是,无法确认host主机的真实性,只知道它的公钥指纹,问你还想继续连接吗?
所谓"公钥指纹",是指公钥长度较长(这里采用RSA算法,长达1024位),很难比对,所以对其进行MD5计算,将它变成一个128位的指纹。上例中是98:2e:d7:e09f:ac:67:28:c2:42:2d:37:16:58:4d,再进行比较,就容易多了。
很自然的一个问题就是,用户怎么知道远程主机的公钥指纹应该是多少?回答是没有好办法,远程主机必须在自己的网站上贴出公钥指纹,以便用户自行核对。
假定经过风险衡量以后,用户决定接受这个远程主机的公钥。
Are you sure you want to continue connecting (yes/no)? yes
系统会出现一句提示,表示host主机已经得到认可。
Warning: Permanently added 'host,12.18.429.21' (RSA) to the list of known hosts.
然后,会要求输入密码。
Password: (enter password)
如果密码正确,就可以登录了。
当远程主机的公钥被接受以后,它就会被保存在文件$HOME/.ssh/known_hosts之中。下次再连接这台主机,系统就会认出它的公钥已经保存在本地了,从而跳过警告部分,直接提示输入密码。
每个SSH用户都有自己的known_hosts文件,分别在自己的$HOME目录下,此外操作系统也有一个这样的文件,通常是/etc/ssh/ssh_known_hosts,保存一些对所有用户都可信赖的远程主机的公钥。
使用ssh公钥登录(免输入密码)
SSH还提供了公钥登录,可以省去输入密码的步骤。
使用公钥登录,首先你要有公钥。看下这个目录(~/.ssh/)下是否存在id_rsa.pub和id_rsa这两个文件。
没有的话,运行此命令:
$ ssh-keygen
会在 ~/.ssh 目录下生成两个文件 d_rsa.pub和id_rsa ,前者是公钥,后者是你的私钥。
公钥生成后,运行:
ssh-copy-id -i ~/.ssh/id_rsa.pub -p port user@host
好了,从此你再登录此远程主机,就不需要输入密码了。
如果还是不行,就打开远程主机的/etc/ssh/sshd_config这个文件,检查下面几行前面"#"注释是否取掉。
RSAAuthentication yes
PubkeyAuthentication yes
AuthorizedKeysFile .ssh/authorized\_keys
然后,重启远程主机的ssh服务。
原理:
公钥登录是为了解决每次登录服务器都要输入密码的问题,流行使用RSA加密方案,主要流程包含:
1、客户端生成RSA公钥和私钥
2、客户端将自己的公钥存放到服务器
3、客户端请求连接服务器,服务器将一个随机字符串发送给客户端
4、客户端根据自己的私钥加密这个随机字符串之后再发送给服务器
5、服务器接受到加密后的字符串之后用公钥解密,如果正确就让客户端登录,否则拒绝。这样就不用使用密码了。
对公钥和私钥的说明可参考:SSH公钥登录原理 - scofi - 博客园
使用iTerm2 Profiles快捷登录ssh(推荐)
找一个目录创建一个普通文件,例:vim 12.20_prod_aide
编辑一下内容,把自己的信息填写上去。
#!/usr/bin/expect
set PORT 22
set HOST ***.**.12.20
set USER root
set PASSWORD ************
spawn ssh -p $PORT $USER@$HOST
expect {
"yes/no" {send "yes\r";exp_continue;}
"*password:*" { send "$PASSWORD\r" }
}
interact
打开iterm2 -> preferences -> Profiles
点击下面“+”号,新建一个profile。
选择Command 在输入框中输入
expect+刚才建的文件路径
此时就设置好了
点击菜单栏的profiles就可以看见刚才新建的12.20的profiles,选择就直接登上了远程服务器。
快捷放肆 command+o ,选择你设定的profile