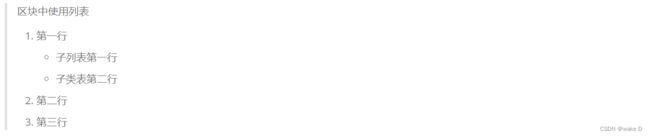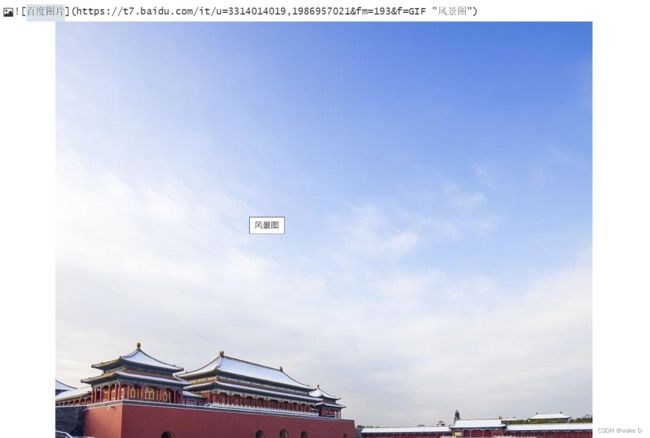Typora使用基础教程
一、标题
- 一级标题(Ctrl+1)
- 二级标题(Ctrl+2)
-
三级标题(Ctrl+3)
-
四级标题(Ctrl+4)
- 五级标题(Ctrl+5)
- 六级标题(Ctrl+6)
二、分割线
连续使用三个 - 符号(---),就是一条分割线
![]()
三、强调内容
1、斜体
*使用Ctrl+I实现斜体,或者文本的两侧各加一个星号。*使用Ctrl+I实现斜体,或者文本的两侧各加一个星号。
2、粗体
**使用Ctrl+B实现文本粗体,或者在文本的两侧各加两个星号。**使用Ctrl+B实现文本粗体,或者在文本的两侧各加两个星号。
3、粗体斜体组合使用
***先后使用两个快捷键可以显示粗斜体,或者在文本的两侧各加三个星号。***先后使用两个快捷键可以显示粗斜体,或者在文本的两侧各加三个星号。
4、删除线
~~使用Ctrl+shift+5可以实现删除线,或者直接在文本的两边各加两个波浪符号。~~5、下划线
使用Ctrl+U可以实现下划线,或者在文本的两边加上一个HTML标签u。使用Ctrl+U可以实现下划线,或者在文本的两边加上一个超文本标签u。
6、脚注
# 添加文本后
[^DYL]: dyl
四、列表
Markdown有有序列表和无序列表两种。
1、无序列表
使用Ctrl+shift+]可以实现无序列表(可以嵌套子列表),无序列表是使用星号(*)、加号(+)、或者减号(-),作为标记的,这几个标记后加空格然后填写内容就可以实现无序列表:
+ 第一行
+ 子列表第一行
+ 子列表第二行
+ 子列表第三行
+ 第二行
+ 第三行
第一行
子列表第一行
子列表第二行
子列表第三行
第二行
第三行
2、有序列表
使用Ctrl+shift+[可以实现有序列表(也可以嵌套子列表),也可以在数字后面打点(.),再加上空格键来表示:
第一行
子列表第一行
子类表第二行
子类表第三行
第二行
第三行
五、区块引用
1、基本使用
Markdown语法的区块引用就是在段落的开头使用>符号,然后后面跟一个空格符号:
> 文字
> 文字
> 文字区块效果
区块是可以嵌套的,第一层是>,第二层是>>,第三层是>>>:
> 第一层
>> 第二层
>>> 第三层第一层
第二层
第三层
2、区块中嵌套列表
> 区块中使用列表
> 1. 第一行
> + 子列表第一行
> + 子类表第二行
> 2. 第二行
> 3. 第三行
列表中嵌套区块
+ 第一行
> 区块
> 区块
+ 第二行
1. 子列表第一行
> 区块
> 区块
2. 子列表第二行
+ 第三行-
第一行
区块 区块
-
第二行
-
子列表第一行
区块 区块
-
子列表第二行
-
-
第三行
六、代码块
-
使用Ctrl+shift+K可以生成一段代码块,在代码块中也可以指定语言类型:
def show():
print("这是一段代码块!")2. 也可以使用```包裹一段代码:
```python
def show():
print("这是一段代码块!")3. 也可以使用Tab键或者四个空格:
def show():
print("这是一个代码块")4. 可以使用``包裹单行代码:
`print("Hello world!")`![]()
七、图片
Markdown语法中图片的语法格式如下:
-
开头一个感叹号(!)
-
然后一个中括号,中括号中放图片的替代文字
-
最后一个括号,里面放图片的网址,最后还可以使用引号包裹住一个title给图片添加的标题
1、基本使用
例:

效果如下:
2、HTML标签
还可以使用HTML标签来引入图片(主要可以设置图片的宽度和高度):

八、表格
Markdown制作表格的时候使用 | 来分隔不同的单元格,使用 - 来分隔表头和其他行。
1、基本使用
例:
| 表头 | 表头 |
| ---- | ---- |
| 单元格 | 单元格 |
| 单元格 | 单元格 || 表头 | 表头 |
|---|---|
| 单元格 | 单元格 |
| 单元格 | 单元格 |
2、对齐方式
我们可以设置以下三种对其方式:
-
-: 可以设置内容和标题右对齐
-
:- 可以设置内容和标题左对齐
-
:-: 可以设置内容和标题居中对齐
例:
| 表头 | 表头 | 表头 |
| :---- | ----: | :----: |
| 单元格 | 单元格 | 单元格 |
| 单元格 | 单元格 | 单元格 || 表头 | 表头 | 表头 |
|---|---|---|
| 单元格 | 单元格 | 单元格 |
| 单元格 | 单元格 | 单元格 |
以上就是Typora的一些基础使用方法。