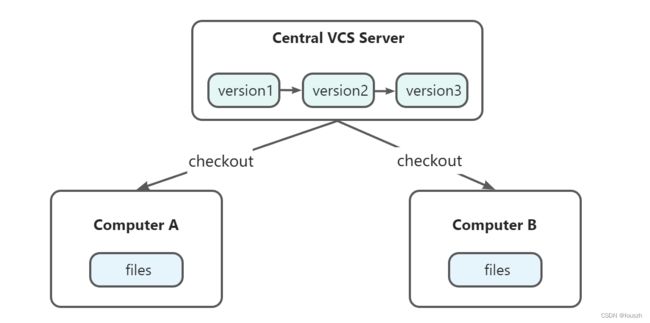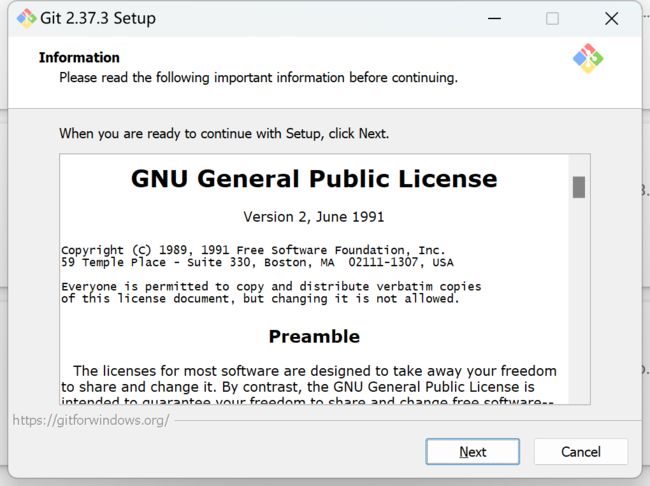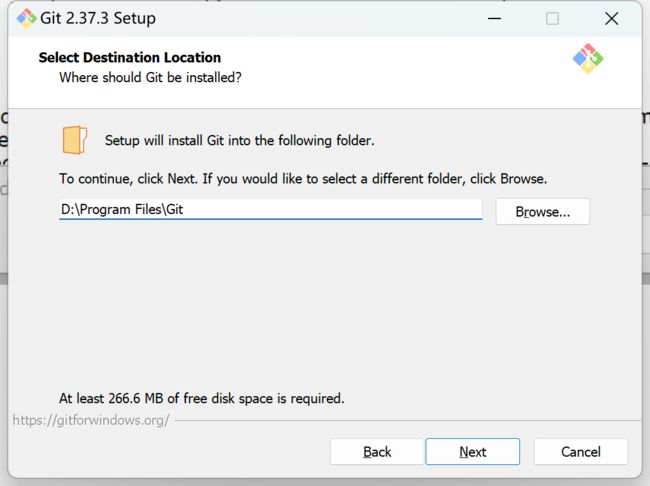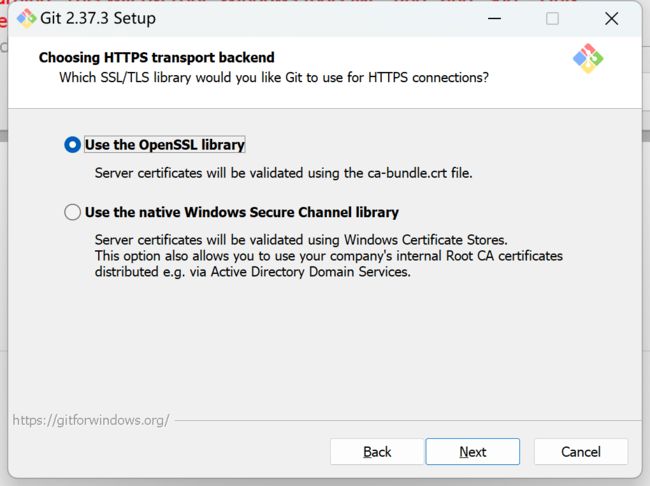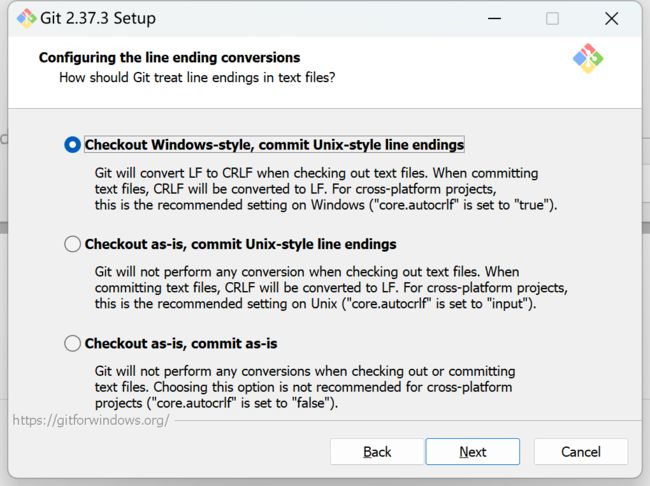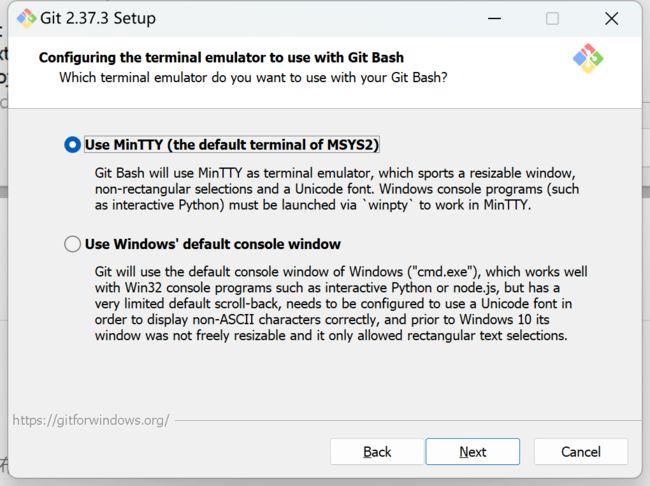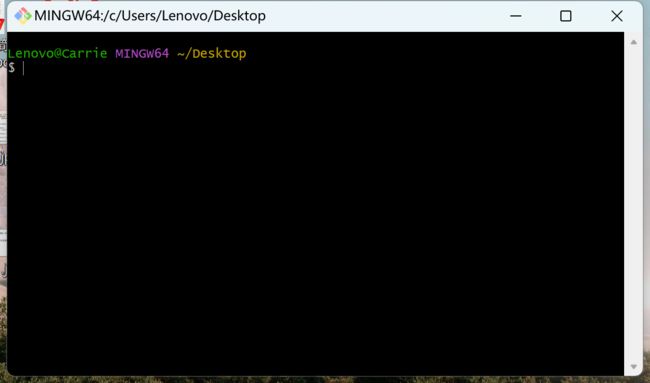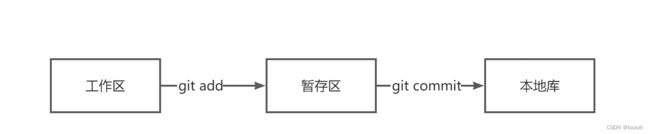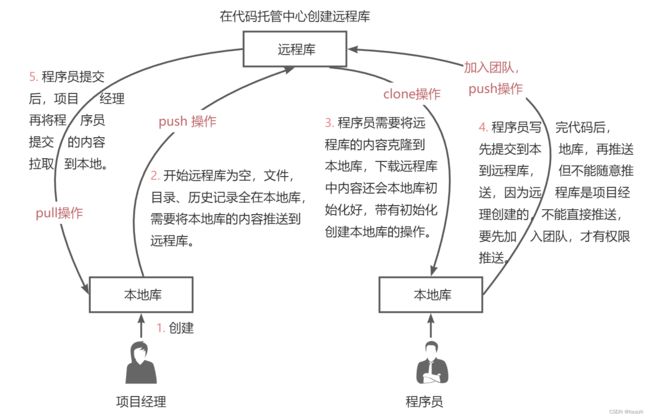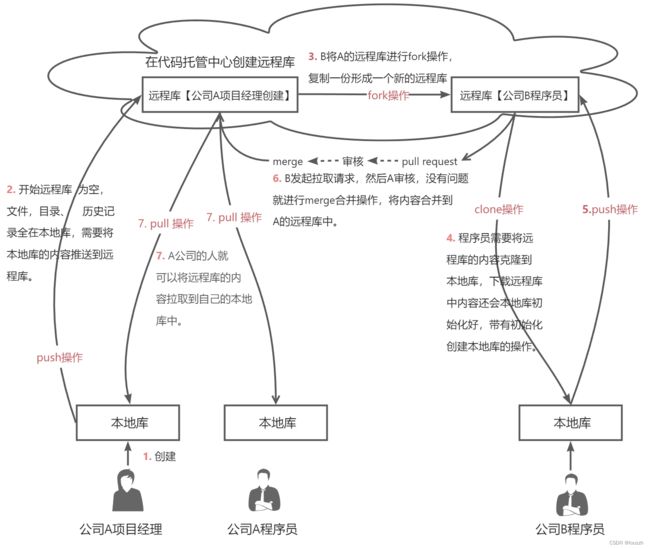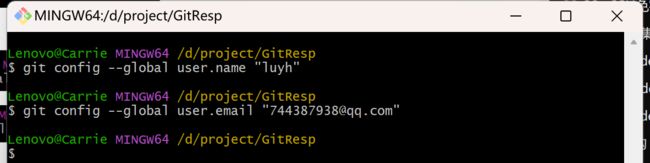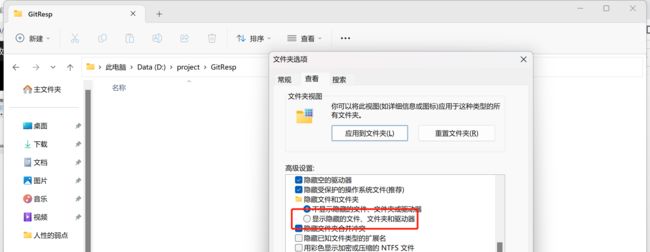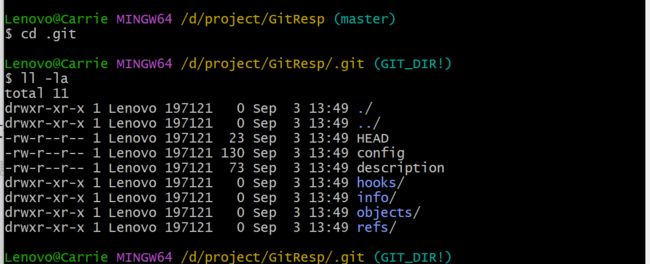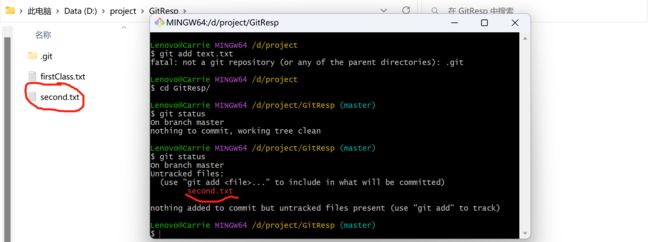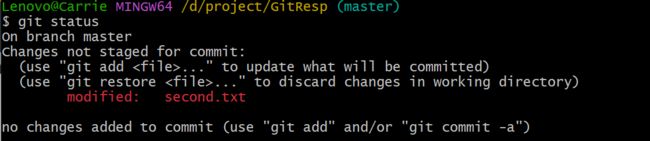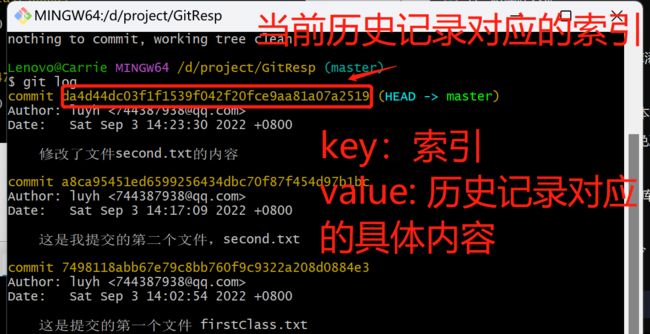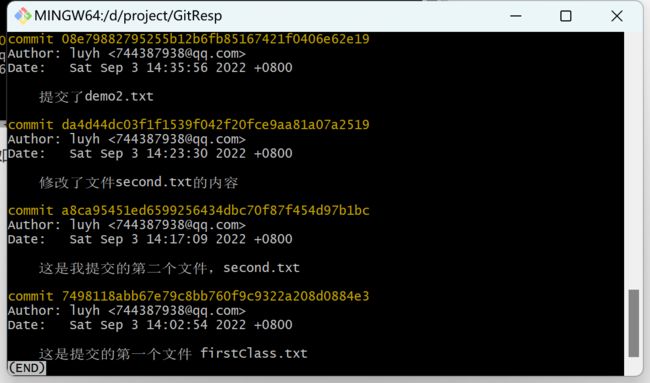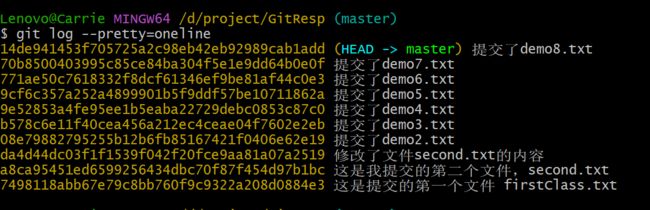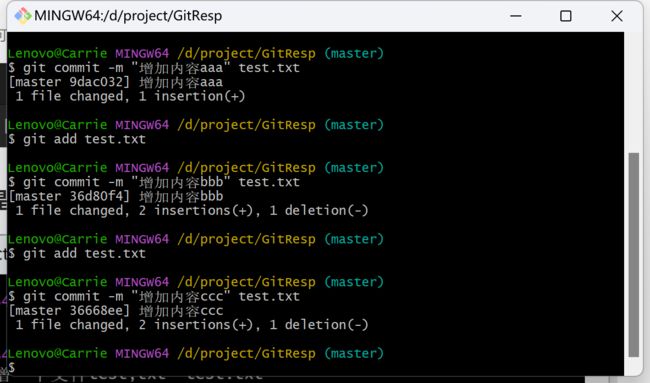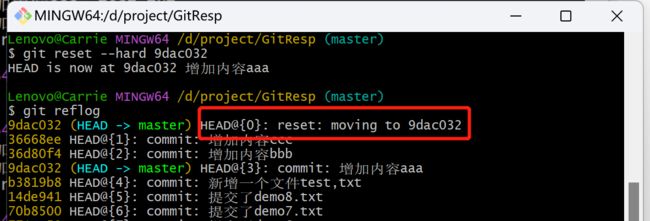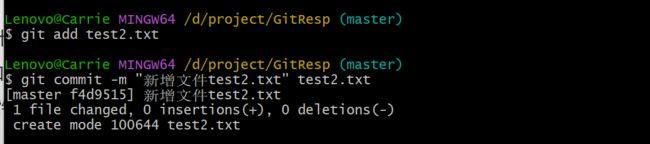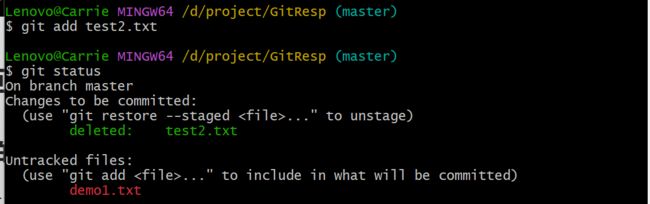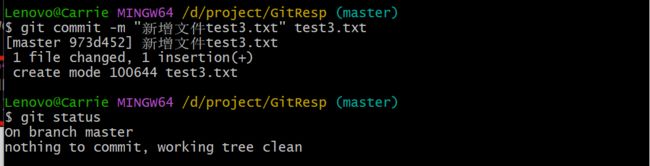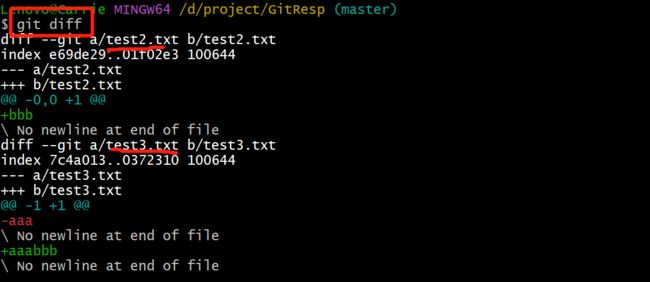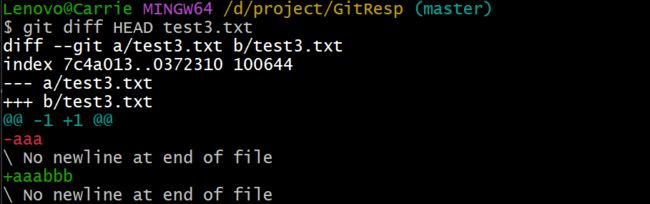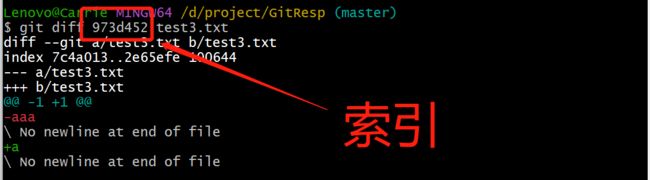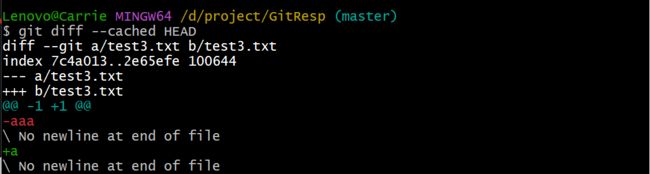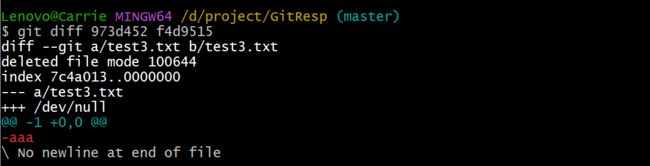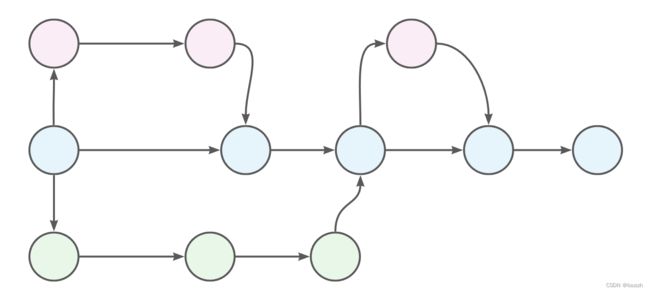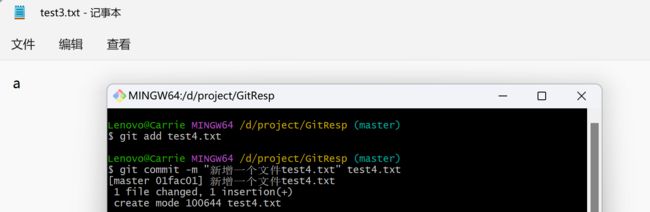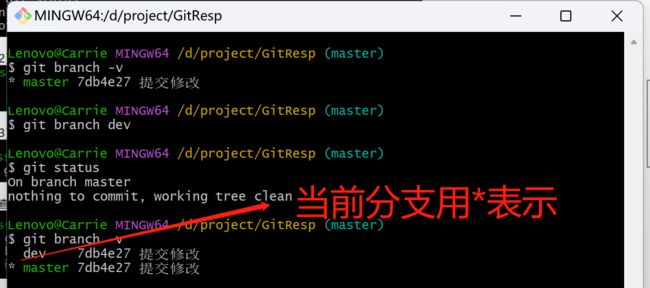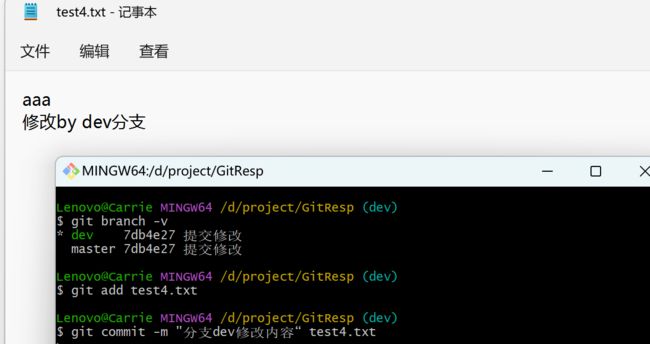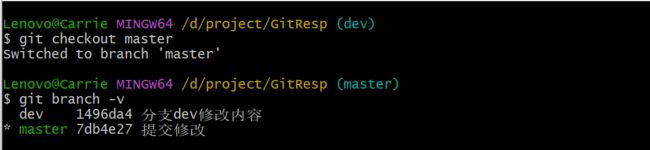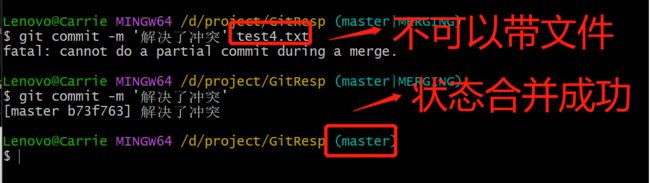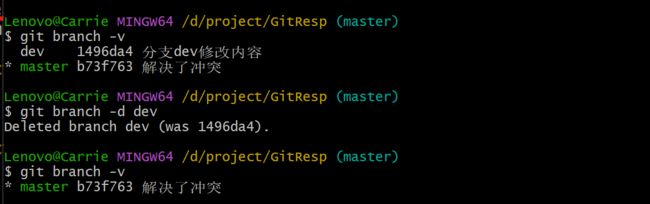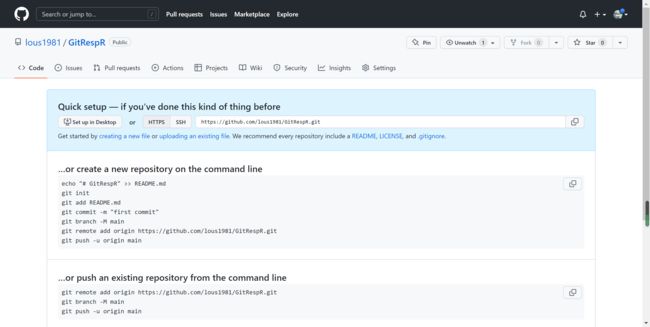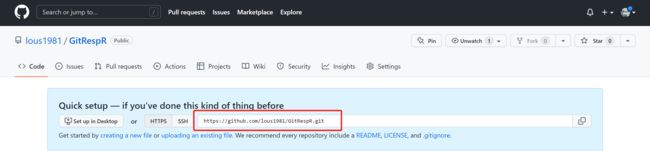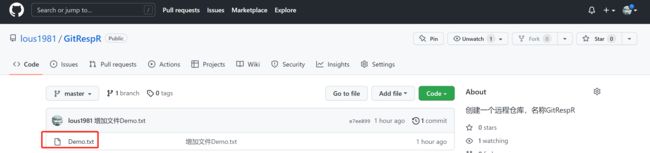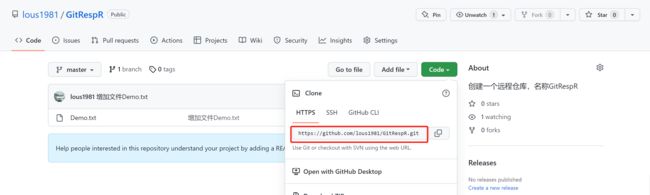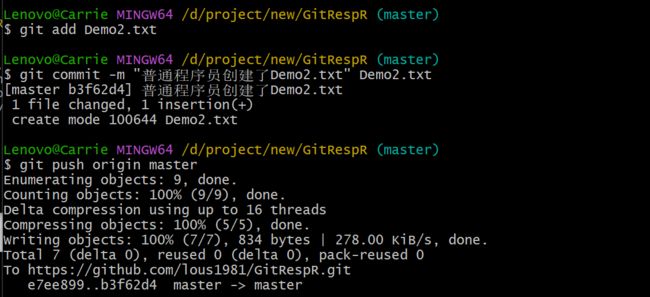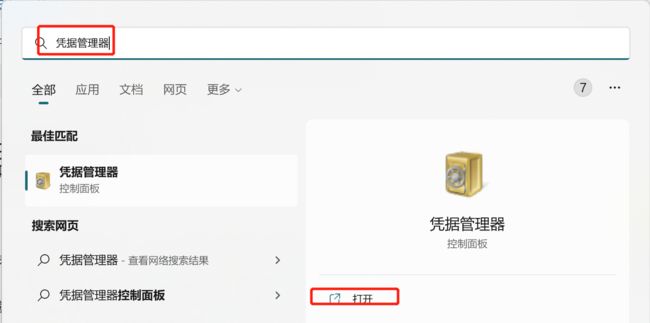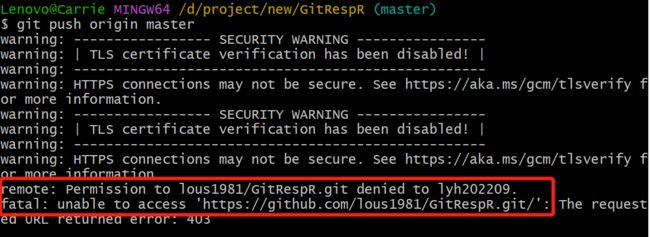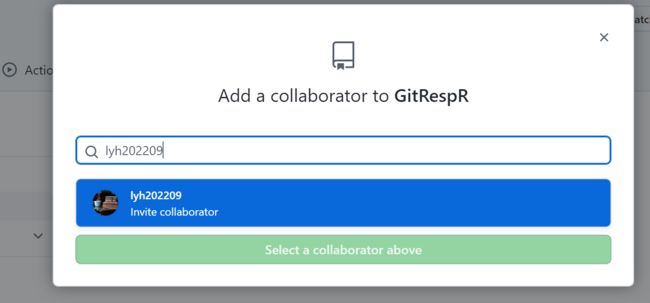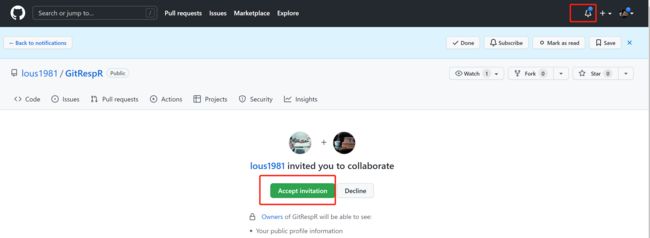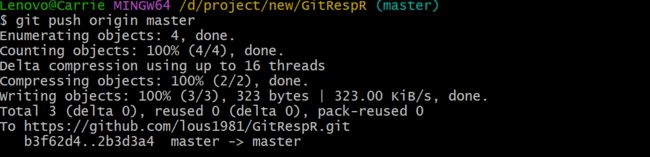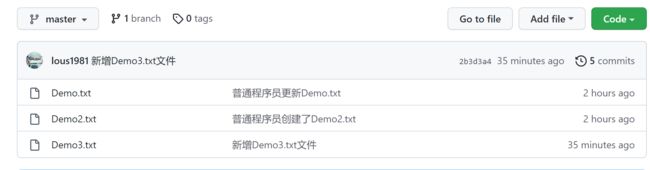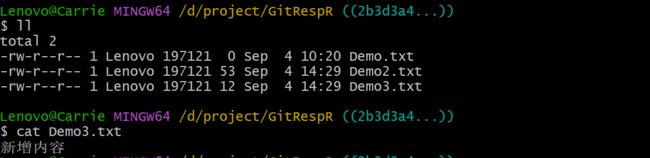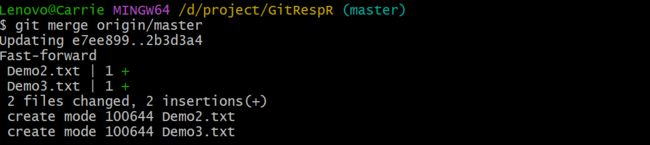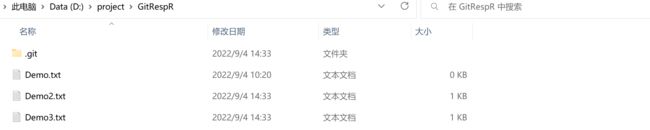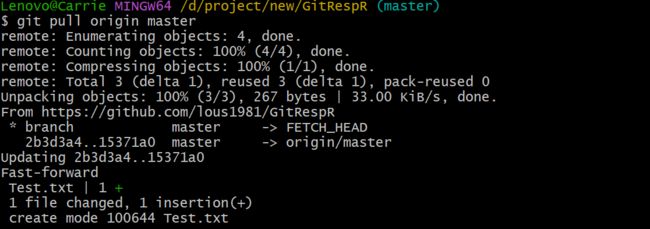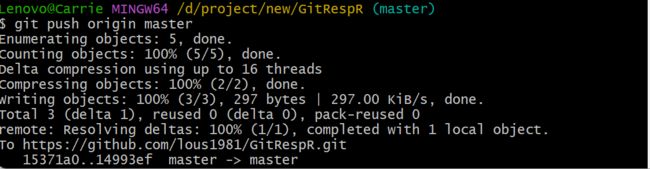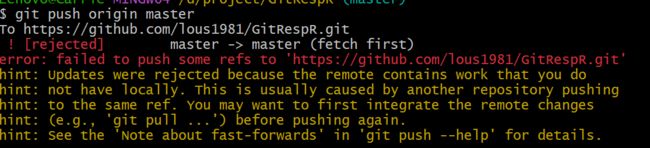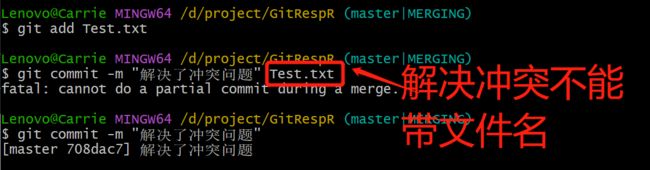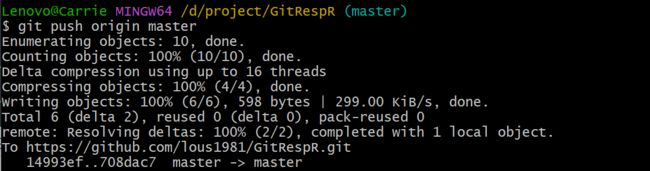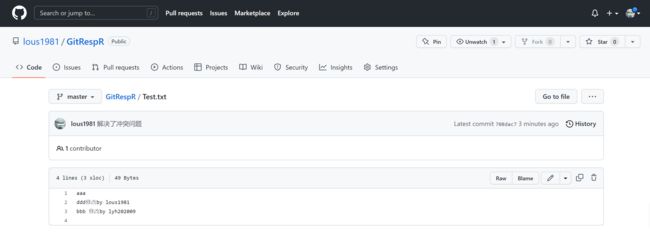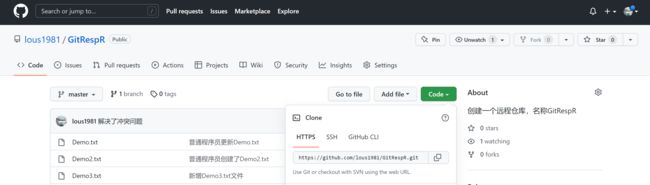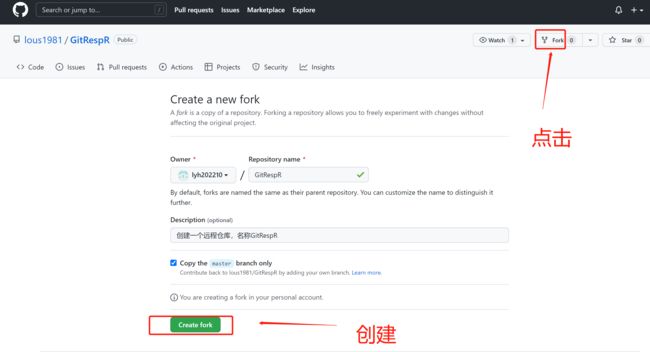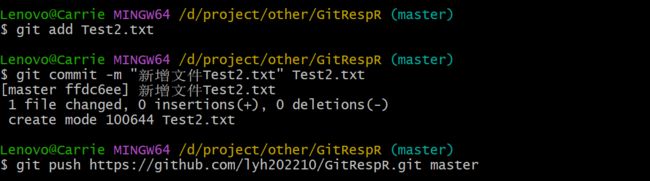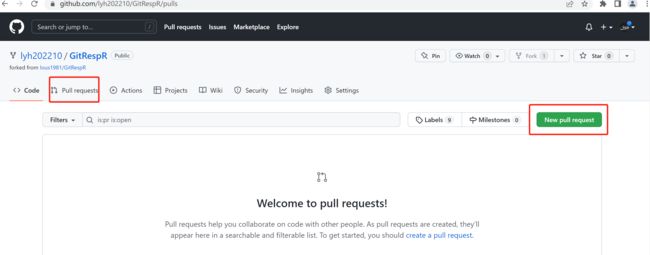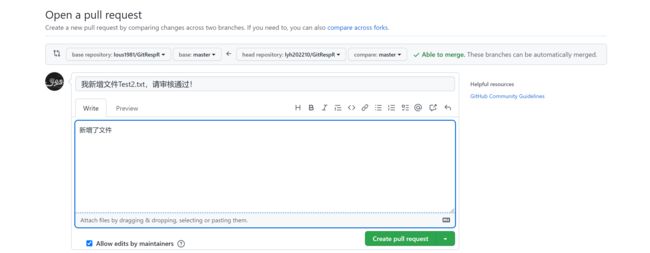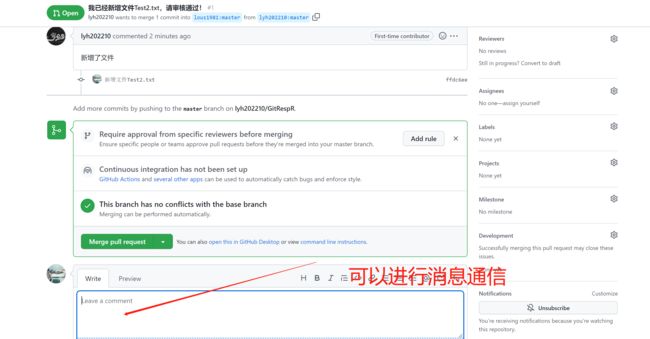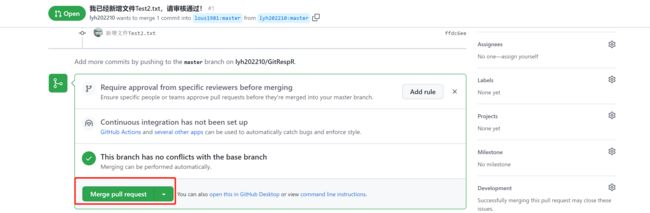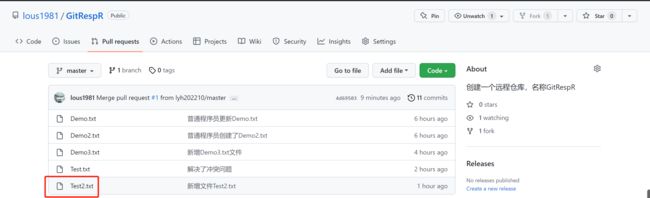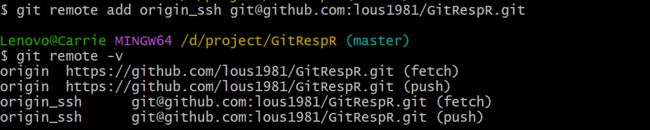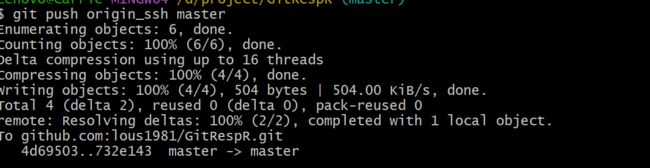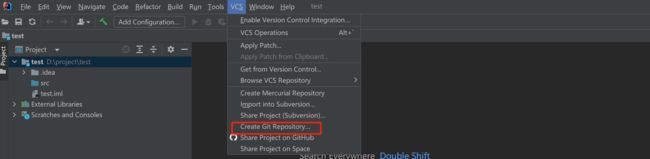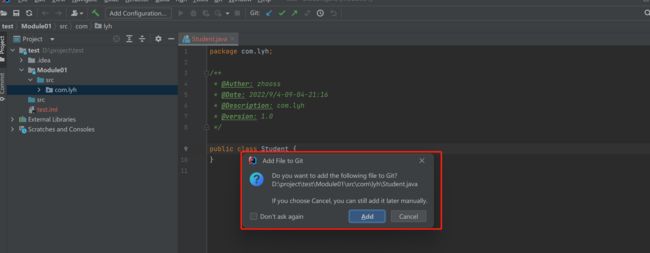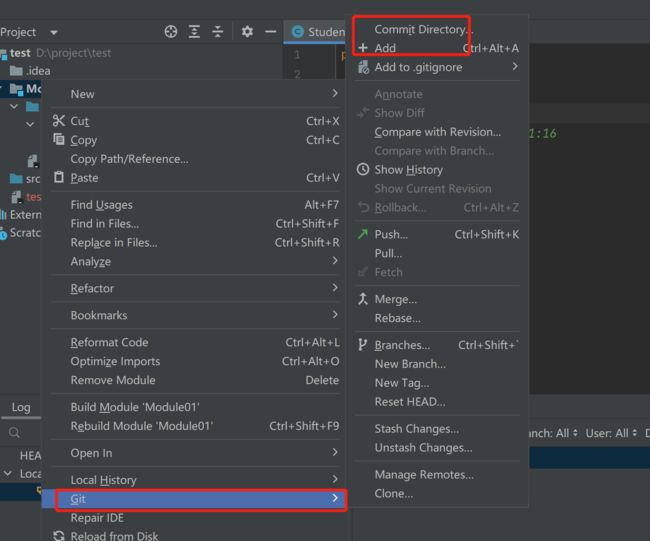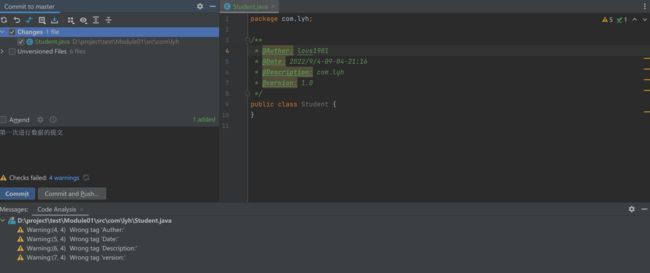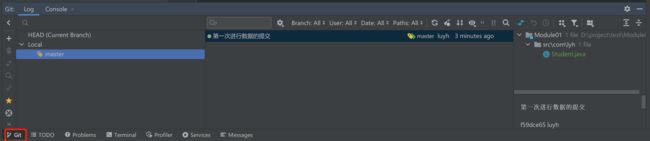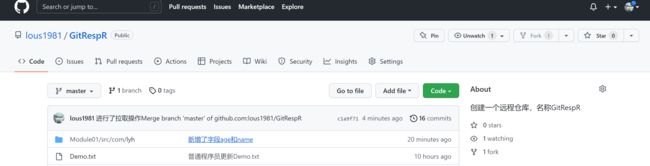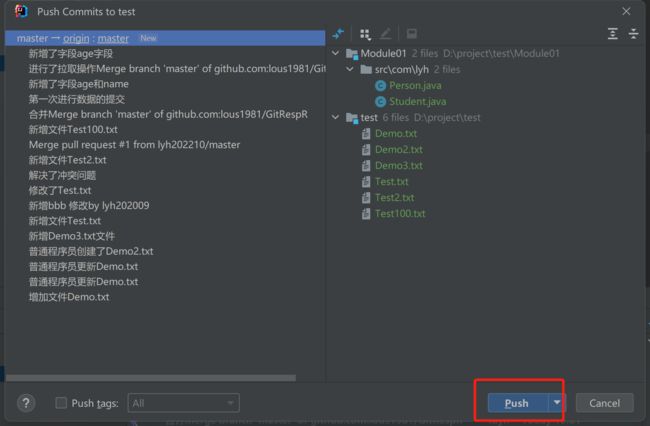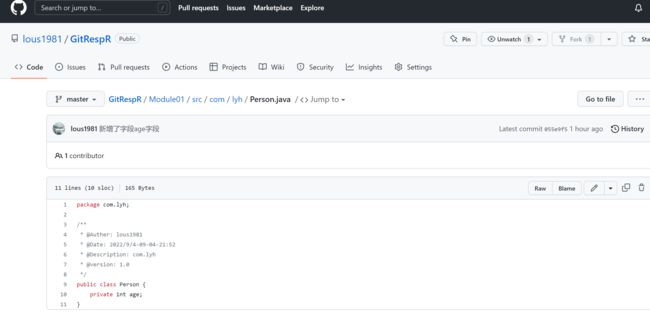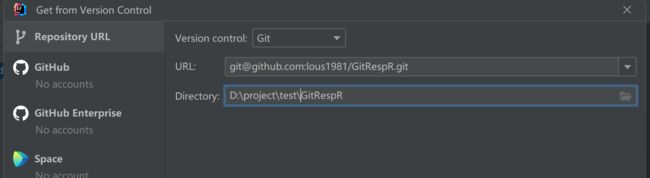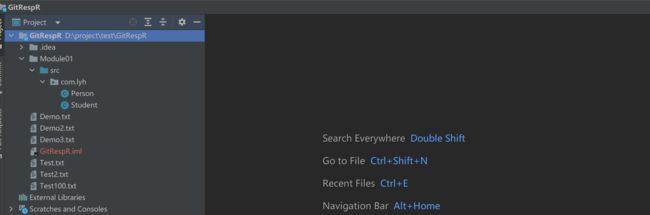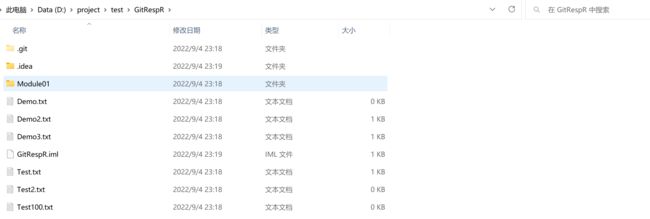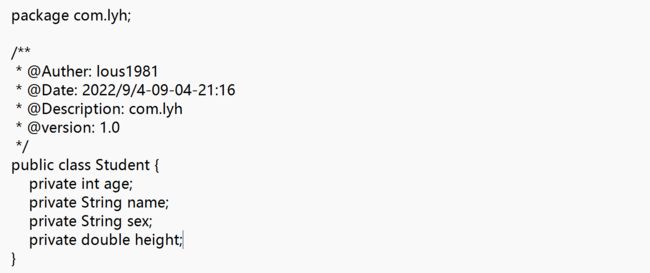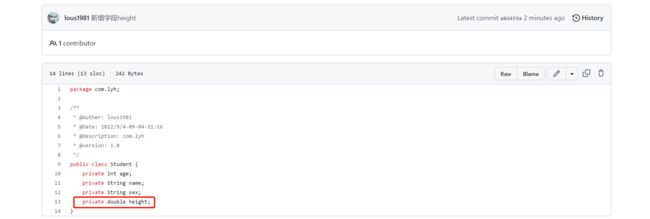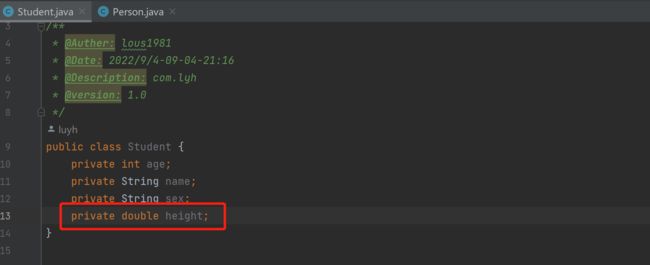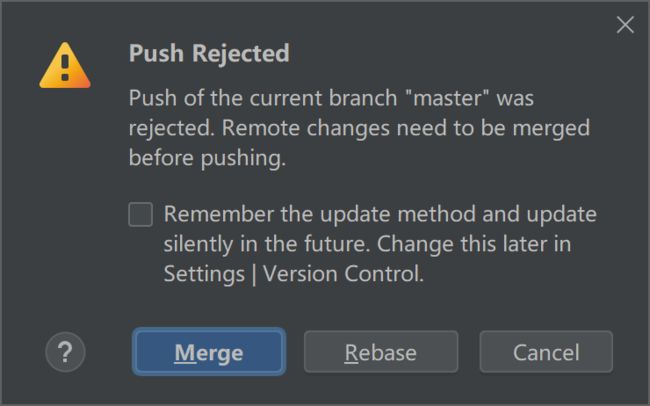新鲜出炉!全网最全!Git从入门到精通
1、Git简介
Git(读音为/gɪt/)是一个开源的分布式版本控制系统,可以有效、高速地处理从很小到非常大的项目版本管理。 也是Linus Torvalds为了帮助管理Linux内核开发而开发的一个开放源码的版本控制软件。
Torvalds 开始着手开发 Git 是为了作为一种过渡方案来替代 BitKeeper
1.1 什么是版本控制?
版本控制(Revision control)是一种在开发的过程中用于管理我们对文件、目录或工程等内容的修改历史,方便查看更改历史记录,备份以便恢复以前的版本的软件工程技术。简单来说就是用于管理多人协同开发项目的技术。
1.2 为什么要有版本控制?
没有进行版本控制或者版本控制本身就缺乏正确的流程管理,在软件开发过程中将会引入很多问题,如软件代码的一致性、软件内容的冗余、软件过程的事物性、软件开发过程中的并发性、软件源代码的安全性,以及软件的整合等问题。无论是工作还是学习,或者是自己做笔记,都经历过这样一个阶段!我们就迫切需要一个版本控制工具。(多人开发就必须要使用版本控制)
使用版本控制之后可以给你带来的一些便利:
- 实现跨区域多人协同开发
- 追踪和记载一个或者多个文件的历史记录
- 组织和保护你的源代码和文档
- 统计工作量
- 并行开发、提高开发效率
- 跟踪记录整个软件的开发过程
- 减轻开发人员的负担,节省时间,同时降低人为错误
1.3 版本控制的分类
1.集中版本控制 SVN
所有的版本数据都保存在服务器上,协同开发者从服务器上同步更新或上传自己的修改。
所有的版本数据都存在服务器上,用户的本地只有自己以前所同步的版本,如果不连网的话,用户就看不到历史版本,也无法切换版本验证问题,或在不同分支工作。而且,所有数据都保存在单一的服务器上,有很大的风险这个服务器会损坏,这样就会丢失所有的数据,当然可以定期备份。代表产品:SVN、CVS、VSS。
2.分布式版本控制 Git
Git的优势就是:每个人都拥有全部的代码,可以避免一些安全隐患。不会因为服务器孙环或者网络问题,造成不能工作的情况。
所有版本信息仓库全部同步到本地的每个用户,这样就可以在本地查看所有版本历史,可以离线在本地提交,只需在连网时push到相应的服务器或其他用户那里。由于每个用户那里保存的都是所有的版本数据,只要有一个用户的设备没有问题就可以恢复所有的数据,但这增加了本地存储空间的占用。
1.4 Git和SVN的主要区别
- SVN是集中式版本控制系统,版本库是集中放在中央服务器的,而工作的时候,用的都是自己的电脑,所以首先要从中央服务器得到最新的版本,然后工作,完成工作后,需要把自己做完的活推送到中央服务器。集中式版本控制系统是必须联网才能工作,对网络带宽要求较高。
- Git是分布式版本控制系统,没有中央服务器,每个人的电脑就是一个完整的版本库,工作的时候不需要联网了,因为版本都在自己电脑上。协同的方法是这样的:比如说自己在电脑上改了文件A,其他人也在电脑上改了文件A,这时,你们两之间只需把各自的修改推送给对方,就可以互相看到对方的修改了。Git可以直接看到更新了哪些代码和文件!
2、Git安装
1.Git官网
地址:https://git-scm.com/
2.下载后一步一步
安装完成后,在桌面点击右键,选择Git Bash Here,点击后出现下面的界面就是安装成功了。
3、Git结构
Git是一个开源的分布式版本控制系统。本地结构如下图。
4、代码托管中心
我们已经有了本地库,本地库可以帮我们进行版本控制,为什么还需要代码托管中心呢?
4.1 代码托管中心的作用
- 代码托管中心是帮我们维护远程库。
- 介绍一下本地库和远程库的交互方式。
4.1.1 团队内部协作
4.1.2 跨团队协作
4.2 托管中心的类别
- 局域网环境下: 可以搭建 GitLab服务器作为代码托管中心,GitLab可以自己去搭建。
- 外网环境下:可以由GitHub或者Gitee作为代码托管中心,GitHub或者Gitee是现成的托管中心,不用自己去搭建。
5、初始化本地仓库
5.1 创建一个文件夹
5.2 打开Git终端
1.打开Git Bash Here,可以设置先关的参数。在Git中命令和Linux是一样的。
2.查看git安装版本号
git --version3.清屏命令
clear4.设置签名和邮箱
git config --global user.name "luyh"
git config --global user.email "[email protected]"5.本地仓库初始化
git init
.git 目录是隐藏的,可以设置显示隐藏的文件夹
查看.git下文件
注意:.git目录下的文件和目录等内容不能删除,否则会出现问题
6、git add和git commit
6.1 创建一个文件
6.2 将文件提交到暂存区
git add firstClass.txt![]()
6.3 将暂存区的文件提交到本地库
git commit -m "这是提交的第一个文件 firstClass.txt" firstClass.txt注意事项:
1不在本地仓库的文件,git无法管理;
2放在本地仓库中,必须进行git add和git commit操作后才能提交到本地库。
7、git status
git status查看暂存区和工作区的状态。
git status7.1 创建一个文件,查看状态
7.2 将文件通过git add命令提交到暂存区
查看状态
7.3 将文件通过git commit命令提交到本地库
查看状态
![]()
7.4 修改second.txt文件
查看状态
7.5 重新提交至缓存区
7.6 将缓存区的文件提交到本地库
查看状态
8、git log命令
git log查看日期从近至远的日志信息。
8.1 查看日志记录
8.2 查看超过一屏的历史日志
当历史记录过多的时候,查看日志的时候,有分页分屏效果,分多页展示
上一页和下一页的操作命令如下:
下一页:空格
上一页:B
退出: Q
结尾显示:END
8.3 四种日志展示方式
1.日志展示方式一
git log2.日志展示方式二
git log --pretty=oneline3. 日志展示方式三
git log --oneline4. 日志展示方式四
git reflog![]()
注意:
1. 多了HEAD@{数字},数字的含义是指针回到当前这个版本需要走的步数。
9、git reset命令
git reset 命令用于回退版本,可以指定退回某一次提交的版本。
git reset [--soft | --mixed | --hard] [HEAD]9.1 新建一个文件,提交至本地库
9.2 修改几次内容后,提交到本地库
9.3 回退到指定的版本
提示:在窗口中,复制: 选中,粘贴: 右键点击paste。
![]()
9.4 --hard|--mixed | --soft 的区别
- --hard参数:本地库指针移动,暂存区和工作区的指针都会重置。
- --mixed参数:本地库和暂存区的指针移动,工作区的指针不会移动。
- --soft参数:本地库的指针移动,暂存区和工作区的指针不会移动。
10、git reset找回本地库删除的文件
10.1 找回本地库删除的文件
1. 新建一个文件test2.txt;
2. 将test2.txt文件add到暂存区;
3. 将test2.txt文件commit到本地库;
4. 删除工作区的test2.txt文件;
5. 将删除操作同步到暂存区;
6. 将删除操作同步到本地库;
7. 查看日志;
8. 找回本地库删除的文件。
其实就是,将版本回退到新增文件的那个历史版本即可。
11、git reset找回暂存区删除的文件
11.1 找回暂存区删除的文件
1. 删除工作区文件test2.txt;
2. 将删除操作同步到暂存区;
3. 删除不想做了,找回暂存区删除的文件。
12、git diff命令
git diff 命令比较文件的不同,即比较文件在暂存区和工作区的差异。
$ git diff [file]1. 新建一个文件,先添加到暂存区,再提交到本地库
2. 更改工作区文件test3.txt的文件内容,现在工作区和暂存区的内容不一致了。
3. 比较工作区和暂存区中文件的差异(git diff [file])
4. 比较工作区和暂存区中所有文件的差异(git diff)
5.比较暂存区和工作区的文件差异
git diff [历史版本][文件名]
或者
git diff HEAD [文件名]6.比较「暂存区」与「给定提交 ID」的差异
git diff --cached [索引]7.比较两次提交的差异
git diff [索引1]...[索引2]13、git分支管理
几乎每一种版本控制系统都以某种形式支持分支,一个分支代表一条独立的开发线。
使用分支意味着你可以从开发主线上分离开来,然后在不影响主线的同时继续工作。
Git 分支实际上是指向更改快照的指针。
有人把 Git 的分支模型称为必杀技特性,而正是因为它,将 Git 从版本控制系统家族里区分出来。
●分支管理示意图:
●分支管理的优点:
- 多个分支并行开发,互不影响,提高工作效率;
- 单独的分支,可以独自管理,也可以删除,不会影响其他分支。
13.1 查看分支
1.在工作区创建一个文件test4.txt,然后添加到缓存区,再提交到本地库
2.查看分支
git branch -v3.创建分支
git branch [branch名称]4.切换分支
git checkout [branch名称]
13.2 分支冲突
1. 进入dev分支,增加内容
2. 进入master分支,增加内容
3. 切换到dev分支查看
4.切换到master分支,进行合并操作
git merge [branch名称]注意事项:什么时候出现冲突呢?在同一文件的同一位置有修改。
解决方法:公司内部协商解决,人为决定,留下最合适的内容。
通过git add 和git commit解决冲突。
- 保留需要的内容
- 将修改的工作区内容提交到暂存区。
- 将暂存区的内容提交到本地库
13.3 删除分支
git branch -d (branchname)14、远程库使用GitHub
14.1 注册GitHub账号
GitHub官网地址如下:(https://github.com/)
点击右上角sign up按钮,按照提示一步步注册,注册完成后如下图所示。
14.2 进行本地库和远程库的交互
1.回顾之前介绍的本地库和远程库的交互图
2. 创建本地库
3. 创建GitHub远程仓库
创建成功后,如下图所示:
4. 本地创建远程库的别名
如何找到远程库的地址?点击下图的仓库名
进入后,就可以看到仓库的地址
远程库的地址如下:
https://github.com/lous1981/GitRespR.git,名字非常长,不方便操作。因此,在Git本地将地址保存,通过别名访问。
git remote -v
git remote add [别名] [远程库地址]5.推送本地库到远程库 git push操作
git push [远程库别名] [推送的代码分支]查看远程库的内容
注意:如果GitHub时因为网络等等原因push不成功,可以试一下执行下面的操作,然后再push,可以试多次。
6.远程库的克隆操作 git clone
- 远程库地址复制
git clone [远程仓库地址]- 进行git clone克隆操作
克隆操作完成的事情:
1.初始化本地库;
2.将远程库内容完整克隆到本地;
3.创建远程库别名。
15、远程库邀请加入团队
15.1 普通程序员修改代码
1. 普通程序员新增文件,添加到暂存区,提交到本地库,然后push到远程库
问题:我没有录入账户信息,怎么提交成功了呢?也没有提示错误。
原因:git在本地有缓存,默认使用的是缓存的账号。
解决办法:删除缓存
WIN 11 操作按照下图所示:
选择Windows凭证,查看git的凭证。
2. 重新push,发现权限不足,需要申请权限。
3. 加入团队
登录项目经理的账号,邀请普通程序员。
邀请成员:
输入成员账号:
发起邀请,复制邀请链接:
登录被邀请人的GitHub账号,接受邀请(将刚复制的链接,在浏览器地址栏输入)
或者在通知栏有邀请通知,点击进入接受邀请。
再次提交
16、远程库修改的拉取
16.1 登录项目经理的账号,确认远程库是否更新
16.2 查看项目经理本地仓库
16.3 远程库fetch操作
git fetch [远程库别名] [远程库分支]在fetch操作执行之后,只是将远程库的内容下载到本地,工作区的内容并没有更新,还是原来的内容。
16.4 确认远程库内容
如果发现所有内容都已经正确更新,则接下来就可以合并了。
16.5 本地库git merge合并操作
合并前先将分支切换回来。
git merge [远程库别名]/[远程库分支]16.6 git pull 拉取操作
git pull 操作相当于git fetch和git merge
git pull [远程库别名] [远程库分支]操作对比:
fetch+merge:起保险和慎重作用;
pull:代码简单,省事使用
17、协作开发解决冲突问题
17.1 项目管理人员新增文件
17.2 项目普通人员操作
- 先拉取最新代码
17.3 项目普通人员修改同一个文件的同一个位置并提交
17.4 项目管理人员修改同一个文件的同一位置
添加暂存区,提交到本地库,然后push到远程库,发现冲突。
问题:发现冲突了怎么办呢?
解决办法:先拉取,然后修改冲突,最后在push到远程库
- 先拉取最新代码
- 比较内容:
- 人工解决冲突(保留合适的,删除不当的)
![]()
- 解决完冲突后,再添加到暂存区,提交到本地库,推送到远程库
- 确认内容是否已经更新
18、跨团队合作
18.1 回顾跨团队合作方式
18.2 跨团队合作
1. 得到远程库的地址:GitHub - lous1981/GitRespR: 创建一个远程仓库,名称GitRespR
2. 进入要fork仓库的账号,复制远程库地址到浏览器的地址栏,然后点击进入
3. 执行下面的fork操作。
4. git clone克隆到本地进行修改
5. 新增文件后提交,push到远程库
6. 进行pull request操作
创建新的pull request请求
进入新页面,创建新的pull request请求
输入pull request请求的相关信息:
创建pull request请求成功:
7. 项目管理员进行合并
管理员进入仓库,查看pull request请求信息:
在进入请求详情页查看,可以进行相互交流确认。
审核通过之前,查看具体提交的内容是否正确。
如果确认审核通过,点击下面的按钮确认。
确认合并后的代码是否同步。
19、SSH免密登录
19.1 进入用户主目录
cd ~19.2 执行命令,生成一个.ssh的目录
ssh-keygen -t ed25519 -C [GitHub注册账号对应的邮箱]输入命令,三次回车确认默认值。
.ssh目录下有两个文件
19.3 打开文件id_ed25519,复制里面的内容
19.4 进入GitHub管理后台
选择Settings,点击进入
选择下面的菜单
进入如下菜单:
增加一个sshkey,名字可以自己定义,内容为之前复制的内容。
19.5 测试SSH秘钥
- 打开 Git Bash,输入以下内容:
ssh -T [email protected]- 通过ssh 连接到GitHub,可能会看到类似如下的警告:
The authenticity of host 'github.com (IP ADDRESS)' can't be established.
RSA key fingerprint is SHA256:nThbg6kXUpJWGl7E1IGOCspRomTxdCARLviKw6E5SY8.
Are you sure you want to continue connecting (yes/no)?
- 验证所看到消息中的指纹是否匹配 GitHub 的公钥指纹。 如果是,则输入 yes:
Hi username! You've successfully authenticated, but GitHub does not
provide shell access.
19.6生成SSH秘钥后,就可以正常使用
给ssh的远程地址起别名。
获取ssh远程地址,如下图:
给远程ssh地址起别名
git remote add origin_ssh [远程ssh地址]测试是否能正确使用。
使用SSH:
优点:方便,不用每次都进行身份验证;
缺点:只能针对一个账号
20、IDEA集成Git
20.1 IDEA配置Git版本控制
20.2 本地库的初始化
本地库初始化完成,生成了.git目录。
20.3 添加文件
添加新文件时,会提示,是否add
进行add和commit操作
提交完成后的信息
再次修改文件时,文件前面的内容会显示绿色颜色块。
21、IDEA同步远程库
21.1 合并不相干的分支
通过下面的命令,把两段不相干的 分支进行强行合并。
git pull origin master --allow-unrelated-histories21.2 进行push推送操作
通过下面的命令,进行push推送。
git push -u origin master -f到这里远程库和本地库就同步了。
21.3 修改文件,然后push
确认提交信息。
可以在commit同时push到远程库。
注:开发时,先pull操作,再push操作,不要直接push操作。
22、IDEA克隆远程库
22.1 选择从版本控制创建项目
22.2 克隆远程库
22.3 克隆到本地
22.4 查看项目目录
既是本地仓库,又是工作空间。
23、IDEA解决冲突
23.1 修改文件Student.java
23.2 提交修改并push到远程库
确认结果:
23.3 IDEA修改Student.java
修改文件
修改后push
push失败
进行Merge操作解决冲突。
避免冲突:
- 团队开发避免修改同一个文件,团队内部协商好。
- 在修改一个文件前,先进行pull操作,再进行push操作。