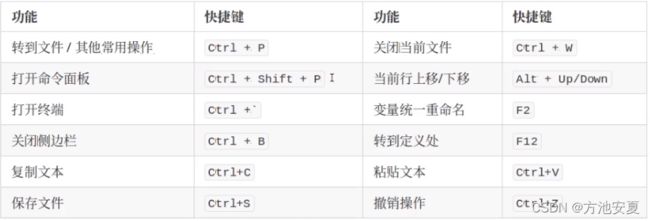g++编译参数---CMake详细使用教程---Linux--基于VSCode和CMake实现C/C++开发--笔记
目录
- 一:软件安装
- 二:g++编译过程
-
- 1.预处理-Pre-Processing (.i文件)
- 2.编译-Compiling (.s文件)
- 3.汇编-ASSembling (.o文件)
- 4.链接-LinKing
- 三: g++重要编译参数
-
-
- -g 编译带调试信息的可执行文件
- -O[n] 优化源代码
- -l 和 -L 指定库文件 | 指定库文件路径
- -I 指定头文件搜索目录
- -Wall 打印警告信息
- -w 关闭警告信息
- -o 指定输出文件名
- -D 定义宏
-
- 四:编译实战
-
- 1.直接编译
- 2.生成库文件并编译
- 运行可执行文件
- 五:VSCode远程连接Ubuntu并调试程序:
- 六: VSCODE中插件安装以及快捷键
- 七:VSCODE小项目编译
- 八: CMake在VSCode中的应用
-
- 重要指令和CMake常用变量
- CMake常用变量
- 编译流程
- 九: VSCode中的调试
-
- 首先单独gdb的使用
- 接下来CMake一起使用
- 配置默认生成任务
一:软件安装
参考b站视频原作者
(1)在安装软件执行,可以先执行一下如下命令:
sudo apt update #apt是命令行下包管理工具,update:更新下可用包列表
(2)同时 安装gcc ,g++,gdb
sudo apt-get install build-essential gdb
查看版本
gcc --version
g++ --version
gdb --version
#gcc (Ubuntu 7.5.0-3ubuntu1~18.04) 7.5.0
#g++ (Ubuntu 7.5.0-3ubuntu1~18.04) 7.5.0
#GNU gdb (Ubuntu 8.1.1-0ubuntu1) 8.1.1
(3)安装cmake:用于编译C++项目
sudo apt install cmake
cmake --version
#cmake version 3.10.2
二:g++编译过程
1.预处理-Pre-Processing (.i文件)
# -E 选项指示编译器仅对输入文件进行预处理
g++ -E test.cpp -o test.i #.i文件
2.编译-Compiling (.s文件)
# -S 编译选项告诉 g++ 在为 C++ 代码产生了汇编语言文件后停止编译
# g++ 产生的汇编语言文件缺省扩展名是 .s
g++ -S test.i -o test.s
3.汇编-ASSembling (.o文件)
# -c 选项告诉 g++ 仅把源代码编译为及其语言的目标代码
# g++ 建立目标代码文件有一个 .o 的扩展名
g++ -c test.s -o test.o
4.链接-LinKing
# -o 编译选项来为产生的可执行文件指定文件名
g++ test.o -o test
三: g++重要编译参数
-g 编译带调试信息的可执行文件
# -g 选项告诉 GCC 产生能被 GNU 调试器GDB使用的调试信息,以调试程序。
# 产生带调试信息的可执行文件test
g++ -g test.cpp
-O[n] 优化源代码
## 所谓优化,例如省略掉代码中从未使用过的变量、直接将常量表达式用结果值代替等等,这些操作会缩减目标文件所包含的代码量,提高最终生成的可执行文件的运行效率。
# -O 选项告诉 g++ 对源代码进行基本优化。这些优化在大多数情况下都会使程序执行的更快。 -O2 选项告诉 g++ 产生尽可能小和尽可能快的代码。 如-O2,-O3,-On(n 常为0–3)
# -O 同时减小代码的长度和执行时间,其效果等价于-O1
# -O0 表示不做优化
# -O1 为默认优化
# -O2 除了完成-O1的优化之外,还进行一些额外的调整工作,如指令调整等。
# -O3 则包括循环展开和其他一些与处理特性相关的优化工作。
# 选项将使编译的速度比使用 -O 时慢, 但通常产生的代码执行速度会更快。
# 使用 -O2优化源代码,并输出可执行文件
g++ -O2 test.cpp
-l 和 -L 指定库文件 | 指定库文件路径
# -l参数(小写)就是用来指定程序要链接的库,-l参数紧接着就是库名
# 在/lib和/usr/lib和/usr/local/lib里的库直接用-l参数就能链接
# 链接glog库
g++ -lglog test.cpp
# 如果库文件没放在上面三个目录里,需要使用-L参数(大写)指定库文件所在目录
# -L参数跟着的是库文件所在的目录名
# 链接mytest库,libmytest.so在/home/bing/mytestlibfolder目录下
g++ -L/home/bing/mytestlibfolder -lmytest test.cpp
-I 指定头文件搜索目录
# -I
# /usr/include目录一般是不用指定的,gcc知道去那里找,
# 但是如果头文件不在/usr/icnclude里我们就要用-I参数指定了,
# 比如头文件放在/myinclude目录里,那编译命令行就要加上-I/myinclude 参数了,
# 如果不加你会得到一个”xxxx.h: No such file or directory”的错误。
# -I参数可以用相对路径,比如头文件在当前 目录,可以用-I.来指定。
g++ -I/myinclude test.cpp
下图为usr/include下的系统自带头文件,gcc会自动找
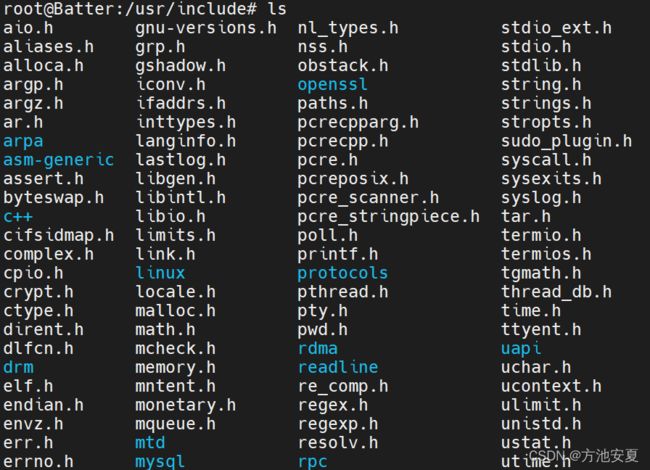
-Wall 打印警告信息
# 打印出gcc提供的警告信息
g++ -Wall test.cpp
-w 关闭警告信息
# 关闭所有警告信息
g++ -w test.cpp
-std=c++11 设置编译标准
# 使用 c++11 标准编译 test.cpp
g++ -std=c++11 test.cpp
-o 指定输出文件名
# 指定即将产生的文件名
# 指定输出可执行文件名为test
g++ test.cpp -o test
-D 定义宏
# 在使用gcc/g++编译的时候定义宏
# 常用场景:
# -DDEBUG 定义DEBUG宏,可能文件中有DEBUG宏部分的相关信息,用个DDEBUG来选择开启或关闭DEBUG
示例代码:
// -Dname 定义宏name,默认定义内容为字符串“1”
#include 注:使用 man gcc命令可以查看gcc英文使用手册
四:编译实战
案例:最初目录结构: 2 directories, 3 files
# 最初目录结构
.
├── include
│ └── Swap.h
├── main.cpp
└── src
└── Swap.cpp
2 directories, 3 files
1.直接编译
最简单的编译,并运行
# 将 main.cpp src/Swap.cpp 编译为可执行文件
g++ main.cpp src/Swap.cpp -Iinclude #指定头文件目录
# 运行a.out
./a.out
增加参数编译,并运行
# 将 main.cpp src/Swap.cpp 编译为可执行文件 附带一堆参数
g++ main.cpp src/Swap.cpp -Iinclude -std=c++11 -O2 -Wall -o b.out
# 运行 b.out
./b.out
2.生成库文件并编译
链接静态库生成可执行文件①:
## 进入src目录下
$cd src
# 汇编,生成Swap.o文件
g++ Swap.cpp -c -I../include
# 生成静态库libSwap.a
ar rs libSwap.a Swap.o
## 回到上级目录
$cd ..
# 链接,生成可执行文件:staticmain
g++ main.cpp -Iinclude -Lsrc -lSwap -o staticmain
链接动态库生成可执行文件②:
## 进入src目录下
$cd src
# 生成动态库libSwap.so
g++ Swap.cpp -I../include -fPIC -shared -o libSwap.so
## 上面命令等价于以下两条命令
# gcc Swap.cpp -I../include -c -fPIC
# gcc -shared -o libSwap.so Swap.o
## 回到上级目录
$cd ..
# 链接,生成可执行文件:sharemain
g++ main.cpp -Iinclude -Lsrc -lSwap -o sharemain
编译完成后的目录结构
最终目录结构:
# 最终目录结构
.
├── include
│ └── Swap.h
├── main.cpp
├── sharemain
├── src
│ ├── libSwap.a
│ ├── libSwap.so
│ ├── Swap.cpp
│ └── Swap.o
└── staticmain
2 directories, 8 files
运行可执行文件
运行可执行文件①
# 运行可执行文件
./staticmain
运行可执行文件②
# 运行可执行文件
LD_LIBRARY_PATH=src ./sharemain
五:VSCode远程连接Ubuntu并调试程序:
(1)windows上安装并启动vscode
(2)安装ssh remote 扩展
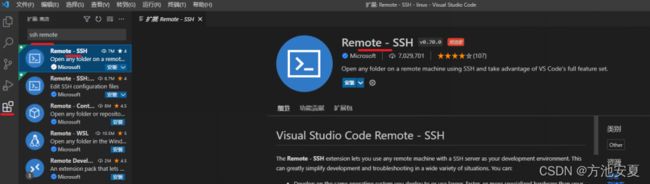
(3)配置ssh 用户名及ip


(4)编辑config文件:
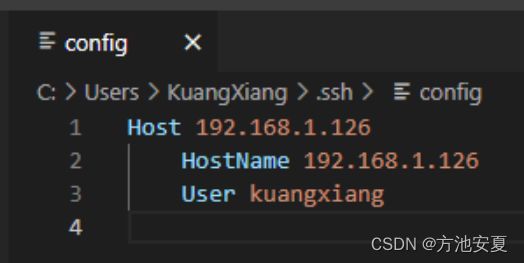
保存,单击左侧连接:

等待,注意上面提示。选择平台linux。还需要输入密码等
六: VSCODE中插件安装以及快捷键
上述:CMake语言智能提示以及CMake扩展支持
VSCODE高频使用快捷键:
七:VSCODE小项目编译
直接在这里用g++编译:
(2)g++ file.c -o file
八: CMake在VSCode中的应用
CMake参考
下面根据上述链接补充
基本语法格式:指令(参数 1 参数 2...)
- 参数使用括弧括起
- 参数之间使用空格或分号分开
指令是大小写无关的,参数和变量是大小写相关的
示例:
set(HELLO hello.cpp)
add_executable(hello main.cpp hello.cpp)
ADD_EXECUTABLE(hello main.cpp ${HELLO})
变量使用${}方式取值,但是在 IF 控制语句中是直接使用变量名
重要指令和CMake常用变量
cmake_minimum_required - 指定CMake的最小版本要求
语法: cmake_minimum_required(VERSION versionNumber [FATAL_ERROR])
# CMake最小版本要求为2.8.3
cmake_minimum_required(VERSION 2.8.3)
project - 定义工程名称,并可指定工程支持的语言
语法: project(projectname [CXX] [C] [Java])
# 指定工程名为HELLOWORLD
project(HELLOWORLD)
set - 显式的定义变量
语法:set(VAR [VALUE] [CACHE TYPE DOCSTRING [FORCE]])
# 定义SRC变量,其值为sayhello.cpp hello.cpp
set(SRC sayhello.cpp hello.cpp)
include_directories - 向工程添加多个特定的头文件搜索路径 ----相当于指定g++编译器的-I参数
语法: include_directories([AFTER|BEFORE] [SYSTEM] dir1 dir2 ...)
# 将/usr/include/myincludefolder 和 ./include 添加到头文件搜索路径
include_directories(/usr/include/myincludefolder ./include)
link_directories - 向工程添加多个特定的库文件搜索路径 —>相当于指定g++编译器的-L参数
语法: link_directories(dir1 dir2 ...)
# 将/usr/lib/mylibfolder 和 ./lib 添加到库文件搜索路径
link_directories(/usr/lib/mylibfolder ./lib)
add_library - 生成库文件
语法: add_library(libname [SHARED|STATIC|MODULE] [EXCLUDE_FROM_ALL] source1 source2 ... sourceN)
# 通过变量 SRC 生成 libhello.so 共享库
#set(SRC sayhello.cpp hello.cpp)
add_library(hello SHARED ${SRC})
add_compile_options - 添加编译参数
语法:add_compile_options()
# 添加编译参数 -Wall -std=c++11
add_compile_options(-Wall -std=c++11 -O2)
add_executable - 生成可执行文件
语法:add_executable(exename source1 source2 ... sourceN)
# 编译main.cpp生成可执行文件main
add_executable(main main.cpp)
target_link_libraries - 为 target(目标) 添加需要链接的共享库 —>相同于指定g++编译器-l参数
语法: target_link_libraries(target library1
# 将hello动态库文件链接到可执行文件main
#add_library(hello SHARED ${SRC})
target_link_libraries(main hello)
add_subdirectory - 向当前工程添加存放源文件的子目录,并可以指定中间二进制和目标二进制存放的位置
语法: add_subdirectory(source_dir [binary_dir] [EXCLUDE_FROM_ALL])
# 添加src子目录,src中需有一个CMakeLists.txt
add_subdirectory(src)
aux_source_directory - 发现一个目录下所有的源代码文件并将列表存储在一个变量中,这个指
令临时被用来自动构建源文件列表
语法: aux_source_directory(dir VARIABLE)
# 定义SRC变量,其值为当前目录下所有的源代码文件
aux_source_directory(. SRC)
# 编译SRC变量所代表的源代码文件,生成main可执行文件
add_executable(main ${SRC})
CMake常用变量
CMAKE_C_FLAGS gcc编译选项
CMAKE_CXX_FLAGS g++编译选项
# 在CMAKE_CXX_FLAGS编译选项后追加-std=c++11
set( CMAKE_CXX_FLAGS "${CMAKE_CXX_FLAGS} -std=c++11")
CMAKE_BUILD_TYPE 编译类型(Debug, Release)
# 设定编译类型为debug,调试时需要选择debug
set(CMAKE_BUILD_TYPE Debug)
# 设定编译类型为release,发布时需要选择release
set(CMAKE_BUILD_TYPE Release)
CMAKE_BINARY_DIR
PROJECT_BINARY_DIR
_BINARY_DIR
- 这三个变量指代的内容是一致的。
- 如果是 in source build,指的就是工程顶层目录。
- 如果是 out-of-source 编译,指的是工程编译发生的目录
- PROJECT_BINARY_DIR 跟其他指令稍有区别,不过现在,你可以理解为他们是一致的。
CMAKE_SOURCE_DIR
PROJECT_SOURCE_DIR
_SOURCE_DIR
- 这三个变量指代的内容是一致的,不论采用何种编译方式,都是工程顶层目录。
- 也就是在 in source build时,他跟 CMAKE_BINARY_DIR 等变量一致。
- PROJECT_SOURCE_DIR 跟其他指令稍有区别,现在,你可以理解为他们是一致的。
CMAKE_C_COMPILER:指定C编译器
CMAKE_CXX_COMPILER:指定C++编译器
EXECUTABLE_OUTPUT_PATH:可执行文件输出的存放路径
LIBRARY_OUTPUT_PATH:库文件输出的存放路径
CMake编译工程
CMake目录结构:项目主目录存在一个CMakeLists.txt文件
两种方式设置编译规则:
- 包含源文件的子文件夹包含CMakeLists.txt文件,主目录的CMakeLists.txt通过add_subdirectory
添加子目录即可; - 包含源文件的子文件夹未包含CMakeLists.txt文件,子目录编译规则体现在主目录的
CMakeLists.txt中;
编译流程
参考b站视频原作者
在 linux 平台下使用 CMake 构建C/C++工程的流程如下:
1.手动编写 CMakeLists.txt
2.执行命令 cmake PATH 生成 Makefile ( PATH 是顶层CMakeLists.txt 所在的目录 )
3.执行命令 make 进行编译
实战略,上一篇博客有…链接
九: VSCode中的调试
首先单独gdb的使用
先要注意,打开的目录是一个正常的能够调试的目录,比如只有一个main函数诸如此类,不然下述操作步骤很可能就无法成功。比如就打开下面这个文件夹:(写一个普通的打印代码测试.如下,打印helloworld!)
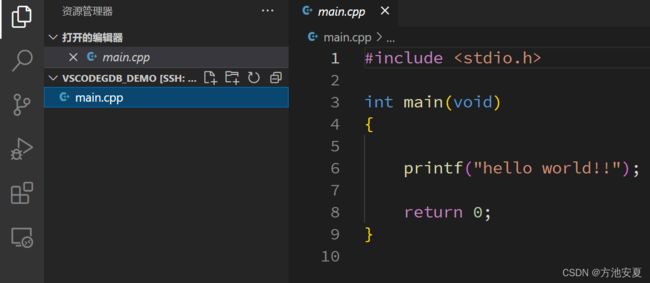
要做配置文件的。点击“创建launch.json文件”,看上面看到C++(GDB/LLDB)。这时会出现第二个选项,选择g++生成和测试活动文件即可。
这时系统自动生成了一个launch.json

在控制台编译成-g文件,为什么加-g,可以查看如下链接
编译完后,在launch.json中修改"program",改成生成的main文件.

F9加断点,F5执行

成功进入调试状态,如下图

工具栏从左到右依次代表:
继续 / 暂停 F5
跳过 F10
跳入 F11
跳出 Shift+F11
重启 Ctrl+Shift+F5
停止 Shift+F5
接下来CMake一起使用
创建一个CMakeLists.txt

编辑如下,详细请看注释
#指定CMake的最小版本要求
cmake_minimum_required(VERSION 2.8)
#定义工程名称
project(mainCMake_demo)
#当前编译选项后追加新编译选项
#注意这里加了-g,才能进行gdb调试
set(CMAKE_CXX_FLAGS "${CMAKE_CXX_FLAGS} -g -O2 -Wall -std=c++11")
#头文件搜索路径,类似g++里的-i参数
#include_directories(include) # 这里没用头文件.
#生成可执行文件(这里可执行文件名叫main_cmakeDemo),其他的是工程里包含的文件
add_executable(main_cmakeDemo main.cpp)
再创建build来外部构建,在vs code中 “终端”窗口输入如下
mkdir build
cd build
cmake ..
build目录中会多出几个文件
make
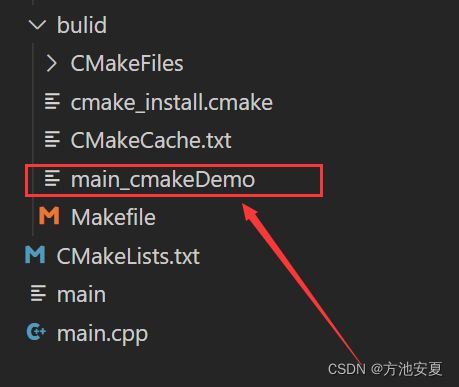
从头来遍,点击创建launch.json(已经创建的不会显示)

选择一个文件夹
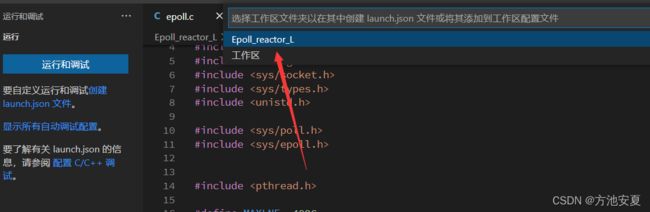
选择(GDB/LLDB)
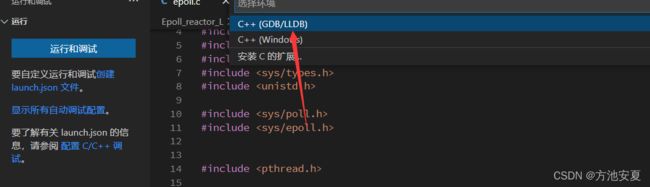
有些情况生成了一个空的,也可能自带一些gdb的信息

点击"显示所有自动调试配置",选择添加配置

选择第一个

好了,默认就生成了很多信息

需要修改的是下面两个,第一个是你cmake生成的可执行文件名
第二个改为false,否则在每次调试的时候都会打开一个新的终端

改完的效果

同样,现在可以调试运行了

配置默认生成任务
方便起见,我们希望VS Code在我们点击调试按钮的时候,自动完成目标文件的编译工作
在“launch.json”文件中,添加一个“preLaunchTask”的节点,并设置值为“build”,这里的build指的是一个名为build的任务,意思是告诉VS Code在开始调试之前,先去完成一个名字叫做“build”的任务,我们在“build”任务中完成对目标文件的编译工作。更改之后的“launch.json”文件如下图所示:

点击F5运行,会弹出窗口,点配置任务
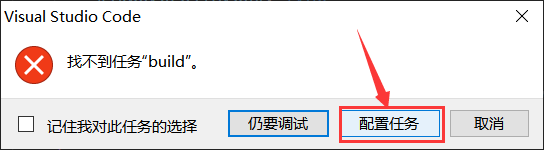
选第一个

这里,点击Others
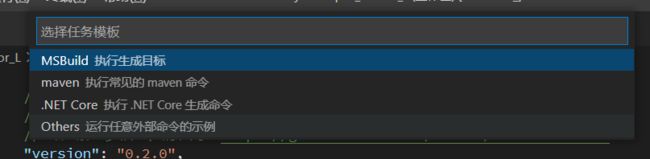
生成了一个新的tasks.json

将默认的label和command改为如下
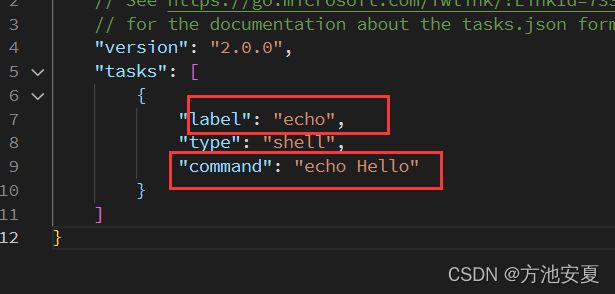
“label”节点的内容即为任务的名称改成build,和make(将要执行的命令)
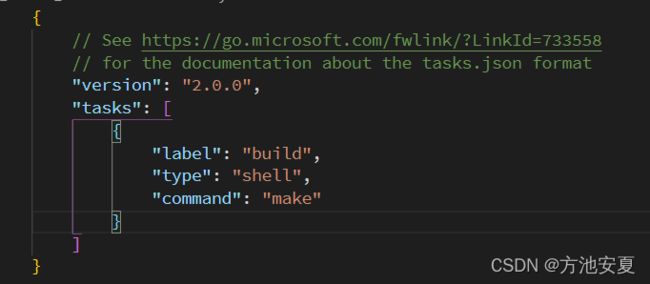
接着新增一个“options”,代表一些附加选项
在为这个附加项添加一个“cwd”(current workspace directory,当前工作目录),内容设置为"${workspaceFolder}/build"

{
// See https://go.microsoft.com/fwlink/?LinkId=733558
// for the documentation about the tasks.json format
"version": "2.0.0",
"tasks": [
{
"label": "build",
"type": "shell",
"command": "make",
"options": {
"cwd": "${workspaceFolder}/build"
}
}
]
}
这个时候,再按下F5,就可以对项目进行正常调试了。
但是,有时候,我们会更改“CMakeLists.txt”文件。一旦更改了这个文件,就需要重新执行cmake命令来重新生成makefile文件,以使更改生效。因此,在“tasks.json”文件中再添加一个任务,用以执行“cmake”命令。文件更改之后的内容如下:
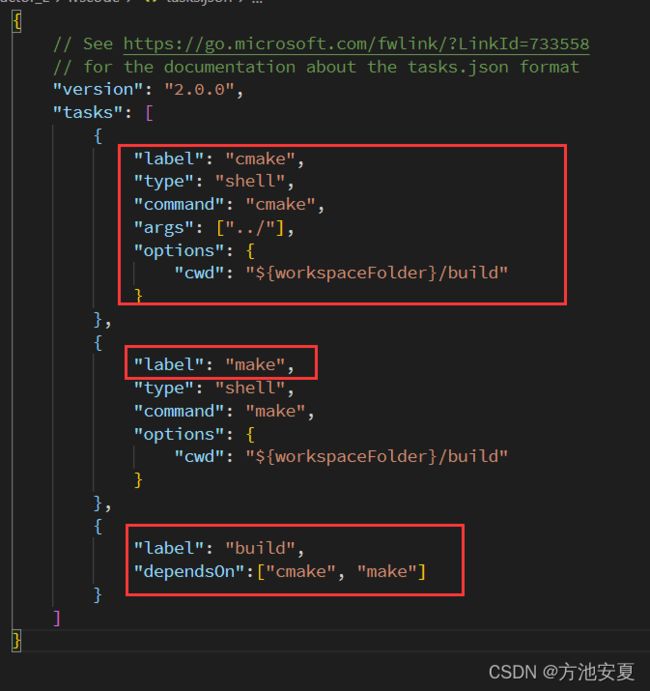
{
// See https://go.microsoft.com/fwlink/?LinkId=733558
// for the documentation about the tasks.json format
"version": "2.0.0",
"tasks": [
{
"label": "cmake",
"type": "shell",
"command": "cmake",
"args": ["../"],
"options": {
"cwd": "${workspaceFolder}/build"
}
},
{
"label": "make",
"type": "shell",
"command": "make",
"options": {
"cwd": "${workspaceFolder}/build"
}
},
{
"label": "build",
"dependsOn":["cmake", "make"]
}
]
}
由于这里需要先后执行两个任务,因此把之前的任务名称更改为了“make”,并新增了“cmake”任务,在“build”任务中执行“make”和“cmake”两个任务,文件的书写格式如上图所示,使用了”dependsOn“节点。
新增的”cmake“任务,执行命令“cmake …/”。其中的“command”内容指命令名称,这里填入“cmake”,后面的“args”指命令的参数,填入“…/”。
至此,就可以在linux系统中借助VS Code中对C++项目进行调试了,免去了命令行使用gdb进行调试的繁琐。
参考链接