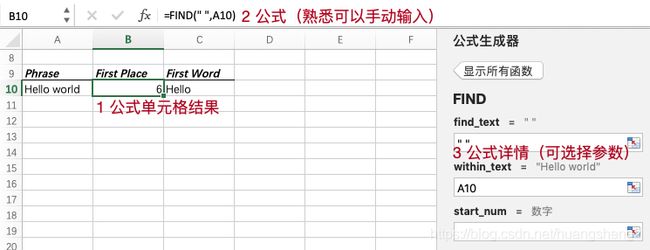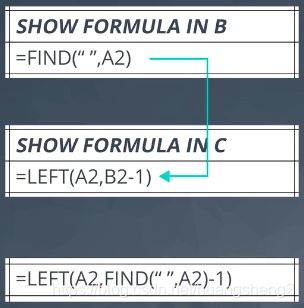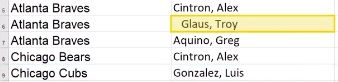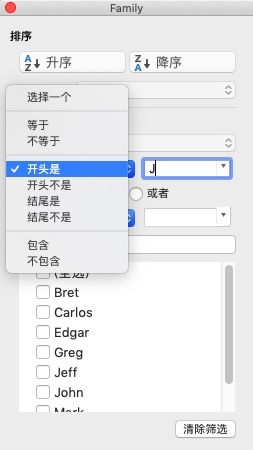02 -描述统计学- Lesson4 电子表格2_处理数据
02 描述统计学 Lesson4 电子表格2:处理数据
文章目录
- 02 描述统计学 Lesson4 电子表格2:处理数据
-
- 2.单元格公式
- 4.SUBSTITUTE 文本函数
- 6.提取文本
2.单元格公式
单元格公式:用于计算单元格值的表达式。(Cell Formula:An expression, beginning with an EQUAL SIGN (=), that defines the operations which calculated the value for the cell.)
在实际使用时,我们经常在一个单元格创建公式(=开头),在使用复制方式填充一行或一列得到相应其他的公式,从而计算出需要的一系列值。公式中可以时常量、数学运算符或函数,也可以引用单个或一系列单元格:
=5
=5+3
=$B$3这是在上节讲过的绝对地址
=FUNCTION(parm1, parm2)这里的FUNCTION指函数,parm指这个函数中的参数。
接下来我们讲下函数,函数是 Excel 的内置功能,可以根据输入内容计算值(Fuction:A standard-defined routine that can be used in formulas):
- 函数以某些关键字开头(例如SUM求和,AVERAGE求平均数,TRIM去掉多余空格函数)(ps:TRIM在Office中文帮助中没有,英文帮助有)
参数是有函数规定的,计算函数值的所需输入。可以是常量、单元格引用或区域引用或者其他函数(嵌套)。(Parameter:Value or expressions required by a function to determine a result,defined by the function.)
课程中使用的 Windows Office 2016,如果使用的是 Mac Office 2016,界面如下:

PS:超过400种的函数说明如下:Excel 函数(按类别列出)
有兴趣的同学,可以学习一下Excel VBA函数。
4.SUBSTITUTE 文本函数
文本函数 SUBSTITUTE 是专门处理文本字符串的。文本字符串的定义是:Text String - String of letters, Numbers, and punctuation that is not treated numerically. 文本字符串可能包含以下内容:
- Names
- Phrases
- Cities
- Countries
- Not a date or number
同为文本处理,SUBSTITUTE 和 Find + Replace 的区别:
- 不改变原始数据
- 在新的单元格中存储转换的数据
6.提取文本
这一节的三个重点,课程视频中比较清楚。以下用 Mac 示例作为补充,单元格地址也和课程不同:
7.练习:提取文本
这节练习是使用之前的FIND、单元格运算、MID完成。最后的整合是用一个嵌套公式完成输出,比较长,请细心。提示如下:
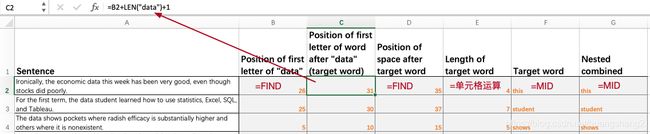
PS:一个中文字符是算两位,如果想统一需要使用MIDB处理:MID和MIDB区别
这里练习的最后一个是吧前面的嵌套单元格做整合:
FIND(" ",A2,FIND("data",A2,1)+LEN("data")+1) - (FIND("data",A2,1)+LEN("data")+1) 大家注意到了那两个 +1 了么?可以去掉。最终变成:
FIND(" ",A2,FIND("data",A2,1)+LEN("data")) - (FIND("data",A2,1)+LEN("data"))
8.调整文本格式
这节介绍了5个新的函数:
10.数学函数
本节内容和下节练习针对的是:=SUM() 和 =AVERAGE() 函数做求和和平均的计算,这是内置函数。同时另一种=B2+B3这种直接单元格运算的是另一种实现数学运算的方法。
12.重复行
在这一节,我们进入到了一个新的环节,如何得到干净的数据。(
Clean Data:Data that is free of corrupt or inaccurate data items.)干净的数据是数据分析的重要前提,无论使用的 Excel 电子表格,还是后面会使用的 Python 编程语言,这一步都是数据分析前的重点环节。
让我么从处理重复行开始,课程中的这个名字前面加了一个空格的情况,会在处理时造成问题,因为计算机会把
‘ Glasu’和‘Glasu’当作两个不同的人进行处理:
或者是这样,大小写不一样的(处理方法见上节中的字符串方法):
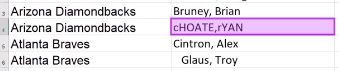
13.练习:重复行
补充一点,Mac Excel 的删除重复行的功能在屏幕顶的菜单中,点击之后会提示有多少重复行,确认即可删除:
14.拆分列
补充一点, Mac Excel 的拆分列在屏幕顶菜单的数据中。Office365 无此功能。
17.练习:数据排序
Mac 的同学请跳过,程序会崩溃。Office365排序不会将其他单元格的内容一同移动,会产生数据错位。
18.筛选数据
选出某个特征的数据并忽略其他数据(Filter:Method to group data by selecting characteristics of one or more columns in a data set.)
Mac的筛选器仍然需要到顶层菜单打开(导航右侧的不生效)。之后会生成一个向下的小箭头,点击箭头可以选择筛选的内容。注意在这里是可以搜索的,在内容很多时非常方便。

请注意,筛选不但可以多个一起进行,而且筛选的条件可以是一个判断,比如后面练习中寻找名字为J开头的球员:
最后的问题需要结合AVERAGE函数,并且先把过滤出来的数值COPY到别的位置完成。
PS:特别提示,在MAC下:
- 如果遇到筛选、排序会退出的情况。请尝试不选中列,只选中需要排序的单元格再做尝试。
- 如果出现MAC软件上面Ribon不可见,可以点击右上角的
^两次,收起再打开完成。