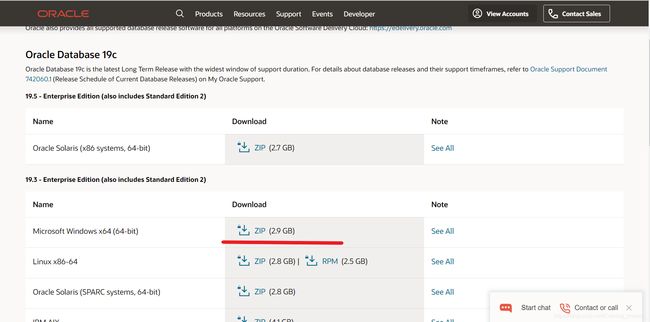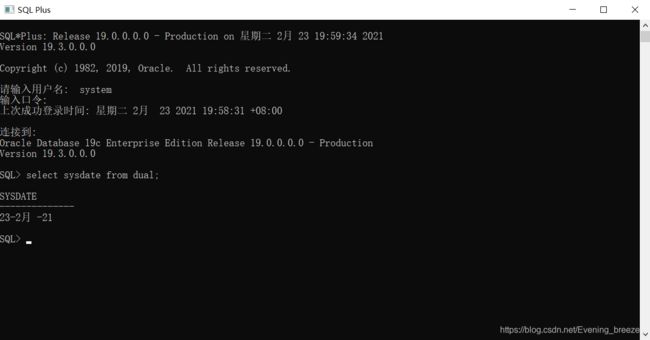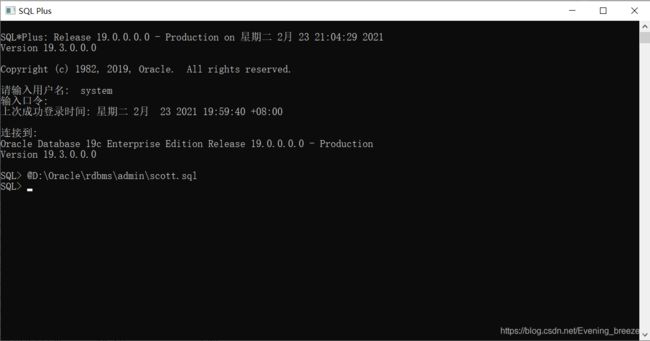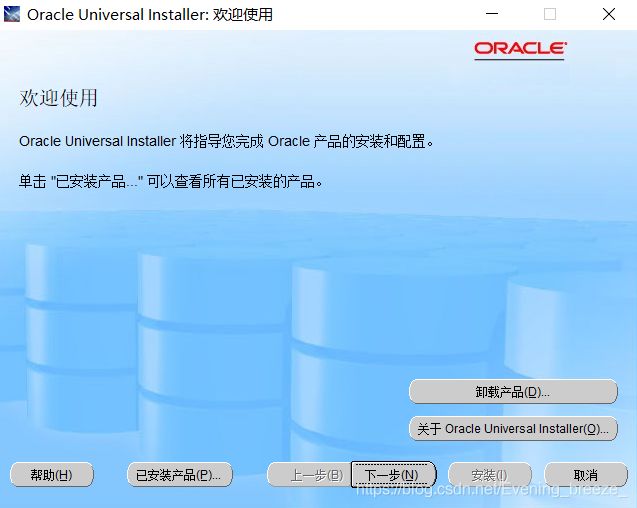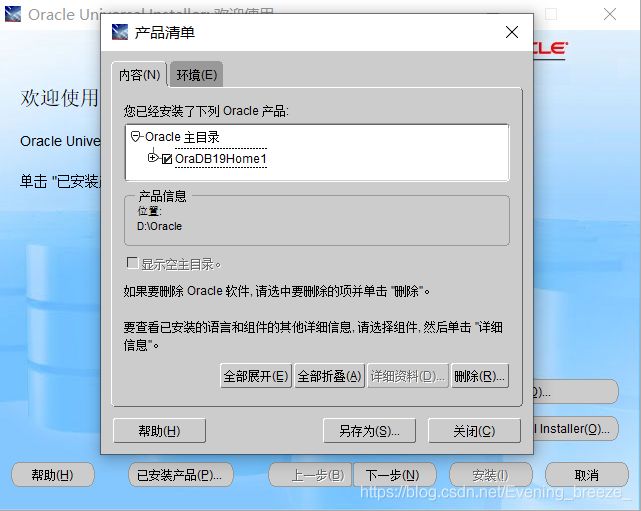Oracle19c的安装配置教程
首先,感谢博客上的各位大大,花费了三个小时把有关Oracle安装的相关事务都解决了,以下是我对所有步骤的总结:
Oracle19c下载安装和配置教程
- windows下的Oracle19c
-
- 一、官网下载Oracle19c数据库
- 二、安装Oracle数据库
-
- 1.解压安装包
- 2.运行setup.exe安装
- 三、配置
- 四、安装完Oracle数据库,给scott用户解锁
-
- 1.解决Oracle数据库中没有scott账户的问题
- 2.给scott用户解锁
- 五、卸载
-
- 1.关闭所有Oracle服务
- 2.运行Universal Installer卸载数据库
- 3.修改注册表
- 4.重启计算机
windows下的Oracle19c
一、官网下载Oracle19c数据库
Oracle官方下载链接:
https://www.oracle.com/database/technologies/oracle-database-software-downloads.html
二、安装Oracle数据库
1.解压安装包
在D盘新建文件夹Oracle (文件很大,不建议放到C盘下)
将WINDOWS.X64_193000_db_home.zip解压到此文件夹下

2.运行setup.exe安装
安装方法很多,针对于不同的需求,以下是其中的一种
1.选择 “创建并配置单实例数据库” ,然后点击下一步
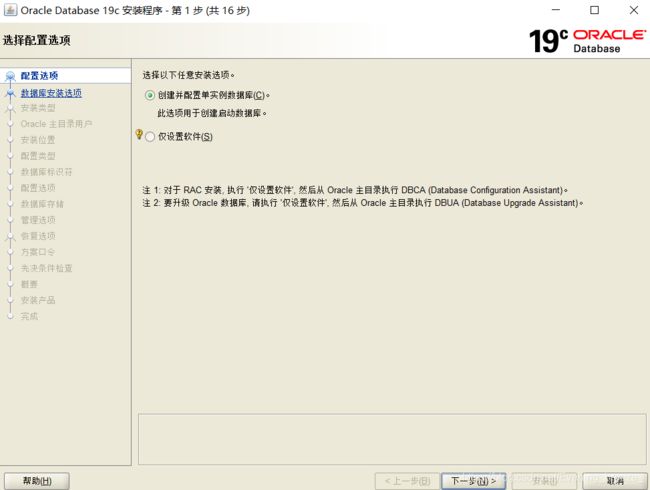
2.选择 “桌面类(D)”,点击下一步
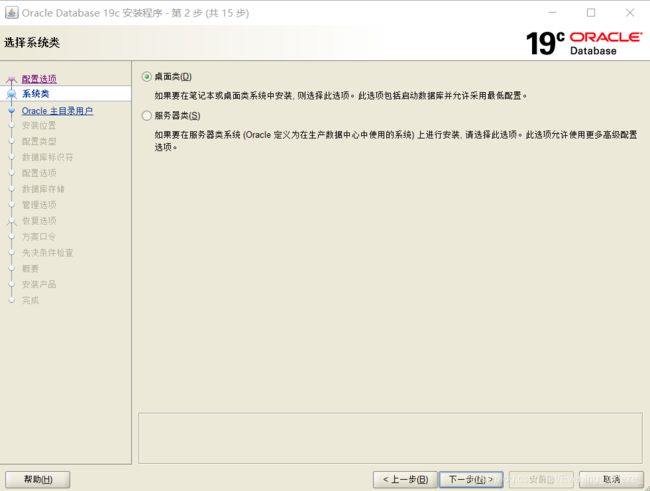
3.创建新 Windows 用户(当然其他的也可以,建议选择这一个,我之前创建过了,所以这张没有图)
用户名密码(密码要求 大小写字母数字,不按照要求也可以,点下一步时会有提示,点“是”即可)自己设定,我的用户名设置的是OracleASUS1
点击下一步
4.选择Oracle 基目录,填写全局数据库名和口令(password)
我在D盘新建了一个文件夹Oracle19c,数据库文件位置会跟随上面变化,其他不动
全局数据库名:orcl
口令自己设置,口令务必记住!
取消勾选 【创建为容器库】
然后点击下一步
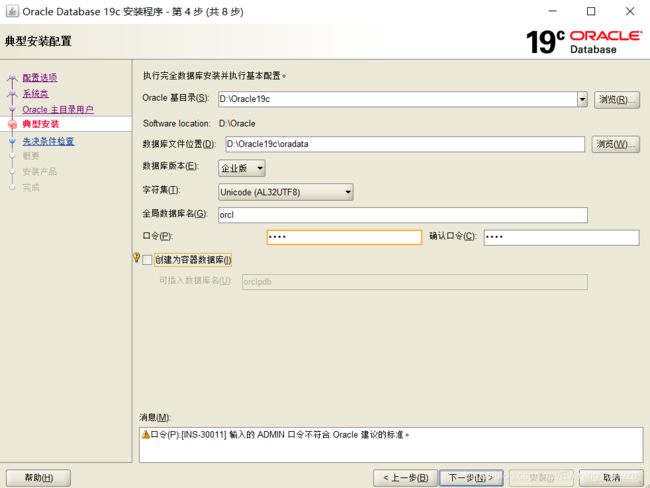
5.查看概要后,点击【安装】
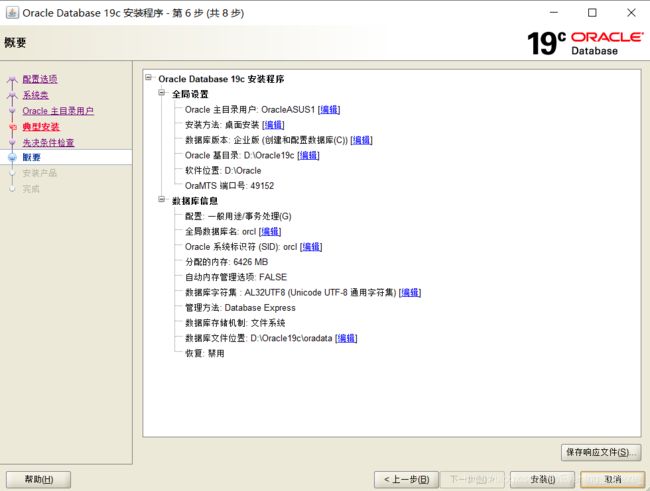
接下来就是漫长的等待了,它会在42%很长时间,不用管它,等一会儿就行了

到这里就安装完成了,点击关闭
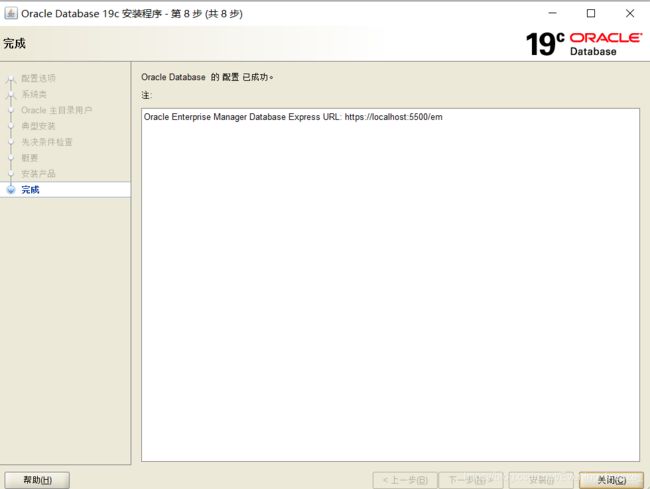
三、配置
Oracle19c不用再额外的安装客户端,刚才解压的文件中已经自带了,然后我们需要做一些配置:
点击【菜单】–> Oracle OraDB19Home1 --> Net Manager 或者
在我的电脑中打开:C:\ProgramData\Microsoft\Windows\Start Menu\Programs\Oracle - OraDB19Home1\配置和移植工具\ Net Manager(ProgramData文件在隐藏的项目中,勾选上才能看到)
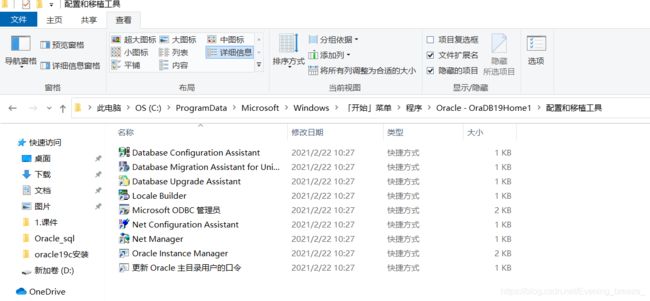
然后会打开如下页面:

点击【本地】->【服务命名】,点击左上角绿色的 +
1.网络服务名自己起,这个没什么要求,下一步
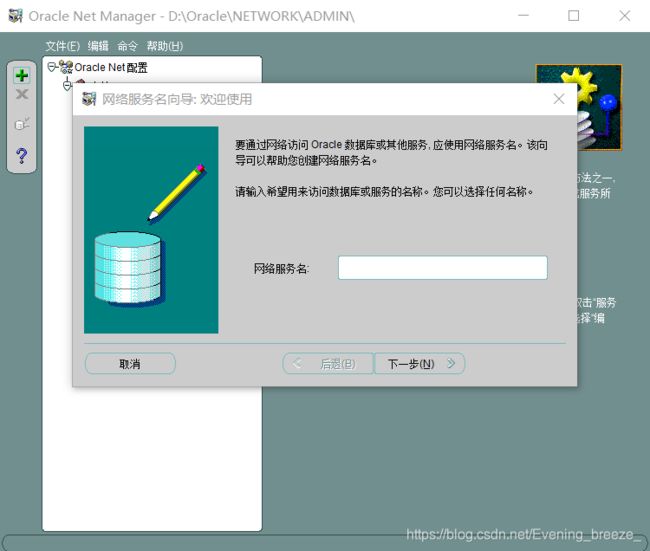
2.选择 【TCP/IP协议】,下一步
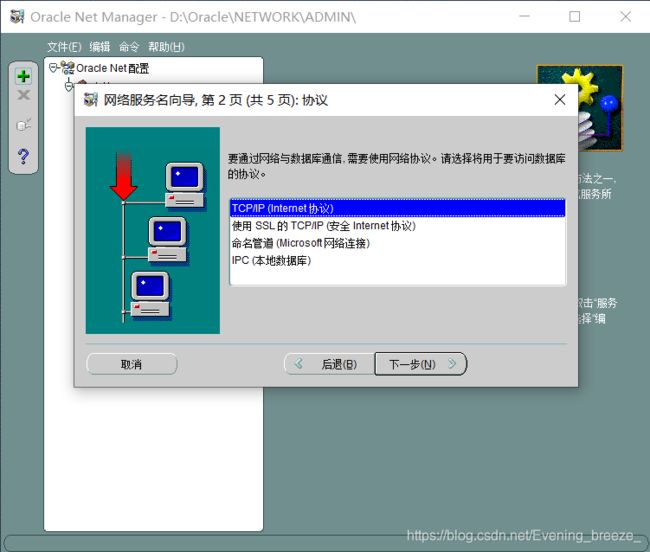
3.主机名只能填 localhost 或者 127.0.0.1,下一步
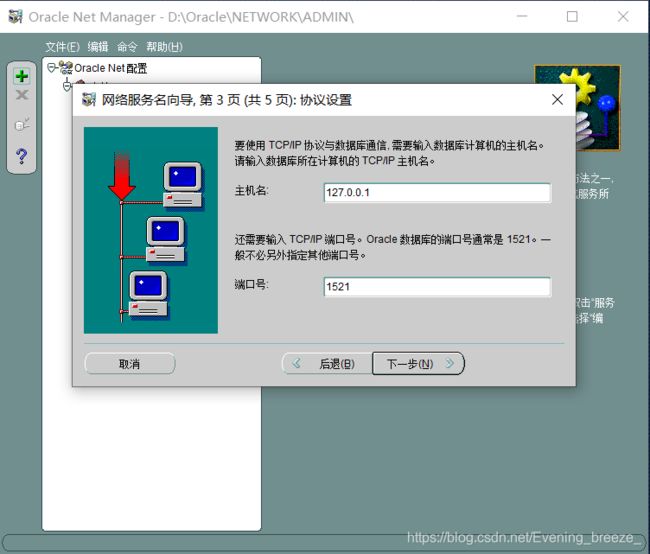
4.【服务名】:orcl,下一步
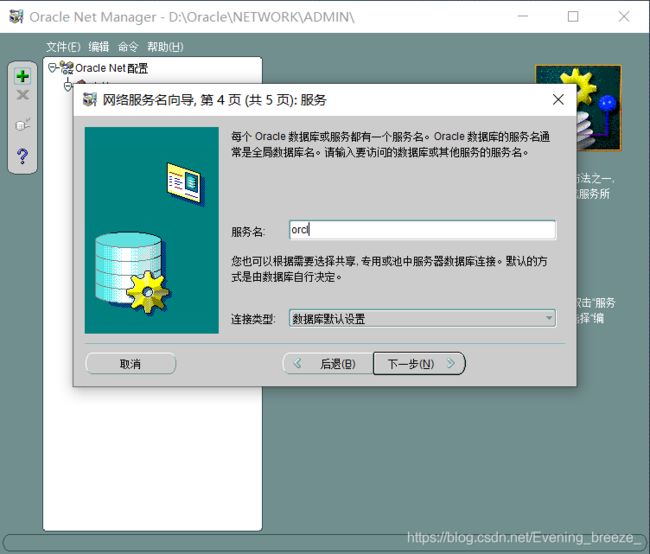
5.进行连接测试

6.更改登录,改成system用户,口令是当初设置的那个,点击确定,进行测试
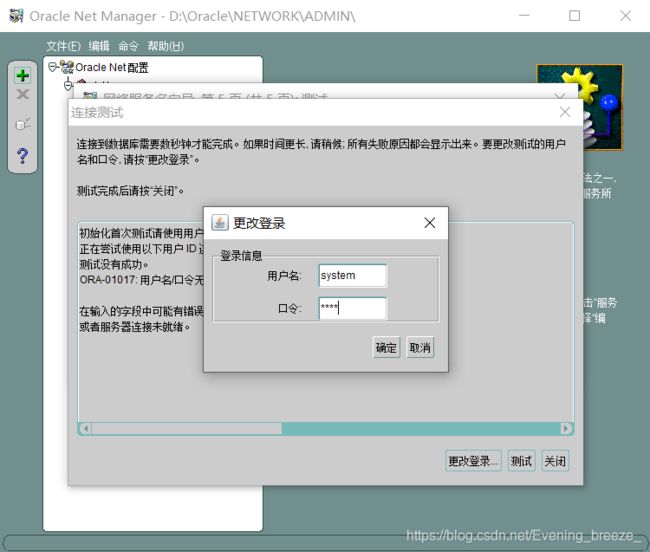
当出现以下情况,说明你的配置已经成功了,然后关闭
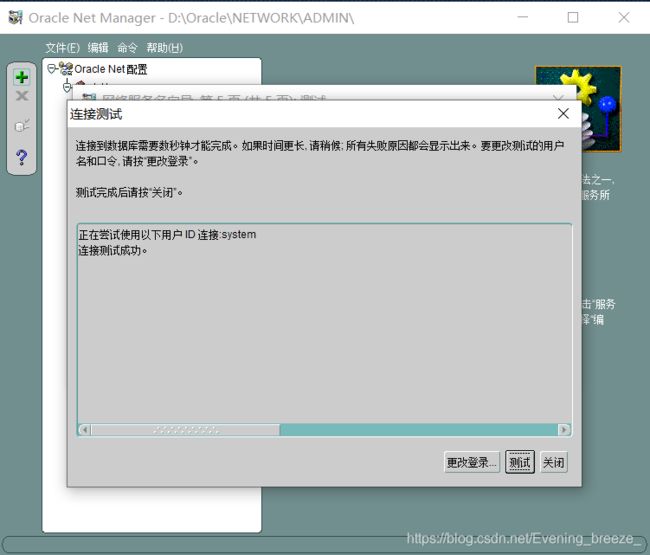
7.最后别忘了保存!!!(关闭窗口时会提醒你)
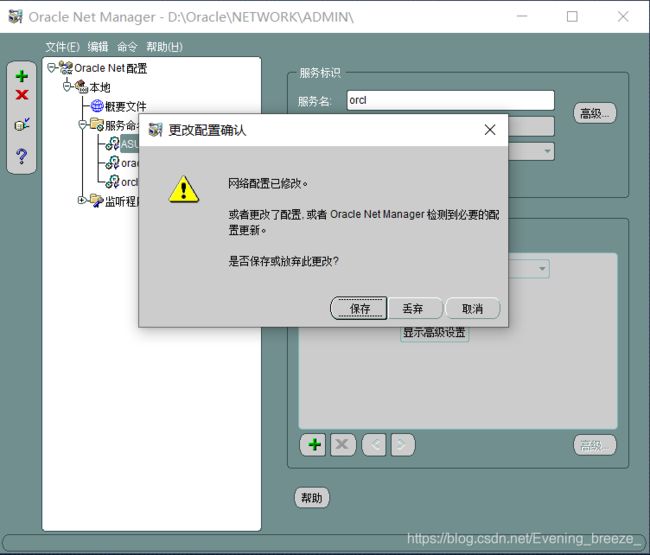
至此,Oracle数据库的基本安装配置操作全部完成了,我们可以在SQL Plus里验证以下
点击【菜单】–> Oracle OraDB19Home1 --> SQL Plus 或者
在我的电脑中打开:C:\ProgramData\Microsoft\Windows\Start Menu\Programs\Oracle - OraDB19Home1\应用程序开发\SQL Plus
以System用户登录,口令依旧
如果你可以成功连接到Oracle数据库,那前面的操作都是成功的,当然,也可以输入一条SQL语句验证一下能不能执行
四、安装完Oracle数据库,给scott用户解锁
1.解决Oracle数据库中没有scott账户的问题
Oracle19c没有默认把Scott用户加入进来,需要我们自己添加
实际上,在Oracle的主目录(开始解压文件的目录) 里有scott的sql文件
D:\Oracle\rdbms\admin\scott.sql
在SQL Plus中执行scott.sql:
@D:\Oracle\rdbms\admin\scott.sql
2.给scott用户解锁
首先以管理员权限运行SQL Plus,登录system用户
然后使用命令alter user scott account unlock;来解锁
再输入命令alter user scott identified by tiger;赋了一个新的口令 tiger(可以自己设定)
之后就可以用scott用户登录了
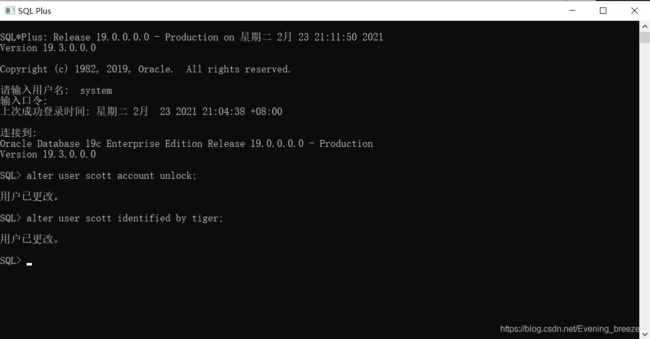

五、卸载
接下来说一说卸载的问题,这个要格外注意,如果你的数据库出现问题想要卸载重装,一定要完全卸载才可以安装新的数据库,否则会非常麻烦!!!
1.关闭所有Oracle服务
右击【我的电脑】–>【管理】–>【服务和应用程序】–>【服务】,把所有开头是Oracle的服务关闭
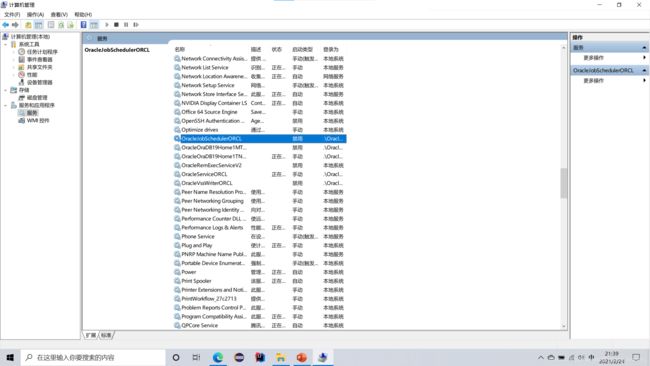
2.运行Universal Installer卸载数据库
点击【菜单】–> Oracle OraDB19Home1 --> Universal Installer 或者
在我的电脑中打开:C:\ProgramData\Microsoft\Windows\Start Menu\Programs\Oracle - OraDB19Home1\Oracle 安装产品\Universal Installer
3.修改注册表
windows徽标键 + R(打开【运行】),执行regedit命令打开注册表
将HKEY_CLASS_ROOT下所有以ORACLE或者ORA开头的注册表项删除
将HKEY_LOCAL_MACHINE\SOFTWARE下ORACLE注册表项删除
将HKEY_LOCAL_MACHINE\SYSTEM\CurrentControlSet\Service下的以Oracle开头的注册表项删除
将HKEY_LOCAL_MACHINE\SYSTEM\CurrentControlSet\Services\Eventlog\Application所有oracle开头的项删除
4.重启计算机
重启计算机,删除所有与Oracle相关的目录
Oracle基目录可能需要管理员权限删除,用管理员权限运行命令行用del删除
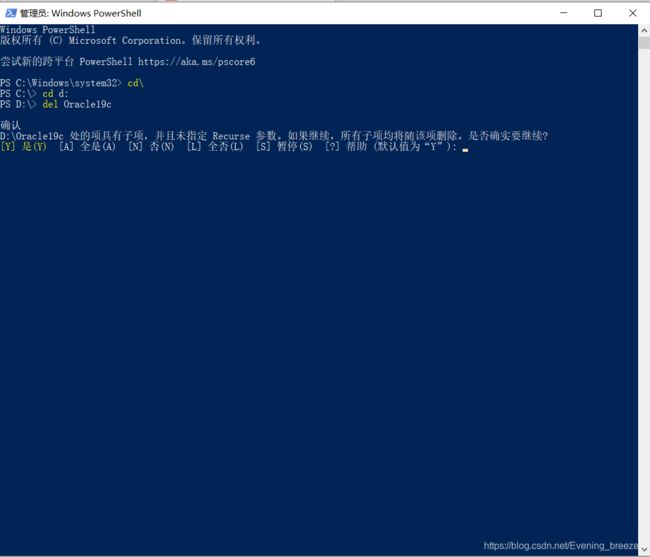
注意,不要在未卸载Oracle之前就删除Oracle基目录,走cmd的删除不能在回收站恢复,此时卸载程序也被你删了,卸载不干净不能重新在原位置安装,也就没有卸载程序,就陷入死循环了
至此才算卸载完成,可以安装新的数据库了~
第一次写博客,写的不好,如果有误请予以指正