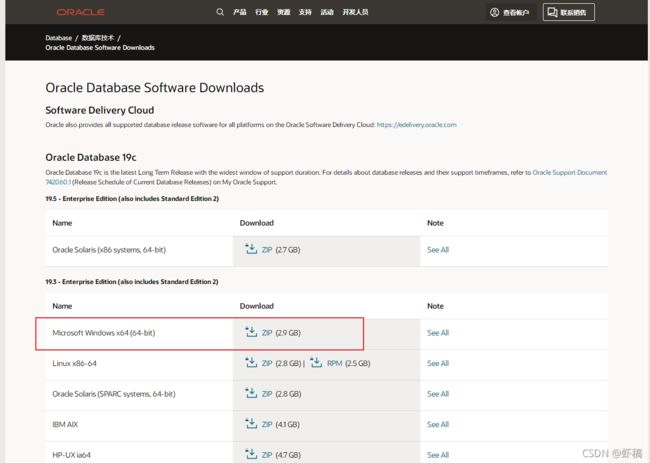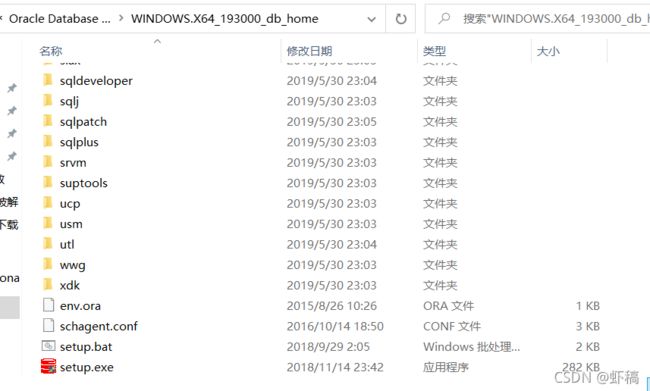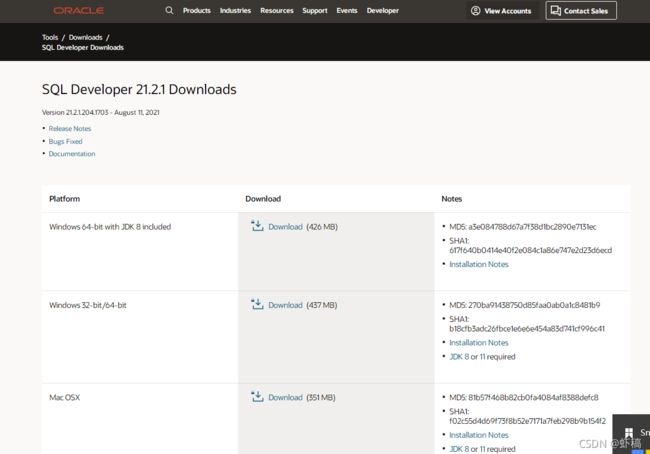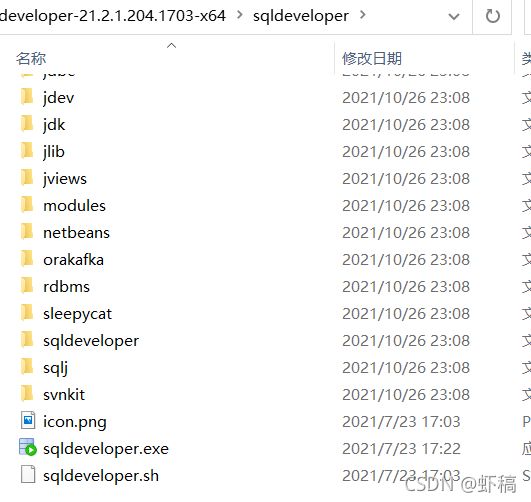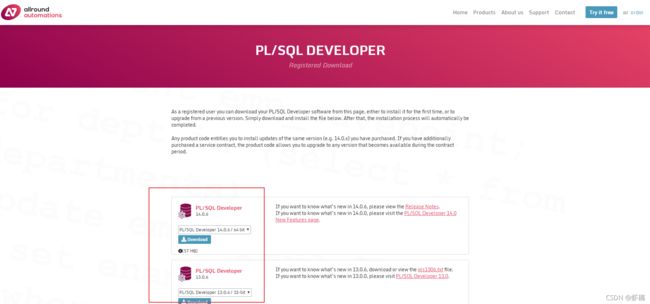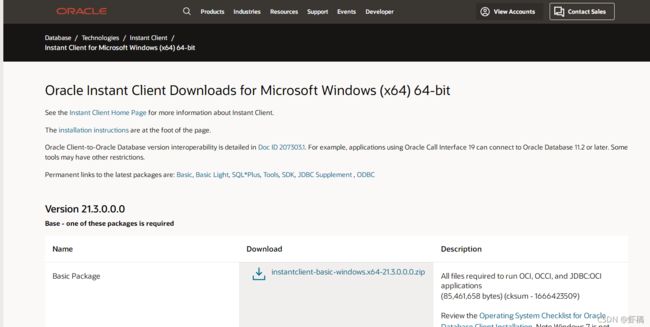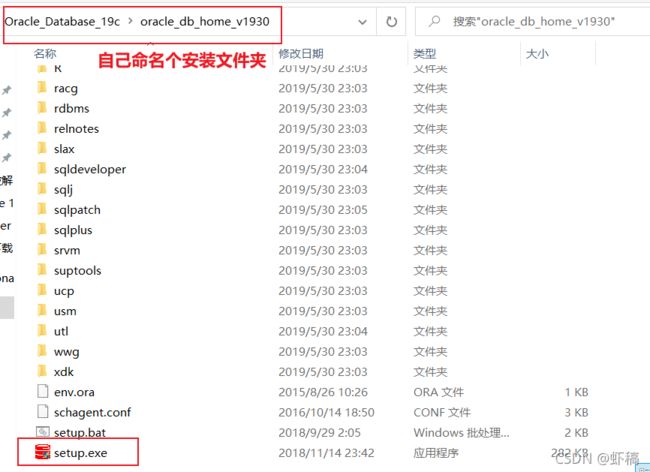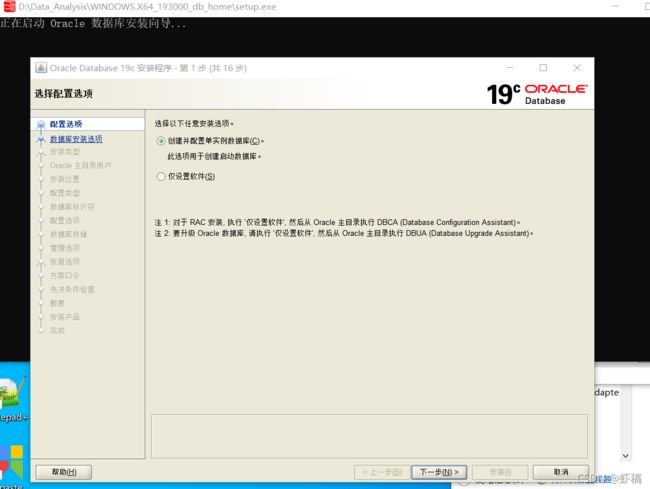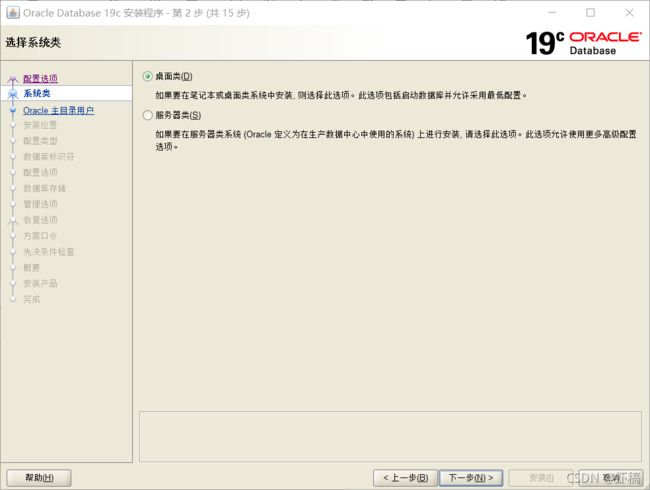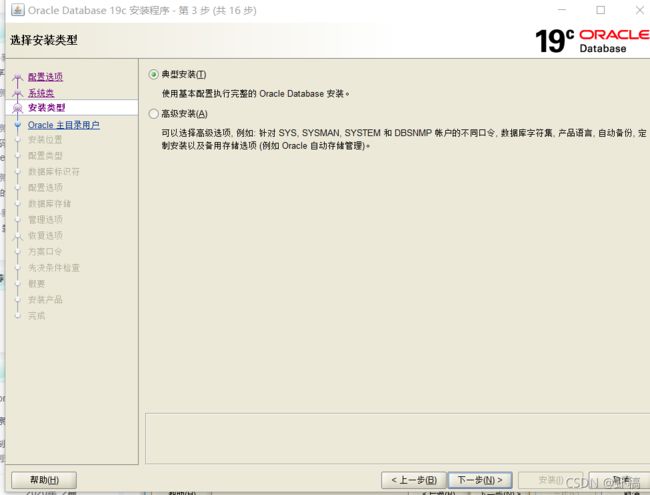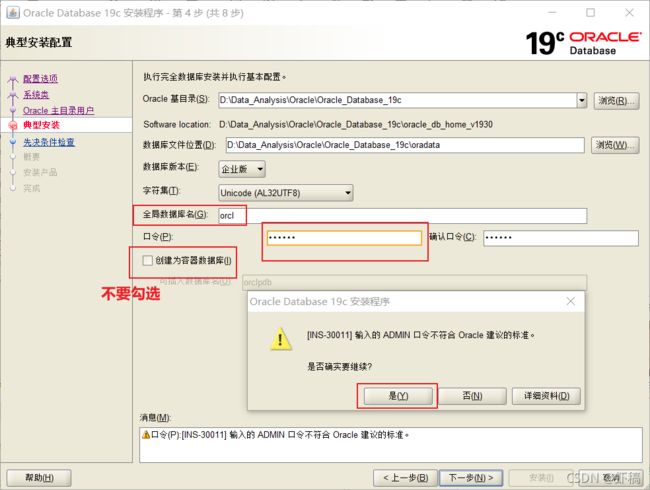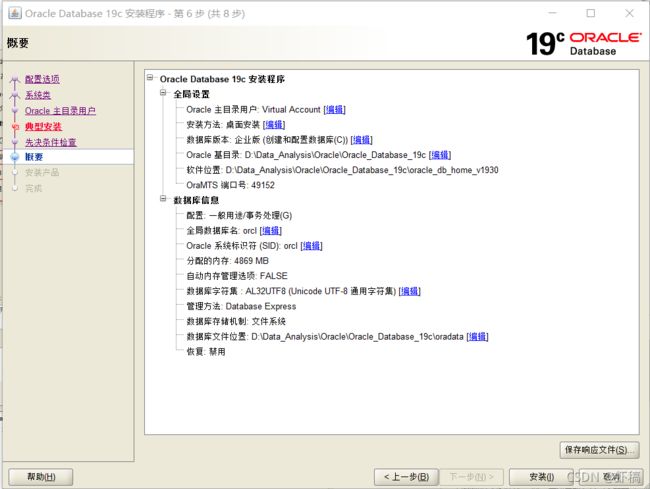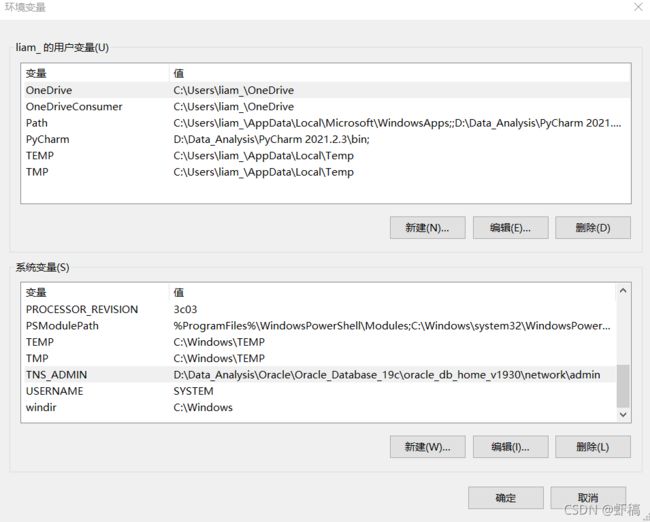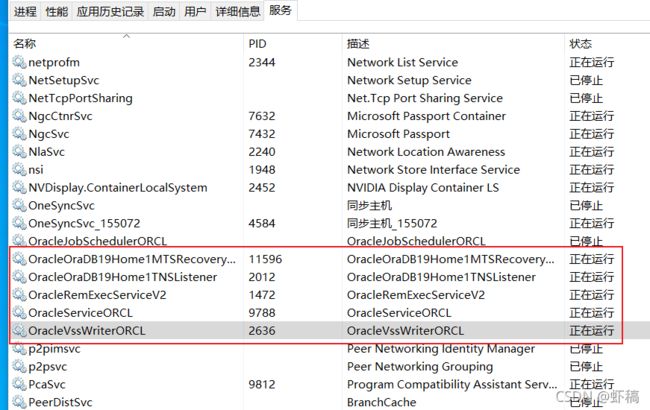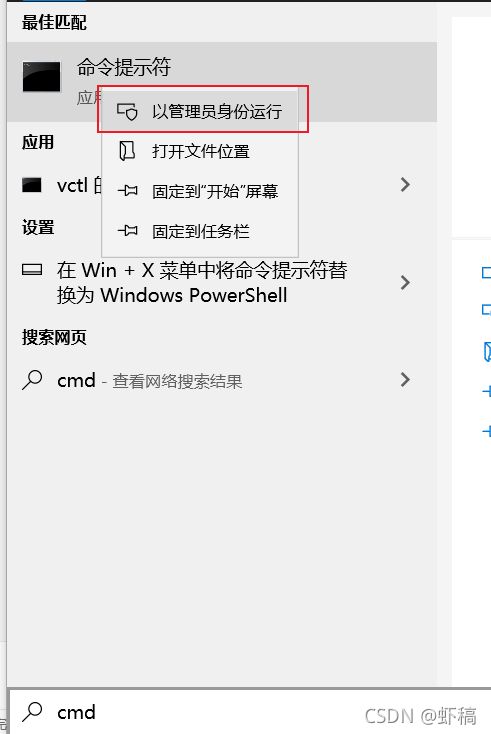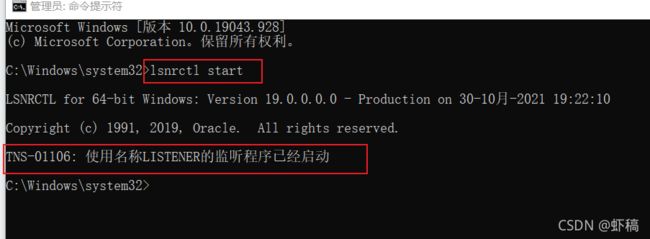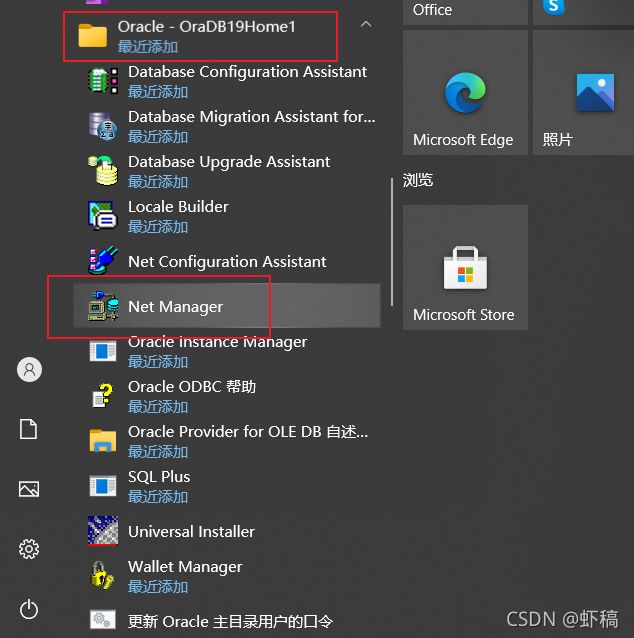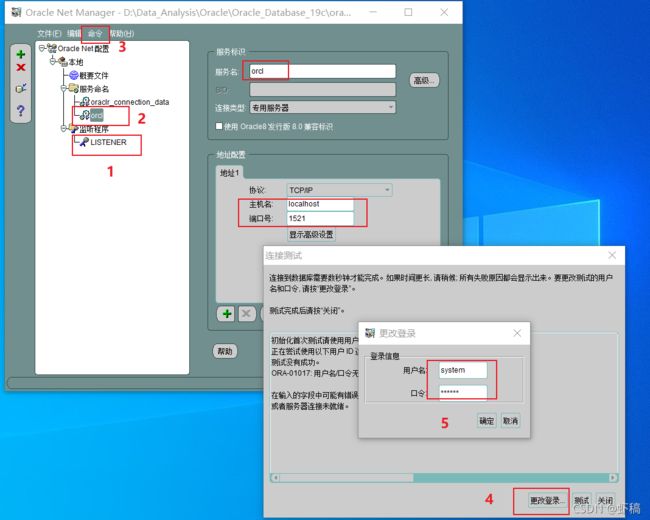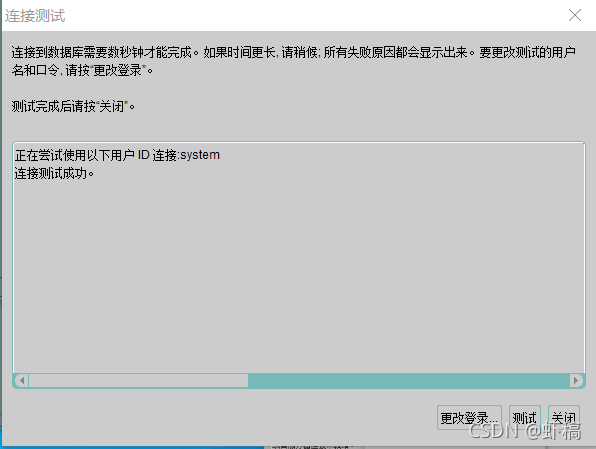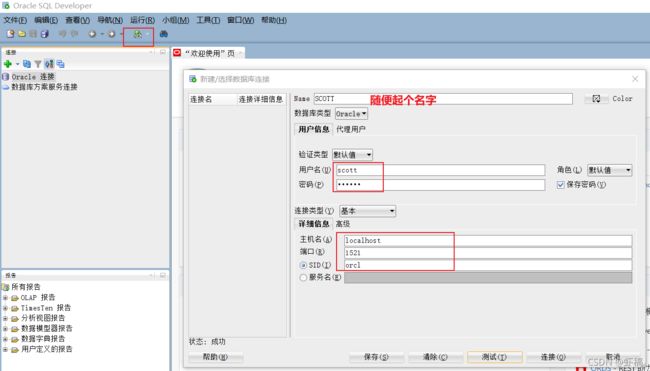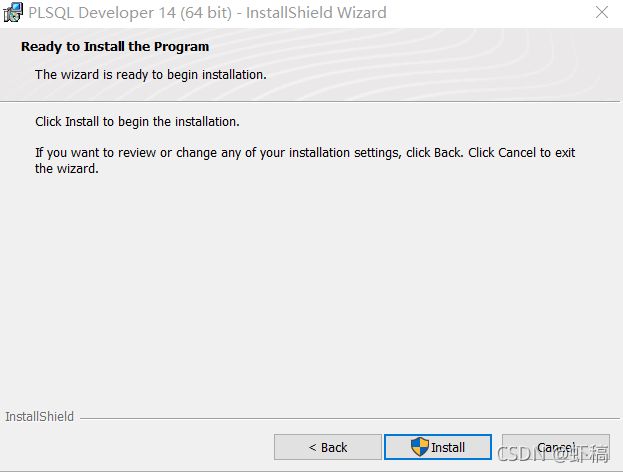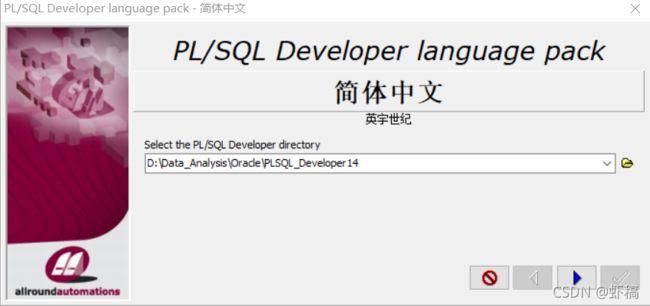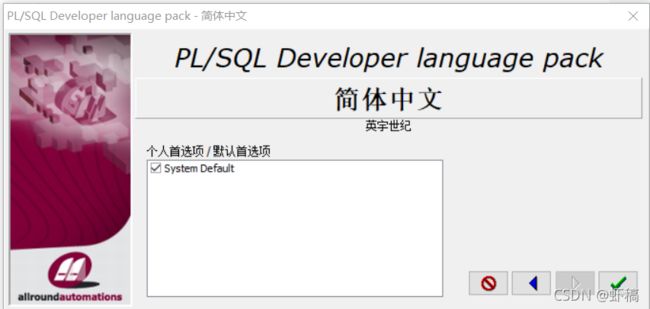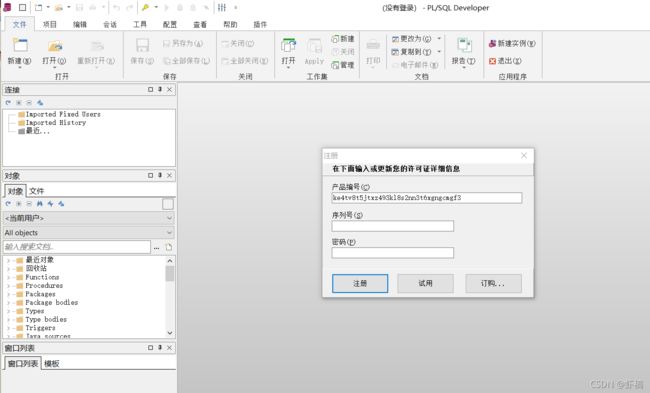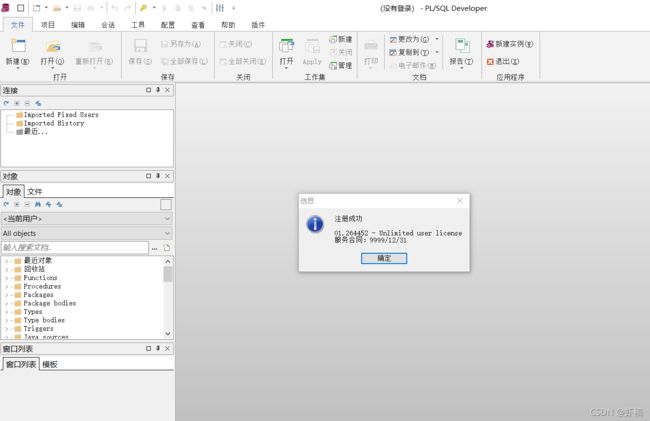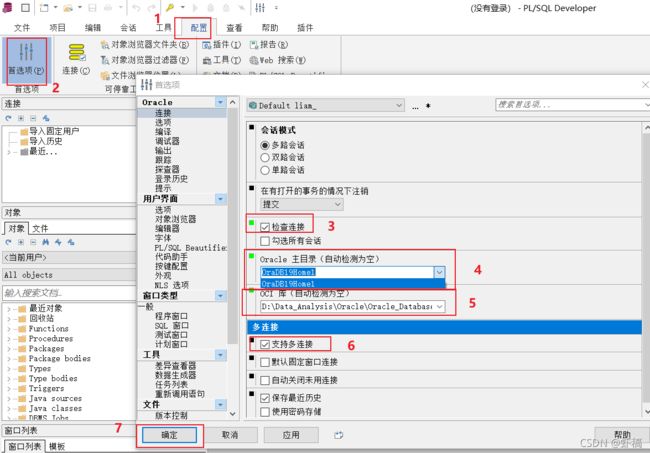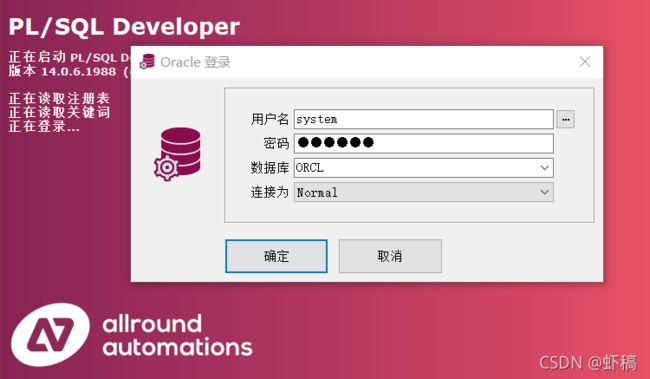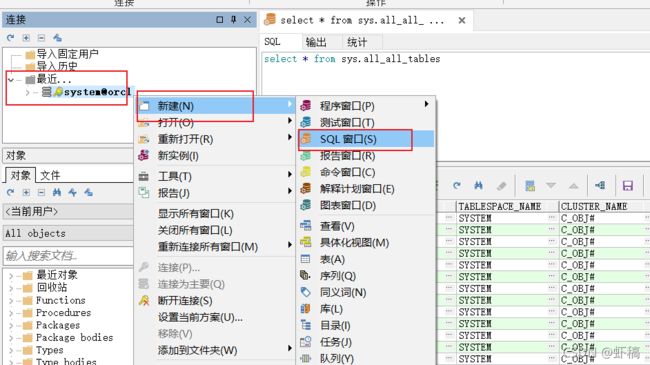Oracle 数据库安装(19c,SQL Developer,PL/SQL Developer)
废话少说,直接开干。
一,软件准备
1,去oracle官网下载 oracle database 19c 数据库 安装。
官网:Database Software Downloads | Oracle 中国
选择自己需要的软件版本下载,我下的19.3 64位(下载需要oracle账户,自己注册一个)
下载解压后:
2,去Oracle 官网下载图形管理 Oracle SQL Developer 软件(和下面3为可选项或一起用也可以,或者用Navicat,DBeaver都可以)。
官网:Oracle SQL Developer Downloads
选择自己需要的软件版本下载(我选有带JDK的,如果自己的电脑已经安装了JDK就不用)(下载需要登录oracle账户,自己注册一个)
如果不想用oracle 的SQL Developer 可以用下面第三方的allroundautomations 的PL/SQL Developer 图形管理软件。
下载解压后,我下的21.2.1 64位:
3,去 allroundautomations 官网下载第三方的图形管理 PL/SQL Developer 软件(和上面2为可选项或一起用也可以,或者用Navicat,DBeaver都可以)。
官网:Registered download PL/SQL Developer - Allround Automations
选择自己需要的版本下载,我下的1406 64位:
如果不想用第三方的PL/SQL Developer 可以用上面Oracle 的SQL Developer 图形管理软件。
下载后:
4,去 Oracle 官网下载Oracle Instant Client 实时客户端(暂时不用下,database 19c 自带client)。
官网:Instant Client for Microsoft Windows (x64) 64-bit
选择自己需要的版本下载:
这里下的是Version 19.12.0.0.0 64位,跟上面1的 database 19c同个版本号 64位
下载解压后:
二,软件安装
1,安装oracle database数据库,主角。
把解压的文件复制到安装目录,该文件夹就是安装目录的db home,自己命名文件夹。
1.1 安装oracle database
直接双击setup.exe 或管理员身份运行。
接下了我们按照傻瓜式操作一直点击下一步
使用虚拟账户:
用于 Oracle 数据库单实例安装的 Oracle 主目录用户。
使用现有windows用户:
如果选择该项,则需要指定没有管理权限的用户。
创建新Windows用户:
创建一个新用户,输入用户名和密码,这个新建的用户没有Windows登录权限。
使用Windows内置账户:
微软在开Windows时预先为用户设置的能够登录系统的账户。
此处本人选择虚拟账户,也是oracle的官方建议之一。
注意:如果选择第二项,创建的用户名和已有的不能发生冲突,否则后面的安装会报错!
要记住自己的账户和密码,登录数据库时需要。
注意: 创建为容器数据库 选项不要勾选,不然创建用户名的时候是 C##username 而不是username (12c以后的特性)
如果这里已经默认选择了,可以打开数据库配置助手(Database Configuration Assistant),删除数据库重新创建数据库,再取消勾选 “创建为容器数据库选项”。
Oracle基目录可以放在db home目录的外面啦,或者放在里面也可以啦
进入安装有点慢,需要等待,大概半个小时左右。
1.2 安装完成后,配置环境变量
右键我的电脑,在属性找到 高级系统设置,里面找到环境变量
在“环境变量”的“系统变量”中增加:
ORACLE_HOME变量,变量值是oracle的db home目录:
ORACLE_HOME=D:\Data_Analysis\Oracle\Oracle_Database_19c\oracle_db_home_v1930
TNS_ADMIN 变量,变量值是你的databse安装目录中的network\admin\tnsnames.ora文件的路径:
TNS_ADMIN=D:\Data_Analysis\Oracle\Oracle_Database_19c\oracle_db_home_v1930\network\admin
NLS_LANG变量,是用来防止Oracle出现 中文乱码 的配置
NLS_LANG=SIMPLIFIED CHINESE_CHINA.ZHS16GBK
1.3安装完成后,测试一下能否连接成功:
先把Oracle 相关的服务都打开,在任务管理器,找到服务,找到oracle服务,把已停止或禁用的,右键启动即可:
或在cmd 用 lsnrctl start 命令打开服务:
cmd 要用管理员身份运行
输入 : lsnrctl start
如果有服务器 启动后又停止了,可以参考以下文章解决:
解决OracleOraDB19Home1TNSListener服务启动后停止_初春惊月的博客-CSDN博客![]() https://blog.csdn.net/weixin_45000199/article/details/115268033
https://blog.csdn.net/weixin_45000199/article/details/115268033
服务器打开后,在开始栏找到Net Manger ,打开
打开Net Manger,监听程序的主机名和端口号 设置为 localhost 和1521,点击服务命名下的orcl(安装database时的全局数据库名), 点击命令栏的 测试连接。
在进行测试时,要注意此路径 是不是 设置环境变量时tnsnames.ora正确的安装路径
scott账号暂时不能用,需要用system 用户名,加你 安装database 设置的口令 测试。
出现下面的连接测试成功,代表你的服务和数据库没问题,可以正常连接,恭喜你数据库安装成功。
2,安装Oracle SQL Derveloper图形管理软件。
它并不是一个安装程序,直接解压后,双击打开就可以使用,非常简单,可以创建个快捷方式到桌面即可。
打开软件后,然后按照下图连接数据库即可。
主机名:localhost
端口:1521
SID: orcl
3,安装PL/SQL Derveloper图形管理软件。
3.1,双击 plsqldev1406x64.msi 安装,一直点下一步就可以:
3.2,安装PLSQL Developer后安装 Chinese 汉化包(喜欢英文版的不安装也可以):
先到官网下载汉化包:
官网:PL/SQL Developer - Language Packs
把下载的汉化包 chinese.exe ,拷贝到上面PLSQL Developer的安装目录里。
拷贝到 安装目录 后双击安装。
安装路径放到PLSQL Developer的安装路径即可:
一直点下一步
3.3,破解注册码配置
打开安装好的PLSQL Developer,可以先忽略登录,点 取消 进入软件。
进去后会提示注册秘钥,百度一下注册秘钥,把秘钥填进去,不行就百度多几次:
product code: 4vkjwhfeh3ufnqnmpr9brvcuyujrx3n3le
serial Number:226959
password: xs374ca
3.4,配置连接数据库
点击软件的配置,选首选项进入,按照下面选择安装好的DB, 然后重启软件,用system 账户和安装database时的口令登录即可。
退出后重新用system用户名登录,密码为安装database设置的口令。
进入软件后即可进行SQL 操作
如果安装database时默认勾选了 “创建为容器数据库” ,12c以后版本的新特性:
用户名需要加 c##username
如:grant dba to c##petition;
解决办法:
1、打开Database Configuration Assistant
2、删除数据库
3、重新 创建数据库
取消勾选 “创建为容器数据库”
打字不易,还请多多点赞 ^v^