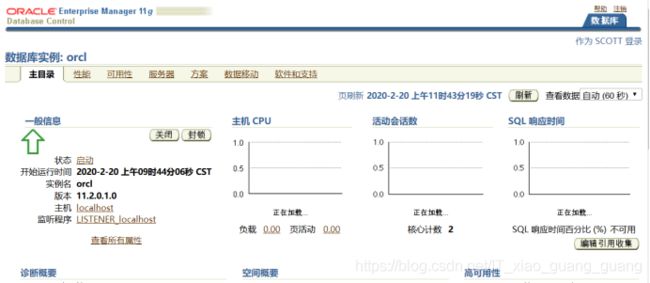Oracle 11g+PLSQL Developer+SQL Developer+JDK 详细安装教程
转载请注明出处:Oracle 11g+PLSQL Developer+SQL Developer+JDK 详细安装教程
Oracle Database 11g Release2 for Windows(x64)
下面是我的Oracle 11g安装过程,希望可以帮到正在安装的你!
一、 安装前的准备—下载Oracle 11g:
1.选择从网盘下载Oracle 11g:
Oracle 11g(Win64)安装文件我已经放到了网盘里,方便下载:
百度网盘链接:Oracle 11g百度网盘链接
提取码:ykad
2.选择从Oracle中文官网下载Oracle 11g:
(1)打开Oracle中文官网:Oracle中文官网
(2)【注册Oracle账号】 →【 登录】:

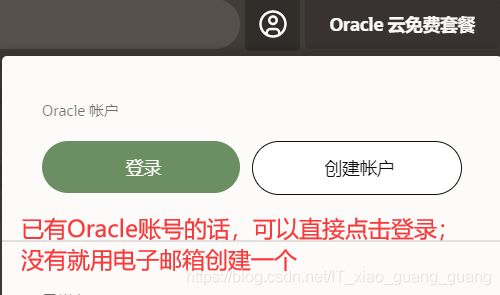
(3)点击【下载】 → 找到数据库下载链接
![]()
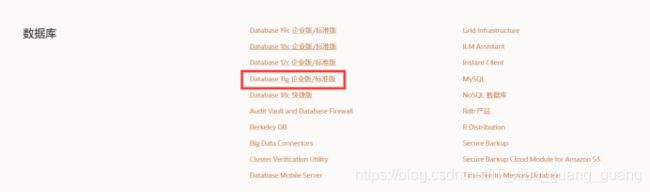
(4)点击数据库下载链接,在下方找到“Oracle Database 11g Release 2”的下载列表

(5)选择对应版本进行下载,我电脑是64位,就选择 Microsoft Windows(x64)—[32位的选择Microsoft Windows(x32)]

下载完后,将两个压缩包文件解压到同一目录下。路径名称中,最好不要出现中文,也不要出现空格等不规则字符。
解压文件,将两个压缩包一起选择,鼠标右键 → “解压到当前文件夹”


二、进行安装—Oracle 11g:
打开解压后的文件夹,找到setup.exe应用程序,右键选择“以管理员身份运行”
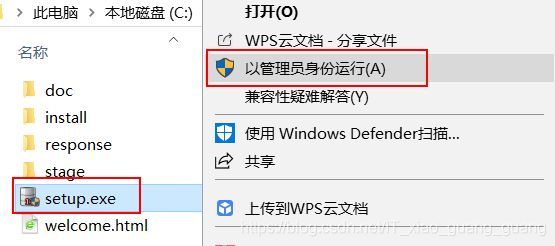
等着程序启动:

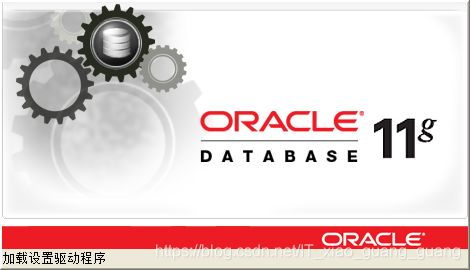
如果加载驱动时没有出错 → 正式安装Oracle 11g
Notes:加载驱动时出错
在加载驱动程序时,如果接着出现了【[INS-13001]环境不满足最低要求】提示框:
![]()
解决方法:
①打开解压后的database文件夹,找到\database\stage\cvu文件夹下的cvu_prereq.xml文件
②用记事本打开,在
<OPERATING_SYSTEM RELEASE="6.2">
<VERSION VALUE="3"/>
<ARCHITECTURE VALUE="64-bit"/>
<NAME VALUE="Windows 10"/>
<ENV_VAR_LIST>
<ENV_VAR NAME="PATH" MAX_LENGTH="1023" />
</ENV_VAR_LIST>
</OPERATING_SYSTEM>
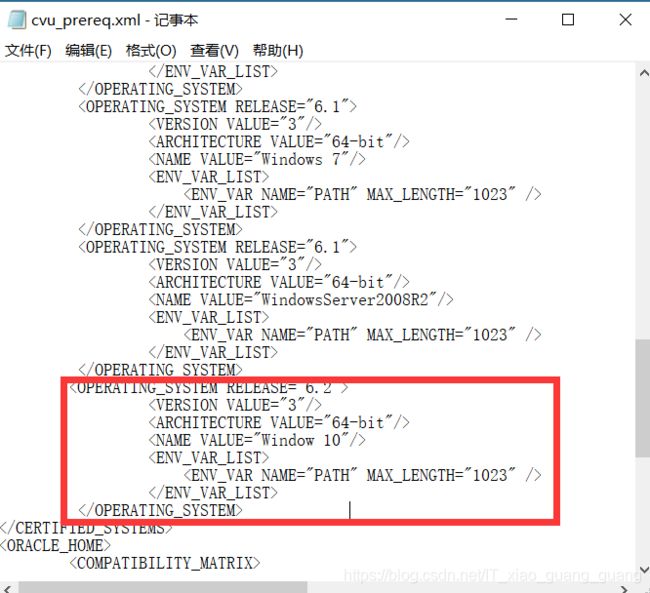
这一段和上面的最主要的不同就是6.2和window10;win10系统的内核是6.2
如果你安装的是32位的,则将64-bit改成32-bit就可以了!改动后保存。重新运行setup.exe就不会出项这个错误提示了!
下面就是Oracle 11g正式的安装了!
(1)配置安全更新。为了避免收到垃圾邮件,不用把自己的电子邮件地址填写进去。取消下面的“我希望通过My Oracle Support接收安全更新(W)”。

出现以下提示,点击“是(Y)”

(2)安全选项。直接选择默认创建和配置一个数据库(安装完数据库管理软件后,系统会自动创建一个数据库实例)

(3)系统类。选择默认的桌面类。(适用于 个人电脑)
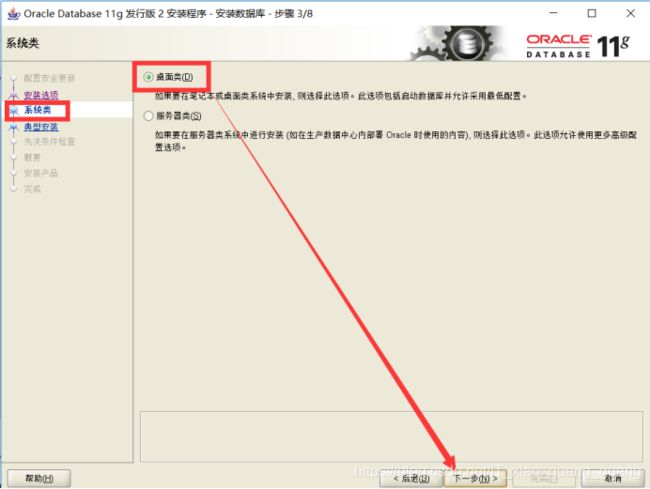
若选择的是“服务器类”,可以参考这个文章:服务器类参考文章
☆☆(4)典型安装。
①根据自己的需要选择“Oracle基目录”、“软件位置”、“数据库文件位置”(当然,为了不必要的麻烦,尽量默认吧)
②路径中不要含有中文或其他的特殊字符。
③口令密码必须要牢记
④Oracle密码规则:大写字母+小写字母+数字,长度至少8位以上。
(为了方便,不遗忘,建议输入统一的密码 — Oracle11g)
下面是官方要求的密码标准,尽量遵守吧,养成好的习惯:


若输入的密码口令短小简单,点击下一步时,会出现警告提示,直接确认继续安装就行了。
(5)先决条件检查。安装程序会检查软硬件系统是否满足,安装此Orcle版本的最低要求。点击“下一步”就行了
This test checks whether the length of the environment variable “PATH” does not exceed the recommended length. (详细信息)
如果出现下图中的错误,参考文章:https://www.cnblogs.com/weiqang/p/12015503.html
解决方式,和之前的差不多

修改好后保存,并重新启动setup.exe进行安装:

(6)概要。安装前的一些相关选择配置信息。可以点击保存响应文件 或 直接点击完成。

(7)安装产品。自动进行,不用管;等待一会。

①产品安装完成后,会自动创建完成一个实例数据库,默认前面的orcl名称的数据库—全局数据库名
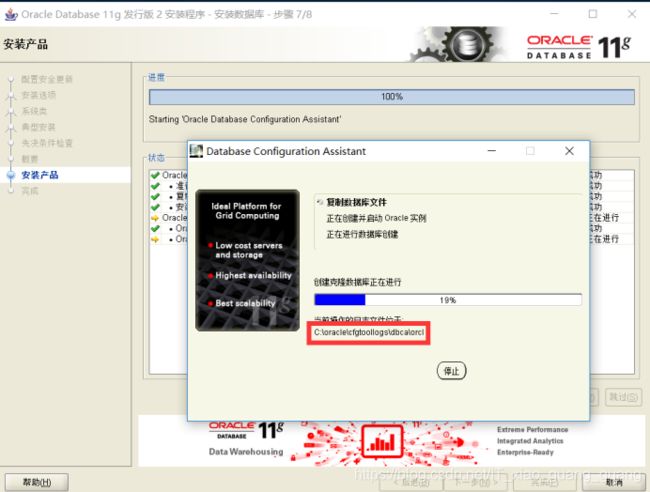
②实例数据库创建完成了,系统默认是把所有账户都锁定不可用了(除sys和system账户可用外),点击右边的“口令管理”,将常用的scott账户解锁并输入密码。
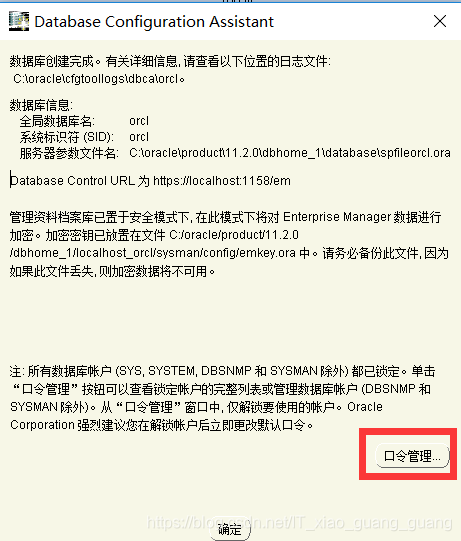
③取消打钩,解锁对scott账户的锁定,输入口令密码。同样可以输入 Oracle11g作为密码。最后点击“确定”。(密码自定义)

(8)安装完成。点击“关闭”
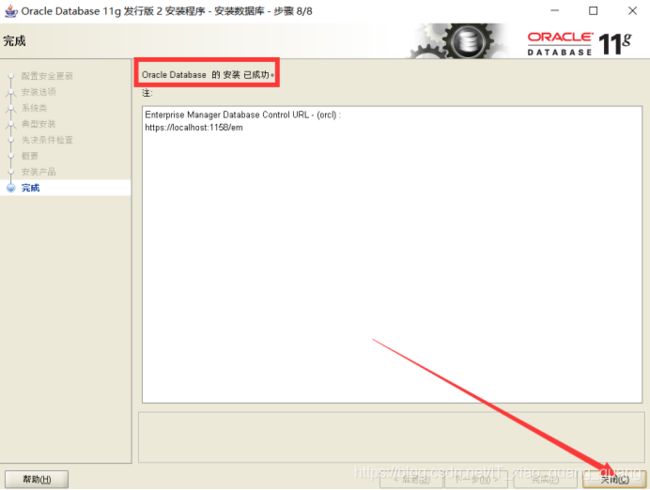
至此Oracle 11g就安装好了!!!
================================================
下面是第三方可视化管理工具的安装—PLSQL Developer
PLSQL Developer安装包下载:PLSQL Developer安装包
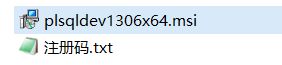

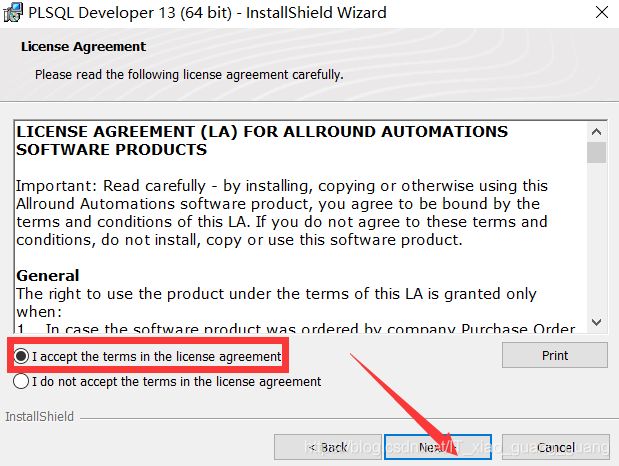
点击[change]修改安装路径。
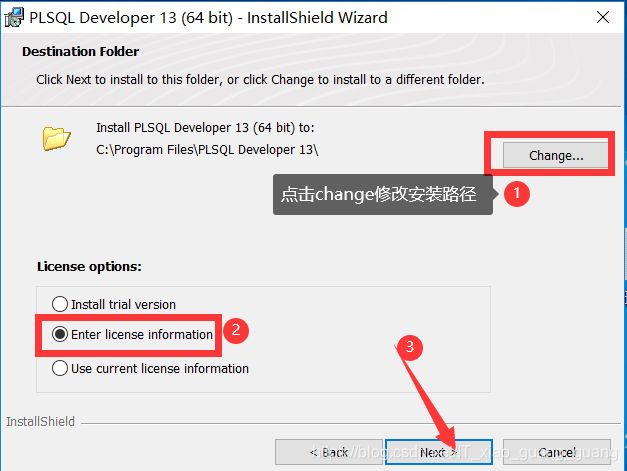
返回安装包文件夹,双击打开[注册码]文本文件
将对应内容复制到右侧




软件安装中……稍等

点击[Finish]完成安装。
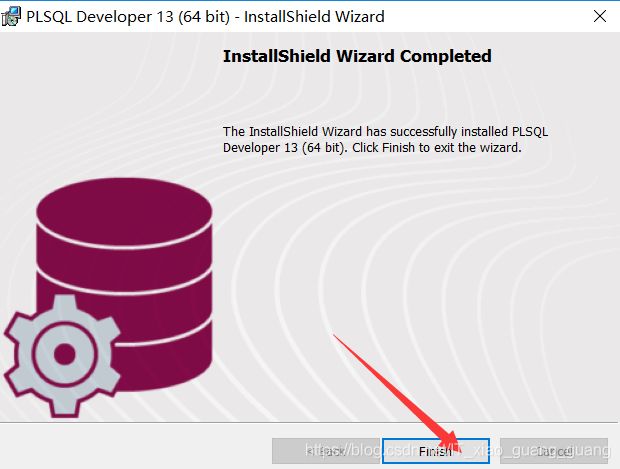
双击软件打开,连接oracle数据库
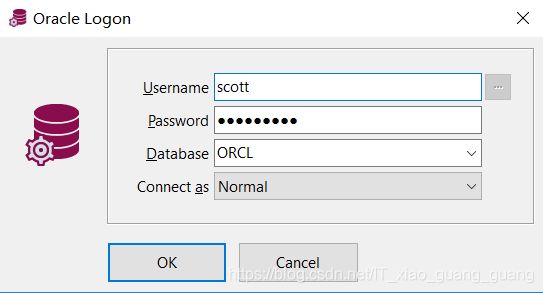


至此PLSQL Developer安装配置结束!!!
===============================================
下面是Oracle自带的可视化管理工具的安装—SQL Developer(可选,与PLSQL Developer功能差不多)
Oracle 11g R2(Win64)安装文件中的SQL Developer版本(1.5.5)不支持64位的JDK;而Oracle自带的JDK却是64位的,SQL Developer与JDK不匹配!
Oracle 11g R2(Win64)自带的JDK版本(1.5);高版本的SQL Developer需要1.6版以上的JDK
这边有两种安装SQL Developer的方案:
方案一: 安装32位的1.5-1.6版的JDK 去兼容 Oracle自带的SQL Developer1.5.5
方案二:安装64位的1.6版以上的JDK + 安装高版本的SQL Developer
我这边选择了方案二:
安装JDK1.8(若电脑已安装并配置好了环境,则→安装高版本的SQL Developer)
JDK1.8_241(64 bit)安装文件我已经放到了网盘里,方便下载:
百度网盘链接:JDK1.8网盘链接
提取码:mk59
或者去JDK官网下载最新版: JDK官网下载地址
下载64位的JDK1.8:



安装JDK1.8 (64 bit)
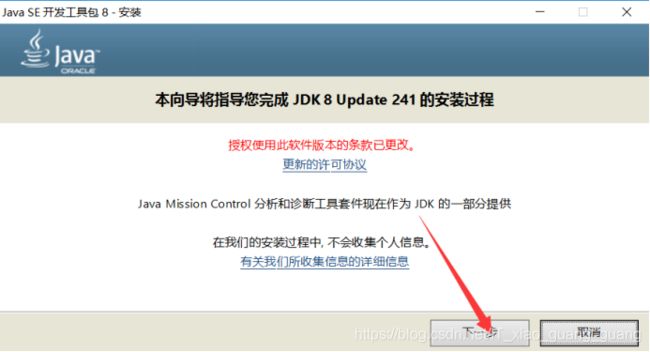
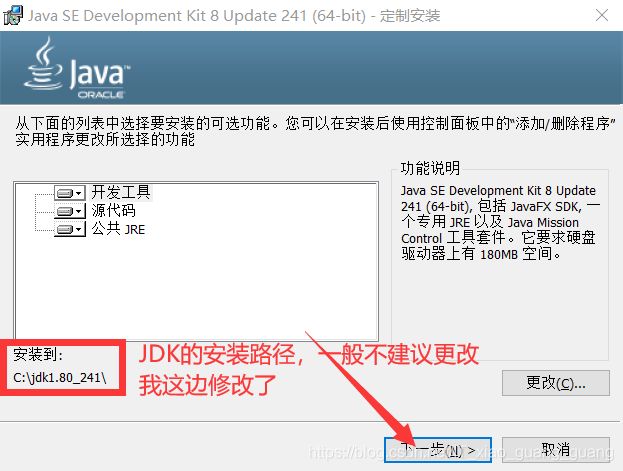
接下来会弹出一个窗口,要继续安装JRE


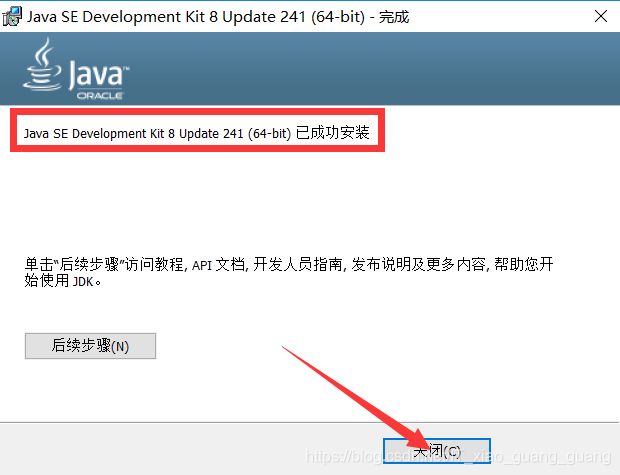
JDK安装好了,接下来配置java环境变量:
此电脑 → 右键属性 → 更改设置 → 高级 → 环境变量
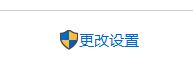

系统变量 → 新建JAVA_HOME变量

系统变量 → 新建CLASSPATH变量
变量值: .;%JAVA_HOME%\lib;%JAVA_HOME%\lib\tools.jar

系统变量 → 寻找Path变量 → 编辑

在变量值最前面输入 %JAVA_HOME%\bin和%JAVA_HOME%\jre\bin

检验是否配置成功,运行cmd,输入java -version(java和-version之间有空格);若显示版本信息,则安装和配置成功!(同时可以在命令行中输入java 和 javac进行验证)



如果环境变量配置不成功,可以参考下面的教程进行修改:
环境变量配置不成功,参考教程
安装高版本的SQL Developer
SQL Developer19.2.1安装文件我已经放到了网盘里,方便下载:
百度网盘链接:SQL Developer19.2.1百度网盘链接
提取码:lane
或者可以从Oracle中文官网下载SQL Developer:
打开Oracle中文官网:Oracle中文官网



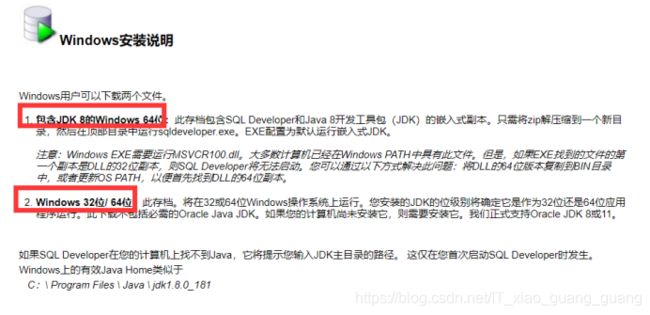
“C:\oracle\product\11.2.0\dbhome_1\sqldeveloper”下的文件全部删除,将下载好的SQL Developer文件解压在这里。

选择 SQL Developer,以管理员身份运行
接着选择前面安装的JDK文件夹
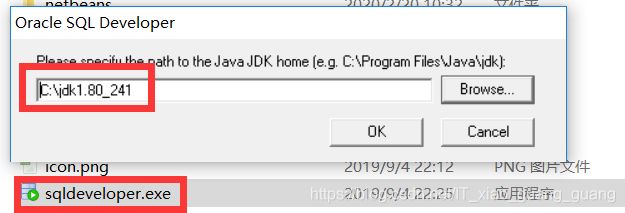
若选错了地址,可以参考这个文章末尾进行修改:
参考文章进行修改地址

sqldeveloper.conf 原先文件内容如下:

最后打开“开始菜单”→ “Oracle- OraDb11g_home1” → “SQL Developer” →右键“更多”→ “打开文件位置” → “右键属性”:
修改【目标】和【起始位置】的地址
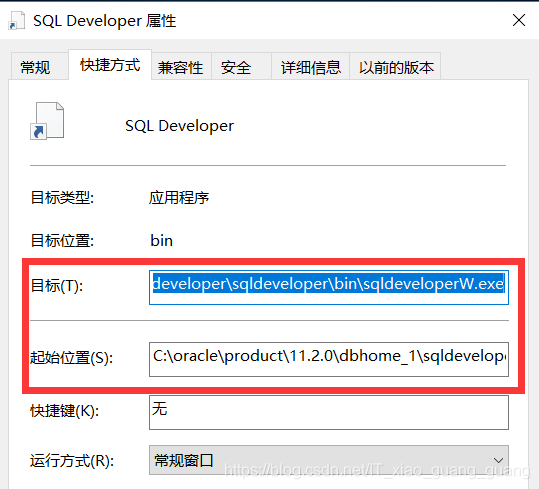
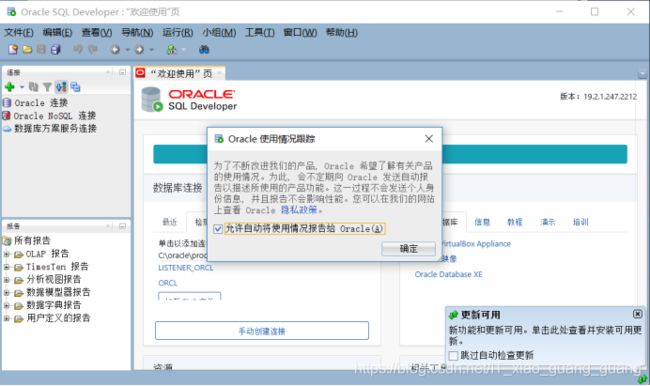
至此SQL Developer安装配置结束!!!
===============================================
附录:
☆安装好Oracle 11g后,关于哪些服务是必须要开启的 或 手动开启,可以参考这个文章:
Oracle 11g服务开启
访问Enterprise Manager Database Control URL - (orcl) : Oracle 11g EM

接着输入用户名scott和口令密码,会提示没有权限:
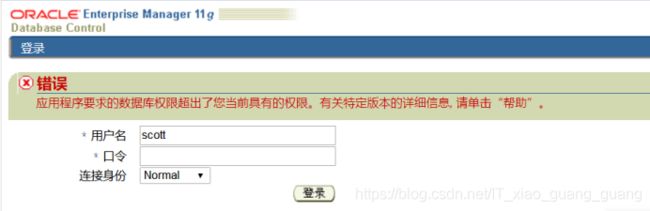
解决方法:
Win + R,输入cmd,打开命令行界面,接着依次输入命令:
sqlplus/nolog
conn/as sysdba
grant select_catalog_role to scott;
Oracle 11g密码重置:

这样就把用户“scott”的密码修改为“Oracle11g”了
首次接触Oracle,参考了网上很多Oracle 11g安装相关的文章,学到了很多,感谢!
参考文章:
Oracle 11g安装参考文章1
Oracle 11g安装参考文章2
Oracle 11g安装参考文章3