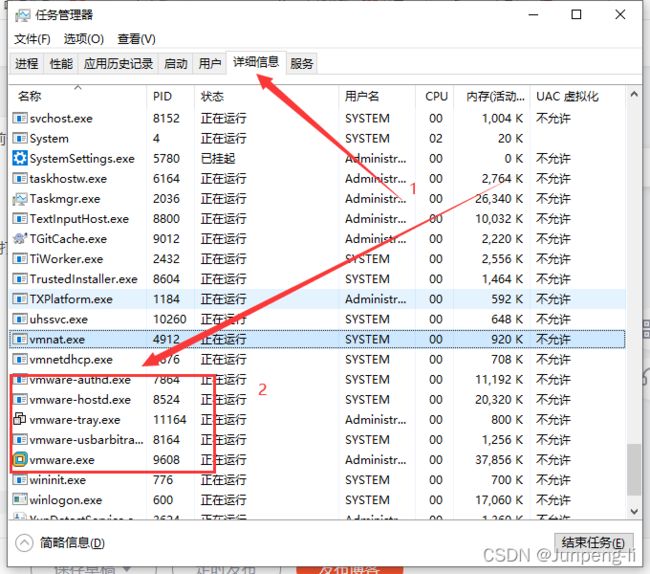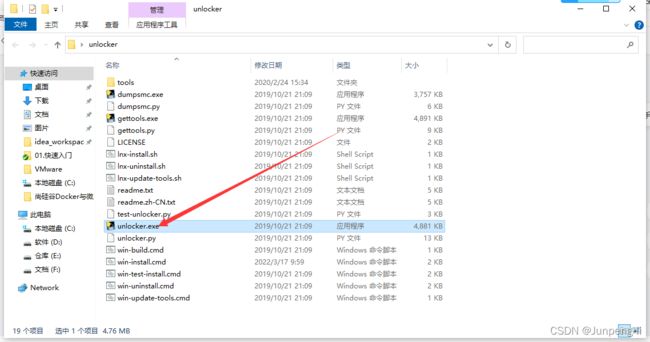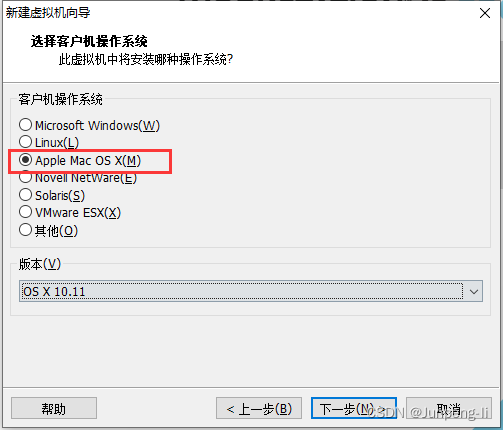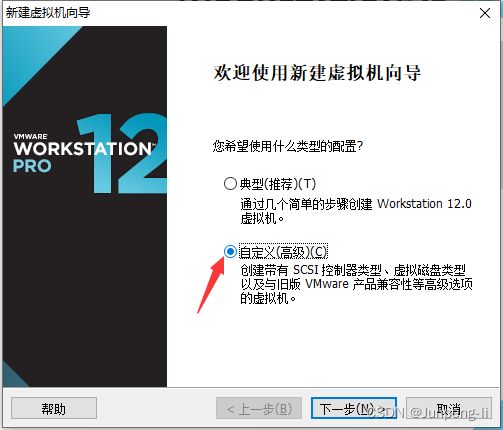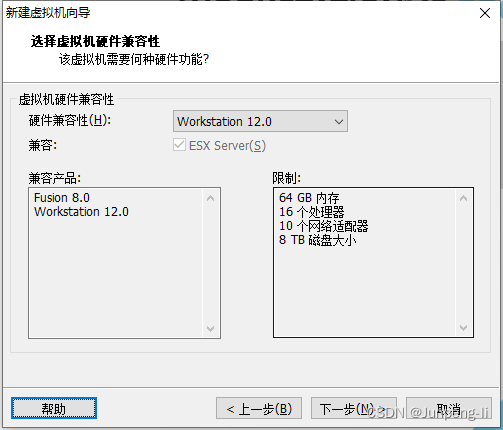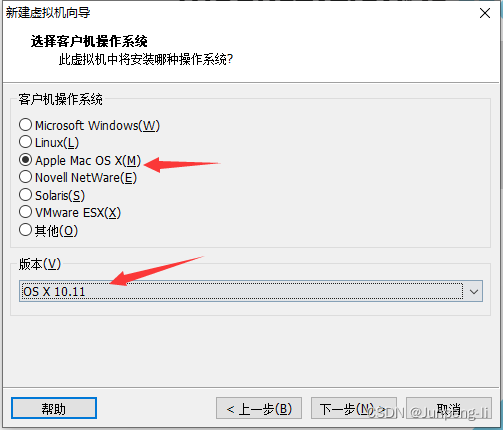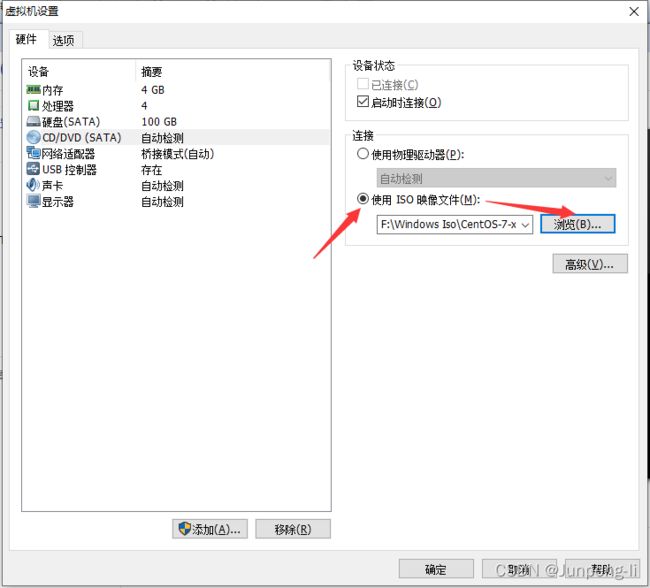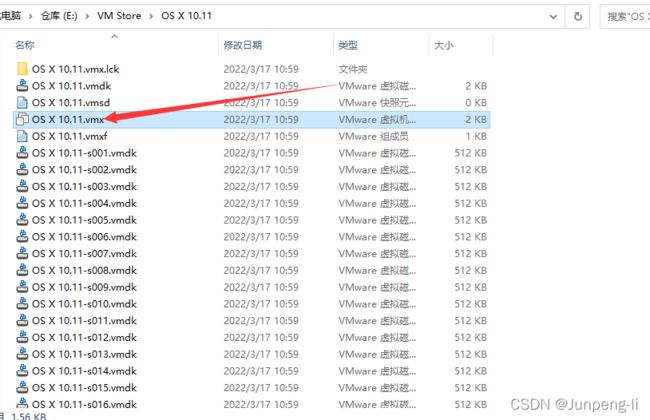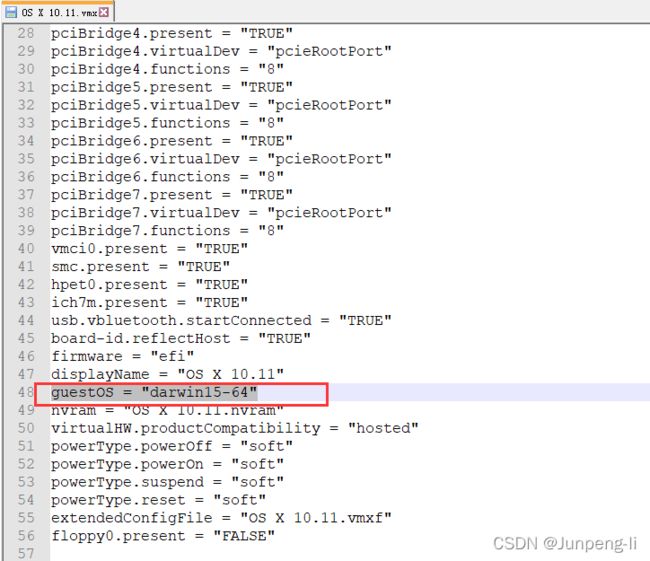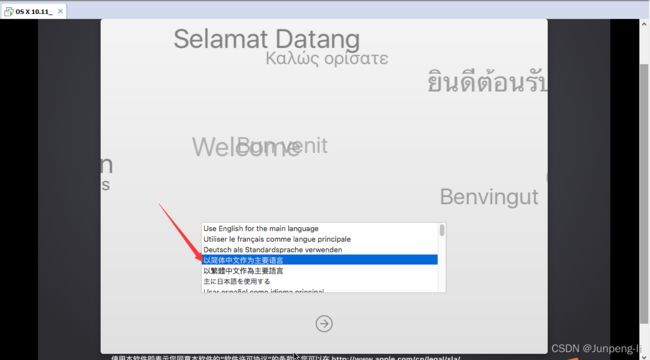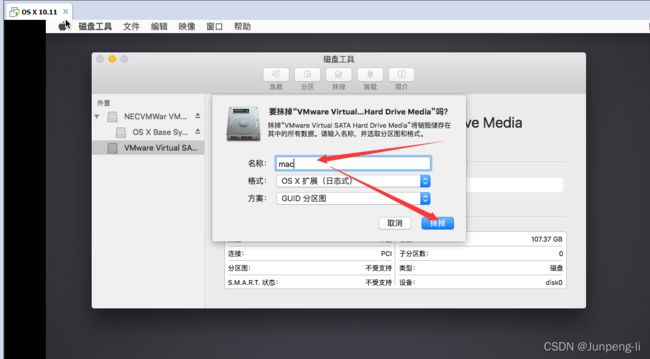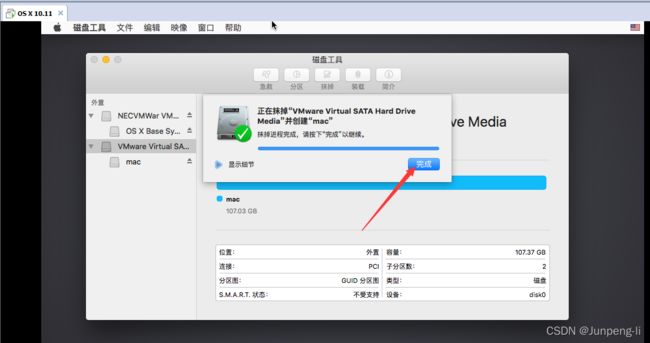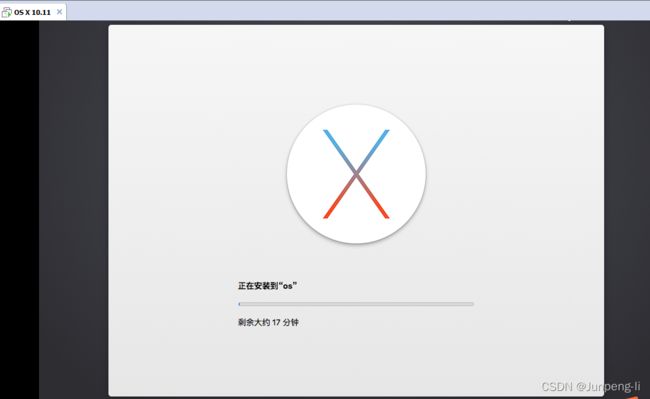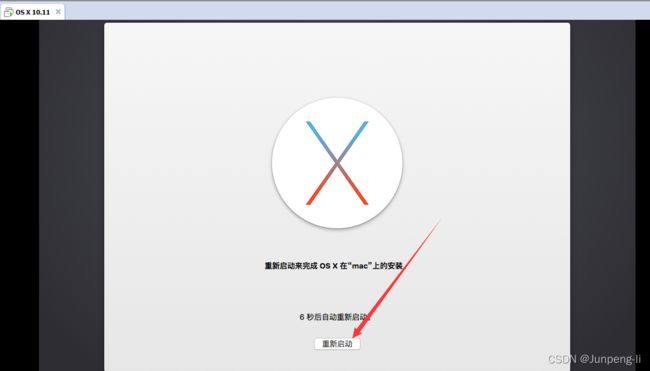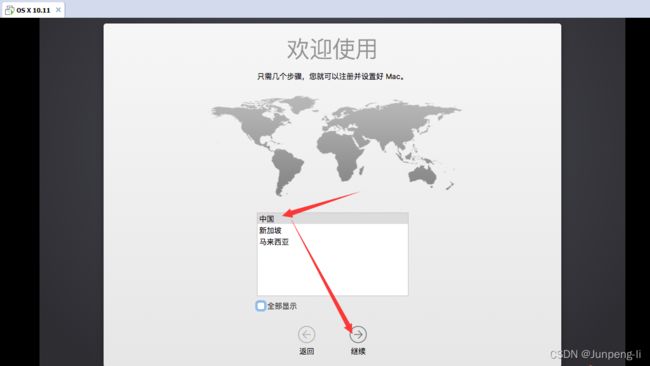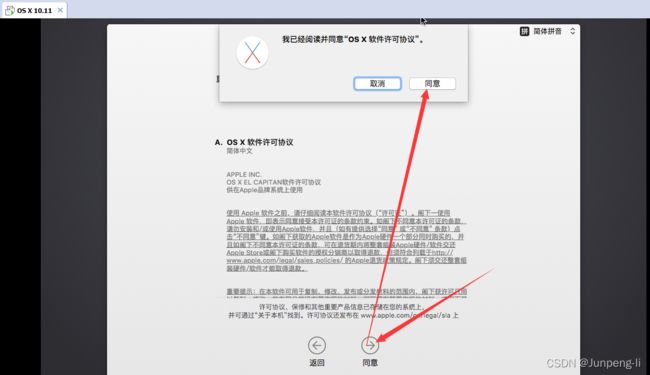VMware 安装Mac os 10.11 苹果系统
闲来无事,突然就想要体验体验苹果系统,但是windows系统用着比较顺手,又不想直接买Mac book,就想起来vmware这款强大的虚拟机,但是虚拟机里面默认是没有苹果系统的,这时候需要激活,接下来就跟着我一步一步来。相关资源我会打包放到百度网盘,需要的可以去下载。
1. 解锁vmware
解锁vmware的mac os系统需要用到开源工具unlocker,可以自行到github下载,这里我打包好了离线版的unlocker,直接下载就可以使用了。
unlokcer下载地址:
https://pan.baidu.com/s/105QATeWOw5D15SK55VcTOA,提取码:tjwu
1.1 关闭vmware程序
使用快捷键:ctrl+alt+delete或者右键底部任务栏打开电脑的任务管理器,找到vmware相关服务,右键结束运行即可。
1.2 运行unlocker
找到unlocker.exe,右键以管理员身份运行
然后找到win-install.cmd,右键以管理员身份运行。
 1.3 打开vmware虚拟机
1.3 打开vmware虚拟机
以上两步都完成以后,重新打开vmware虚拟机,新建虚拟机时就可以看到已经支持Apple Mac OS X 啦,接下来就可以使用苹果系统镜像安装苹果系统啦。
2. 创建虚拟机
2.1 创建新的虚拟机
2.2 自定义安装
2.3 选择系统镜像
在选择虚拟机硬件兼容性时,直接点击下一步就行
选择系统镜像的时候,我们选择稍后安装操作系统
选择客户机操作系统时,我们选择Apple Mac OS X,系统版本选择OS X 10.11(因为我的镜像版本是10.11的,具体版本以自己的镜像版本为准)
2.4 选择存储位置
选择虚拟机文件存储的位置,尽量选择一个空间较大的磁盘
2.5 硬件配置
固件类型选择EFI
处理器数量根据自己的电脑硬件情况酌情配置
虚拟机内存建议选择≥4G,否则安装完苹果系统后用起来也卡卡的
网络类型直接使用桥接模式,直接复制物理机网络就行,这也安装完成后苹果系统也就可以连接物联网了。
接下来两步骤直接按推荐的就行,点击下一步继续往下走
2.6 磁盘配置
这里选择创建新的虚拟磁盘
系统磁盘容量按自己电脑的实际磁盘容量进行分配,我这里虚拟机文件存储的位置剩余磁盘空间还很大,我直接给分配了100G的磁盘空间,选择将虚拟磁盘拆分为多个文件
2.7 自定义硬件
自定义硬件需要注意的地方就是USB控制器,USB兼容性使用2.0的,勾选显示所有USB输入设备(这一步不操作的话,后面安装系统的时候很有可能出现键盘鼠标不能用的情况,如果还是不行的话,就关闭虚拟机改改USB的兼容为3.0,1.1试试)
最后点完成就完成了虚拟机的基本设置。
3. 安装系统
Mac os 10.11镜像下载地址:
https://pan.baidu.com/s/1R_ljkMVqQvgJFUzzuXR-3g,提取码:4q3i
3.1 选择苹果系统镜像
找到新建的虚拟机,找到CD/DVD,双击打开
这里选择使用ISO映射文件,点击浏览选择镜像文件
选择镜像文件时默认只显示ISO文件,这里需要选择查看所有文件,因为苹果系统的镜像是cdr,选择OS X 10.11.1(15B42).cdr,点击打开
3.2 修改虚拟机文件
这一步是为了防止键盘和鼠标无法使用的,也可以先不用操作这一步直接安装系统,如果安装过程中键盘和鼠标无法使用再回来操作这一步也是可以的。
打开第2.4步中的存储位置,找到OS X 10.11.vmx文件,右键用文本工具打开(我这里使用的是notepad++,也可以使用其他工具,系统自带的文本文档也可以,editplus也可以,只要能打开txt的工具统统可以,有多啰嗦了......)
notepad++下载地址:
https://www.aliyundrive.com/s/mq9mSXKo5bB,提取码:z65k
从文件底部往上找,找到guestOS这个配置
keyboard.vusb.enable = "TRUE"
mouse.vusb.enable = "TRUE"
接下来继续在这个文件中找到smc.present = "TRUE"配置项,在该配置项下方添加新的配置项smc.version = "0",这一步是为了防止出现开机时报错的问题。
3.3 开启虚拟机
开机成功后就看到了久违的苹果logo啦
3.4 设置语言
3.5 设置时间
因为mac os 10.11的发布时间是2015年,所以要把系统时间改成2015年以后,日期尽量选择2016-2018年之间,选择实用工具->终端,输入 date 031711552017.01(代表2017年3月17日 11:55:01)
031711552017.01 的解释
03: 月份,1-9月前面记得加上0
17: 日期,1-9日前面记得记上0
11: 时
55:分钟
2017: 年
.01: 秒输入日期后,点击上面工具条的终端->退出终端回到上一步(下面截图内的日期我写错了,o(╯□╰)o,导致我在安装的时候出错了,提示没有符合安装资格的软件包)
3.6 设置分区
点击上面工具条的实用工具->磁盘工具
找到未分区的磁盘,点击抹掉进行格式化,输入分区名称,点击抹掉按钮就完成了分区
点击左上角的红色关闭按钮
3.7 安装Mac
选择我们刚创建的分区(我这里创建的分区名为mac),点击继续进行安装
然后就是漫长的等待
安装完成之后,重新启动系统
3.8 初始使用
系统重新启动后,需要设置一些信息,这些信息看个人,下面截图是我的设置,仅供参考。
好啦,到这里就全部完成了,辛辛苦苦做好的系统,赶紧做一个快照保存一下把,万一自己瞎鼓捣把系统整蹦了,还得重新装。