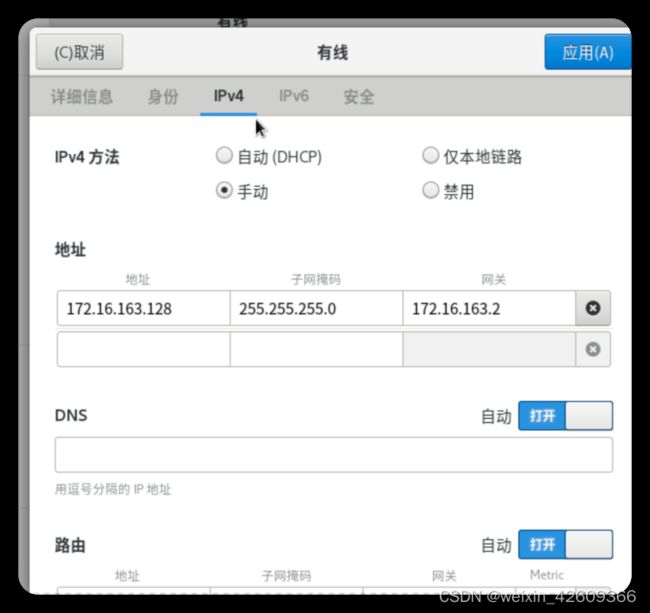mac M1pro芯片安装vmware虚拟机及centos8(界面化+黑窗口)详细教程
目录
一、 安装vmware虚拟机
二、Centos8 镜像支持M1芯片
三、安装Centos8 系统
1、打开虚拟机软件,点击创建自定虚拟机,再点击继续
3、选择新建虚拟磁盘,点击继续
4、选择自定设置
5、选择自定义的虚拟机存储位置,进行存储。
6、弹出此界面可以对cpu、内存、硬盘等进行修改。点击硬盘图标,修改硬盘大小为20G,点击应用。
编辑
7、点击设置,再点击CD/DVD图标,弹出界面选中CD/DVD驱动器,选择上文所下载的centos8镜像。
8、点击启动图标。
9、向上方向键选择install centos8 linux 8,点击回车开始安装系统
10、选择所使用的语言,点击继续
11、配置
四、配置网络
五、设置yum源(yum设置为阿里源)
六、配置Centos8:设置IP
七、关闭防火墙
八、禁用selinux
一、 安装vmware虚拟机
链接:https://pan.baidu.com/s/1b2EWNDCTqQuSlRYdLciyYw?pwd=fdrt 提取码: fdrt
个人使用可获得免费许可证,注册用户激活即可。
网址:https://customerconnect.vmware.com/web/vmware/evalcenter?p=fusion-player-personal&source=dwnp![]()
激活成功获得免费许可证后登陆自己的用户进官网下载链接:https://customerconnect.vmware.com/downloads/get-download?downloadGroup=FUS-PUBTP-2021H1![]()
下载完成后,一直下一步即可安装成功。![]()
二、Centos8 镜像支持M1芯片
链接: https://pan.baidu.com/s/1nrlfDjYZ6C2YaWBLPZy2oA?pwd=hjkl 提取码: hjkl
三、安装Centos8 系统
1、打开虚拟机软件,点击创建自定虚拟机,再点击继续
![]()
2、选择Linux,其他Debian 11.x 64位 ARM(界面化)
若是最小化(黑窗口),则选择Linux,其他Linux5.x kernel 64-bit Arm
3、选择新建虚拟磁盘,点击继续
![]()
4、选择自定设置
![]()
5、选择自定义的虚拟机存储位置,进行存储。
![]()
6、弹出此界面可以对cpu、内存、硬盘等进行修改。点击硬盘图标,修改硬盘大小为20G,点击应用。
![]()
7、点击设置,再点击CD/DVD图标,弹出界面选中CD/DVD驱动器,选择上文所下载的centos8镜像。
![]()
![]()
8、点击启动图标。
![]()
9、向上方向键选择install centos8 linux 8,点击回车开始安装系统
![]()
10、选择所使用的语言,点击继续
![]()
11、配置
点击网络和主机名,配置网络![]()
打开网卡开关,更改主机名并应用,完成。![]()
点击时间和日期![]()
打开网络时间,会自定校准时间,选择亚洲上海,点击完成。![]()
软件选择,点击界面化安装。也可以选择最小化(黑窗口)![]() 勾选里面除最后一个不需要勾,若是最小化则不要勾选
勾选里面除最后一个不需要勾,若是最小化则不要勾选
安装界面化则按照自动分区即可,可根据黑窗口分区自行配置
选择安装目的地(可进行磁盘划分)(最小化进行磁盘划分)![]() 选择自定义点击完成
选择自定义点击完成![]()
弹出下图界面,点击➕号,选择/boot分区,添加挂载点![]()
同样的方法给其他分区分配空间,点击完成
swap 为划分内存处理的,按照本机内存自行划分![]()
弹出以下界面,点击接受更改![]()
点击根密码,设置密码完成后,开始安装。![]()
重启系统即可![]()
设置启动磁盘
第一步:打开虚拟机中的设置,进入如下页面
![]()
第二步:点击下图中红色方框选中的硬盘即可。
![]()
完成上述设置之后,重新启动虚拟机,才算真正的完成配置。
四、配置网络
1、编辑网络配置文件
cd /etc/sysconfig/network-scripts/
ls
如下图,ifcfg-就是我们需要编辑的文件
![]()
五、设置yum源(yum设置为阿里源)
1、将源文件备份
cd /etc/yum.repos.d/ && mkdir backup && mv *repo backup/ 2、下载阿里源文件
curl -o /etc/yum.repos.d/CentOS-Base.repo http://mirrors.aliyun.com/repo/Centos-8.repo3、更新源里面的地址
sed -i -e "s|mirrors.cloud.aliyuncs.com|mirrors.aliyun.com|g " /etc/yum.repos.d/CentOS-*
sed -i -e "s|releasever|releasever-stream|g" /etc/yum.repos.d/CentOS-*4、生成缓存
yum clean all && yum makecache六、配置Centos8:设置IP
(1)打开终端
su # 切换超级用户
ip a # 查看ip地址右击桌面右上角
点击有线 已连接 -有线设置 -点击设置图标
选择‘ipv4’-手工指定ip -输入自动获取获取的ip地址‘172.16.163.128’,子网掩码‘255.255.255.0’,网关的钱三个数字与ip地址一样,最后一位数字设为2(172.16.163.128),再点击应用
(2)配置hosts文件
使用 su 进入超级用户
使用i进入编辑,在文件末尾添加一行 上面设定好的ip地址及用户名
再按esc键 输入:wq 完成保存退出
注意: 如果ip地址有改变, /etc/hosts中的ip必须手动同步更改
su # 进入超级用户
vi /etc/hosts # 使用vi编辑host文件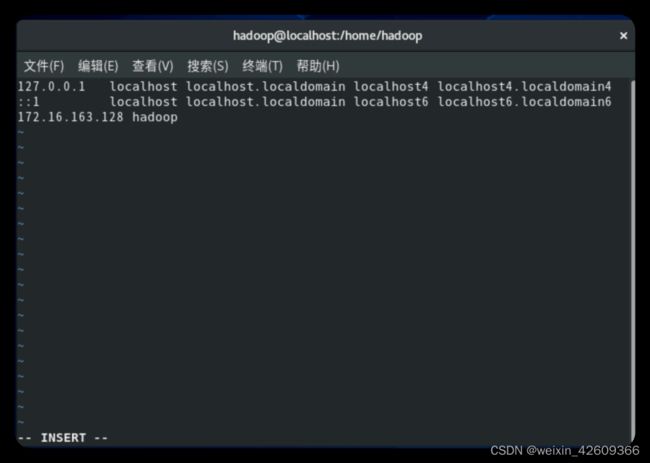 七、关闭防火墙
七、关闭防火墙
systemctl stop firewalld.service # 关闭防火墙
systemctl disable firewalld.service # 开机禁用防火墙# 会报用户正运行状态,不可关闭
exit # 注销
su # 切换超级用户
systemctl disable firewalld.service # 开机禁用防火墙八、禁用selinux
vi /etc/selinux/config将SELINUX=enforcing改为SELINUX=disabled
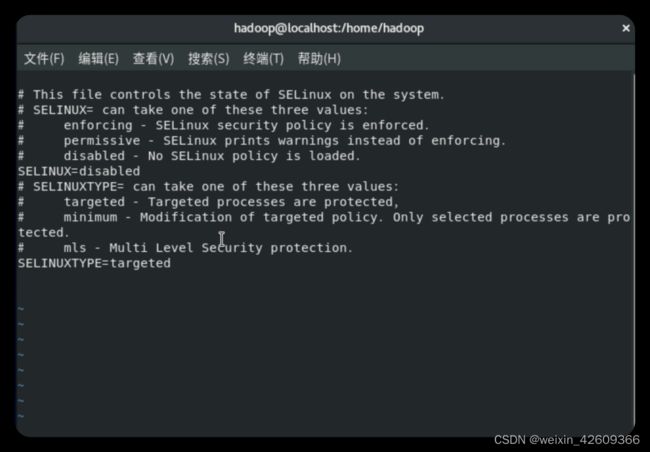 至此就可以配置远程传输文件的FileZilla软件和远程终端连接工具Termius
至此就可以配置远程传输文件的FileZilla软件和远程终端连接工具Termius
如需安装hadoop3.3.1参考我的下篇博客:http://t.csdn.cn/RBwD6