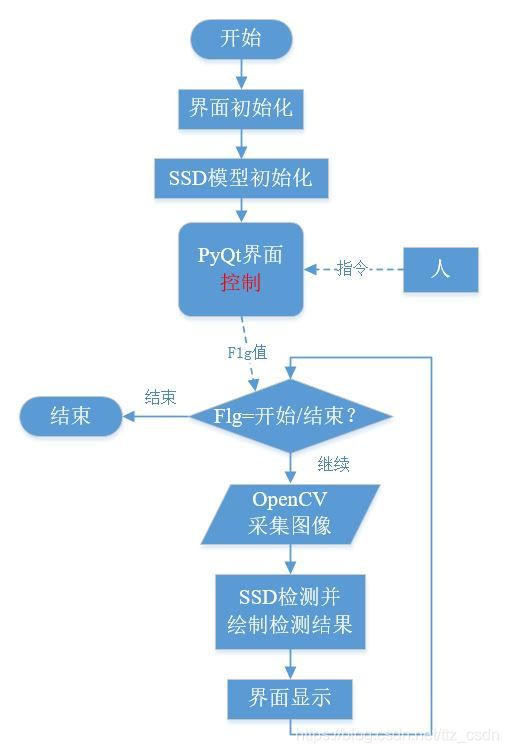【搞事情】利用PyQt为目标检测SSD300添加界面(二)
【原创文章】欢迎正常授权转载(联系作者)
【反对恶意复制粘贴,如有发现必维权】
【微信公众号原文传送门】
上篇详细介绍实现利用PyQt给SSD加界面的三种方案(没学的赶快点进来学呀,哈哈)。这篇将详细介绍方案1的实现代码(代码获取见文章末尾)。
下载好的代码中项目文件构成如下:

其中 “ssd” 文件夹中是SSD检测的关键文件,关于这部分之前写文章了,里面详细介绍了如何训练一个属于自己的SSD300,有代码、有预训练的权值文件,不清楚的请移步这里。
接下来详细介绍实现,先看看流程图,实现的关键在于 检测循环 和 显示。
01 绘制界面
这里推荐一个非常方便的PyQt开发IDE—— eric,整体开发过程有点像MFC的感觉,可以直观看见控件的动作信号,并直接创建对应的槽函数,开发非常有效率,可以节省大把时间。
创建一个对话框窗口或者主窗口,拖拽一个QLabel在主窗口中用于显示,两个QPushButton用于控制开始/停止,一个QTextEdit用于显示检测结果。当然添加什么控件还是按照自己的需求来。为了讲解下面的代码,这里我把用到的控件和名称列在下面。界面的布置如下图。
界面控件
| 控件类型 | ObjectName | 作用 |
|---|---|---|
| QLabel | label_imgshow | 画面显示 |
| QPushButton | pushButton_start | 开始 |
| QPushButton | pushButton_end | 结束 |
| QTextEdit | textEdit | 显示检测结果 |

绘制好ui文件(对应文件:MainWindow.ui)后将其转为.py文件(Ui_MainWindow.py)。eric 可以十分方便的完成转化,唯一麻烦的是,每次ui文件改变了都需要重新再“转化更新”一次。
02 界面显示
界面显示主要是要将opencv的图像数据(numpy.array)显示在界面的QLabel(label_imgshow)中,项目中构建了一个类成员函数实现。
def show_img(self, img):
showImg = QImage(img.data, img.shape[1], img.shape[0],
img.shape[1] * 3, # 每行数据个数,3通道 所以width*3
QImage.Format_RGB888)
self.label_imgshow.setPixmap(QPixmap.fromImage(showImg)) # 展示图片
代码非常简单,就是先将numpy.array的数据转为QImage,再通过Qlabel控件的setPixmap将图像显示出来。每次更新显示时将opencv的图像数据作为参数,调用一次函数就行。
03 帧循环实现
接下来就是最复杂(其实超简单)的帧循环了。在窗口实例化时,将SSD300模型建立并导入训练好的权值,点击‘开始’后时开始帧循环检测(循环在点击‘开始’的槽函数中),点击‘结束’后结束帧循环(通过控制循环条件实现)。
下面详细介绍构造函数及“开始/结束”按钮点击的槽函数。
构造函数
功能:主要完成SSD的初始化以及一些依赖变量的初始化。
这里建议那些利用该方案来给自己搭建的网络添加界面的同学,建议将网络单独封装成类,界面类中使用时会非常便利。
def __init__(self, parent=None):
super(MainWindow, self).__init__(parent) # 父类初始化
self.setupUi(self) # 窗口‘穿衣服’,变成我们设计的样子
# 初始化界面
# 设置图片自适应显示
self.label_imgshow.setScaledContents(True)
# 创建一幅白色图片,在停止的时候显示
self.img_none = np.ones((420, 720, 3), dtype=np.uint8)*255
self.show_img(self.img_none)
# 初始化SSD
# 目标名称,按顺序
self.obj_names = ['Aeroplane', 'Bicycle', 'Bird', 'Boat', 'Bottle',
'Bus', 'Car', 'Cat', 'Chair', 'Cow', 'Diningtable',
'Dog', 'Horse', 'Motorbike', 'Person', 'Pottedplant',
'Sheep', 'Sofa', 'Train', 'Tvmonitor']
# 需要显示的目标list, 用于过滤
self.include_class = self.obj_names
# 导入权值文件,关联检测目标类别名
self.ssd = SSD_test(weight_path='./ssd/weights/weights_SSD300.hdf5', class_nam_list=self.obj_names)
# 摄像头索引号或者视频文件路径
self.camera_index = 0 # 电脑连接的摄像头默认为0
# opencv 支持 ip摄像头
# self.camera_index = './Voc_test.avi'
# 主循环flg,控制循环, False时循环停止
self.video_flg = True
‘开始’点击槽函数
功能:获取图像数据流,之后开始帧循环检测
帧循环基本流程:读入图片–>预处理–>SSD检测–>处理检测结果–>结果绘制在图像上–>更新显示
@pyqtSlot()
def on_pushButton_start_clicked(self):
# 获取图像数据流
self.cap = cv2.VideoCapture(self.camera_index)
# 判断数据流是否打开
if self.cap.isOpened():
# ‘开始’按钮设置为不可用
# 以免二次误点造成错误
self.pushButton_start.setEnabled(False)
# 开始帧循环
self.video_flg = True
while self.video_flg:
# 按帧读取图像
ret, self.img_scr = self.cap.read()
# opencv中图像为BGR,这里转为RGB
# 因为我的SSD训练时用的是RGB图像,顺序错误会影响检测准确性
self.img_scr = cv2.cvtColor(self.img_scr, cv2.COLOR_BGR2RGB)
# SSD检测
self.preds = self.ssd.Predict(self.img_scr)
# 对检测结果过滤
self.preds = self.filter(self.preds, inclued_class=self.include_class)
# 将检测结果绘制到图像
self.img_scr = self.draw_img(self.img_scr, self.preds)
# 将检测结果显示在QTextEdit控件上
h, w = self.img_scr.shape[:2]
self.text = self.decode_preds(self.preds, w=w, h=h)
self.textEdit.setText(self.text)
# 更新显示图像
self.show_img(self.img_scr)
# 强制更新UI
# 如果没有,界面就‘假死’了,因为一直处于循环里
QApplication.processEvents()
else:
self.textEdit.setText('摄像头未打开!!!\n请检查')
‘结束’点击槽函数
功能:改变帧循环条件停止循环;为下一次开始做准备
@pyqtSlot()
def on_pushButton_end_clicked(self):
# 改变循环条件,停止循环
self.video_flg = False
# 显示空白图片
self.show_img(self.img_none)
# 清除TextEdit中的显示
self.textEdit.clear()
# 释放摄像头/数据流
# 先判断是不是当前实例是不是有‘cap’成员
# 防止摄像头已经释放完了,再次点击时报错
if hasattr(self, 'cap'):
# 释放摄像头
self.cap.release()
# 删除成员变量
del self.cap
# 将‘开始’设置为可以点击,为再开始做准备
self.pushButton_start.setEnabled(True)
关注下方公众号,回复关键字即可获取下载地址。
-
方案1源代码下载:
回复“SSD界面1”获取。
如果你读后有收获,欢迎关注我的微信公众号
上面有更多完全免费教程,我也会不定期更新
ღ ღ ღ 打开微信扫描下方二维码关注 ღ ღ ღ
![]()