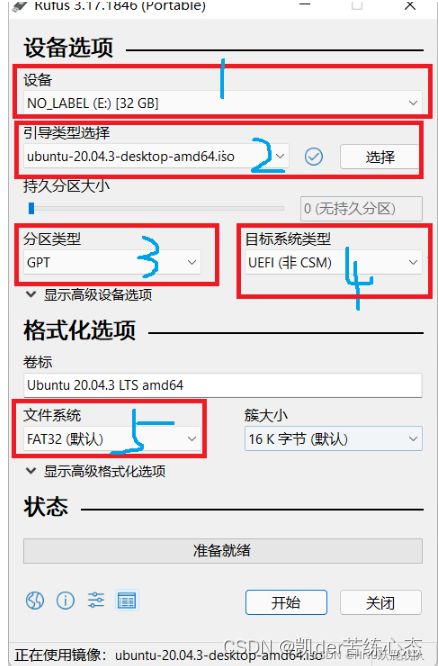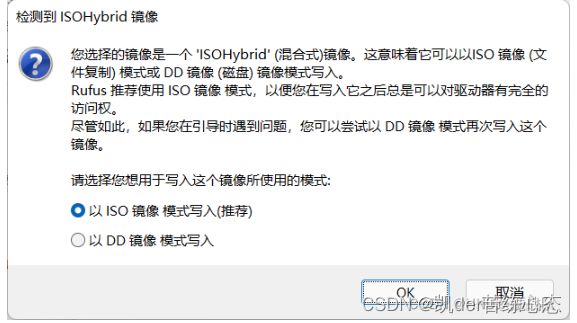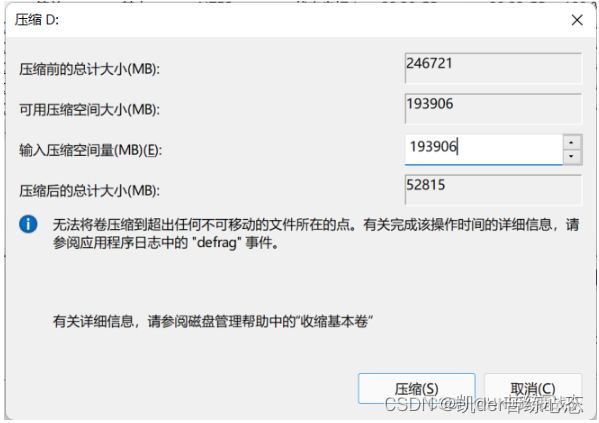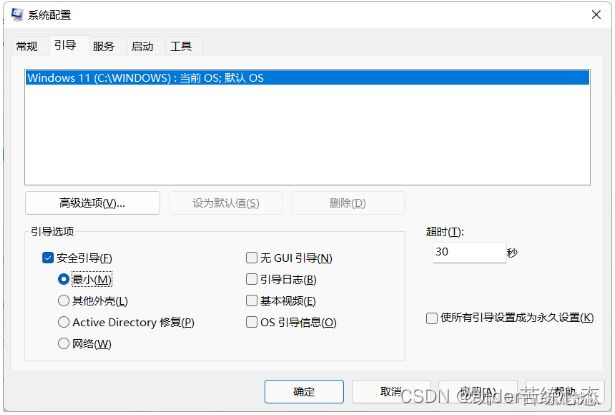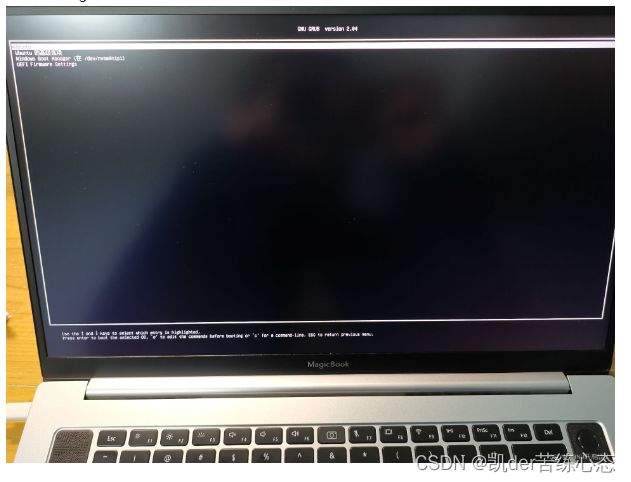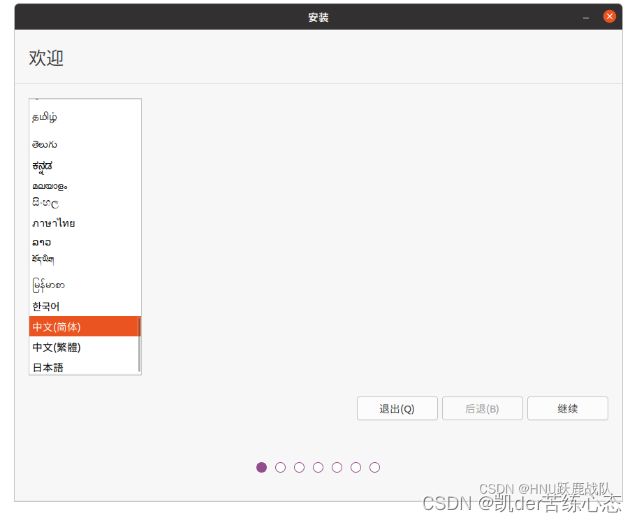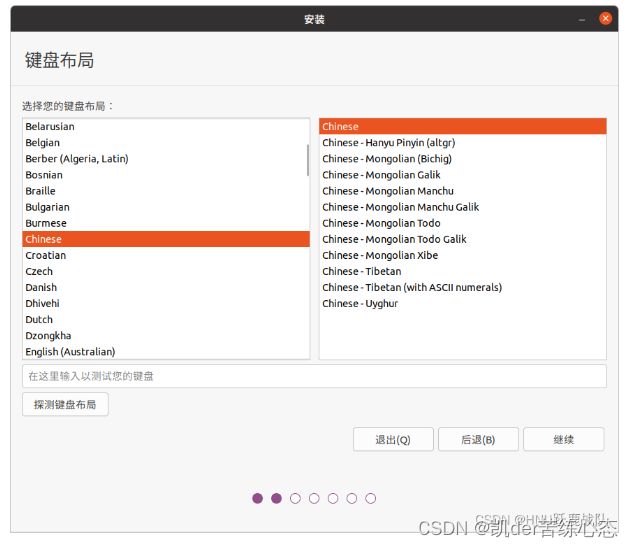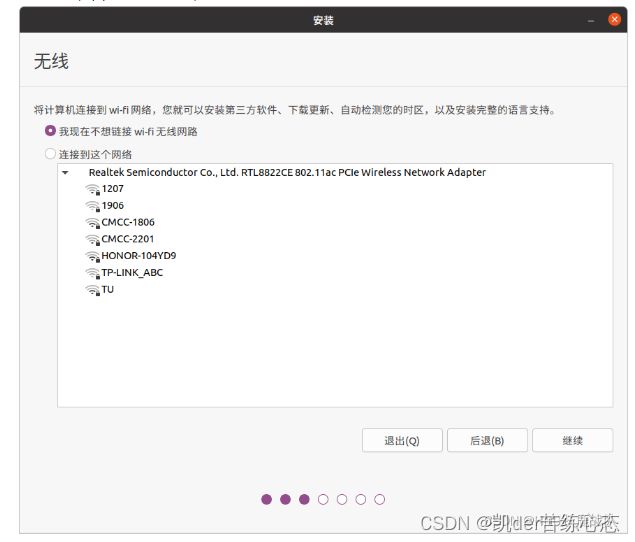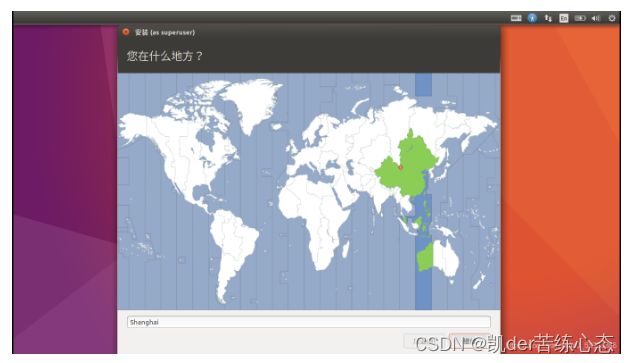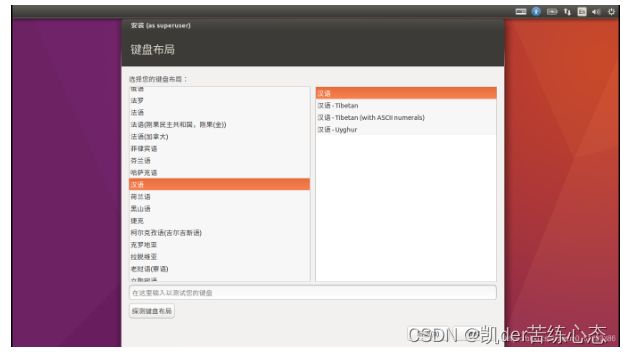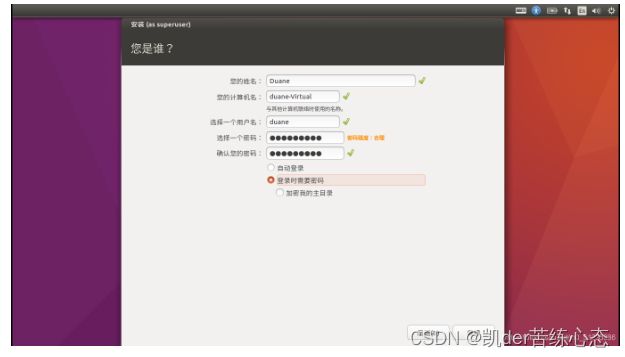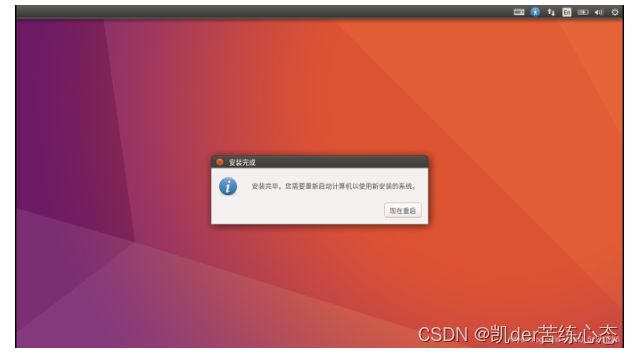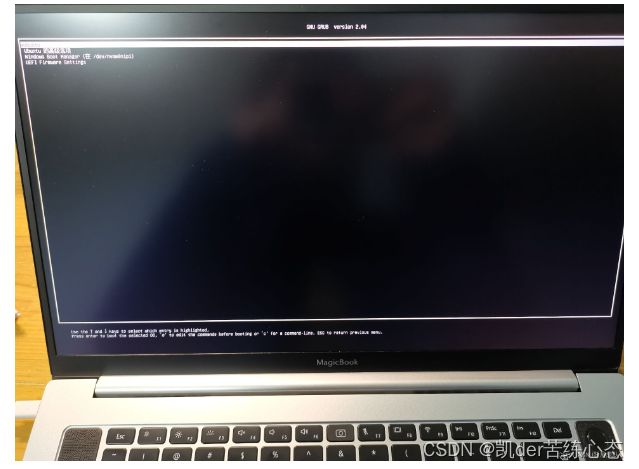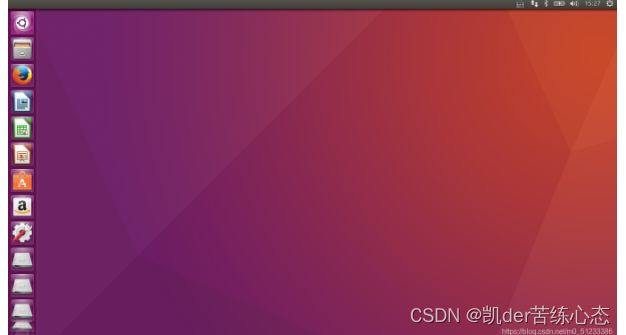Window + Ubuntu双系统安装教程
1.制作Ubuntu启动盘
你需要一个容量大于4GB的空u盘(不是空的也没事,但是制作启动盘会格式化u盘,所有东西都会丢失!),然后才能开始制作。
推荐使用rufus制作启动盘:Rufus - Create bootable USB drives the easy way下载完后可以直接打开(或者用软碟通,做启动ui盘视频可参考:https://v.ixigua.com/6bq3MMS/)
我们还需要到ubuntu的官网去下载系统iso镜像:下载Ubuntu桌面系统 | Ubuntu
目前建议下载Ubuntu 20.04.3 LTS(long-term support),虽然21.04已经推出,但是毕竟没有长期支持版来的稳定,并且20.04会持续提供性能和安全性更新。
镜像下载好之后,打开rufus:
有几个需要修改的地方已经用红色圈出。
-
设备会自动扫描你插入的u盘,如果你有多个u盘插入,请选择要写入镜像的u盘,别搞错了。
-
镜像文件选择下载好的Ubuntu iso系统镜像。
-
分区类型务必选择GPT分区表
-
目标类型务必选择UEFI(非CSM)
-
若你的BIOS只支持NTFS,要改成NTFS,不过一般都是支持FAT32的,先用FAT32,如果不行再回来改
静待进度条跑满。
2.利用磁盘管理划分空间
打开磁盘管理:
选择一个空间较多的盘,右键点击它,选择压缩:
在压缩空间量中选择合适的大小用于安装ubuntu。这里给出的建议是:
-
只是玩一玩linux系统,则分配30GB
-
学习ROS,80GB以上
-
深度学习、机器学习,100GB以上
-
软件开发,50GB
作为示范,笔者压缩70G的空间用于安装Ubuntu。
压缩完了以后,底下会多出一块显示为“未分配”的空间。
下面的磁盘1是刚刚制作好的启动盘
3.准备工作
3.1 关闭BitLocker
bitlocker是微软出品的用于保护硬盘的加密系统,按下win+S搜索BitLocker,点击进入后将其关闭,否则它将禁止任何非windows的系统或设备对硬盘进行写入操作。
3.2 关闭安全启动(secure boot)和快速启动(fast boot)
首先查询你的电脑如何进入BIOS,一般是ESC、DEL、F2、F10、F12等。
重启电脑(保持启动盘插入),进入BIOS,找到Secure boot和Fast Boot,将他们关闭,记得退出前保存。
3.3 关闭平台可信模块(TPM)
同样是在BIOS中,关闭TPM(Trusted Platform Module),否则可能会禁止外界设备访问硬盘或CPU。若未开启或没有这个选项,则跳过不管。一般来说,此选项和Secure boot一起,在Secure(安全)选项卡下。
3.4 如果你是dell电脑..
请仔细查看官网的说明:如何启用戴尔设备的安全启动功能 | Dell 中国,务必将启动模式调整为UEFI,并关闭安全启动。此外,请查看bios选项中的System Configuration,若你的硬盘链接协议是SATA RAID,请接着看 3.5 。
3.5 如果你是机械硬盘➕固态硬盘..
一般来说,这时候你的电脑将以SATA RAI的方式链接不同的硬盘,然而RAID是一个古老的技术,ubuntu不支持从这种方式启动。首先退出bios正常开机,进入windows之后win+R,输如msconfig回车:
进入“引导”选项卡,将引导选项设置成安全引导,选择最小,然后重启电脑,进入bios。
这时候,将bios中的sata operation改成AHCI,再保存退出BIOS,进入系统,这时候会进入安全模式,别慌。再次win+R,msconfig回车,在”引导“选项卡关闭安全引导,然后重新启动,看看是否正常进入windows。
3.6 如果你的电脑使用了傲腾内存或开启了intel RST...
在BIOS中可以看到你的电脑是否启用的快速存储技术(找一找)。直接参照这个链接,一把搞定: Disable RST for Installing ubuntu 20.4 Dual boot - Ask Ubuntu
4.安装配置
确保以上的步骤完成后,进入bios,把你的启动盘在启动顺序中调整到第一位,保存退出,重启后就会进入grub界面:
直接回车,就会进入Ubuntu的安装界面了:
选择安装Ubuntu,然后选择简体中文,随后继续选择中文:
先不联网,因为还没有换源,这时候下载的话会慢的半死:
可以选择最小安装,省空间。如果你空间够大,也可以用正常安装,会装好一些媒体播放工具和邮件之类的,还有办公套件libreoffice(和msoffice差不多),其实也没什么用:
这里一定更要选择其他选项,这样才可以自己分区:
不过如果你是在一台新电脑上安装(没有安装其他任何系统),你可以直接选择安装ubuntu,让它自己分区就好了。
关键部分来了!!打起精神来。找到你刚刚在windows上分出来的未分配的空闲空间,根据大小判断就可以。
5.分区详解【超重点】
安装位置的选择及磁盘分区: 之后就进入了一个很重要的环节—选择安装位置,分配分区。【说明—最开始我只分了是三个分区:“/”、“/home”、“swap”, 其实还需要一个挺重要的分区,就是"/boot"分区,在此感谢@小段阿誉的建议。如果你的电脑只准备安装Ubuntu,个人感觉“/boot”不要也行,但是要是双系统的话,强烈建议分出一个"/boot",这会在以后提供很大的便利。】
关于分区,想在这里说一下:
分区的大小主要取决于个人的选择,以下内容可能会有一定帮助:
/boot - 500 MB ; 实际需求大约 300 ~ 500MB,如果有多个内核/启动镜像同时存在,建议分配 500 MB。
/ - 15-20 GB ; 15-20 GB 对于大多数用户来说是一个比较合适的取值。(个人建议:15G短时间用不完,长期使用的话,建议20GB~25GB)
/home - [不定] ; 通常用于存放用户数据,下载的文件和媒体文件。在桌面系统中,/home 通常是最大的文件系统。(个人建议: 多多益善)
swap - [不定] ;在拥有不足 512 MB 内存的机器上,通常为 swap 分区分配2倍内存大小的空间。如果有更大的内存(大于 1024 MB),可以分配较少的空间甚至不需要swap 分区。(个人建议:感觉现在电脑的配置可以不要swap,但是也会用的着的,所以还是建议多少分点)
注意: 使用虚拟机时建议使用 Swap。如果你的磁盘空间实在是足够大的话,对上面的各个分区也可以酌情、适当地增大空间(这个自己体会吧)。当然如果磁盘空间不是很大的话,,也可以适当减小空间,但是尽量不要小于最小值(/boot 200MB)
个人使用情况
以上只是个人的建议,从我现在的磁盘使用情况来给你们说明一下。(在此又想多絮叨几句,本博客第一次写于16年4月份吧因为换了固态硬盘,Ubuntu又重装了,大概是16年10月份,当时对各个分区并不是很了解,分的不是很合理)。当时我为Ubuntu系统总共分了大概120GB的空间, 这是我的不怎么合理的分区,不要照着下面分区,其中:
/boot ---- 200M------> 结果boot分区爆了,直接无法开机,建议设2GB。
/ ------ 50GB-------> 结果到现在也就才用了,14GB不到,有36GB的空间在那里“呵呵”
/home ---- 60GB ------> 不是我省着用,都不敢怎么存东西,早就用完了,文件都清过几次了,现在主要是一些来编程、学习的东西( 搞 Android 开发 那些东西 就将近20个GB啊…),其他东西都不敢乱存了。
swap ------8GB ------> 平时也是在那闲着,不过不一定某一天心血来潮在Ubuntu上装个Mac 或 Win 虚拟机,那就用得着了,所以这也是我上面建议多少分点儿的原因。(现在主要用的是Ubuntu,但是为了交作业有时还得切换到Windows去写word文档,虽然Ubuntu也有office软件,不过和微软的office在一些格式上会存在不兼容,出现排版错误,作业还是得用微软office写,所以在Ubuntu里装一个Win系统的虚拟机装上office,就不用来回切换系统了。)
好了,啰嗦了一大堆,下面看分区吧:
又要啰嗦了,我的虚拟机中只有一块完全空白的磁盘,大概120GB吧(在安装的过程中你会发现,磁盘显示的大小可能不止120GB,会有点出入,这个不要太纠结,想要了解的自己去查下资料吧)。
/boot 分区: ------ 2GB
这里又要多说几句,虽然啰嗦,不过请先看完这些...下面的图中/boot分区类型选择的是"逻辑分区",由于要把Ubuntu引导安装到/boot中,所以到后面"安装启动引导器的设备"要选择"/boot"分区,不过我在多次安装的过程中,遇到了以下的一些情况:
登录后复制安装设备 /boot分区类型 引导器 结果
电脑(组成双系统) 逻辑分区 /boot 成功
虚拟机 逻辑分区 /boot 可以正常安装,但是不能启动
虚拟机 主分区 /boot 成功
网上有这样的说法,双系统–原本电脑已经有了一个是主分区类型的引导器,这里的/boot选择"逻辑分区"就行了;完全空白的一整块磁盘-- /boot 要选择"主分区"。
我也没有都试过,不过应该是对的。所以,总结一句话,装双系统,/boot 选择"逻辑分区"就行了,我自己的电脑也是这样的。
图上面是300M,我建议设2GB。
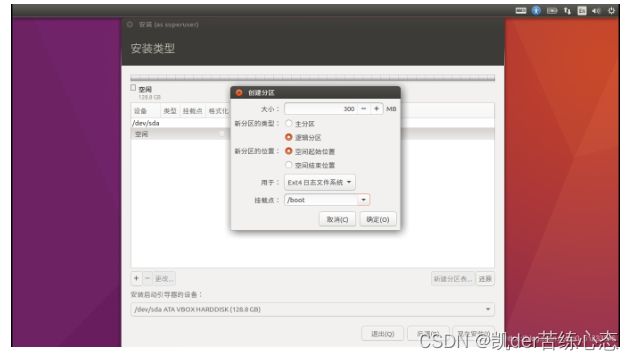
/ 分区 ------ 30GB
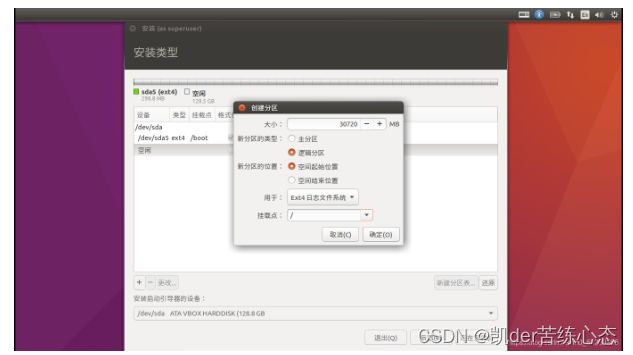
/home 分区 ------ 90GB
(安装后感觉 /home 有点大了,觉得可以再分给上面的 / 5GB,即 /home 85GB,/ 35GB)
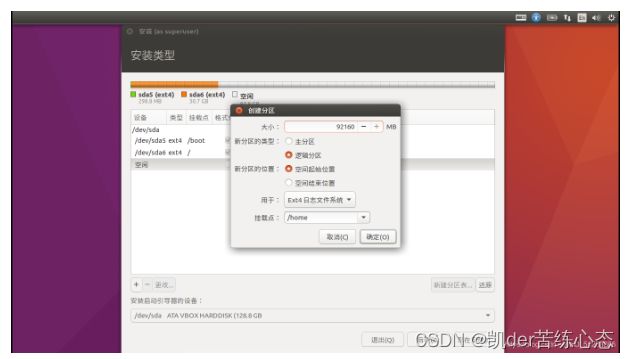
swap(交换空间) :------ 5GB
一般是内存的两倍大小,如果内存在4G到16G,建议设置为4G-16G的交换空间。
分区设置好后,查看/boot分区的编号,然后在下边的“安装启动引导区的设备”下拉框中选择/boot分区的编号,点击安装。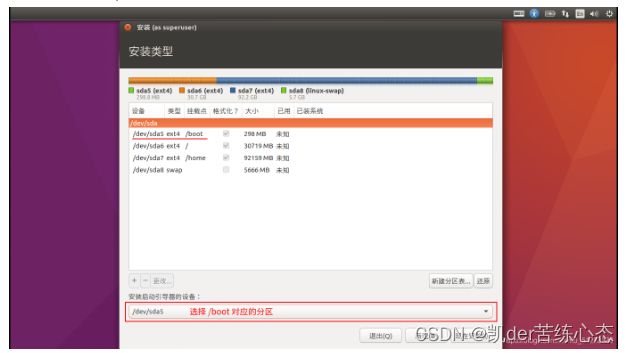
选择之后,检查无误,点击"现在安装"…
6.检查分区:
检查无误后,选择继续…
7.选择地域
(默认上海,直接"继续"就行,安装完之后可以设置精确的位置):
8.选择键盘(汉语,或根据个人喜好_):
9.设置用户:
10.正在安装,请等待
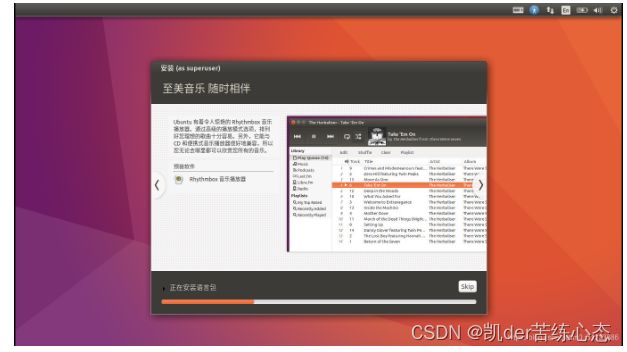
11.安装成功,请重启
如果你是按照此过程安装的,上步重启之后会发现,没有Ubuntu的选择项,依旧直接进入Windows,别急,往下看。
重启之后会进入grub,如果还是windows,就先进入bios调整一下启动顺序,把ubuntu放到windows前面:
接下来就开始折腾吧!
你接下来需要做两件事:
1.更换源,如果不换下软件就会很卡 ,可参考以下教程:
https://blog.csdn.net/qq_42365082/article/details/1270086982
2.装搜狗输入法,默认的中文输入法太拉胯,没法干活,可参考我的另一篇的教程:
https://blog.csdn.net/qq_42365082/article/details/127046773?csdn_share_tail=%7B%22type%22%3A%22blog%22%2C%22rType%22%3A%22article%22%2C%22rId%22%3A%22127046773%22%2C%22source%22%3A%22qq_42365082%22%7D