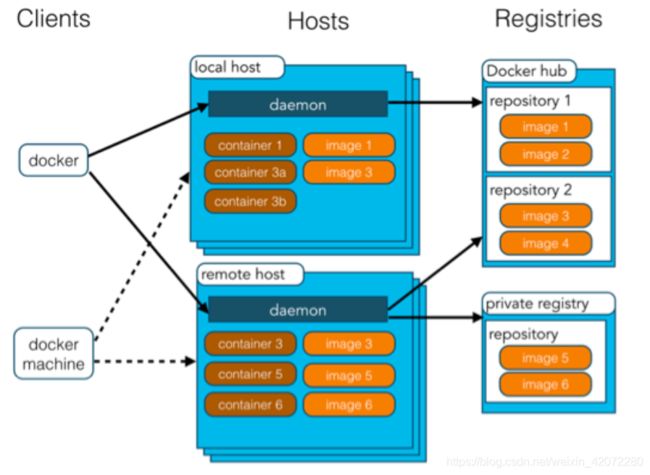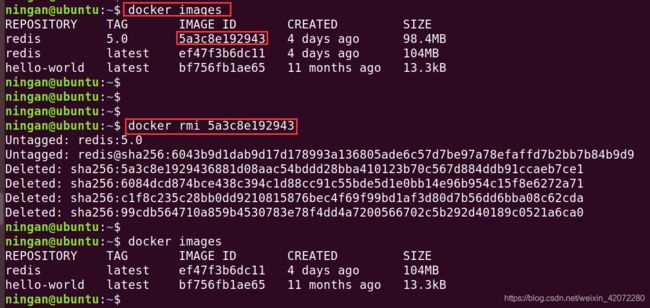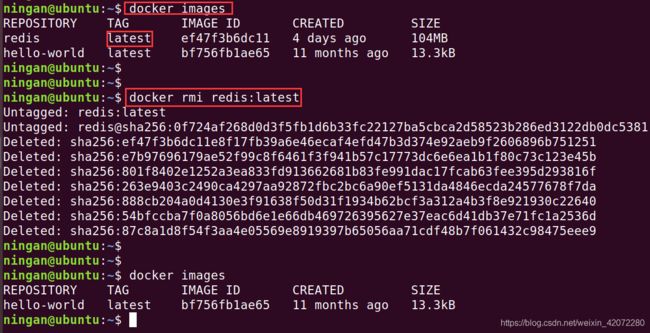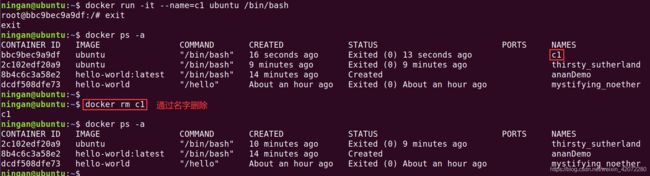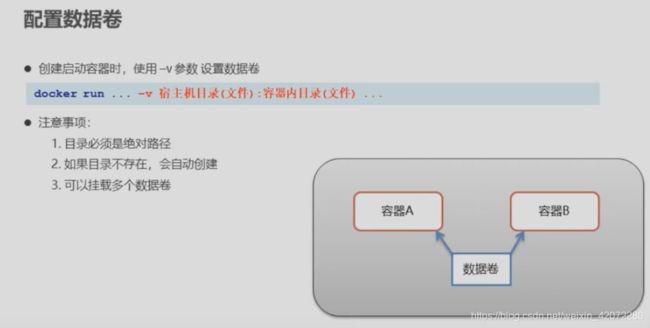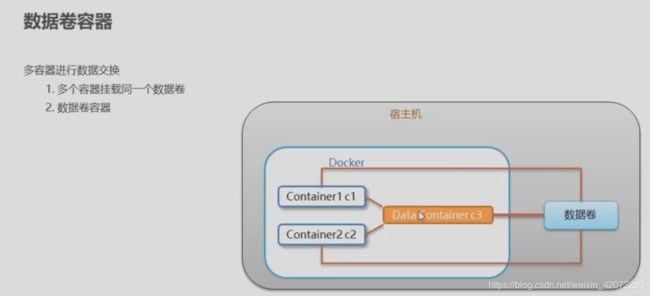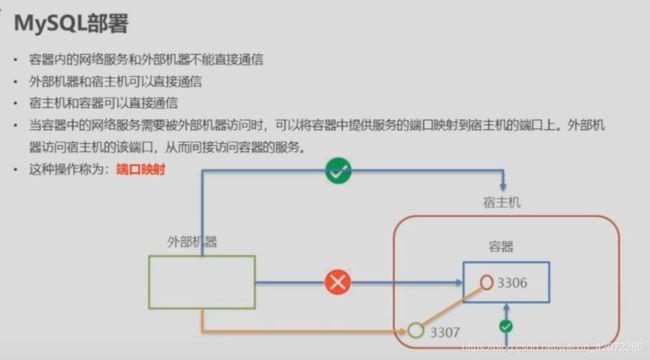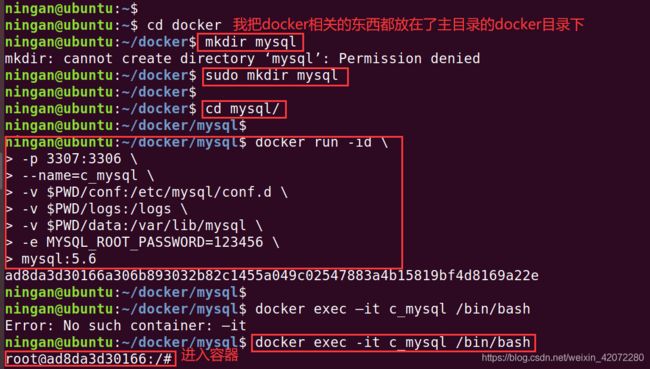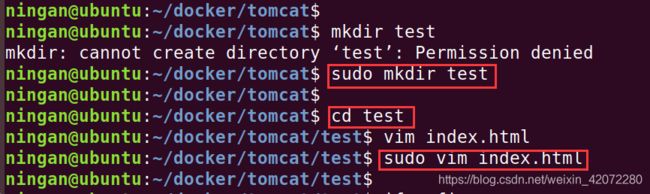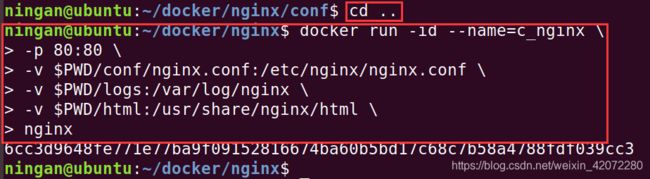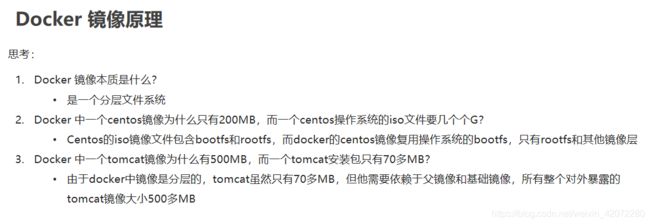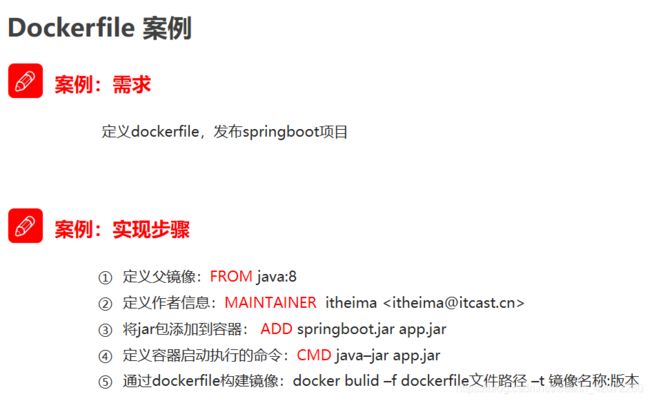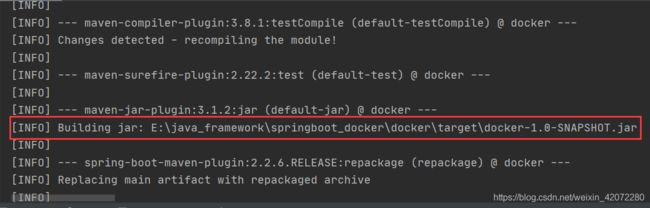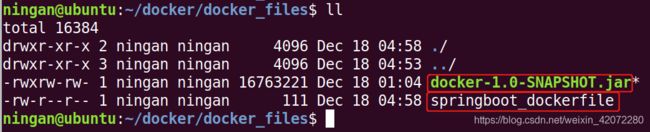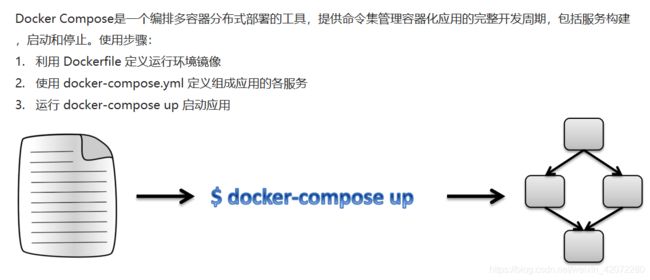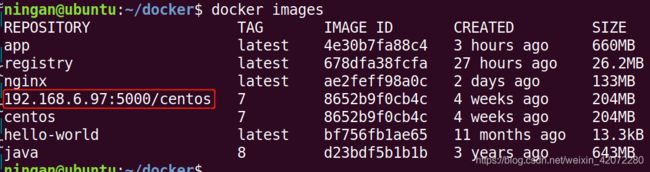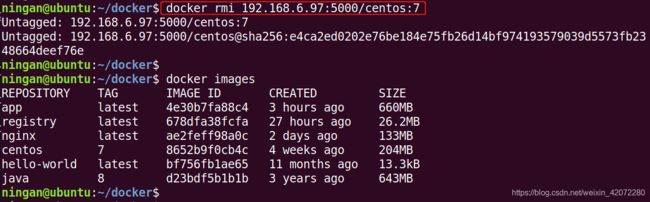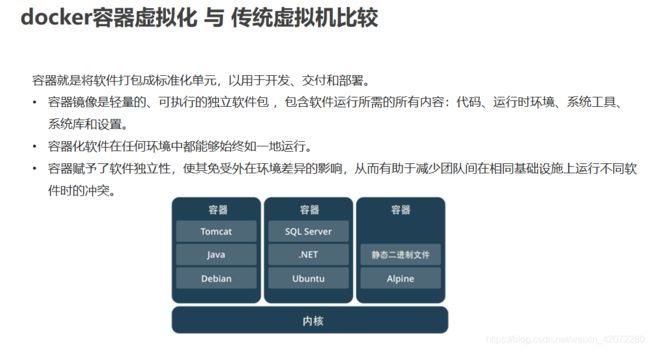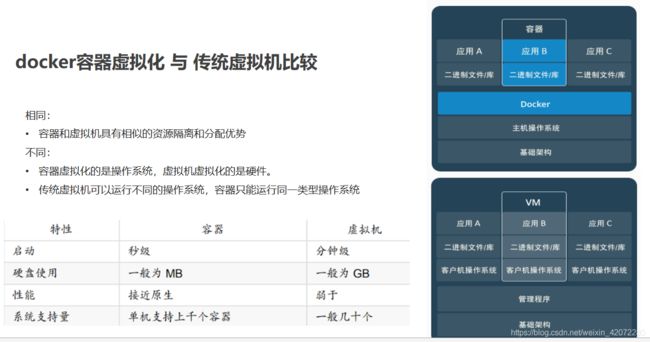ubuntu18.04中Docker安装、命令、部署软件、Dockerfile、docker-compose、docker私有仓库
Docker概述
Dcoker可以解决软件跨环境迁移的问题
Docker安装
参考链接
为了避免每次命令都输入sudo,可以设置用户权限,注意执行后须注销重新登录
sudo usermod -a -G docker $USER
例如:当前用户为ningan
sudo usermod -a -G docker ningan
安装完成之后,查看docker版本命令:
docker -v
docker --version
Docker架构
菜鸟教程
Docker 包括三个基本概念:
镜像(Image):Docker 镜像(Image),就相当于是一个 root 文件系统。比如官方镜像 ubuntu:16.04 就包含了完整的一套 Ubuntu16.04 最小系统的 root 文件系统。
容器(Container):镜像(Image)和容器(Container)的关系,就像是面向对象程序设计中的类和实例一样,镜像是静态的定义,容器是镜像运行时的实体。容器可以被创建、启动、停止、删除、暂停等。
仓库(Repository):仓库可看成一个代码控制中心,用来保存镜像。
Docker命令
1.Docker服务相关命令
2.Docker镜像相关命令
示例:
docker pull redis:5.0
docker rmi 镜像id或软件:版本(rmi表示:remove image)
docker rmi redis:latest
docker rmi `docker images -q` #删除所有本地镜像
docker images -q #列出所有镜像id
如果不知道软件具体的版本号,可以到 docker hub搜索
2.Docker容器相关命令
查看容器
创建容器
进入容器
启动容器
停止容器
删除容器
查看容器信息


示例:
$ docker pull ubuntu
$ docker run -it --name=c1 ubuntu /bin/bash
$ docker exec -it c1 /bin/bash #如果容器退出去了需要再进去
Docker容器数据卷
1.数据卷概念
2.配置数据卷
#讲容器挂载在目录下,实现数据的持久化
$ docker run -it --name=c1 -v /home/ningan/docker/data:/root/data_container ubuntu:latest /bin/bash
#一个容器挂载在多个目录下 用多个-v参数即可
$ docker run -it --name=c2 -v /home/ningan/docker/data2:/root/data2_container -v /home/ningan/docker/data3:/root/data3_container ubuntu:latest
#同一个目录挂载不同的容器
$ docker run -it --name=c3 -v /home/ningan/docker/data4:/root/data4_container ubuntu:latest
$ docker run -it --name=c4 -v /home/ningan/docker/data4:/root/data4_container ubuntu:latest
$ docker exec -it c3 /bin/bash #如果容器退出去了需要再进去
3.数据卷容器
$ docker ps -a
$ docker rm c1 c2 c3 c4
$ docker run –it --name=c3 –v /volume ubuntu:latest /bin/bash
$ docker run -it --name=c1 --volumes-from c3 ubuntu:latest /bin/bash
$ docker run -it --name=c2 --volumes-from c3 ubuntu:latest /bin/bash
$ docker inspect c3
Docker应用部署
(一).部署mysql
1. 搜索mysql镜像
docker search mysql
2. 拉取mysql镜像
docker pull mysql:5.6
出现错误:error pulling image configuration: …
error pulling image configuration: Get https://production.cloudflare.docker.com/registry-v2/docker/registry/v2/blobs/sha256/e6/e61c95a9851455112a52f8eb1aab6616569e32e6b8e087b1e3330ea50005508f/data?verify=1608173288-ggeO%2BMLtyayzIRJ%2FmFopTPrMb6Q%3D: dial tcp 104.18.125.25:443: i/o timeout
解决
参考博客
看错误明显是拉镜像的地址不对,无法连接。
由于daemon.json没有配置造成的,需修改daemon.json
vim /etc/docker/daemon.json
权限不够的话,加sudo
增加拉镜像的地址
{
"registry-mirrors":["https://hub-mirror.c.163.com","https://registry.aliyuncs.com","https://registry.docker-cn.com","https://docker.mirrors.ustc.edu.cn"]
}
修改后重启docker服务
service docker restart
3. 创建容器,设置端口映射、目录映射
# 在自己自定义的目录下创建mysql目录用于存储mysql数据信息
mkdir mysql
cd mysql
docker run -id \
-p 3307:3306 \
--name=c_mysql \
-v $PWD/conf:/etc/mysql/conf.d \
-v $PWD/logs:/logs \
-v $PWD/data:/var/lib/mysql \
-e MYSQL_ROOT_PASSWORD=123456 \
mysql:5.6
# 注意:现在演示用3306映射到3307,以后直接就是用3306映射到3307
- 参数说明:
- -p 3307:3306:将容器的 3306 端口映射到宿主机的 3307 端口。
- -v $PWD/conf:/etc/mysql/conf.d:将主机当前目录下的 conf/my.cnf 挂载到容器的 /etc/mysql/my.cnf。配置目录
- -v $PWD/logs:/logs:将主机当前目录下的 logs 目录挂载到容器的 /logs。日志目录
- -v $PWD/data:/var/lib/mysql :将主机当前目录下的data目录挂载到容器的 /var/lib/mysql 。数据目录
- **-e MYSQL_ROOT_PASSWORD=123456:**初始化 root 用户的密码。
4. 进入容器,操作mysql
docker exec –it c_mysql /bin/bash
在docker中直接连接mysql
5. 使用外部机器(eg.主机中的SQLyog)连接容器中的mysql
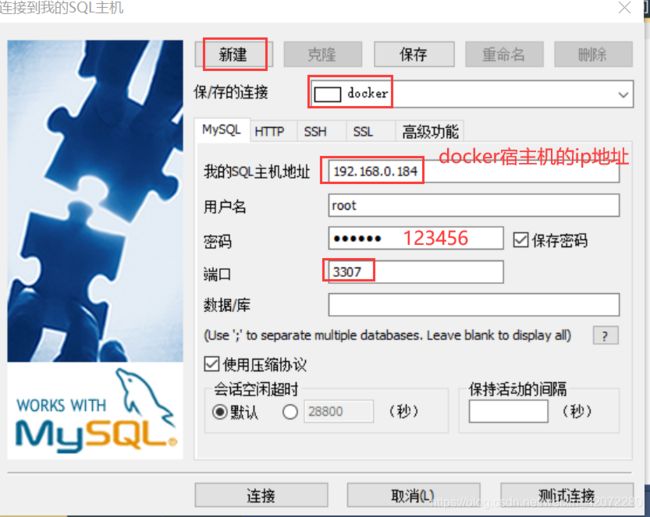
在docker中创建数据库test01:
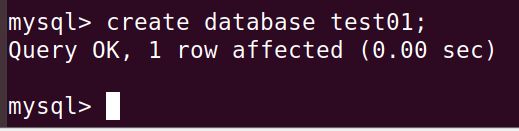
在外部机器也能直接查看

(二).部署tomcat
1. 搜索tomcat镜像
docker search tomcat
2. 拉取tomcat镜像
docker pull tomcat
3. 创建容器,设置端口映射、目录映射
# 在自定义目录下创建tomcat目录用于存储tomcat数据信息
mkdir tomcat
cd tomcat
docker run -id --name=c_tomcat \
-p 8080:8080 \
-v $PWD:/usr/local/tomcat/webapps \
tomcat
-
参数说明:
-
**-p 8080:8080:**将容器的8080端口映射到主机的8080端口
**-v $PWD:/usr/local/tomcat/webapps:**将主机中当前目录挂载到容器的webapps
-
4. 使用外部机器访问tomcat
在外部机器上输入:192.168.0.184:8080/test/index.html ,其中192.168.0.184是宿主机的ip,显示如下:
![]()
(三).部署Nginx
1. 搜索nginx镜像
docker search nginx
2. 拉取nginx镜像
docker pull nginx
3. 创建容器,设置端口映射、目录映射
# 在自定义目录下创建nginx目录用于存储nginx数据信息
mkdir nginx
cd nginx
mkdir conf
cd conf
# 在~/nginx/conf/下创建nginx.conf文件,粘贴下面内容
vim nginx.conf
user nginx;
worker_processes 1;
error_log /var/log/nginx/error.log warn;
pid /var/run/nginx.pid;
events {
worker_connections 1024;
}
http {
include /etc/nginx/mime.types;
default_type application/octet-stream;
log_format main '$remote_addr - $remote_user [$time_local] "$request" '
'$status $body_bytes_sent "$http_referer" '
'"$http_user_agent" "$http_x_forwarded_for"';
access_log /var/log/nginx/access.log main;
sendfile on;
#tcp_nopush on;
keepalive_timeout 65;
#gzip on;
include /etc/nginx/conf.d/*.conf;
}
回退到nginx目录,执行:
docker run -id --name=c_nginx \
-p 80:80 \
-v $PWD/conf/nginx.conf:/etc/nginx/nginx.conf \
-v $PWD/logs:/var/log/nginx \
-v $PWD/html:/usr/share/nginx/html \
nginx
- 参数说明:
- -p 80:80:将容器的 80端口映射到宿主机的 80 端口。
- -v $PWD/conf/nginx.conf:/etc/nginx/nginx.conf:将主机当前目录下的 /conf/nginx.conf 挂载到容器的 :/etc/nginx/nginx.conf。配置目录
- -v $PWD/logs:/var/log/nginx:将主机当前目录下的 logs 目录挂载到容器的/var/log/nginx。日志目录
4. 使用外部机器访问nginx
浏览器输入:192.168.0.184 回车显示403,因为html目录下什么都没有
做如下操作:

输入:

刷新浏览器:192.168.0.184,则正常显示:

(四).部署redis
1. 搜索redis镜像
docker search redis
2. 拉取redis镜像
docker pull redis:5.0
3. 创建容器,设置端口映射
docker run -id --name=c_redis -p 6379:6379 redis:5.0
此处为什么不创建redis目录了呢?
因为没有目录映射,所以不需要创建
4. 使用外部机器连接redis
redis-cli.exe -h 192.168.0.184 -p 6379
具体操作:
Dockerfile
1.Docker镜像简介
2.Docker镜像制作
(1).容器转为镜像
这种方式不太常用,如需学习具体案例操作,移步:该网站P503

目录挂载的不会生效,其他的都会生效
(2).Dockerfile
| 关键字 | 作用 | 备注 |
|---|---|---|
| FROM | 指定父镜像 | 指定dockerfile基于那个image构建 |
| MAINTAINER | 作者信息 | 用来标明这个dockerfile谁写的 |
| LABEL | 标签 | 用来标明dockerfile的标签 可以使用Label代替Maintainer 最终都是在docker image基本信息中可以查看 |
| RUN | 执行命令 | 执行一段命令 默认是/bin/sh 格式: RUN command 或者 RUN [“command” , “param1”,“param2”] |
| CMD | 容器启动命令 | 提供启动容器时候的默认命令 和ENTRYPOINT配合使用.格式 CMD command param1 param2 或者 CMD [“command” , “param1”,“param2”] |
| ENTRYPOINT | 入口 | 一般在制作一些执行就关闭的容器中会使用 |
| COPY | 复制文件 | build的时候复制文件到image中 |
| ADD | 添加文件 | build的时候添加文件到image中 不仅仅局限于当前build上下文 可以来源于远程服务 |
| ENV | 环境变量 | 指定build时候的环境变量 可以在启动的容器的时候 通过-e覆盖 格式ENV name=value |
| ARG | 构建参数 | 构建参数 只在构建的时候使用的参数 如果有ENV 那么ENV的相同名字的值始终覆盖arg的参数 |
| VOLUME | 定义外部可以挂载的数据卷 | 指定build的image那些目录可以启动的时候挂载到文件系统中 启动容器的时候使用 -v 绑定 格式 VOLUME [“目录”] |
| EXPOSE | 暴露端口 | 定义容器运行的时候监听的端口 启动容器的使用-p来绑定暴露端口 格式: EXPOSE 8080 或者 EXPOSE 8080/udp |
| WORKDIR | 工作目录 | 指定容器内部的工作目录 如果没有创建则自动创建 如果指定/ 使用的是绝对地址 如果不是/开头那么是在上一条workdir的路径的相对路径 |
| USER | 指定执行用户 | 指定build或者启动的时候 用户 在RUN CMD ENTRYPONT执行的时候的用户 |
| HEALTHCHECK | 健康检查 | 指定监测当前容器的健康监测的命令 基本上没用 因为很多时候 应用本身有健康监测机制 |
| ONBUILD | 触发器 | 当存在ONBUILD关键字的镜像作为基础镜像的时候 当执行FROM完成之后 会执行 ONBUILD的命令 但是不影响当前镜像 用处也不怎么大 |
| STOPSIGNAL | 发送信号量到宿主机 | 该STOPSIGNAL指令设置将发送到容器的系统调用信号以退出。 |
| SHELL | 指定执行脚本的shell | 指定RUN CMD ENTRYPOINT 执行命令的时候 使用的shell |
(2.1).自定义镜像

虽然视频网站里定义的是centos,但是这里演示的是定义ubuntu的镜像
这里看到默认登录路径为root,并且不可以使用vim
# 这里看到默认登录路径为root,并且不可以使用vim
ningan@ubuntu:~/docker$ docker exec -it c1 /bin/bash
Error response from daemon: Container dc461df06514c3f621464120dc4fe02256e91dc6354baa92a3abe9c2da227522 is not running
ningan@ubuntu:~/docker$
ningan@ubuntu:~/docker$ docker start c1
c1
ningan@ubuntu:~/docker$
ningan@ubuntu:~/docker$ docker exec -it c1 /bin/bash
root@dc461df06514:/#
root@dc461df06514:/# vim a.txt
bash: vim: command not found
root@dc461df06514:/# vi a.txt
bash: vi: command not found
root@dc461df06514:/#
root@dc461df06514:/# touch a.txt
root@dc461df06514:/# exit
exit
ningan@ubuntu:~/docker$
开始制作镜像:
ningan@ubuntu:~/docker$ mkdir docker_files
mkdir: cannot create directory ‘docker_files’: Permission denied
ningan@ubuntu:~/docker$ sudo mkdir docker_files
[sudo] password for ningan:
ningan@ubuntu:~/docker$
ningan@ubuntu:~/docker$ cd docker_files/
ningan@ubuntu:~/docker/docker_files$
ningan@ubuntu:~/docker/docker_files$ vim ubuntu_dockerfile
ningan@ubuntu:~/docker/docker_files$ sudo vim ubuntu_dockerfile
ningan@ubuntu:~/docker/docker_files$
ubuntu_dockerfile文件中的内容:(注意:这样子写会报错,可以直接往下看,也可以先尝试一下)
FROM ubuntu:latest
MAINTAINER itheima <[email protected]>
RUN apt-get install -y vim
WORKDIR /usr
CMD /bin/bash
执行之后报错: E: Unable to locate package vim
ningan@ubuntu:~/docker/docker_files$ docker build -f ubuntu_dockerfile -t itheima_ubuntu:1 .
Sending build context to Docker daemon 2.048kB
Step 1/5 : FROM ubuntu:latest
---> f643c72bc252
Step 2/5 : MAINTAINER itheima <[email protected]>
---> Running in cdcbe50bedd2
Removing intermediate container cdcbe50bedd2
---> cc1a7fac3f37
Step 3/5 : RUN apt-get install -y vim
---> Running in 118f82f6f213
Reading package lists...
Building dependency tree...
Reading state information...
E: Unable to locate package vim
The command '/bin/sh -c apt-get install -y vim' returned a non-zero code: 100
ningan@ubuntu:~/docker/docker_files$
修改文件内容为:
RUN apt-get update && apt-get install apt-file -y && apt-file update && apt-get update && apt-get install vim -y
FROM ubuntu:latest
MAINTAINER itheima <[email protected]>
RUN apt-get update && apt-get install apt-file -y && apt-file update && apt-get update && apt-get install vim -y
WORKDIR /usr
CMD /bin/bash
再次运行:
ningan@ubuntu:~/docker/docker_files$ docker build -f ubuntu_dockerfile -t itheima_ubuntu:1 .
测试一下,工作目录位于/usr下面,并且vim也可以用了
ningan@ubuntu:~/docker/docker_files$ docker run -it --name=cc itheima_ubuntu:1
root@1ebe42d9e96d:/usr#
root@1ebe42d9e96d:/usr# vim a.txt
(2.2).部署springboot项目
(2.2.1).先准备好springboot项目
(2.2.2) 打jar包,并进行测试
(2.2.3) 将jar包上传到ubuntu系统上并新建dockerfile文件
内容为:
FROM java:8
MAINTAINER itheima <[email protected]>
ADD docker-1.0-SNAPSHOT.jar app.jar
CMD java -jar app.jar
然后执行:
$ docker build -f springboot_dockerfile -t app .
Docker Compose
1.安装卸载
安装Docker Compose
# Compose目前已经完全支持Linux、Mac OS和Windows,在我们安装Compose之前,需要先安装Docker。下面我 们以编译好的二进制包方式安装在Linux系统中。
curl -L https://github.com/docker/compose/releases/download/1.22.0/docker-compose-`uname -s`-`uname -m` -o /usr/local/bin/docker-compose
# 设置文件可执行权限
chmod +x /usr/local/bin/docker-compose
# 查看版本信息
docker-compose -version
卸载Docker Compose
# 二进制包方式安装的,删除二进制文件即可
rm /usr/local/bin/docker-compose
2.使用docker compose编排nginx+springboot项目
步骤
需求:启动一个app的项目容器,再启动一个nginx容器,通过nginx反向代理来访问app容器里面的项目
- 创建docker-compose目录
mkdir docker-compose
cd docker-compose
- 编写 docker-compose.yml 文件
version: '3'
services:
nginx:
image: nginx
ports:
- 80:80
links:
- app
volumes:
- ./nginx/conf.d:/etc/nginx/conf.d
app:
image: app
expose:
- "8080"
- 创建./nginx/conf.d目录
mkdir -p ./nginx/conf.d #-p可以创建多重目录
- 在./nginx/conf.d目录下 编写itheima.conf文件
server {
listen 80;
access_log off;
location / {
proxy_pass http://app:8080;
}
}
- 在~/docker-compose 目录下 使用docker-compose 启动容器
docker-compose up
- 测试访问
http://192.168.XXX.XXX/hello
具体操作
# 终端1
ningan@ubuntu:~/docker$ mkdir docker-compose
ningan@ubuntu:~/docker$ cd docker-compose/
ningan@ubuntu:~/docker/docker-compose$
ningan@ubuntu:~/docker/docker-compose$ vim docker-compose.yml
ningan@ubuntu:~/docker/docker-compose$
ningan@ubuntu:~/docker/docker-compose$ mkdir -p ./nginx/conf.d
ningan@ubuntu:~/docker/docker-compose$
ningan@ubuntu:~/docker/docker-compose$ ll
total 16
drwxr-xr-x 3 ningan ningan 4096 Dec 18 07:23 ./
drwxr-xr-x 4 ningan ningan 4096 Dec 18 07:22 ../
-rw-r--r-- 1 ningan ningan 190 Dec 18 07:23 docker-compose.yml
drwxr-xr-x 3 ningan ningan 4096 Dec 18 07:23 nginx/
ningan@ubuntu:~/docker/docker-compose$
ningan@ubuntu:~/docker/docker-compose$ cd nginx/conf.d
ningan@ubuntu:~/docker/docker-compose/nginx/conf.d$
ningan@ubuntu:~/docker/docker-compose/nginx/conf.d$ vim itheima.conf
ningan@ubuntu:~/docker/docker-compose/nginx/conf.d$
ningan@ubuntu:~/docker/docker-compose/nginx/conf.d$ cd ../..
ningan@ubuntu:~/docker/docker-compose$
ningan@ubuntu:~/docker/docker-compose$ ll
total 16
drwxr-xr-x 3 ningan ningan 4096 Dec 18 07:23 ./
drwxr-xr-x 4 ningan ningan 4096 Dec 18 07:22 ../
-rw-r--r-- 1 ningan ningan 190 Dec 18 07:23 docker-compose.yml
drwxr-xr-x 3 ningan ningan 4096 Dec 18 07:23 nginx/
ningan@ubuntu:~/docker/docker-compose$
ningan@ubuntu:~/docker/docker-compose$ docker-compose up
Creating network "docker-compose_default" with the default driver
Pulling nginx (nginx:)...
ERROR: Head https://registry-1.docker.io/v2/library/nginx/manifests/latest: Get https://auth.docker.io/token?scope=repository%3Alibrary%2Fnginx%3Apull&service=registry.docker.io: net/http: request canceled while waiting for connection (Client.Timeout exceeded while awaiting headers)
ningan@ubuntu:~/docker/docker-compose$
ningan@ubuntu:~/docker/docker-compose$ docker pull nginx
... 下载太慢了 没有办法只好换源了
# 终端2
ningan@ubuntu:~$ sudo vim /etc/docker/daemon.json
文件中写入:
{
“registry-mirrors”:[“https://docker.mirrors.ustc.edu.cn”]
}
ningan@ubuntu:~$
ningan@ubuntu:~$ systemctl daemon-reload
ningan@ubuntu:~$ systemctl restart docker
ningan@ubuntu:~$
ningan@ubuntu:~$
ningan@ubuntu:~$ docker pull nginx # 下载很快了
Using default tag: latest
Error response from daemon: Get https://registry-1.docker.io/v2/: net/http: request canceled while waiting for connection (Client.Timeout exceeded while awaiting headers)
ningan@ubuntu:~$
ningan@ubuntu:~$
ningan@ubuntu:~$ docker pull nginx
Using default tag: latest
latest: Pulling from library/nginx
6ec7b7d162b2: Pull complete
cb420a90068e: Pull complete
2766c0bf2b07: Pull complete
e05167b6a99d: Pull complete
70ac9d795e79: Pull complete
Digest: sha256:4cf620a5c81390ee209398ecc18e5fb9dd0f5155cd82adcbae532fec94006fb9
Status: Downloaded newer image for nginx:latest
docker.io/library/nginx:latest
ningan@ubuntu:~$
# 终端1
ningan@ubuntu:~/docker/docker-compose$ docker-compose up
浏览器通过nginx的80端口反向代理来访问app容器里面的项目,成功!
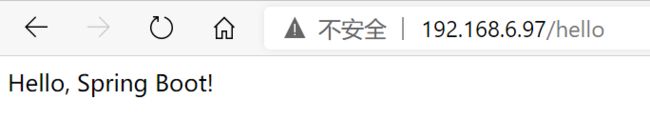
Docker 私有仓库
一、私有仓库搭建
# 1、拉取私有仓库镜像
docker pull registry
# 2、启动私有仓库容器
docker run -id --name=registry -p 5000:5000 registry
# 3、打开浏览器 输入地址http://私有仓库服务器ip:5000/v2/_catalog,看到{"repositories":[]} 表示私有仓库 搭建成功
# 4、修改daemon.json
vim /etc/docker/daemon.json
# 在上述文件中添加一个key,保存退出。此步用于让 docker 信任私有仓库地址;注意将私有仓库服务器ip修改为自己私有仓库服务器真实ip
{"insecure-registries":["私有仓库服务器ip:5000"]}
# 5、重启docker 服务
systemctl restart docker
docker start registry
二、将镜像上传至私有仓库
# 1、标记镜像为私有仓库的镜像
docker tag centos:7 私有仓库服务器IP:5000/centos:7
# 2、上传标记的镜像
docker push 私有仓库服务器IP:5000/centos:7
三、 从私有仓库拉取镜像
#拉取镜像
docker pull 私有仓库服务器ip:5000/centos:7
演示如下:
docker容器虚拟化 与 传统虚拟机比较
说明:本博客中的内容大部分来源于 该网站 的课程ppt,主要作为自己学习的笔记使用!