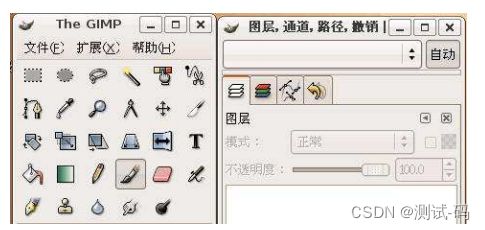软件测试入门知识,Linux系统基础教程——带你玩转Linux(四)
软件测试打卡交流:暗号:CSDN←←←
软件测试知识持续更新
- 第九课 浏览器、FTP、远程访问
-
- 学习目标:
- 理论准备:
-
- 1、浏览器 Firefox 介绍
- 2、使用 Firefox
- 3、FTP 操作
- 4、练习使用 lftp
- 5、远程访问
- 第十课 图像处理、图片浏览
-
- 学习目标:
- 理论准备:
-
- 1、了解 GIMP
- 2、启动 GIMP
- 3、优秀的图片浏览软件 优秀的图片浏览软件 优秀的图片浏览软件 gThumb
- 第十一课 安装、删除软件
-
- 学习目标:
- 理论准备:
-
- 一、软件仓库
- 二、指定软件仓库
- 三、软件包
- 四、依赖关系
- 五、Ubuntu 软件包命名约定 软件包命名约定 软件包命名约定
- 六、初次安装系统后的升级 初次安装系统后的升级 初次安装系统后的升级
- 七、简单的安装/删除软件方法
- 八、图形方式下的软件包管理 图形方式下的软件包管理 图形方式下的软件包管理:新立得软件包管理器 新立得软件包管理器
- 九、字符界面下的软件包管理 界面下的软件包管理 界面下的软件包管理(选学)
- 最最重要的是
第九课 浏览器、FTP、远程访问
学习目标:
1、掌握浏览器工具的使用
2、掌握 lftp 工具的使用
3、掌握远程访问的设置
理论准备:
1、浏览器 Firefox 介绍
上网浏览网页是目前网络用户使用的最多的操作之一了,浏览器软件除IE 外,还有 Firefox、Opera、Myie、maxthon、tt 等,就目前用用户分布看,在 Windows 系统中使用最多的是 IE,在 Linux 系统中使用最多的是 Firefox。
Firefox 浏览器是由 Mozilla 基金会负责开发维护的开源软件,于 2004年底投入市场以后,用户数不断增长,目前已经占浏览器用户的 13%以上,对 IE 的统治地位造成相当的威胁。Firefox 目前有 Windows 和 Linux 二大版本,可以分别安装在这二种系统中。
历史回顾:
在 Windows 95 还没有推出的年代,WWW 也还初于起步阶段,当时人们访问网页,都使用 netscape 公司开发的 Netscape 浏览器。随着互联网络跟计算机、操作系统同步发展,计算机由 486 转到Pentium 系统,Windows95 亦慢慢普及,Netscape 的 2.0,3.0 以至后来的 4.0 亦慢慢地用两年多的时间建立了巨大的用户基础。
当微软意识到互联网的兴起,以及 Netscape 普及带来的威胁时,已经是 1996 年年尾了。后来微软用超高速的效率,在几个月内,以 NCSA 大学的浏览器 Mosaic (也是 Netscape 的前身) 改造出一个新的浏览器,就是今日的 Internet Explorer,大家可以试试开启 IE 的关于 Internet Explorer 菜单,就会看到相关的信息。
1997 年 4 月,IE 推出 4.0 版本,劣评如潮,当时 Netscape 还未感受到它的威胁。但是随着微软公司使出一记必胜绝招:将 IE 随 Windows 98 附送后,Netscape 便一步步的走向灭亡,亦引发了后来为人熟悉的微软公司违反美国反垄断法一事。
微软战胜 netscape 后,很长时间浏览器市场一直被微软的 IE 占领着,以致于许多初学计算机的人都以为上网就用 IE,好像 IE 是上网唯一的选择,直到 2004 年,Firefox 的出现,动摇了 IE 的统治地位。
2、使用 Firefox
⑴ 启动 Firefox
单击“应用程序-Internet-Firefox”,也可以单击“上面板”中的快捷按钮。
⑵ 调整界面
单击 Firefox 的菜单“查看-工具栏-定制”

⑶ 使用书签
书签的作用相当于 IE 中的收藏夹,打开任意一网页,单击书签,可以把当前页添加到书签中。
⑷ 使用标签页
标签页是指在一个窗口中同时打开多个网页。单击“文件-新建标签页”即可。
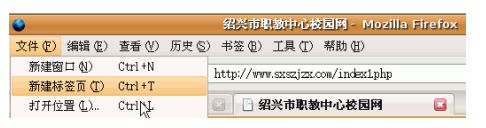
⑸ 设置 Firefox 的各项属性
单击菜单“编辑-首选项”,显示下图。首选项的作用于 IE 中的“Internet选项”相似,可以对 Firefox 进行方方面面的配置。
3、FTP 操作
ubuntu 默认情况下没有安装图形界面的 FTP 客户端工具,需要的话,可以通过“添加/删除”来添加,软件名称为 gFTP。
下面介绍 ubuntu 中默认安装的字符界面的 FTP 客户端工具 lftp 的使用。
4、练习使用 lftp
连接 FTP 服务器:lftp ftp.sxszjzx.com
输入用户名: ————user xxxx
输入口令:———— xxxx
显示文件:———— ls
建目录———— mkdir 目录名
删目录———— rmdir 目录名
进入目录———— cd 目录名
文件上传 ————put 文件名
批量文件————上传 mput 文件名
下载文件———— get 文件名
批量下载文件———— mget 文件名
退出———— quit
5、远程访问
⑴ Linux 远程访问 Windows
首先在 Windows 系统中启用“远程桌面”。方法如下:右击“我的电脑”-“属性”-“远程”,选中“允许用户远程连接到此计算机”。

再在 Linux 系统中进行如下设置:“应用程序-Internet-终端服务客户端”。
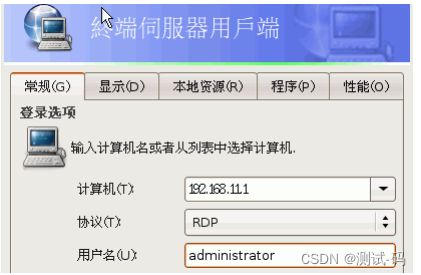
⑵ Windows 远程访问 Linux
在 Linux 系统中按以下步骤启用远程桌面:“系统-首选项-远程桌面”,按下图进行设置。
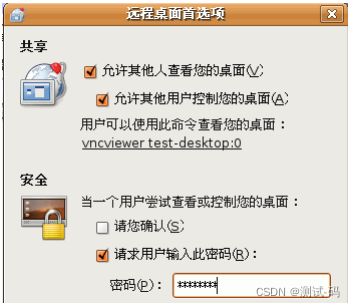
Windows 系统中到网上下载一个“vncviewer”的软件,双击启动它。
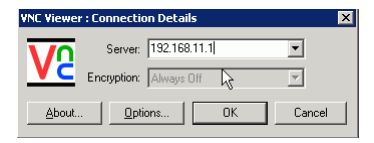
如果从 Linux 远程访问另一台 Linux,也可以用下图的“终端服务客户端”
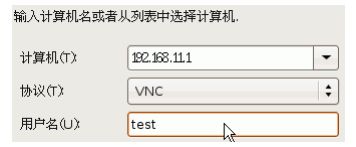
实训项目:
1、启动 Firefox,熟悉并试着调整操作界面,用 firefox 访问校园网
2、用 lftp 软件,从学校 FTP 服务器中,下载和上传文件
3、把虚拟机网卡设置为“桥方式”,并为 ubuntu 手工配置 IP 地址,保证虚拟机与主机网络连通。二个小组合作,试着分别从 linux 远程访问 Windows和从 Windows 远程访问 Linux。
第十课 图像处理、图片浏览
学习目标:
1、掌握 gimp 的常用功能
2、初步了解 GIMP 的操作
3、了解 gthumb 的常用功能,能运行它进行图片的缩放、裁剪等操作
理论准备:
1、了解 GIMP
GIMP 是跨平台的图像处理程序。GIMP 是 GNU 图像处理程序(GNUImage Manipulation Program)的缩写。GIMP 能够实现多种图像处理方面的要求,包括照 片润饰、图像合成和创建图像。
GIMP 有许多功能,它即可以作为简单的画图程序,也能作为专家级的照片处理程序,或在线批处理系统、或大批量图像渲染器,以及图像格式转换器等。
GIMP 具有可延伸性和可扩展性,它能通过扩展插件完成各种事情。其高级脚本接口允许用户通过编写简单的脚本完成从最简单到最复杂的各种图像处理过程。
GIMP 的优势在于其获取来源的多样性和对大量操作系统的支持。许多GNU/Linux 发行版本都将 GIMP 作为其中的一个标准程序。当然,GIMP 也支持其它操作系统如 Microsoft Windows。GIMP 不是免费软件,而是遵循General Public License (GPL license)的开放源代码软件。 GPL 让使用者享有获取和更改电脑程序源代码的自由。
2、启动 GIMP
3、优秀的图片浏览软件 优秀的图片浏览软件 优秀的图片浏览软件 gThumb
gThumb 是一个适用于 GNOME 桌面环境的图像查看、浏览和管理工具。除了可以使用它查看图片之外,也能够对图像执行一些常见的编辑操作。另外,它还具有制作 Web 像册等实用功能。它支持好几种图像文件格式,包括:JPG/JPEG、GIF、PGM、XPM、PNG、PCX、TIF/TIFF、BMP 等。
gThumb 既可用于查看单个图像文件,也可以用于浏览文件夹中的文件集合。它支持缩放功能,以及预览目录中所有图像文件的缩略图标的功能。它还支持好几种在 Nautilus 中没有的高级选项。
gThumb 可以从你的桌面面板上启动。选择“应用程序-图像-gThumb图像浏览器”。gThumb 会默认浏览你的用户主目录。如果你在这个目录中有图像,画廊面板会自动为你生成缩略图标,你可以显示它们并在主显示区查看它们。

Thumb 的界面非常直截了当。双击图像预览缩略图标来在主画廊区查看它。图像可以被放大或缩小、设为全屏(会覆盖你的整个屏幕)、在你的打印机上打印出来。工具栏允许你按显示窗口来调整图像大小;把多个文件收集到目录中来简便存取(若文件位于不同的目录中);编写关于图像的描述。
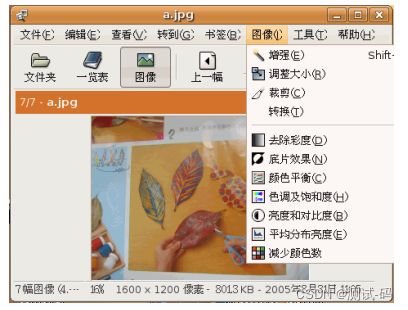
实训项目:
1、到网上下载一张图片,用 GIMP 进行图形处理
2、用 gThumb 进行浏览图片和对图片进行简单处理
第十一课 安装、删除软件
学习目标:
1、了解软件仓库的概念
2、掌握 source.list 文件的使用
3、了解什么是包的依赖关系
4、掌握基本的“添加/删除软件”的操作
5、掌握“新立得包管理器”的使用
理论准备:
一、软件仓库
Ubuntu 软件仓库包含上千个软件包,它们按照是否符合遵守 GPL 协议、是否免费开源的条件,分成四种组件,即“main”(主要)、“restricted”(受限)、“universe”(公共)和“multiverse”(多元
化)。 Ubuntu 软件仓库就被分成四组,“main”、“restricted”、“universe”和“multiverse”。
- “main”组件包括了自由软件、可以被自由发布的软件和被Ubuntu 团队完全支持的软件。其中包括了大多数流行的和稳定的开源软件,当您安装 Ubuntu 时默认安装的就是这些软件。
- “restricted”组件是专供特殊用途,而且没有自由软件版权,但依然被 Ubuntu 团队支持的软件,主要是硬件的驱动程序等。请注意,因为不能直接修改软件,因而 ubuntu 可能不能提供完全的技术支持,即便如此,ubuntu 还是会向实际作者反馈 Bug 报告。
- “universe”组件是整个自由、开源 Linux 世界的缩影。在“universe”组件中,你可以找到大多数开源软件,以及在开源版权下的软件,所有这些都是在公共源的基础上建立的。这些软件都是使用“main”中的组件编写的,它们能与“main”组件相安无事地共同运行,但它们没有安全升级的保障。“universe”组件包
含了数以千计的软件。虽然是公共的,用户必须明白它们与稳定的Ubuntu 核心的 main 软件的差异和不稳定性。
“multiverse”组件包含了“不自由”的软件,这意味着这些软件不满足Ubuntu 相对于“main”组件的各种版权政策。当您使用这些软件时,如何调整各种权力以及遵重版权所有者的问题,就完全依靠您自己把握了。 这些软件不被 ubuntu 支持,而且通常不能被修改和更新,您将自己承担任何风险。
Ubuntu 安装时,默认只安装了 main 和 restricted 仓库的软件。可以通过 Synaptic 新立得软件管理器安装其他的软件。
二、指定软件仓库
英特网上有许多专门为 ubuntu 建立的软件仓库。一份比较完整的列表在https://wiki.ubuntu.com/Mirrors?action=show&redirect=Archive。我们要做的就是让电脑知道,离我们最近,下载速度最快的软件仓库在哪里。 ubuntu 的软件仓库位置由/etc/apt/sources.list 文件指定。我们可以
通过以下步骤修改它。
sudo cp /etc/apt/sources.list /etc/apt/sources.list_backup
sudo gedit /etc/apt/sources.list
删除原文件内容,并复制以下内容
deb http://ubuntu.cn99.com/ubuntu/ edgy main restricted universe
multiverse
deb http://ubuntu.cn99.com/ubuntu/ edgy-security main restricted
universe multiverse
deb http://ubuntu.cn99.com/ubuntu/ edgy-updates main restricted
universe multiverse
deb http://ubuntu.cn99.com/ubuntu/ edgy-backports main restricted
universe multiverse
deb http://ubuntu.cn99.com/ubuntu/ edgy-proposed main restricted
universe multiverse
deb http://ubuntu.cn99.com/ubuntu-cn/ edgy main restricted universe
multiverse
如果是电信用户,目前用以上“源”是不错的选择,如果是网通用户,可能要重新选择其它“源”了。
三、软件包
软件包通常包含了实现一系列相关命令或特性所必须的所有的文件。Ubuntu 软件包采用了和 Debian(另一种非常著名的 Linux 发行版)相同的软件包格式,有两种类型的软件包:
- Binary packages(二进制软件包),它包含可执行文件、配置文件、man/info 页面、版权声明和其它文档。这些软件包以 Ubuntu 特定的格式发布,它们通常使用.deb 的扩展名以示区别。这种二进制软件包可使用 Ubuntu 工具 dpkg 解包,也可以使用“新立得包管理器”进行安装与删除。
- Source packages(源码包),包含一个.dsc 文件它用于描述源码包(包括下列文件的名称),一个.orig.tar.gz 文件它是未经修改的原始源代码压缩文件,以及一个.diff.gz 文件它包含了该软件包 Ubuntu 化时所做的修改。dpkg-source 工具可用于打包/解包 Ubuntu 源码包,详情可参阅有关帮助页面。
四、依赖关系
每个软件包在发布时,都要使用一些公共的函数库,如果其个软件包中都包含这个库文件,就会使软件包变的非常臃肿。所以现代软件包把共用的库文件独立出来,独立安装,这样在安装软件包是就存在所谓的依赖关系,如安装软件包 A 之前必须先安装软件包 B。如果靠人工去维护这些依赖关系是非常累人的,ubuntu 使用 apt 工具很好的解决了这个问题,在每安装一个新的软件包之前,系统会自动解决依赖关系,即安装软件包 A 时,如果发现依赖于软件包 B,系统会自动安装软件包 B。同时如果删除软件包 A 时,发现它所依赖的软件包 B 也没有其它软件包依赖时,会自动删除软件包 B。
通过指定依赖包,软件包可以做的更小和更简单,重复的文件和程序大部分被移除了。
五、Ubuntu 软件包命名约定 软件包命名约定 软件包命名约定
Ubuntu 软件包命名遵循下列约定: foo_ver-rev_arch.deb
一般这里的 foo 是软件包的名称,ver 是软件本身的版本号,rev 是Ubuntu 修订版本号,arch 是目标架构名称。当然,文件很容易被改名;不过,你也可以通过运行下面的命令来找出文件 filename 实际是那个软件包:dpkg --info filename
Ubuntu 修订版本号由 Ubuntu 开发者或创建这个软件包的人指定。通常,包被修改过之后,会把修改版本号加一,有些也会加上 ubuntu 的标志以便和 Debian 区分开来。
六、初次安装系统后的升级 初次安装系统后的升级 初次安装系统后的升级
ubuntu 是一个完成较依赖网络进行软件包安装的操作系统,在第一次安装系统时,如果电脑是连通网络的,刚整个 ubuntu 的安装过程大概需要1 个半小时,因为 ubuntu 默认会连到 http://archive.ubuntu.com/ubuntu进行升级,而这个网站对目前国内用户而言,下载速度并不快,所以造成安装过程很慢。
== 建议:==在第一次安装 ubuntu 时不要连通网络,如在虚拟机中安装时选“桥”方式,或选“NAT”方式时,主机暂时不要上网。这样安装 ubuntu时只把必要的文件从光盘上复制到系统中,安装一台 ubuntu 大概只需要 20分钟就够了。
网络不通时安装的 ubuntu 系统,虽然已经有一些中文界面了,但中文输入法还不支持,firefox 的菜单也是英文的。所以需要进行升级。在连接网络之间,一定要记得修改/etc/apt/sources.list 文件,让 ubuntu 指向一个比较快的软件仓库。
对于中文用户而言,首先应该安装的是中文环境,安装方法如下:单击“系统-系统管理-语言支持”,选中“支持的语言”中的 chinese,并把默认语言也设置为“chinese”,单击“确定”后,就开始安装了。
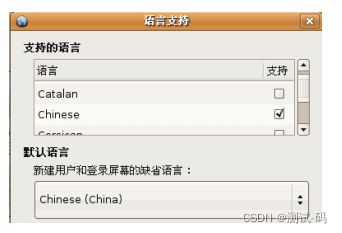
接着进行一次完成的系统升级:在终端方式下执行以下命令
sudo apt-get update
sudo apt-get dist-upgrade
七、简单的安装/删除软件方法
最简单安装包的方法是使用“添加/删除”工具。单击“应用程序 --> 添加/删除…”来启动它。首先,查找你想安装的包。你可以用一个关键词来搜索,例如“电子邮件”,或者通过查看窗口左边的分类显示。一旦您找到一个您想要安装的包,把包图标旁边的方框打勾即可。您可以依此勾上您所需的许多包。
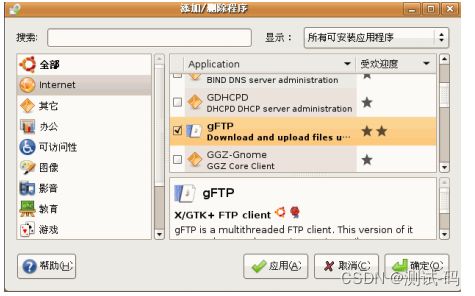
当您完成选择后,单击窗口下边的“应用”按钮。另一个窗口会弹出,显示你所选的包并询问你是否真的想应用改变。为了安装包,再次单击“应用”。然后会请您键入超级用户/管理员的密码。一旦您完成输入密码,另一个窗口会出现并通知您安装过程的进度。当这完成时,单击“关闭”。您新程序已经安装好,并随时可用。
在安装某软件时,如果需要其它依赖的软件包,系统会自动安装,不需要用户干涉。
八、图形方式下的软件包管理 图形方式下的软件包管理 图形方式下的软件包管理:新立得软件包管理器 新立得软件包管理器
新立得软件包管理器提供更多高级的安装包的方法。如果你用“添加/删除”工具查找适当的包出现问题时,尝试在新立得软件包管理器里面搜索。这会在可用的源中搜索全部。
新立得是 Ubuntu 的包管理工具 apt 的图形化前端。它结合了图形界面的简单操作和 apt-get 命令行工具的强大功能。您可以使用新立得“安装、删除、配置、升级”软件包,对软件包列表进行“浏览、排序、搜索”以及管理软件仓库或者升级整个系统。您可以进行一些系列操作形成操作队列,并一起执行它们。新立得会提示您可能的依赖关系(您所选择的软件包所需的额外软件包)以及您所选择的软件包与系统中已经安装了的软件包的冲突。
运行新立得。点击“系统-系统管理-新立得软件包管理器”,新立得的主窗口分为三个部分:左边是一个包浏览器,右上方是包列表以及右下方的包详细信息。状态栏显示您的系统的总体状态。

请特别留意,在上图的最下方提示:ubuntu 目前共支持 20400 个软件包,目前只安装了 1051 个。其它的许多软件包,都可以用“新立得”从软件仓库中下载安装。
如果要按分类、类别、状态、自定义过滤器或者最近搜索来浏览软件包列表,点击窗口左下角相应的按钮。您也可以自定义过滤器。关于过滤器的详细信息,请参考帮助。
由于软件包数量巨大,推荐使用工具栏上的搜索(Search)以名称或者描述来搜索软件包:您可以查看右下角面板上的一系列关于选定软件包的详细信息,例如大小、依赖关系、推荐或建议的额外软件包以及一段简短的描述。
应用操作:
-
点击刷新(Reload)或者按下 Ctrl + R 来使新立得获得最新的软件包信息。
-
右键点击需要的软件包,然后在弹出的菜单中选择标记以便安装(Mark forInstallation)或者按下 Ctrl + I。如果选定的软件包需要安装其他的软件包,如果您所选择的软件包与系统中已经安装了的软件包有冲突,新立得会给予您警告。如果确有冲突发生,一个对话框将提示您需要删除的软件包。如果您不确定您已经不需要将要被删除的软件包,那么在您确认之前,请务必先查看这些软件包的功能和作用。当您满意您的选择后,点击工具栏上的应用(Apply)按钮或者按下 Ctrl + P。
新立得维护了一个关于您系统上所有软件包的数据库(/etc/apt/source.list)来追踪您系统上安装了的软件包。新立得通过检查软件仓库来更新数据库,这样它就可以提示您新的软件包或者已有软件包的升级。新立得在启动时检查新的软件包。在运行新立得时时常更新数据库是个不错的选择。特别是当您改变了软件仓库列表或者更改了新立得的设置时,您可能需要立即更新数据库。需要更新只需点击工具栏上的刷新(Reload)按钮或者按下 Ctrl + R。
九、字符界面下的软件包管理 界面下的软件包管理 界面下的软件包管理(选学)
使用 apt-get 和 apt-cache 命令,详细介绍见网上信息。
书面作业:
1、ubuntu 的软件仓库分哪四类,是按什么来分类的
2、写出/etc/apt/source.list 文件的作用
3、什么是软件包的依赖关系
实训项目:
1、用文本编辑软件,打开/etc/apt/source.list 文件,大概看一下文件的结构与
内容。提示在 Linux 配置文件中,“#”或“//”或“;”开头的行是注释行,只对
文件内容起注释作用。
2、在终端状态用“sudo gedit /etc/apt/sources.list”重新打开 source.list 文
件,删除文件原来的所有内容后,把软件仓库信息复制到该文件中,并保存退出。
想一想:
为什么用“sudo gedit 文件名”的方式打开文件,直接用“gedit 文件名”
打开文件可以吗?
3、在初次安装 ubuntu 的系统上,设置语言支持为 chinese,并进行一次完成的
升级。
想一想:在初次安装 ubuntu 时,为什么不要让 ubuntu 系统连通网络
4、用“新立得软件包管理器”安装一个新的软件包
最最重要的是
软件测试打卡交流:暗号:CSDN←←←哈哈哈