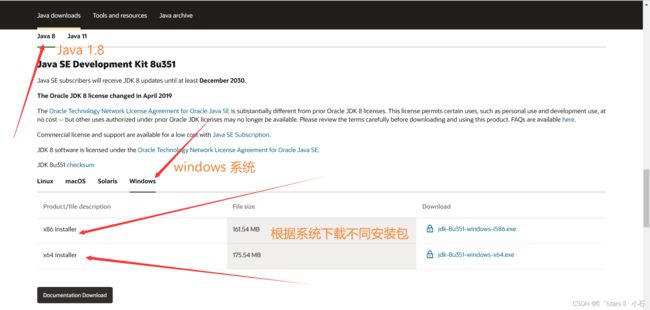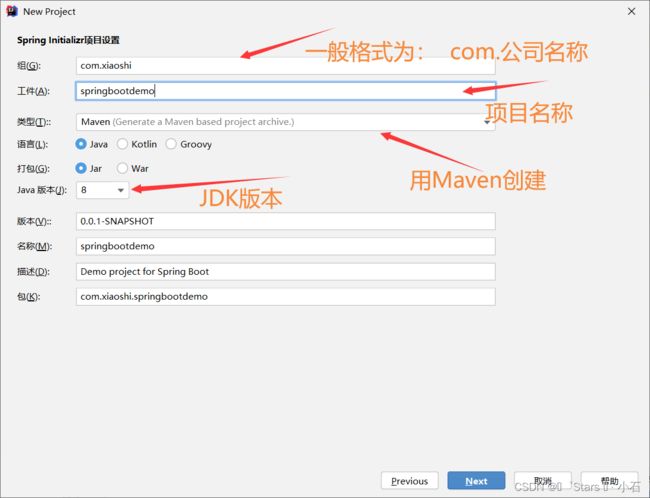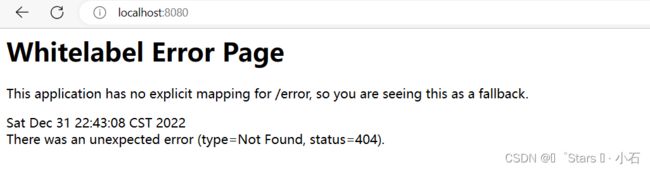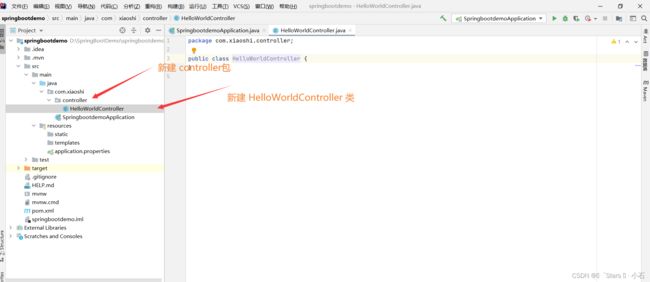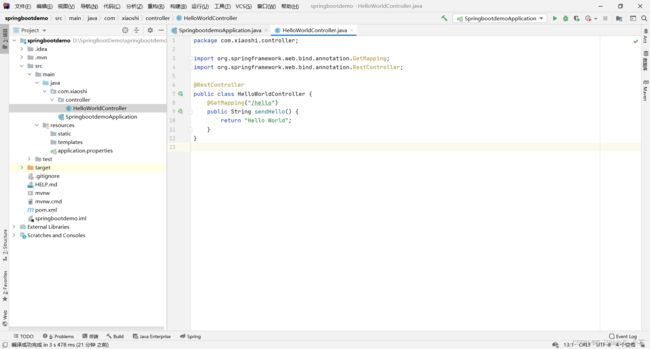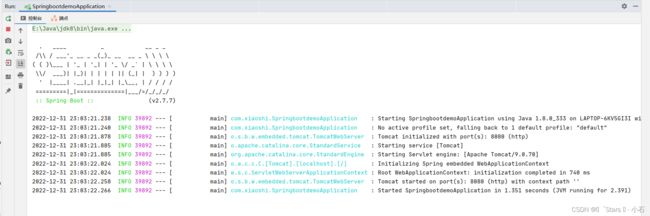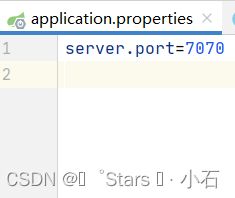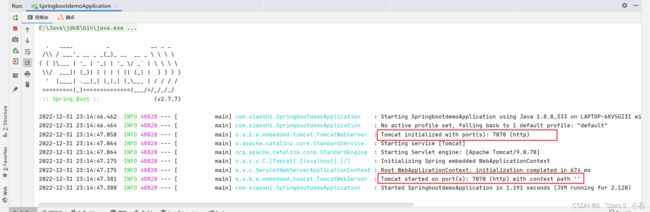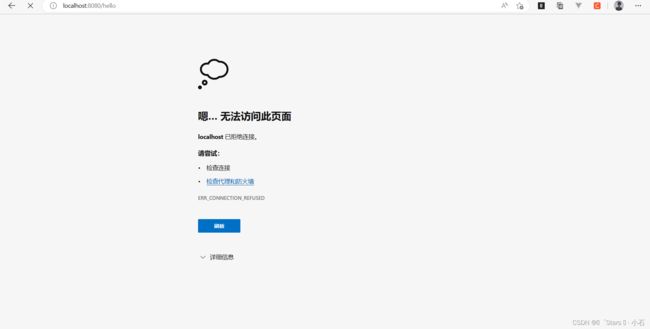【Spring系列】一篇文章开启你的 SpringBoot 之旅
SpringBoot 快速入门
- 一. 环境搭建
-
- 1.1 环境准备
-
- Java环境准备(本人是 JDK 1.8)
- 开发工具 IntelliJ IDEA
- Maven (可使用 IntelliJ IDEA 自带)
- 二. 快速开始
-
- 2.1 新建项目
-
- 打开IDEA 新建 SpringBoot 项目
- 2.2 运行项目
-
- Spring Boot 项目运行分析
- 尝试在浏览器中访问
- 2.3 完成第一个接口
-
- 新建controller包 并创建HelloWorldController类
- 编写接口代码
- 测试接口
- 三. 内容拓展
-
- 3.1 修改端口号
-
- 点击 application.properties 配置文件
- 在 application.properties 配置文件中完成配置
- 重新运行项目
- 在对应端口号浏览器访问结果
- 四. 小结
-
- 4.1 总结 SpringBoot 优势
- 五. 祝贺大家新年快乐
一. 环境搭建
1.1 环境准备
Java环境准备(本人是 JDK 1.8)
点击此处下载
Java安装包下载地址
下载安装完成以后进行环境变量配置
1. 首先点击此电脑,右键属性,进入电脑设置界面
2. 然后点击高级系统设置
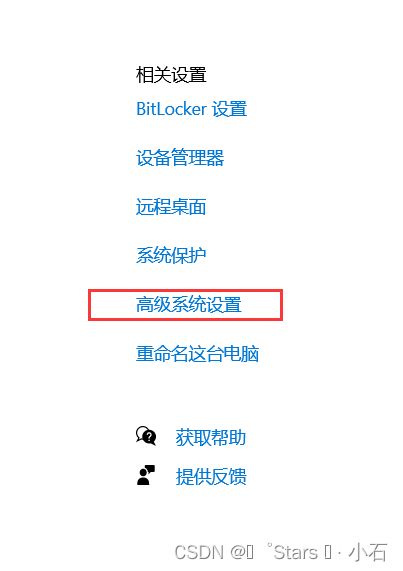
3. 点击环境变量
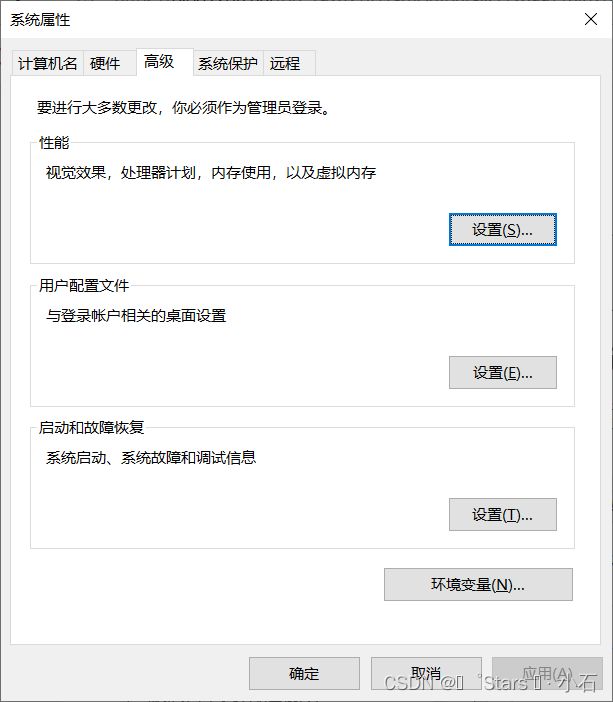
4. 新建系统变量(名称为:JAVA_HOME) 值为Java安装根目录

5. win+r 输入 cmd打开命令行 输入javac 和 java
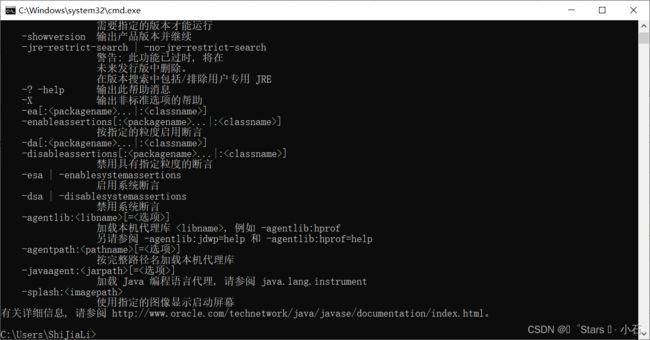
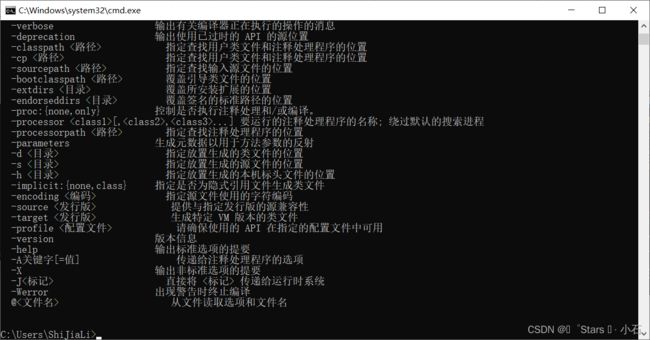
6. 此时恭喜你成功安装好 Java环境(JDK)
开发工具 IntelliJ IDEA
点击此处下载
IntelliJ IDEA 下载地址
此处省略下载过程……
Maven (可使用 IntelliJ IDEA 自带)
点击此处下载
Maven下载地址
此处省略下载过程……
二. 快速开始
2.1 新建项目
采用 IDEA 创建 SpringBoot 项目, IDEA 开发 Spring 项目有很多的优点,比如代码补全,代码优化,环境内置,还有很多的插件系统,可以大幅度地提高效率,推荐使用 IDEA 进行开发。
打开IDEA 新建 SpringBoot 项目
1. 点击新建项目,选择 Spring initializr 点击 Next
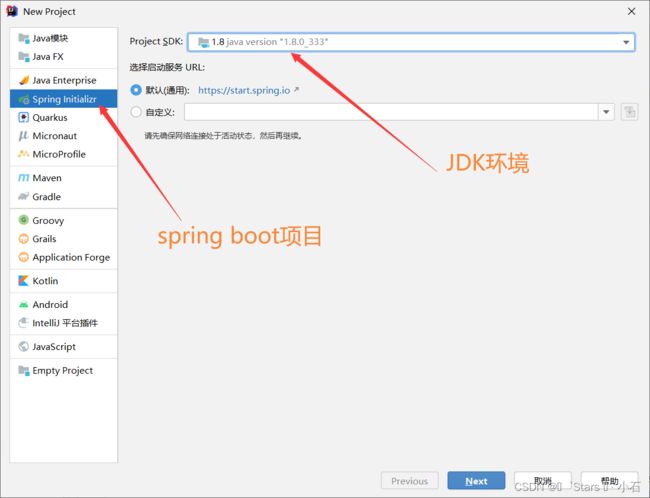
注意:IDEA版本不一样,界面也会有所不同(本人 IDEA2020.2 版本)
2. 根据图示内容进行对应配置 点击 Next
注意:此过程需要联网
3. 根据图示选择对应参数(SpringBoot 版本可不一样) 点击 Next
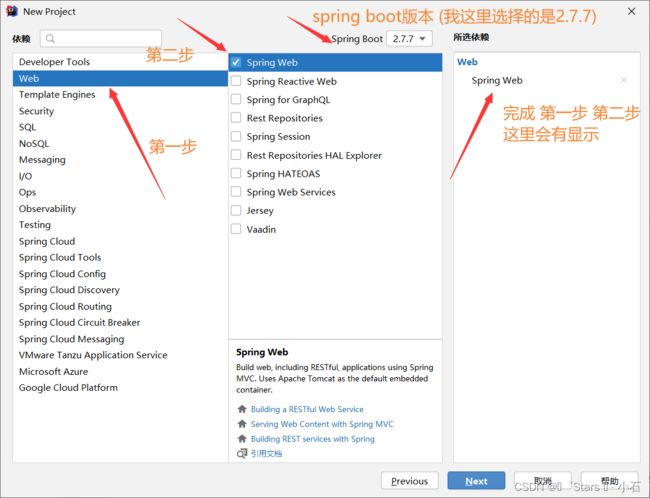
5. 项目结构,当你看到这样的界面,那么恭喜你环境搭建成功啦~
2.2 运行项目
Spring Boot 项目运行分析
tips:
1. 首先会显示spring boot启动logo
2. port 默认端口号 8080
3. 路径默认为 ’ '
尝试在浏览器中访问
程序运行在 8080 端口 我们现在打开浏览器测试 8080 端口 预期结果如下(因为我们并没有设置 匹配 / 的路由信息,报如上的错误)
2.3 完成第一个接口
新建controller包 并创建HelloWorldController类
编写接口代码
编写HelloWorldController.java
package com.xiaoshi.controller;
import org.springframework.web.bind.annotation.GetMapping;
import org.springframework.web.bind.annotation.RestController;
@RestController
public class HelloWorldController {
@GetMapping("/hello")
public String sendHello() {
return "Hello World";
}
}
IDEA中显示效果
注意:
这里使用了 @RestController 和 @GetMapping 注解,使开发更加简单。
拓展知识:
REST风格开发
测试接口
1. 首先重新运行项目
2. 进入浏览器访问接口路径(http://localhost:8080/hello)
此时我们页面已经显示内容了,因此我们的第一个SpringBoot项目正式结束啦~
注意:
因为使用 @GetMapping注解,所以我们采用GET请求,直接在浏览器中访问
三. 内容拓展
3.1 修改端口号
点击 application.properties 配置文件
tip:
.properties 配置文件的格式为: key=value
在 application.properties 配置文件中完成配置
key = value
server.port=7070
重新运行项目
此时我们的端口号已经 由 8080 -> 7070 了
在对应端口号浏览器访问结果
1. 此时 我们8080端口号访问已经访问不了 那么再测试一下7070端口
2. 7070端口上访问对应接口,成功相应结果啦~那么我们完成了端口号的改变
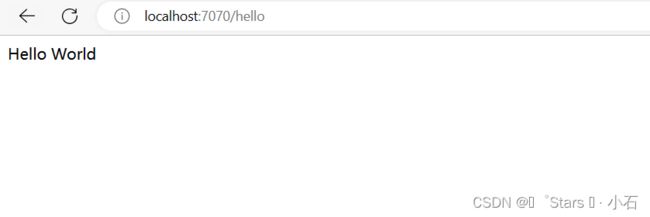
四. 小结
4.1 总结 SpringBoot 优势
通过快速入门,我们已经算是踏入了SpringBoot之旅
下面进行总结
SpringBoot的优势:
1. 很快提供一个 Spring 项目搭建渠道
2. 很少的 Spring 配置就能运行一个 Java EE 项目
3. 内嵌服务器,可以快速部署
4. 提供了一系列非功能性的通用配置
5. 纯 Java 配置,没有代码生成,也不需要 XML 配置
五. 祝贺大家新年快乐
本篇文章算是2022年最后一篇文章啦,在这一年里感谢大家的陪伴~
大家可以在下方评论区说说2022年的遗憾哦,也可以说说2023年的愿望,我都会看的~
最后祝大家新年快乐,心想事成~
Author: 小石.
Date: 2022.12.31
- 1、如果觉得文章写行不错就点个 赞。✌
- 2、如果觉得写得好就 一键三连吧~ ✌✌✌