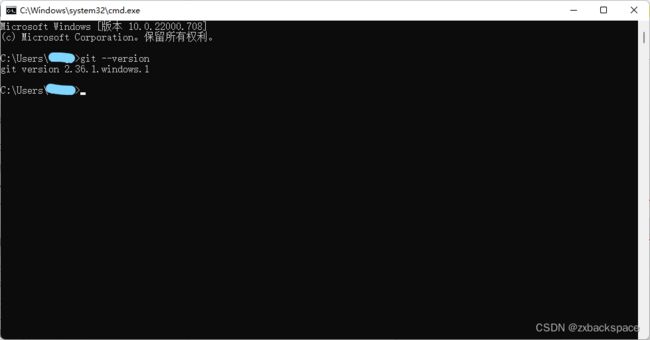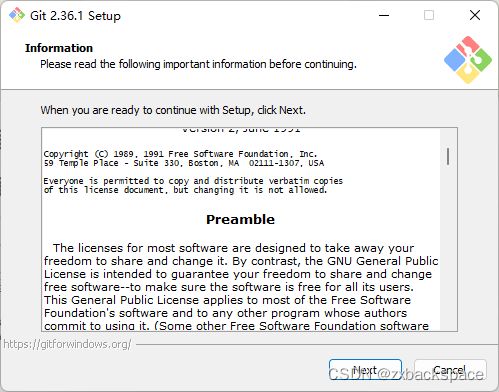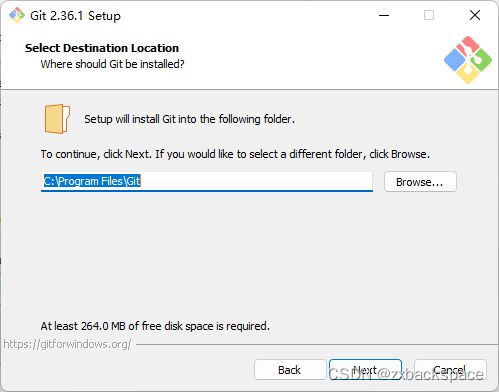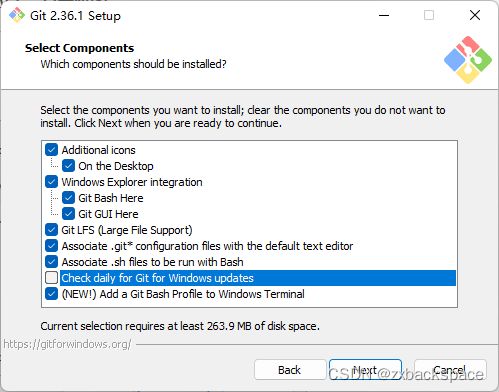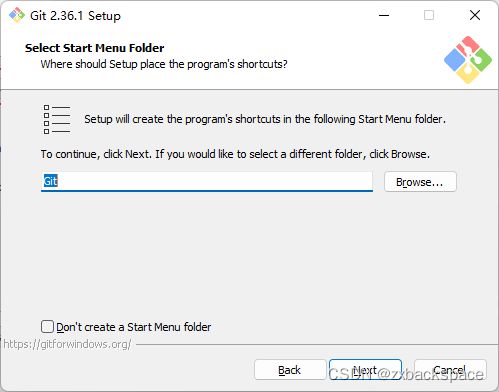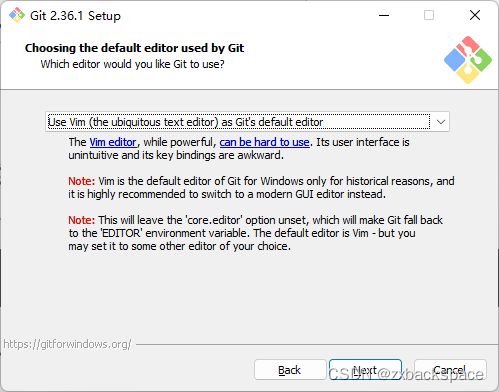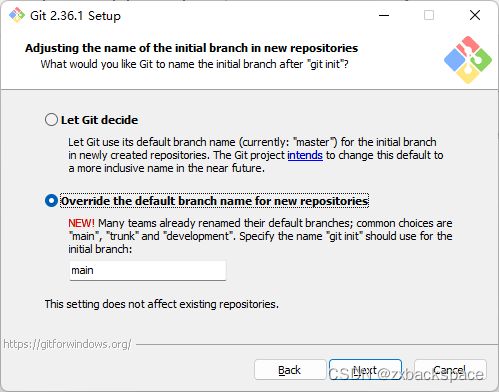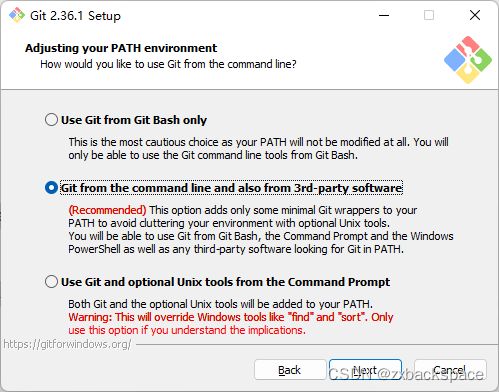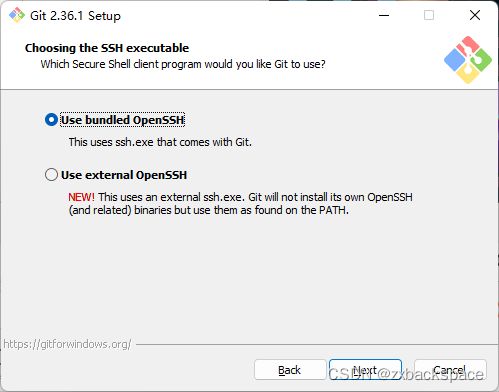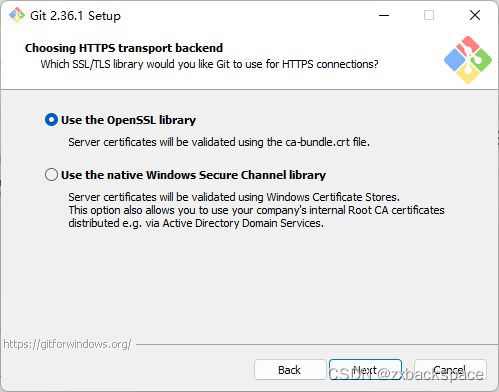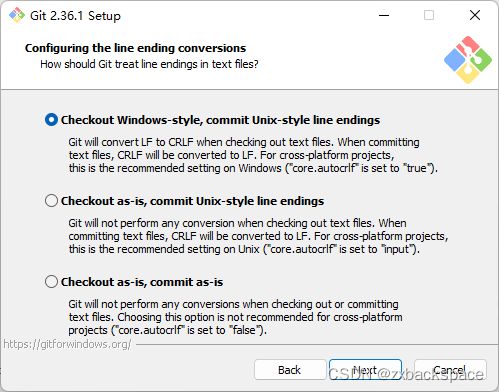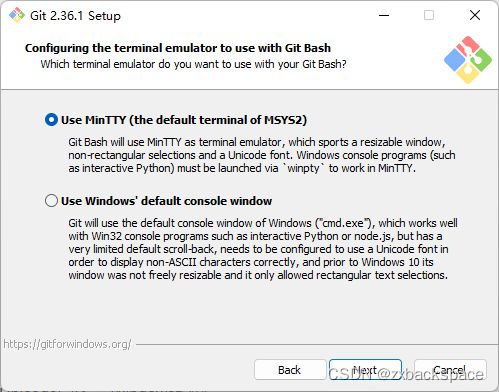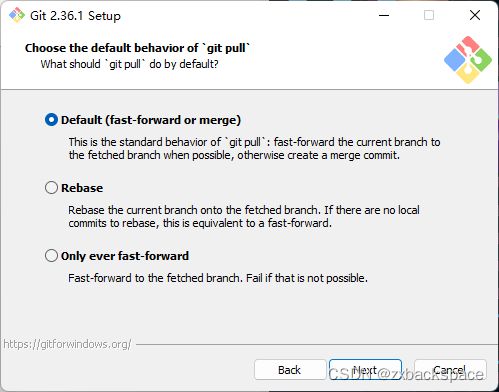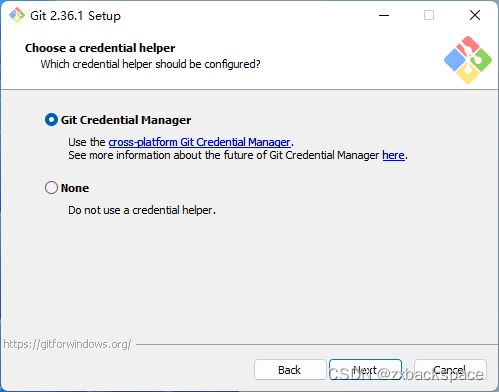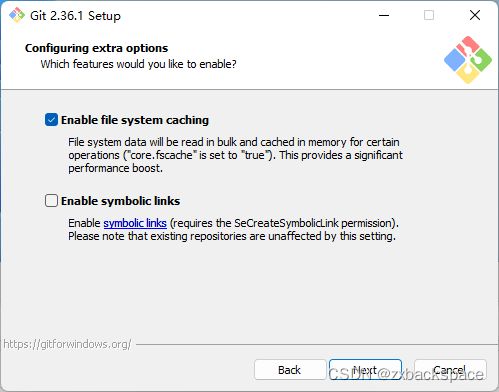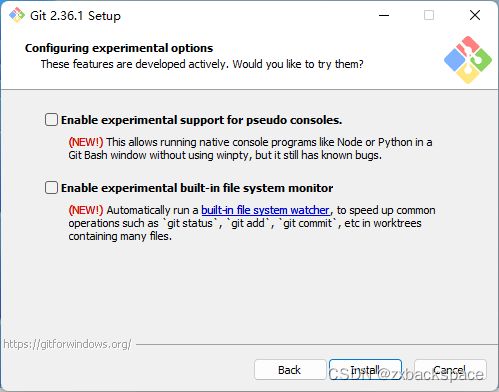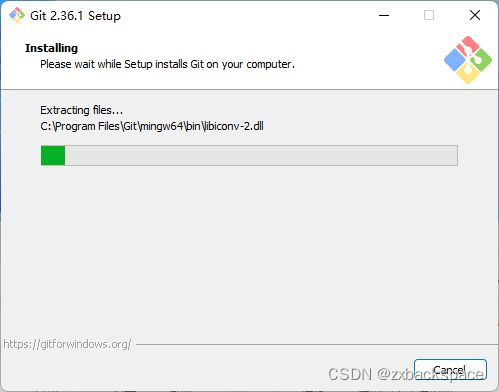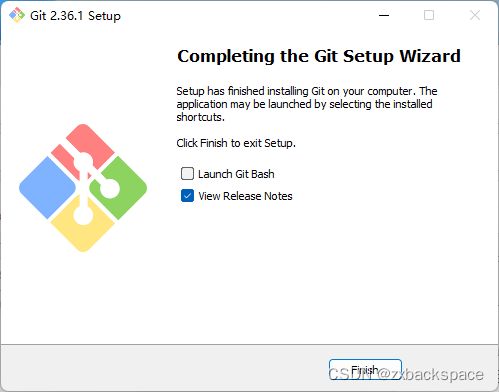- C# 检查系统是否开启 Hyper - V
东百牧码人
c#开发语言
C#检查系统是否开启Hyper-V在使用C#开发应用程序时,有时需要判断系统是否开启了Hyper-V功能。Hyper-V是Windows系统提供的一款虚拟化技术,以下为你介绍几种在C#中检查系统是否开启Hyper-V的方法。方法一:通过查询系统注册表原理Hyper-V的状态信息会存储在系统注册表中,我们可以通过读取注册表中的相关键值来判断Hyper-V是否开启。示例代码usingMicrosoft
- PowerShell脚本编写
君君学姐
powershell
在Windows开发环境中,PowerShell脚本编写是自动化工作流程的强大工具。PowerShell不仅提供了丰富的命令集来管理Windows系统,还支持脚本编写,允许开发者创建复杂的自动化任务来简化日常开发流程。以下将详细探讨如何使用PowerShell脚本自动化Windows开发工作流程,涵盖环境设置、依赖管理、代码编译、测试执行、部署以及持续集成/持续部署(CI/CD)等方面。一、环境设
- (学习总结28)Linux 基本命令3
瞌睡不来
学习linux
Linux基本命令3工具使用命令使用vim编辑器命令vim使用nano文本编辑器命令nano使用gcc/g++编译器命令gcc/g++使用gdb/cgdb调试器命令gdb/cgdb使用自动化构建命令make使用版本控制器命令git系统或进程相关命令读取输入并赋值给变量命令read设置或修改shell环境命令set设置环境变量命令export测试网络连接命令ping显示系统登录记录命令last显示失
- Jump Desktop for Mac v9.0.94 优秀的远程桌面连接工具 支持M、Intel芯片
Macdo_cn
macos
JumpDesktopforMac版是macOS平台上的一款远程控制程序,支持Windows和Mac双平台,通过邮件关联即可帮助设备自动找到桌面并进行操作。应用介绍JumpDesktopforMac是一款Mac上非常强大和易用的远程桌面控制软件,支持RDP、VNC协议,无论速度、性能和流畅度上都非常不错,支持全屏、文本粘贴复制、快捷键发送等功能,在各种细节上要比微软的远程桌面优秀很多,可以用它远程
- Django Neomodel:将Django与Neo4j图数据库无缝集成
纪嫣梦
DjangoNeomodel:将Django与Neo4j图数据库无缝集成项目地址:https://gitcode.com/gh_mirrors/dj/django-neomodel项目介绍DjangoNeomodel是一个开源模块,旨在通过neomodel库,将Django框架与Neo4j图数据库结合使用。这个模块为开发者提供了一个强大的工具,使得在Django项目中使用Neo4j图数据库变得简单
- SpringBoot整合MinIO实现文件的上传下载以及获取预览URL
.晚安.
springboot后端javaweb
SpringBoot整合MinIO实现文件的上传下载以及获取预览URLJDK17SpringBoot3参考https://min.io/docs/minio/linux/developers/java/API.html?ref=docs-redirect#uploadObject源码https://gitee.com/Uncommen/easy-min-io引入依赖在pom.xml中添加主要的依赖
- Python说明
一一代码
python
Python的主要特点:1.**易读易写**:Python的语法简洁明了,代码可读性高。2.**跨平台**:Python可以在多种操作系统上运行,如Windows、macOS、Linux等。3.**丰富的库**:Python拥有庞大的标准库和第三方库,涵盖了从Web开发到数据科学的多个领域。4.**动态类型**:Python是动态类型语言,变量不需要显式声明类型。5.**解释型语言**:Pytho
- Go语言分布式ID生成策略优选:UUID、Snowflake、XID、ObjectID、Krand性能对比评测
zhuyasen
golang分布式
在高并发应用场景下,如订单系统、分布式数据库主键、消息队列等,分布式ID的生成至关重要。本文将基于Go语言,对多种分布式ID生成方案进行基准测试(Benchmark),并分析其性能及适用场景,帮助开发者选择最优方案。常见分布式ID生成方案在Go语言生态中,常见的分布式ID生成方案包括:XID(github.com/rs/xid):基于MongoDBObjectID改进的方案,时间排序、唯一性强、无
- 【python】虚拟环境工具pyenv
南隅。
pythonpython开发语言
提示:文章写完后,目录可以自动生成,如何生成可参考右边的帮助文档文章目录0x0安装配置pyenv和virturalenv插件0x00pyenv0x01pyenv-virtualenv插件0x02pyenv下载安装包速度0x1使用pyenv0x2卸载pyenv0x3pyenv配置问题0x30问题描述0x31debug0x32problem0x33复现0x4补充0x40windows的python虚拟
- 如何修复 VirtualBox 中缺少的依赖项 Python Core / win32api
mister-big
开发语言
本文将帮助您修复“缺少依赖项PythonCore/win32api”错误。最近,用户在安装OracleVMVirtualBox7.0以在Windows11或10上创建虚拟机时经常遇到问题。一、为什么VirtualBox需要PythonCore/win32api?简而言之,PythonCore/win32api专为Python程序而设计。它就像一组工具,让Python与Windows系统通信。您还可
- Audacity的安装和使用
迷茫&&前行
ctf工具Audacityctf
安装下载地址:官方网站:Audacity软件开源免费,但部分功能可能需要额外插件。一.介绍Audacity是一款免费、开源的音频编辑软件,适用于Windows、macOS、Linux等操作系统。它支持多轨编辑、录音、音频效果处理、格式转换等功能,适合音乐制作、播客编辑、音频修复等场景。主要功能:录音:支持麦克风、线路输入等多种音源。编辑:提供剪切、复制、粘贴、删除等基本操作,支持多轨编辑。效果处理
- Python真经:筑基开光篇
zzzzjflzdvkk
python开发语言
第一章:灵脉筑基Python真经乃跨三界之法,无论Windows、Linux、MacOSX,抑或云端秘境、移动外域,皆可开辟灵脉,筑基修炼。修士欲入此道,须先探查本命灵台是否已结Python丹种。可于终端秘境中掐诀念咒,输入「python」真言,若有金光浮现,则显其丹种品阶;若无回应,便是灵脉未开,需行筑基之法。第二章:天机阁取经灵脉之源修士当登临「天机阁」此乃Python真经本源之地。阁中藏有最
- 使用 VSCode 配置 Golang 开发环境
新起点公文
golang
前言在Ubuntu上使用VSCode开发Go语言程序时,提示安装Go插件,但是安装失败,提示:Installinggithub.com/mdempsky/gocodeFAILEDInstallinggithub.com/uudashr/gopkgs/cmd/gopkgsFAILEDInstallinggithub.com/ramya-rao-a/go-outlineFAILEDInstalling
- Threejs 实现 VR 看房完结
多喜乐 长安宁
threejsvuevrvue.jsthree
效果:threejs3dVr看房gitee地址:threejs-3d-map:1、threejs实现3d地图效果链接:https://blog.csdn.net/qq_57952018/article/details/1430539902、threejs实现vr看房主要代码:src/views/PanoramicView/index.vueimport{computed,onMounted,onU
- Threejs 实现3D 地图(07)3d 地图 完结
多喜乐 长安宁
vuethreejsthreevue.js
ps:本案例主要对省级做了很多操作对于市级还有区级没有进一步完成。大家可以根据自己的需求来调整。目前已经完成了开发但是代码质量不是很好(没时间优化了)后续有空会继续更新,如果你有想做的但是没有实现可以留言给我我会尽量而为。代码又不懂的可以问我我会尽力解答。当然项目中也有我不懂的(借鉴其他博主的思路强行实现)3d地图完结gitee地址:threejs-3d-map:threejs实现3d地图效果包含
- 【Git】本地版本控制
T0uken
git大数据
Git是一个分布式版本控制系统,用于跟踪文件的更改,通常用于源代码管理。它的设计目的是为了协同工作和版本管理,让多个开发人员能够高效地合作开发和维护代码。Git环境配置在官网可以找到对应下载:Git-Downloads(git-scm.com)。安装选项均默认即可也可以在Windows命令行输入:wingetinstall--idGit.Git-e--sourcewinget对于Ubuntu来说,
- vscode 配置golang开发环境
Amber_37
vscodegolangide
vscode配置golang开发环境在go1.20环境中需要指定工具的安装版本goinstallgolang.org/x/tools/
[email protected]/go-delve/delve/cmd/
[email protected]使用goinsertorupdate安装工具会报错go版本太低,而很多时候为了项目稳定或风险太高,我们不太希望升级到go最新版解决办法:在S
- java语言开源协议_Language Server Protocol
weixin_39709674
java语言开源协议
软件简介LSP(LanguageServerProtocol)开源的语言服务器协定。由红帽、微软和Codenvy联合推出,可以让不同的程序编辑器与集成开发环境(IDE)方便嵌入各种程序语言,允许开发人员在最喜爱的工具中使用各种语言来撰写程序。唯一基于JSON的语言服务器数据交换协定,目前由GitHub代管,并采用CC及MIT授权。该协定主要用来促进编辑器及语言服务器之间的互动,允许开发人员在各种编
- 69.Harmonyos NEXT图片预览组件应用实践(二):电商、内容与办公场景
harmonyos-next
温馨提示:本篇博客的详细代码已发布到git:https://gitcode.com/nutpi/HarmonyosNext可以下载运行哦!HarmonyosNEXT图片预览组件应用实践(二):电商、内容与办公场景效果预览一、电商应用最佳实践1.功能需求电商应用中的商品图片预览需求包括:支持商品多角度图片查看高清缩放查看商品细节商品参数标注和热点标记与商品信息面板的联动支持视频和图片混合展示2.实现
- Caddy2使用阿里云DNS申请https证书,利用阿里云DNS境内外不同解析给Gone文档做一个同域名的国内镜像站点
dapeng-大鹏
大鹏运维记录caddyhttpsdockerdocker-compose
我从头到尾实现了一个Golang的依赖注入框架,并且集成了gin、xorm、redis、cron、消息中间件等功能;自己觉得还挺好用的,并且打算长期维护!github地址:https://github.com/gone-io/gone文档原地址:https://goner.fun/zh/guide/auto-gen-priest.html请帮忙在github上点个⭐️吧,这对我很重要;万分感谢!!
- Gone v2 提供 gRPC服务
dapeng-大鹏
Gone框架介绍golanggRPCgone
项目地址:https://github.com/gone-io/gone原文地址:https://github.com/gone-io/goner/blob/main/grpc/README.md文章目录编写proto文件,生成golang代码编写服务端代码注册客户端编写配置文件测试总结首先创建一个grpc目录,在这个目录中初始化一个golangmod:mkdirgrpccdgrpcgomodin
- Gone 从 v1 到 v2 的更新分析
dapeng-大鹏
Gone框架介绍gone依赖注入后端框架
项目地址:https://github.com/gone-io/gone原文地址:https://github.com/gone-io/gone/blob/main/docs/gone-v1-to-v2-analysis.md文章目录1.概念简化与术语变更2.接口重新设计2.1组件定义的简化2.2组件加载方式的统一2.3生命周期方法的优化3.依赖注入逻辑重写3.1注入标签的简化3.2依赖注入查找流
- 64.Harmonyos NEXT 图片预览组件之手势处理实现(二)
harmonyos-next
温馨提示:本篇博客的详细代码已发布到git:https://gitcode.com/nutpi/HarmonyosNext可以下载运行哦!HarmonyosNEXT图片预览组件之手势处理实现(二)效果预览一、双指旋转手势实现(续)在上一篇文章中,我们介绍了图片预览组件的单指拖动和双指缩放手势实现。本文将继续介绍双指旋转手势和双击缩放手势的实现细节。1.旋转手势处理逻辑双指旋转手势的核心逻辑包括:R
- 65.Harmonyos NEXT 图片预览组件之手势处理实现(三)
harmonyos-next
温馨提示:本篇博客的详细代码已发布到git:https://gitcode.com/nutpi/HarmonyosNext可以下载运行哦!HarmonyosNEXT图片预览组件之手势处理实现(三)效果预览一、双击缩放手势实现在前两篇文章中,我们介绍了图片预览组件的单指拖动、双指缩放和双指旋转手势实现。本文将继续介绍双击缩放手势的实现细节,以及手势之间的协同工作机制。1.双击缩放手势定义TapGes
- 梯度下降法以及随机梯度下降法
HKkuaidou
人工智能深度学习pythonpytorch
梯度下降法就是在更新weight的时候,向函数值下降的最快方向进行更新,具体的原理我就不再写了,就是一个求偏导的过程,有高数基础的都能够很快的理解过程。我在我的github里面会一直更新自己学习pytorch的过程,地址为:https://github.com/00paning/Pytorch_Learning这里我直接展示一个简易实现的python代码,我们还是先看一下运行的效果图:相关pyth
- Gone v2 中 Gone-Gin 性能测试报告
dapeng-大鹏
Gone框架介绍gingone依赖注入请求参数依赖注入
项目地址:https://github.com/gone-io/gone原文地址:https://github.com/gone-io/goner/blob/main/gin/benchmark_test.mdGone-Gin性能测试报告文章目录Gone-Gin性能测试报告简介实现原理核心组件工作流程响应处理机制性能测试测试环境测试用例测试代码示例请求结构体定义Gone-Gin处理函数原生Gin处
- doris:SQL 方言兼容
向阳1218
大数据doris
提示从2.1版本开始,Doris可以支持多种SQL方言,如Presto、Trino、Hive、PostgreSQL、Spark、Clickhouse等等。通过这个功能,用户可以直接使用对应的SQL方言查询Doris中的数据,方便用户将原先的业务平滑的迁移到Doris中。警告该功能目前是实验性功能,您在使用过程中如遇到任何问题,欢迎通过邮件组、GitHubIssue等方式进行反馈。部署服务下载最新版
- python常用的第三方库下载方法
ZJ_star_1220
pycharmidepython
方法一:在windows系统中使用pip命令下载打开dos窗口输入命令“pipinstallselenium“后按回车键,看到successfully既安装成功。其他常用的命令:【pipinstallselenium==4.4.3】安装指定版本的库/包【pipinstallselenium】安装最新版本的库/包【pipshowselenium】查看库/包的安装路径、版本号【pipuninstall
- PyWavelets(pywt)安装与使用指南
贾雁冰
PyWavelets(pywt)安装与使用指南项目地址:https://gitcode.com/gh_mirrors/pyw/pywtPyWavelets是一个用于离散小波变换(DiscreteWaveletTransform,DWT)和连续小波变换(ContinuousWaveletTransform,CWT)的Python库。该库广泛应用于信号处理、图像分析以及数据压缩等领域。以下是基于提供的
- Windows10安装Rust 和ZED(失败)
skywalk8163
人工智能rust开发语言人工智能
安装RustRust直接从官网下载安装文件:InstallRust-RustProgrammingLanguage下载,运行安装即可。安装好提示:Rustisinstallednow.Great!Togetstartedyoumayneedtorestartyourcurrentshell.ThiswouldreloaditsPATHenvironmentvariabletoincludeCarg
- jdk tomcat 环境变量配置
Array_06
javajdktomcat
Win7 下如何配置java环境变量
1。准备jdk包,win7系统,tomcat安装包(均上网下载即可)
2。进行对jdk的安装,尽量为默认路径(但要记住啊!!以防以后配置用。。。)
3。分别配置高级环境变量。
电脑-->右击属性-->高级环境变量-->环境变量。
分别配置 :
path
&nbs
- Spring调SDK包报java.lang.NoSuchFieldError错误
bijian1013
javaspring
在工作中调另一个系统的SDK包,出现如下java.lang.NoSuchFieldError错误。
org.springframework.web.util.NestedServletException: Handler processing failed; nested exception is java.l
- LeetCode[位运算] - #136 数组中的单一数
Cwind
java题解位运算LeetCodeAlgorithm
原题链接:#136 Single Number
要求:
给定一个整型数组,其中除了一个元素之外,每个元素都出现两次。找出这个元素
注意:算法的时间复杂度应为O(n),最好不使用额外的内存空间
难度:中等
分析:
题目限定了线性的时间复杂度,同时不使用额外的空间,即要求只遍历数组一遍得出结果。由于异或运算 n XOR n = 0, n XOR 0 = n,故将数组中的每个元素进
- qq登陆界面开发
15700786134
qq
今天我们来开发一个qq登陆界面,首先写一个界面程序,一个界面首先是一个Frame对象,即是一个窗体。然后在这个窗体上放置其他组件。代码如下:
public class First { public void initul(){ jf=ne
- Linux的程序包管理器RPM
被触发
linux
在早期我们使用源代码的方式来安装软件时,都需要先把源程序代码编译成可执行的二进制安装程序,然后进行安装。这就意味着每次安装软件都需要经过预处理-->编译-->汇编-->链接-->生成安装文件--> 安装,这个复杂而艰辛的过程。为简化安装步骤,便于广大用户的安装部署程序,程序提供商就在特定的系统上面编译好相关程序的安装文件并进行打包,提供给大家下载,我们只需要根据自己的
- socket通信遇到EOFException
肆无忌惮_
EOFException
java.io.EOFException
at java.io.ObjectInputStream$PeekInputStream.readFully(ObjectInputStream.java:2281)
at java.io.ObjectInputStream$BlockDataInputStream.readShort(ObjectInputStream.java:
- 基于spring的web项目定时操作
知了ing
javaWeb
废话不多说,直接上代码,很简单 配置一下项目启动就行
1,web.xml
<?xml version="1.0" encoding="UTF-8"?>
<web-app xmlns:xsi="http://www.w3.org/2001/XMLSchema-instance"
xmlns="h
- 树形结构的数据库表Schema设计
矮蛋蛋
schema
原文地址:
http://blog.csdn.net/MONKEY_D_MENG/article/details/6647488
程序设计过程中,我们常常用树形结构来表征某些数据的关联关系,如企业上下级部门、栏目结构、商品分类等等,通常而言,这些树状结构需要借助于数据库完成持久化。然而目前的各种基于关系的数据库,都是以二维表的形式记录存储数据信息,
- maven将jar包和源码一起打包到本地仓库
alleni123
maven
http://stackoverflow.com/questions/4031987/how-to-upload-sources-to-local-maven-repository
<project>
...
<build>
<plugins>
<plugin>
<groupI
- java IO操作 与 File 获取文件或文件夹的大小,可读,等属性!!!
百合不是茶
类 File
File是指文件和目录路径名的抽象表示形式。
1,何为文件:
标准文件(txt doc mp3...)
目录文件(文件夹)
虚拟内存文件
2,File类中有可以创建文件的 createNewFile()方法,在创建新文件的时候需要try{} catch(){}因为可能会抛出异常;也有可以判断文件是否是一个标准文件的方法isFile();这些防抖都
- Spring注入有继承关系的类(2)
bijian1013
javaspring
被注入类的父类有相应的属性,Spring可以直接注入相应的属性,如下所例:1.AClass类
package com.bijian.spring.test4;
public class AClass {
private String a;
private String b;
public String getA() {
retu
- 30岁转型期你能否成为成功人士
bijian1013
成长励志
很多人由于年轻时走了弯路,到了30岁一事无成,这样的例子大有人在。但同样也有一些人,整个职业生涯都发展得很优秀,到了30岁已经成为职场的精英阶层。由于做猎头的原因,我们接触很多30岁左右的经理人,发现他们在职业发展道路上往往有很多致命的问题。在30岁之前,他们的职业生涯表现很优秀,但从30岁到40岁这一段,很多人
- 【Velocity四】Velocity与Java互操作
bit1129
velocity
Velocity出现的目的用于简化基于MVC的web应用开发,用于替代JSP标签技术,那么Velocity如何访问Java代码.本篇继续以Velocity三http://bit1129.iteye.com/blog/2106142中的例子为基础,
POJO
package com.tom.servlets;
public
- 【Hive十一】Hive数据倾斜优化
bit1129
hive
什么是Hive数据倾斜问题
操作:join,group by,count distinct
现象:任务进度长时间维持在99%(或100%),查看任务监控页面,发现只有少量(1个或几个)reduce子任务未完成;查看未完成的子任务,可以看到本地读写数据量积累非常大,通常超过10GB可以认定为发生数据倾斜。
原因:key分布不均匀
倾斜度衡量:平均记录数超过50w且
- 在nginx中集成lua脚本:添加自定义Http头,封IP等
ronin47
nginx lua csrf
Lua是一个可以嵌入到Nginx配置文件中的动态脚本语言,从而可以在Nginx请求处理的任何阶段执行各种Lua代码。刚开始我们只是用Lua 把请求路由到后端服务器,但是它对我们架构的作用超出了我们的预期。下面就讲讲我们所做的工作。 强制搜索引擎只索引mixlr.com
Google把子域名当作完全独立的网站,我们不希望爬虫抓取子域名的页面,降低我们的Page rank。
location /{
- java-3.求子数组的最大和
bylijinnan
java
package beautyOfCoding;
public class MaxSubArraySum {
/**
* 3.求子数组的最大和
题目描述:
输入一个整形数组,数组里有正数也有负数。
数组中连续的一个或多个整数组成一个子数组,每个子数组都有一个和。
求所有子数组的和的最大值。要求时间复杂度为O(n)。
例如输入的数组为1, -2, 3, 10, -4,
- Netty源码学习-FileRegion
bylijinnan
javanetty
今天看org.jboss.netty.example.http.file.HttpStaticFileServerHandler.java
可以直接往channel里面写入一个FileRegion对象,而不需要相应的encoder:
//pipeline(没有诸如“FileRegionEncoder”的handler):
public ChannelPipeline ge
- 使用ZeroClipboard解决跨浏览器复制到剪贴板的问题
cngolon
跨浏览器复制到粘贴板Zero Clipboard
Zero Clipboard的实现原理
Zero Clipboard 利用透明的Flash让其漂浮在复制按钮之上,这样其实点击的不是按钮而是 Flash ,这样将需要的内容传入Flash,再通过Flash的复制功能把传入的内容复制到剪贴板。
Zero Clipboard的安装方法
首先需要下载 Zero Clipboard的压缩包,解压后把文件夹中两个文件:ZeroClipboard.js
- 单例模式
cuishikuan
单例模式
第一种(懒汉,线程不安全):
public class Singleton { 2 private static Singleton instance; 3 pri
- spring+websocket的使用
dalan_123
一、spring配置文件
<?xml version="1.0" encoding="UTF-8"?><beans xmlns="http://www.springframework.org/schema/beans" xmlns:xsi="http://www.w3.or
- 细节问题:ZEROFILL的用法范围。
dcj3sjt126com
mysql
1、zerofill把月份中的一位数字比如1,2,3等加前导0
mysql> CREATE TABLE t1 (year YEAR(4), month INT(2) UNSIGNED ZEROFILL, -> day
- Android开发10——Activity的跳转与传值
dcj3sjt126com
Android开发
Activity跳转与传值,主要是通过Intent类,Intent的作用是激活组件和附带数据。
一、Activity跳转
方法一Intent intent = new Intent(A.this, B.class); startActivity(intent)
方法二Intent intent = new Intent();intent.setCla
- jdbc 得到表结构、主键
eksliang
jdbc 得到表结构、主键
转自博客:http://blog.csdn.net/ocean1010/article/details/7266042
假设有个con DatabaseMetaData dbmd = con.getMetaData(); rs = dbmd.getColumns(con.getCatalog(), schema, tableName, null); rs.getSt
- Android 应用程序开关GPS
gqdy365
android
要在应用程序中操作GPS开关需要权限:
<uses-permission android:name="android.permission.WRITE_SECURE_SETTINGS" />
但在配置文件中添加此权限之后会报错,无法再eclipse里面正常编译,怎么办?
1、方法一:将项目放到Android源码中编译;
2、方法二:网上有人说cl
- Windows上调试MapReduce
zhiquanliu
mapreduce
1.下载hadoop2x-eclipse-plugin https://github.com/winghc/hadoop2x-eclipse-plugin.git 把 hadoop2.6.0-eclipse-plugin.jar 放到eclipse plugin 目录中。 2.下载 hadoop2.6_x64_.zip http://dl.iteye.com/topics/download/d2b
- 如何看待一些知名博客推广软文的行为?
justjavac
博客
本文来自我在知乎上的一个回答:http://www.zhihu.com/question/23431810/answer/24588621
互联网上的两种典型心态:
当初求种像条狗,如今撸完嫌人丑
当初搜贴像条犬,如今读完嫌人软
你为啥感觉不舒服呢?
难道非得要作者把自己的劳动成果免费给你用,你才舒服?
就如同 Google 关闭了 Gooled Reader,那是
- sql优化总结
macroli
sql
为了是自己对sql优化有更好的原则性,在这里做一下总结,个人原则如有不对请多多指教。谢谢!
要知道一个简单的sql语句执行效率,就要有查看方式,一遍更好的进行优化。
一、简单的统计语句执行时间
declare @d datetime ---定义一个datetime的变量set @d=getdate() ---获取查询语句开始前的时间select user_id
- Linux Oracle中常遇到的一些问题及命令总结
超声波
oraclelinux
1.linux更改主机名
(1)#hostname oracledb 临时修改主机名
(2) vi /etc/sysconfig/network 修改hostname
(3) vi /etc/hosts 修改IP对应的主机名
2.linux重启oracle实例及监听的各种方法
(注意操作的顺序应该是先监听,后数据库实例)
&nbs
- hive函数大全及使用示例
superlxw1234
hadoophive函数
具体说明及示例参 见附件文档。
文档目录:
目录
一、关系运算: 4
1. 等值比较: = 4
2. 不等值比较: <> 4
3. 小于比较: < 4
4. 小于等于比较: <= 4
5. 大于比较: > 5
6. 大于等于比较: >= 5
7. 空值判断: IS NULL 5
- Spring 4.2新特性-使用@Order调整配置类加载顺序
wiselyman
spring 4
4.1 @Order
Spring 4.2 利用@Order控制配置类的加载顺序
4.2 演示
两个演示bean
package com.wisely.spring4_2.order;
public class Demo1Service {
}
package com.wisely.spring4_2.order;
public class