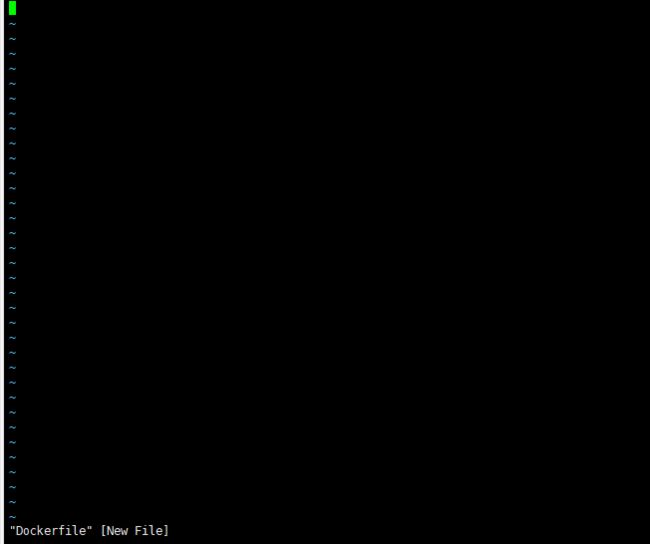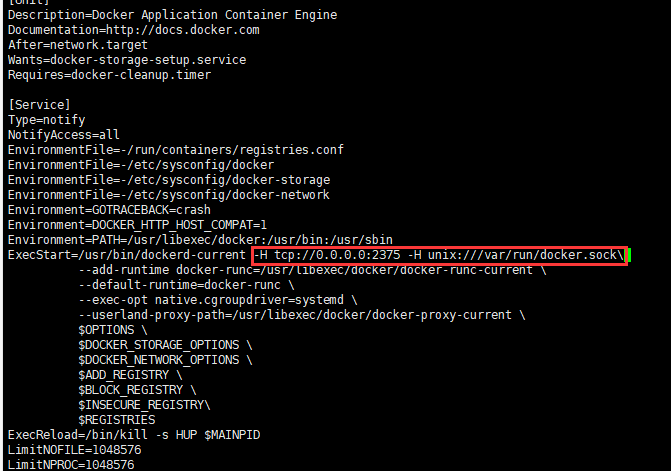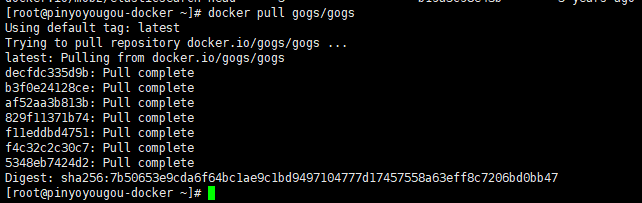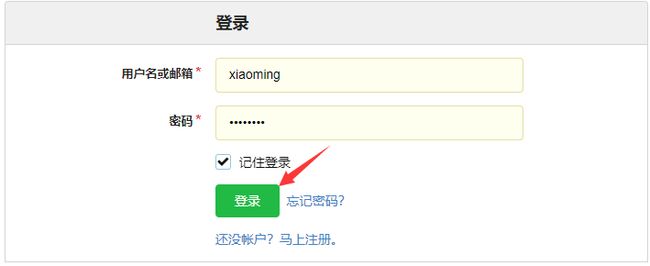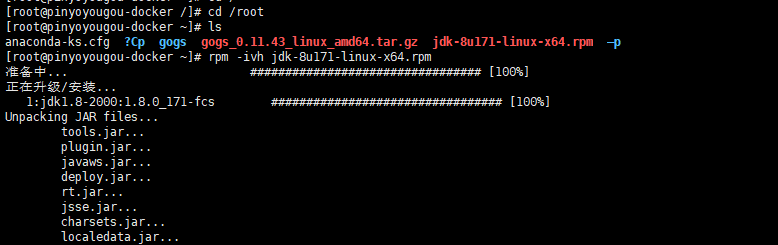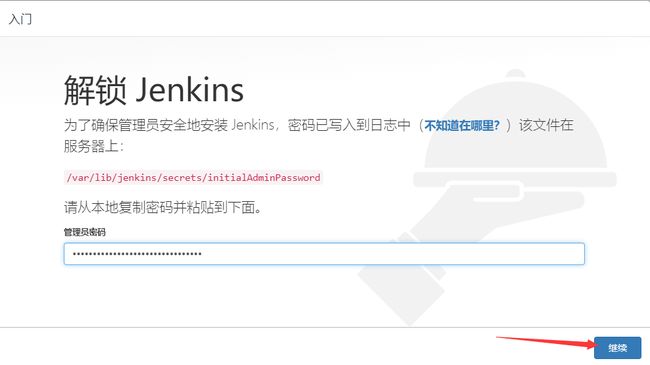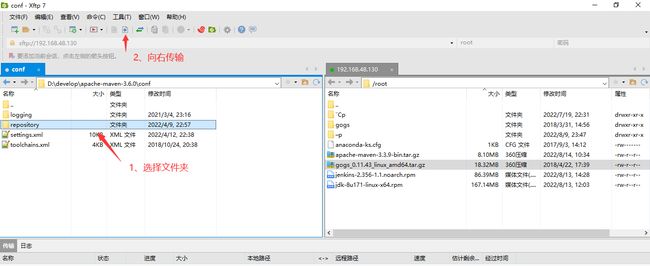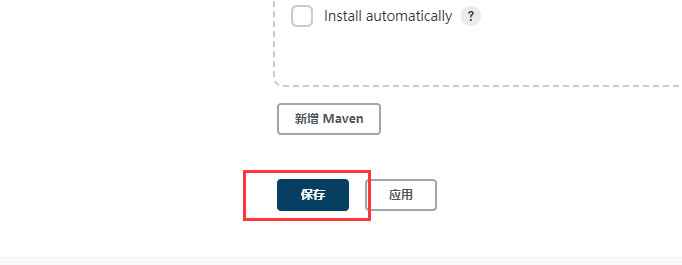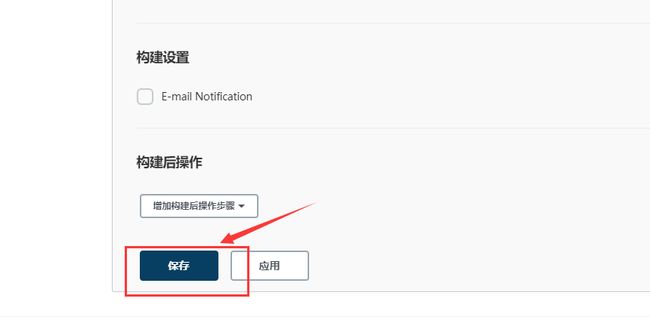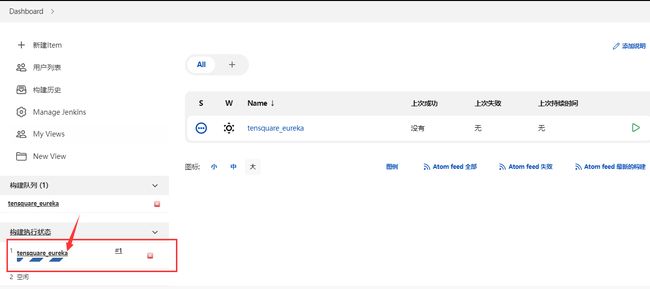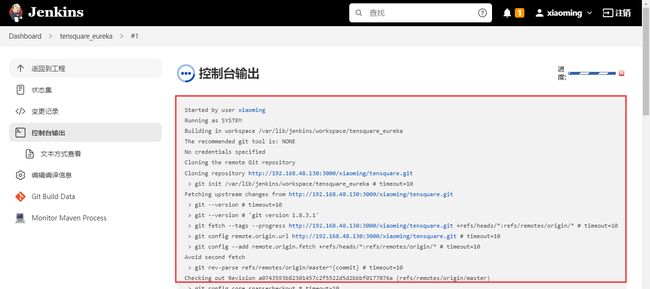微服务容器部署与持续集成(Jenkins)
微服务容器部署与持续集成(Jenkins)
- 一、微服务容器部署
-
- 1、Dockerfile
-
- 1.1 Dockerfile简介
- 1.2 使用脚本创建镜像
- 2、Docker私有仓库
-
- 2.1 私有仓库搭建与配置
- 2.2 镜像上传至私有仓库
- 3、DockerMaven插件自动部署
- 二、持续集成
-
- 1、Gogs代码托管平台
-
- 1.1 Gogs的安装与启动
- 1.2 Gogs的配置
- 1.3 IDEA配置Git
- 1.4 将工程代码提交到Git
- 2、运行Jenkins实现持续集成
-
- 2.1 Jenkins简介
- 2.2 安装Jenkins
-
- 2.2.1 安装JDK环境
- 2.2.2 Jenkins的安装与启动
- 2.2.3 安装Jenkins插件
- 2.2.4 处理启动Jenkins服务时的报错
- 2.3 全局工具配置
-
- 2.3.1 安装Maven
- 2.3.2 配置Maven仓库
- 2.3.3 全局工具配置
- 2.4 持续集成
-
- 2.4.1 创建任务
- 2.4.2 执行任务
- 2.4.3 创建容器
本博客使用的服务器是虚拟机centos7服务器,IP地址为192.168.48.130,下面会多次使用该IP地址。
相关文件链接:https://pan.baidu.com/s/19gZorjsyqaG3aVS3hGJGuQ
提取码:y964
一、微服务容器部署
微服务容器部署有两种方式:
- 手动部署:首先基于源码打包生成jar包(或war包),将jar包(或war包)上传至虚拟机并拷贝至JDK容器。
- 自动部署:通过DockerMaven插件自动部署。
对于数量众多的微服务,手动部署是非常麻烦的做法,并且容易出错,所以本博客使用自动部署方式。
1、Dockerfile
1.1 Dockerfile简介
Dockerfile是由一系列命令和参数构成的脚本,这些命令应用于基础镜像并最终创建一个新的镜像。
常用命令:
| 命令 | 作用 |
|---|---|
| FROM image_name:tag | 定义了使用哪个基础镜像启动构建流程 |
| MAINTAINER user_name | 声明镜像的创建者 |
| ENV key value | 设置环境变量 (可以写多条) |
| RUN command | Dockerfile的核心部分(可以写多条) |
| ADD source_dir/file dest_dir/file | 将宿主机的文件复制到容器内,如果是一个压缩文件,将会在复制后自动解压 |
| COPY source_dir/file dest_dir/file | 和ADD相似,但是如果是一个压缩文件并不能自动解压 |
| WORKDIR path_dir | 设置工作目录 |
| EXPOSE port1 port2 | 用来指定端口,使容器内的应用可以通过端口和外界交互 |
| CMD argument | 在构建容器时使用,会被 docker run 后的参数argument覆盖 |
| ENTRYPOINT argument | 和CMD相似,但是并不会被 docker run 指定的参数argument覆盖 |
| VOLUME | 将本地文件夹或者其他容器的文件挂载到容器中 |
1.2 使用脚本创建镜像
因为工程需要用到jdk,所以需要先创建一个jdk镜像。
步骤:
(1)在linux中创建目录。
mkdir –p /usr/local/dockerjdk8
![]()
(2)下载 jdk-8u171-linux-x64.tar.gz 并上传到服务器中的/usr/local/dockerjdk8目录。
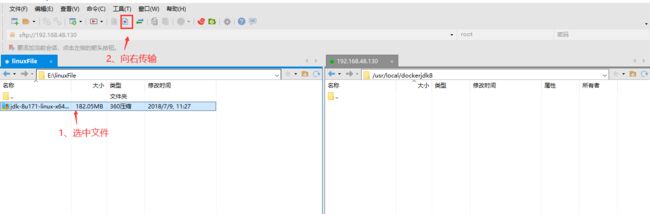

(3)在/usr/local/dockerjdk8目录下创建Dockerfile文件 。
vi Dockerfile
Dockerfile文件内容:
#依赖镜像名称和ID
FROM centos:7
#指定镜像创建者信息
MAINTAINER SULONG
#切换工作目录
WORKDIR /usr
RUN mkdir /usr/local/java
#ADD 是相对路径jar,把java添加到容器中
ADD jdk-8u171-linux-x64.tar.gz /usr/local/java/
#配置java环境变量
ENV JAVA_HOME /usr/local/java/jdk1.8.0_171
ENV JRE_HOME $JAVA_HOME/jre
ENV CLASSPATH $JAVA_HOME/lib/dt.jar:$JAVA_HOME/lib/tools.jar:$JRE_HOME/lib:$CLASSPATH
ENV PATH $JAVA_HOME/bin:$PATH
(4)执行命令构建镜像。
docker build -t='jdk1.8' .
注意命令后末尾的空格和点,.表示在当前目录,jdk表示镜像名称。

![]()
(5)查看镜像是否创建完成。
docker images
(6)创建容器。
docker run -di --name=tensquare_jdk jdk1.8
(7)查看容器是否创建完成。
docker ps
2、Docker私有仓库
2.1 私有仓库搭建与配置
(1)拉取私有仓库镜像。
docker pull registry
(2)启动私有仓库容器。
docker run -di --name=registry -p 5000:5000 registry
(3)打开浏览器,输入地址 http://192.168.48.130:5000/v2/_catalog ,看到 {"repositories":[]} 表示私有仓库搭建成功,并且包含的镜像为空。

2.2 镜像上传至私有仓库
(1)向docker中传镜像,需要让docker信任私有仓库地址。
修改daemon.json。
vi /etc/docker/daemon.json
- 配置docker所有镜像的下载地址(
https://docker.mirrors.ustc.edu.cn为中国的服务器):
{"registry-mirrors": ["https://docker.mirrors.ustc.edu.cn"]}
- 配置docker信任私有仓库地址:
{"insecure-registries": ["192.168.48.130:5000"]}
重启docker 服务。
systemctl restart docker
docker tag jdk1.8 192.168.48.130:5000/jdk1.8
(3)再次启动私有仓库容器。
docker start registry
(4)上传标记的镜像。
docker push 192.168.48.130:5000/jdk1.8
(5)打开浏览器,输入地址 http://192.168.48.130:5000/v2/_catalog,可以看到刚上传的镜像的名称。

3、DockerMaven插件自动部署
Maven插件自动部署步骤:
(1)修改服务器的docker配置,让其可以远程访问。
vi /lib/systemd/system/docker.service
其中ExecStart=后添加配置
-H tcp://0.0.0.0:2375 -H unix:///var/run/docker.sock
-
unix://var/run/docker.sock:unix socket,本地客户端将通过这个来连接 Docker Daemon。 -
tcp://0.0.0.0:2375:tcp socket,表示允许任何远程客户端通过 2375 端口连接 Docker Daemon。
(2)刷新配置,重启docker服务,启动私有仓库容器。
- 刷新配置命令:
systemctl daemon-reload
- 重启docker服务命令:
systemctl restart docker
- 启动私有仓库容器命令:
docker start registry
(3)在微服务工程的 pom.xml 增加配置(插件信息)。
pom.xml文件可以放三种信息:工程本身的信息、使用的第三方jar包信息、插件信息。
app
org.springframework.boot
spring-boot-maven-plugin
com.spotify
docker-maven-plugin
0.4.13
192.168.48.130:5000/${project.artifactId}:${project.version}
jdk1.8
["java","-jar","/${project.build.finalName}.jar"]
/
${project.build.directory}
${project.build.finalName}.jar
http://192.168.48.130:2375
以上配置会自动生成Dockerfile,如下:
FROM jdk1.8
ADD app.jar /
ENTRYPOINT ["java","‐jar","/app.jar"]
(4)启动微服务工程的application.yml中使用的相关docker容器,例如:mysql、rabbitMq、redis等等。
(5)在windows的命令提示符下,进入微服务工程所在的目录,输入以下
命令进行打包和上传镜像(需要配置Maven环境变量)。
mvn clean package docker:build -DpushImage
浏览器访问 http://192.168.48.130:5000/v2/_catalog ,出现微服务工程的镜像。
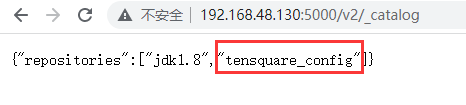
(6)进入服务器查看微服务工程的镜像。
docker images
(7) 启动微服务工程容器:
docker run -di --name=tensquare_config -p 12000:12000 192.168.48.130:5000/tensquare_config:1.0-SNAPSHOT
(8)访问微服务工程的服务(这里的微服务是Spring Cloud Config)。
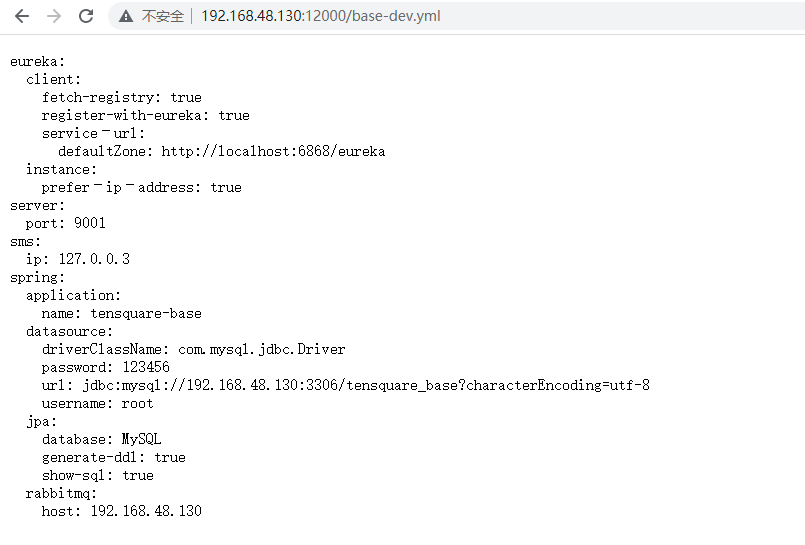
二、持续集成
持续集成(Continuous integration)简称CI,持续集成中的任何一个环节都是自动完成的,无需太多的人工干预,有利于减少重复过程以节省时间、费用和工作量。
特点:
- 持续集成是一个自动化的周期性的集成测试过程,从检出代码、编译构建、运行测试、结果记录、测试统计等都是自动完成的,无需人工干预;
- 需要有专门的集成服务器来执行集成构建;
- 需要有代码托管工具(GitLab、GitHub、Gitee等Git平台)支持;
本博客运用Jenkins实现持续集成,使用的集成服务器是虚拟机centos7服务器(IP地址为192.168.48.130),使用的代码托管工具是Gogs。
1、Gogs代码托管平台
Gogs 是一款极易搭建的自助 Git 服务。Gogs 的目标是打造一个最简单、最快速和最轻松的方式搭建自助 Git 服务。使用 Go 语言开发使得 Gogs 能够通过独立的二进制分发,并且支持 Go 语言支持的所有平台,包括 Linux、Mac OS X、Windows 以及 ARM 平台。
官方网址:https://gogs.io/
1.1 Gogs的安装与启动
(1)下载Gogs镜像。
docker pull gogs/gogs
(2)创建Gogs容器。
docker run -di --name=gogs -p 10022:22 -p 3000:3000 -v /var/gogsdata:/data gogs/gogs
注意:启动容器后,Gogs服务一直访问不了,可以通过docker ps命令查看Gogs容器的状态。如果Gogs容器的状态一直为(health:starting)或者(unhealthy)的话,则可以通过systemctl status docker查看监听日志。
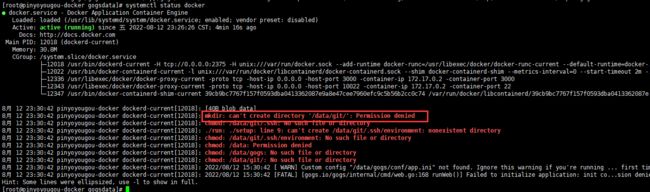
监听日志出现提示没有权限:mkdir: can't create directory '/data/git/': Permission denied,可能是SELINUX阻止的原因,关闭SELINUX即可解决。
解决方法:
1.临时关闭:
setenforce 0
2.永久关闭SELINUX(选择此方法需要慎重):
注意:如果选择此方法,则在文件中SELINUX为enforcing之前创建的全部容器重新启动时都会报错而启动失败,需要将这些容器通过镜像重新创建。
vi /etc/selinux/config
修改文件内容中的SELINUX为disabled。

修改文件内容后,删除原来的Gogs容器,使用Gogs镜像再重新创建一个Gogs容器。
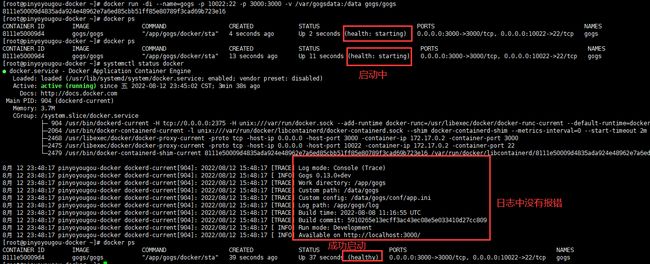
1.2 Gogs的配置
(1)在地址栏输入 http://192.168.48.130:3000 会进入首次运行安装程序页面,可以选择一种数据库作为gogs数据的存储,最简单的是选择SQLite3。如果对于规模较大的公司,可以选择MySQL。SQLite3为Gogs自带,不需要额外安装,而其他数据库则需要额外进行安装。
这里的域名要设置为centos服务器的IP地址,配置好后,点击立即安装。

(2)进入注册页面,注册管理员用户,第一个注册的用户拥有管理员权限。
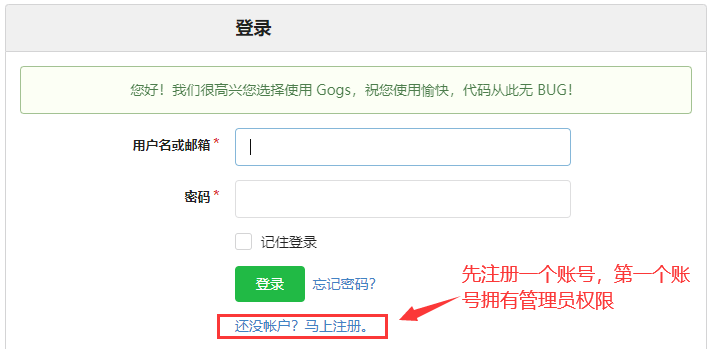

1.3 IDEA配置Git
(1)在windows本地安装git(Windows版本)。
(2)在IDEA中选择菜单 : File – settings , 在窗口中选择Version Control -> Git。
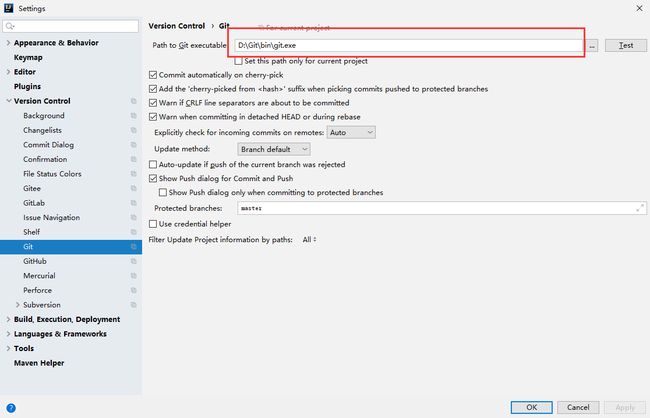
1.4 将工程代码提交到Git
(1)配置版本控制系统:选择IDEA上方菜单栏中的VCS --> Enable Version Control Integration… ,选择Git。
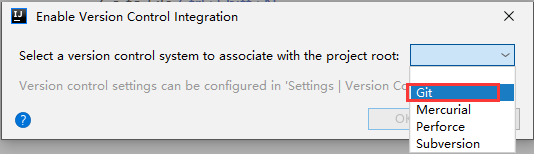
(2)设置Git远程仓库地址:右键点击工程选择菜单 Git -> Repository ->Remotes…,新建一个Gogs远程仓库的别名。





(3)将工程文件添加到暂存区:右键点击工程选择菜单 Git -> Add。
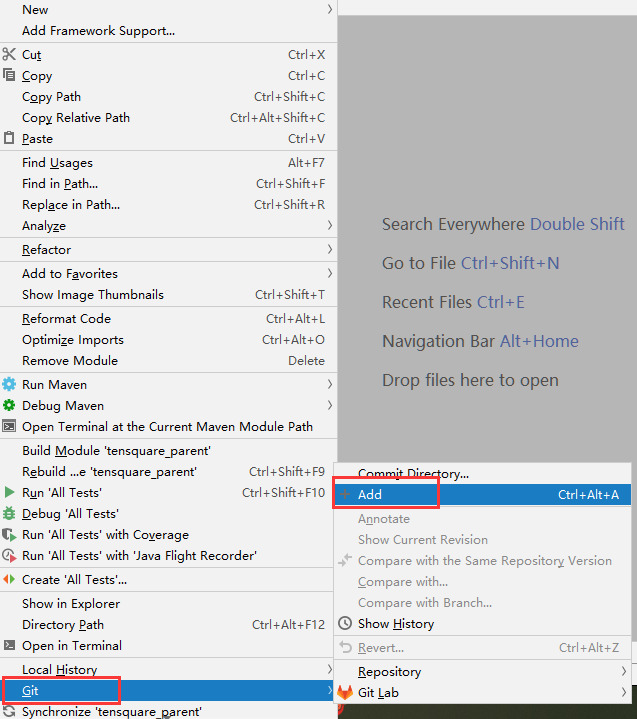
(4)将工程文件提交到本地仓库:右键点击工程选择菜单 Git -> Commit Directory…。

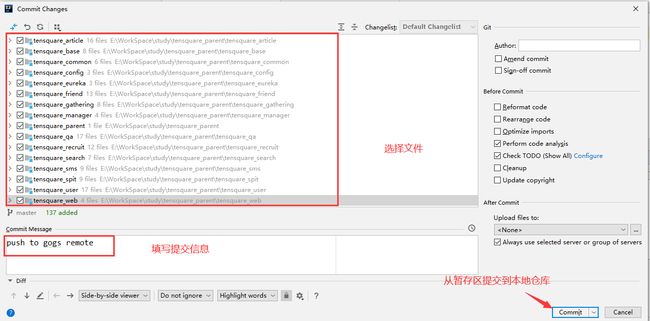


(5)将本地仓库推送到远程仓库:右键点击工程选择菜单 Git -> Repository -> Push …。
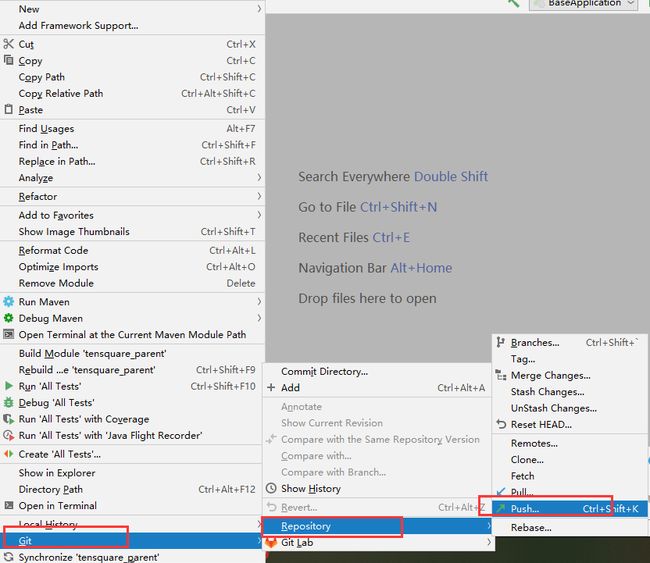
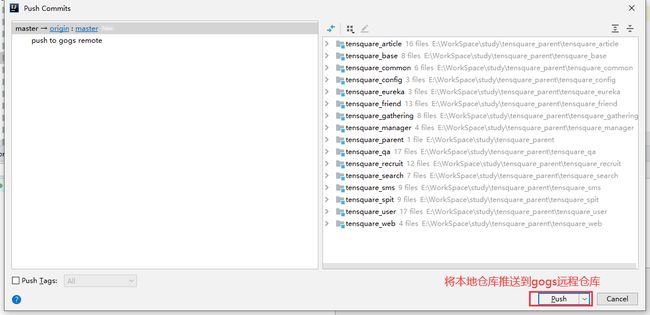

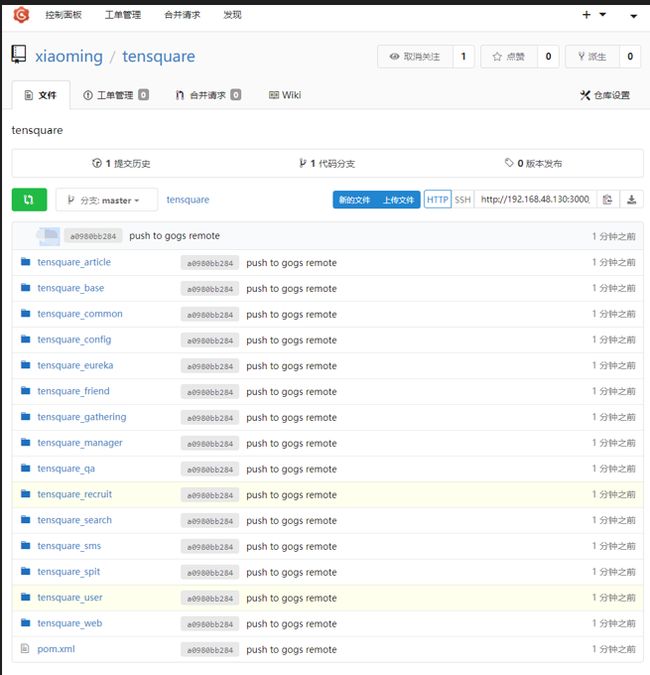
2、运行Jenkins实现持续集成
2.1 Jenkins简介
Jenkins,原名Hudson,2011年改为现在的名字,它是一个开源的实现持续集成的软件工具。Jenkins 能实施监控集成中存在的错误,提供详细的日志文件和提醒功能,还能用图表的形式形象地展示项目构建的趋势和稳定性。
官方网站:https://www.jenkins.io/
特点:
- 易安装:只需要一个 java -jar jenkins.war 文件,从官网下载该文件后,直接运行,无需额外的安装,更无需安装数据库;
- 易配置:提供友好的GUI配置界面;
- 变更支持:Jenkins能从代码仓库(Subversion/CVS)中获取并产生代码更新列表并输出到编译输出信息中;
- 支持永久链接:用户是通过web来访问Jenkins的,而这些web页面的链接地址都是永久链接地址,因此可以在各种文档中直接使用该链接;
- 集成E-Mail/RSS/IM:当完成一次集成时(构建一次集成需要花费一定时间),可通过这些工具实时告诉你集成结果;
- JUnit/TestNG测试报告:以图表等形式提供详细的测试报表功能;
- 支持分布式构建:Jenkins可以把集成构建等工作分发到多台计算机中完成;
- 文件指纹信息:Jenkins会保存哪次集成构建产生了哪些jars文件,哪一次集成构建使用了哪个版本的jars文件等构建记录;
- 支持第三方插件:使得 Jenkins 变得越来越强大。
2.2 安装Jenkins
2.357以前的Jenkins版本支持的JDK环境是JDK8和JDK11,而2.357及其以后的Jenkins版本支持的JDK环境是JDK11和JDK17。
本博客使用的是JDK环境是JDK8,使用的Jenkins版本是2.356。
下载Jenkins的rpm包不建议使用官方网站的镜像站,建议使用清华园的镜像站:https://mirrors.tuna.tsinghua.edu.cn/jenkins/redhat/jenkins-2.356-1.1.noarch.rpm
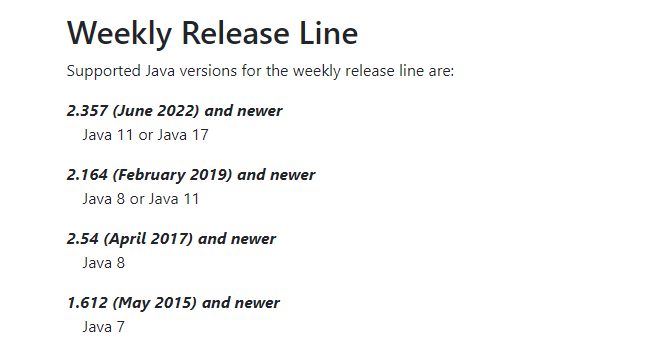
2.2.1 安装JDK环境
(1)将jdk-8u171-linux-x64.rpm安装包上传至服务器。


(2)执行安装命令。
rpm -ivh jdk-8u171-linux-x64.rpm
RPM方式安装JDK,其根目录为:/usr/java/jdk1.8.0_171t。
2.2.2 Jenkins的安装与启动
(1)将jenkins-2.356-1.1.noarch.rpm安装包上传至服务器。


(2)安装jenkins。
rpm ‐ivh jenkins-2.356-1.1.noarch.rpm
(3)修改配置文件。
vi /usr/lib/systemd/system/jenkins.service
修改Jenkins的端口号为8888:
JENKINS_PORT=8888
(4)启动服务
systemctl start jenkins
注意:建议当Jenkins安装以及其插件安装都全部完成后,再重新启动Jenkins服务检查是否能正常启动成功。因为有时候第一次启动能成功,但是第二次启动有可能会失败,可以使用journalctl -xel查看具体日志信息,在 2.2.4 启动Jenkins报错时的处理 中有介绍相关报错的处理方法。
(5)在浏览器中访问地址 http://192.168.48.130:8888,进入Jenkins中,此时需要解锁Jenkins。
![]()
需要从/var/lib/jenkins/secrets/initialAdminPassword中获取初始密码串。
cat /var/lib/jenkins/secrets/initialAdminPassword
保证Git插件安装成功即可,其他插件安装失败没有关系,如果Git插件安装失败,则后续需要手动进行安装。这里的Git插件只是一个连接Git软件的插件。

2.2.3 安装Jenkins插件
(1)点击左侧的菜单中的 Manage Jenkins 系统管理,然后点击 Manage Plugins 插件管理。

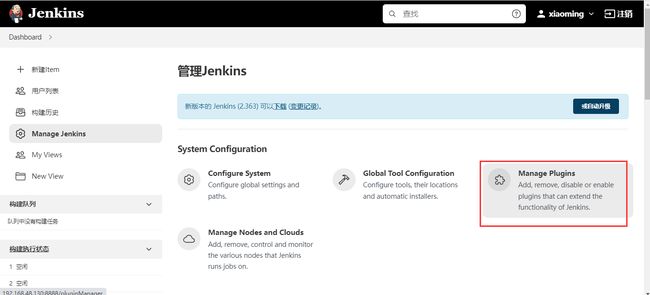
(2)安装Maven插件
进入可选插件页面,搜索Maven插件,选择Maven Integration后,点击Install without restart进行安装。

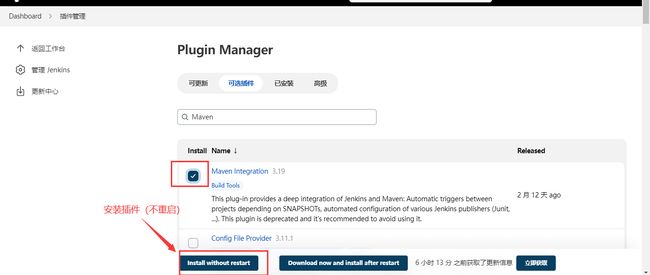
![]()
(3)安装Git插件
在安装推荐插件时安装Git插件失败,或者在已安装页面搜索不到Git Plugin时,则需要像安装Maven插件一样安装Git插件(Git Plugin)。
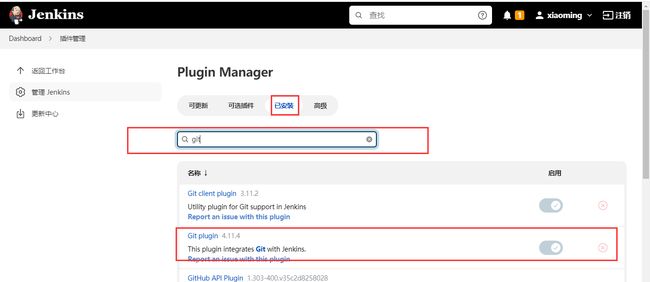
2.2.4 处理启动Jenkins服务时的报错
报错1:如果启动Jenkins服务时,报了下图中 jenkins.service holdoff time over, scheduling restart 启动超时的错误,则需要在文件 /etc/init.d/jenkins中添加有效的java路径(前面安装的JDK8环境)。
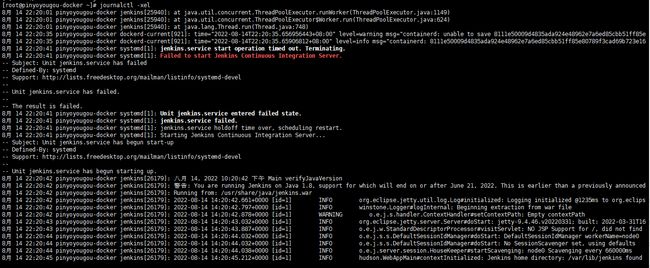
(1)在文件 /etc/init.d/jenkins中添加有效的java路径。
vi /etc/init.d/jenkins
有效的java路径:
/usr/java/jdk1.8.0_171-amd64/bin/java
systemctl restart jenkins.service
(3)查看是否Jenkins是否启动成功
systemctl status jenkins.service
报错2:如果启动Jenkins服务时,报了下图中 Unregistered Authticatiom Agent for unix-process:2821:154672(system bus name :1.76, object path /org/freedesktop/PolicyKitl/Authenticatio 没有权限的错误,则需要将原来的jenkins用户修改为root用户。
注意:修改成root用户后,登录的账号将会有jenkins变成root,密码不变。

(1)修改Jenkins配置中的用户所有者和用户组为root。
vi /usr/lib/systemd/system/jenkins.service
修改内容:
User=root
Group=root
![]()
重新加载Jenkins配置文件。
systemctl daemon-reload
(2)修改Jenkins相关文件夹的用户权限,更改jenkins三个文件夹的用户所有者和用户组。
chown -R root:root /var/lib/jenkins
chown -R root:root /var/cache/jenkins
chown -R root:root /var/log/jenkins
(3)重启Jenkins服务。
systemctl restart jenkins.service
(4)查看是否Jenkins是否启动成功。
systemctl status jenkins.service
2.3 全局工具配置
2.3.1 安装Maven
(2)解压apache‐maven‐3.3.9‐bin.tar.gz压缩包。
tar zxvf apache-maven-3.3.9-bin.tar.gz
(3)将apache‐maven-3.3.9文件夹移动到/usr/local目录下,并将文件夹重命名为maven。
mv apache‐maven-3.3.9 /usr/local/maven
(4)编辑setting.xml配置文件,配置本地仓库目录。
vi /usr/local/maven/conf/settings.xml
配置本地仓库目录:
/usr/local/repository
2.3.2 配置Maven仓库
(1)如果工程中有工具模块,工具模块不会有Docker容器,到时候使用的是工具模块的Jar包,需要使用Maven Install在maven仓库中生成Jar包。


如果工具模块的pom.xml文件中有导入父工程的依赖,则也需要使用Maven Install在maven仓库中生成Jar包,父工程install的话,会生成所有模块的Jar包,最后只要保留父工程和工具类的Jar包即可。


将开发环境的本地Maven仓库上传至服务器,并移动到/usr/local目录下,文件夹名称为repository。
mv repository /usr/local/repository
执行此步是为了以后在打包的时候不必重新下载Maven依赖,缩短打包的时间。
2.3.3 全局工具配置
让Jenkins通过相关插件去连接需要的软件(Git、Maven、JDK)。
(2)配置JDK软件(使用已经安装好的JDK8):点击取消自动安装,设置别名为JDK,JAVA_HOME为 /usr/java/jdk1.8.0_171-amd64。

(3)配置Git软件:Centos7本地已经安装了Git软件,使用默认即可。
(4)配置Maven软件(使用已经安装好的Maven):点击取消自动安装,设置别名为Maven,MAVEN_HOME为 /usr/local/maven。

2.4 持续集成
2.4.1 创建任务
(1)在首页点击菜单中的新建Item,输入任务名称(微服务模块名称),选择创建一个Maven项目,点击确定按钮。


(2)在源码管理中,选择Git,并输入gogs的工程仓库的http链接。


(3)在Build中输入要创建镜像的微服务模块的pom.xml位置和需要执行的Maven命令。

maven命令(用于清除、打包、构建docker镜像):
clean package docker:build -DpushImage
(5)工程中微服务模块的配置。
到需要构建镜像的微服务模块的 pom.xml 增加docker插件信息配置(与上面的DockerMaven插件自动部署中的配置内容一致)。
本案例使用的Spring Cloud Config配置中心,所以需要将bootstrap.yml中的本地tensqure_config配置中心的地址改成服务器中tensqure_config配置中心容器的地址(tensqure_config配置中心是在上面DockerMaven插件自动部署中创建的容器,也可以用Jenkins重新创建Maven任务再到服务器中使用生成的镜像创建容器)。
Git平台上的微服务模块的yml配置文件中的本地地址(localhost或者127.0.0.1)也要改成服务器地址,同时也要确保相关容器有在服务器中运行。

pom.xml 增加docker插件信息配置:
app
org.springframework.boot
spring-boot-maven-plugin
com.spotify
docker-maven-plugin
0.4.13
192.168.48.130:5000/${project.artifactId}:${project.version}
jdk1.8
["java","-jar","/${project.build.finalName}.jar"]
/
${project.build.directory}
${project.build.finalName}.jar
http://192.168.48.130:2375
修改完成后一定记得要提交推送到Git远程仓库中(因为Jenkins构建镜像的资源是从Git平台上获取的,也就是从gogs中获取的)。

2.4.2 执行任务
(1)返回首页,在列表中找到刚才创建的任务,点击右边的绿色箭头按钮,即可执行此任务。
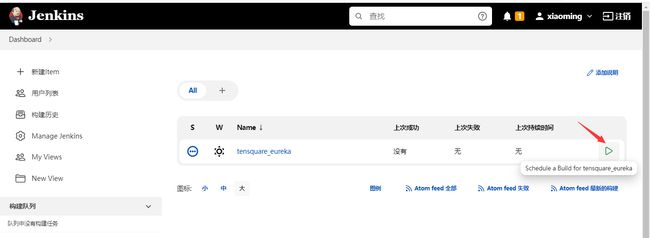
(4)下面就是镜像构建好了在上传,如果之前没有将本地Maven仓库上传到服务器,会首先下载依赖的jar包。
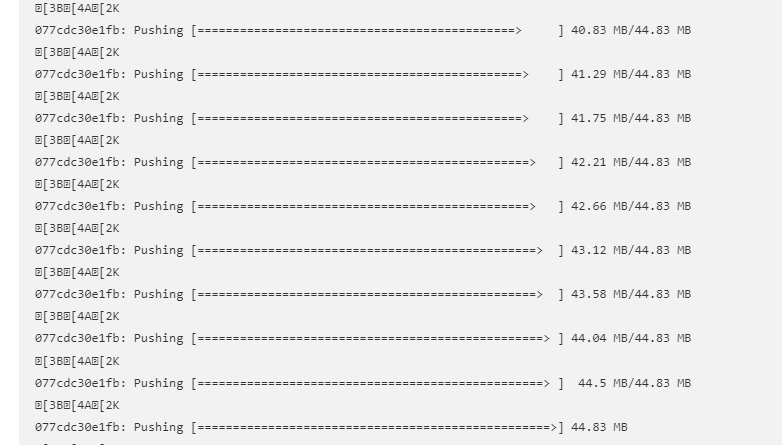
(5)看到下面的结果就表示已经成功推送到服务器的docker私有仓库中了。

(6)返回首页查看任务列表(如果执行结果都是成功,图标会变成一个太阳,如果执行失败的话,图标会变成下雨)。

2.4.3 创建容器
(1)在浏览器查看docker私有仓库 http://192.168.48.130:5000/v2/_catalog,会看到tensquare_eureka镜像已经上传成功了。
![]()
(2)在服务器中启动tensquare_eureka容器。
docker run -di --name=tensquare_eureka -p 6868:6868 192.168.48.130:5000/tensquare_eureka:1.0-SNAPSHOT