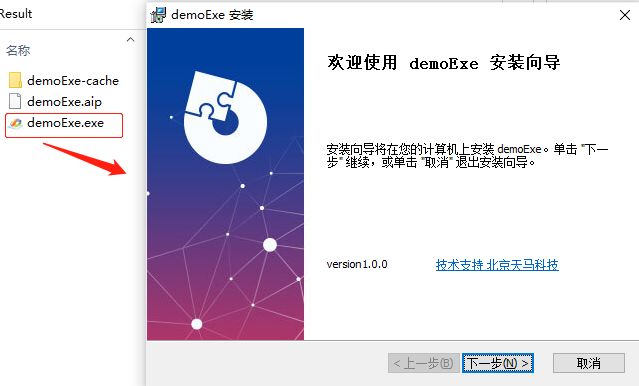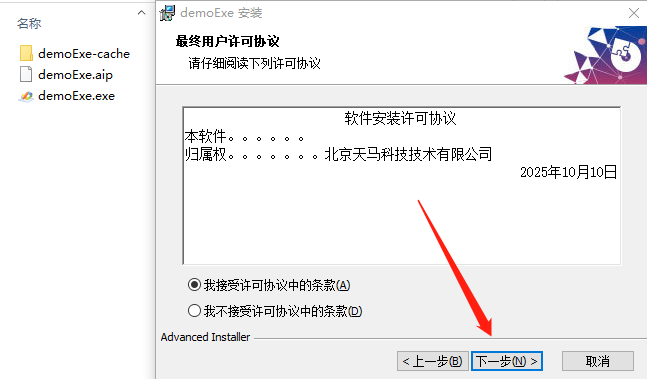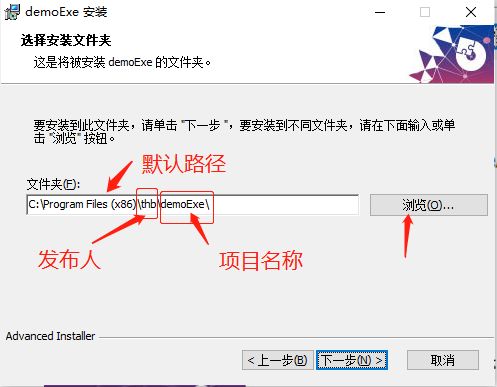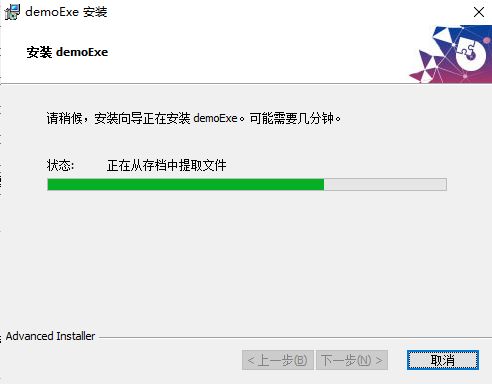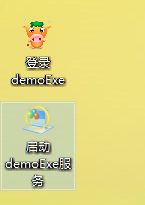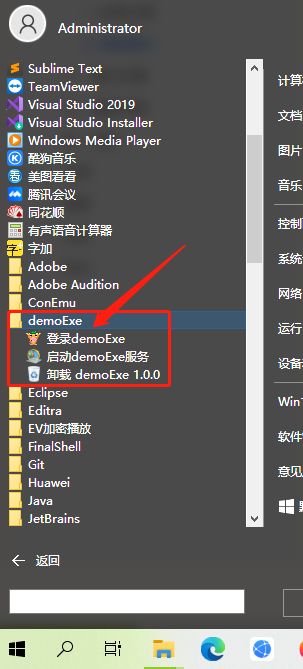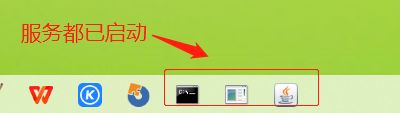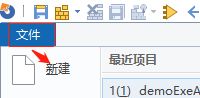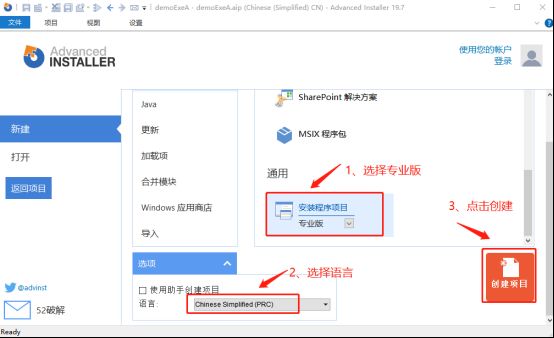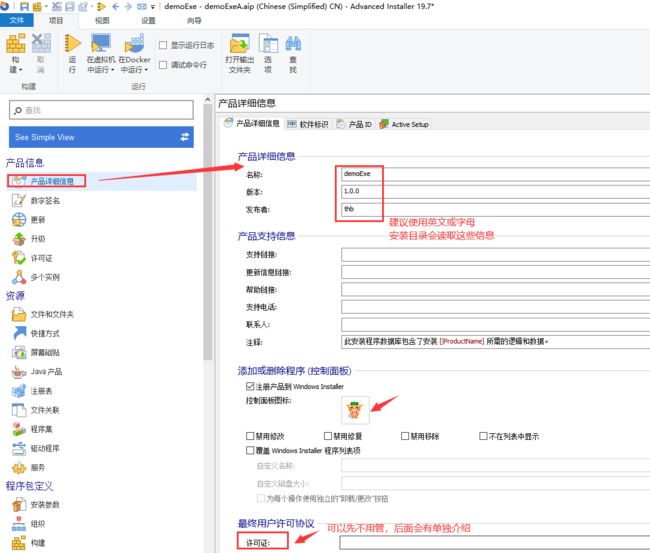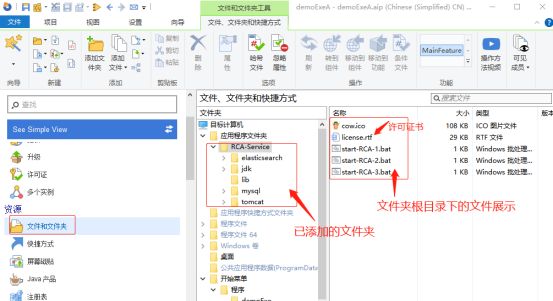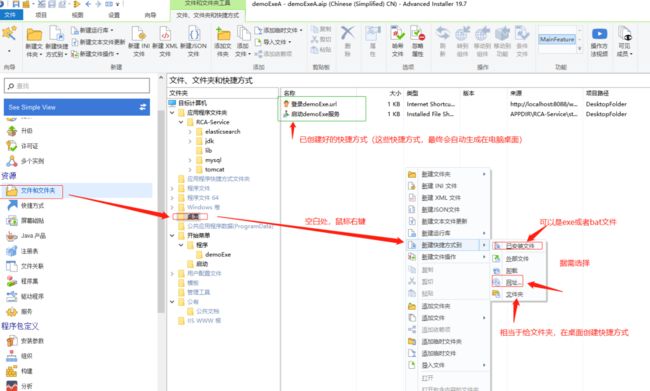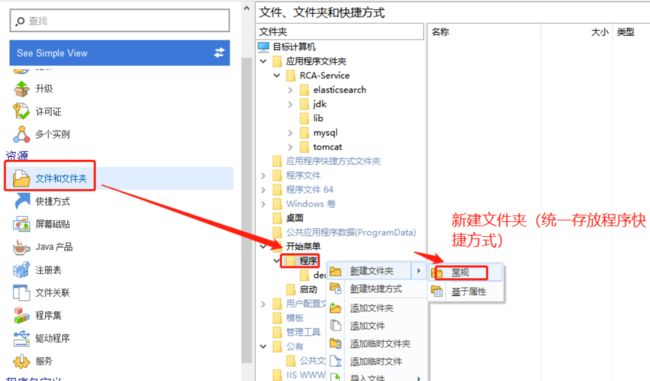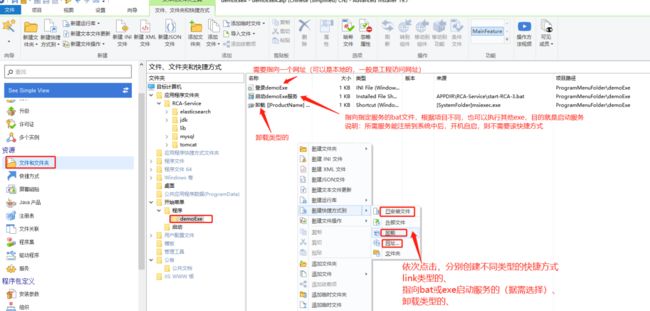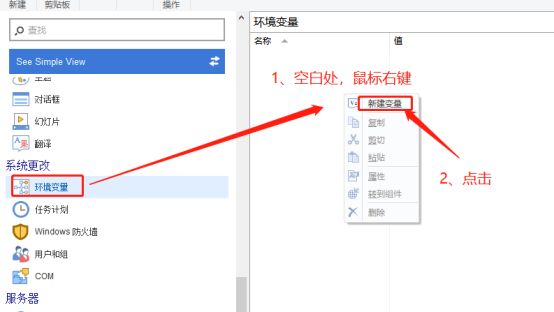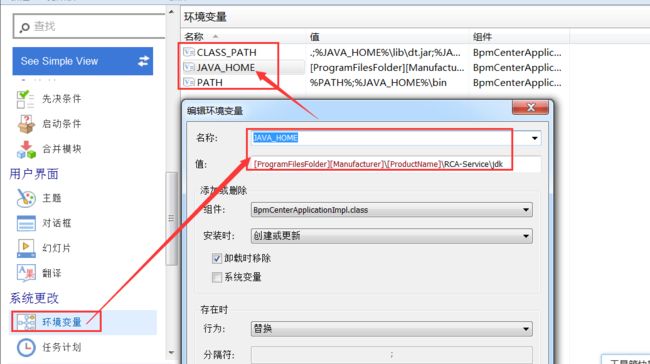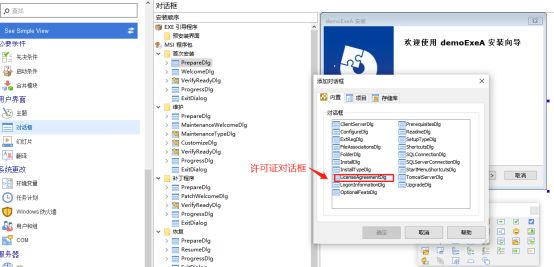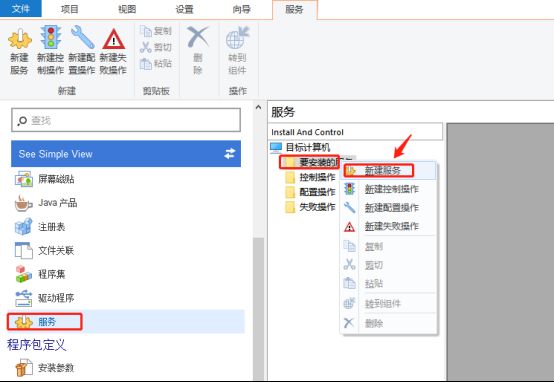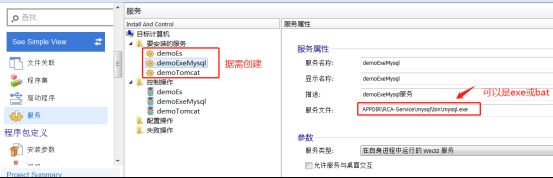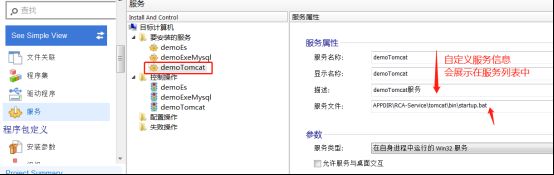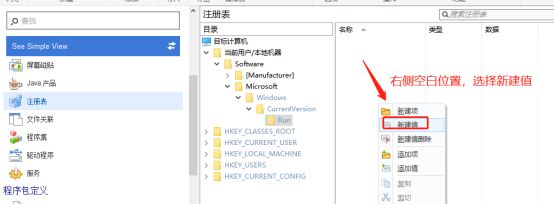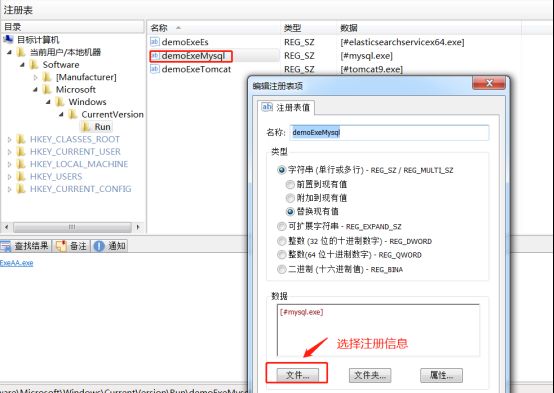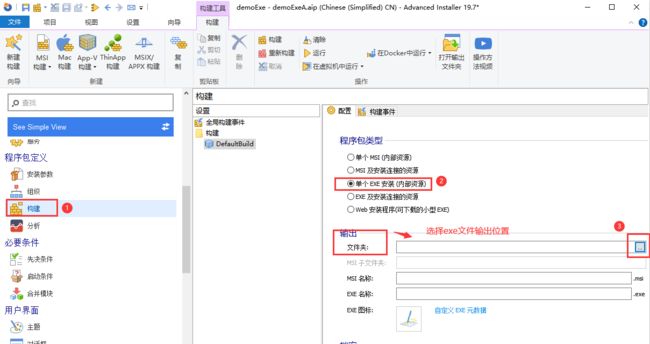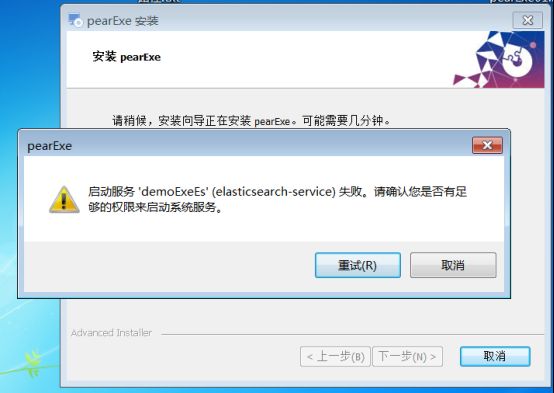exe打包工具:advanced installer介绍(一)
前言
近年来,web服务逐渐走向云端部署+浏览器化、去APP化,然而exe安装仍有着举足轻重的地位,其好处不言而喻,拿到exe安装包后,基本就可以傻瓜安装和操作了,十分便捷。
业务场景
通过各种IDE/QT/C#/Java等开发工具/语言完成开发任务后,一般会得到三种类型文件,jar、exe、以tomcat/jboss+mysql+..的服务应用。
有时需无脑单机部署这些应用,给客户展示,此时把应用打包为exe就成了不错的选择。
打包为exe的好处:点击exe安装包一键部署=自动注册服务+自动启动服务+自动生成桌面快捷方式+自动在开始菜单创建“打开程序、卸载程序”等快捷方式,让程序显得更加专业化。
本文以 advanced installer 19.7+windows10为依托,把tomcat+mysql+jdk+elasticSearch打包为exe,据此,让不了解该软件的小伙伴,跟着可以制作出自己的exe。
工具种类
市面上的打包工具有很多种,其中install4j、exe4j、launch4j、advanced installer等,想了解更多种类打包工具,点击进入,在此不做过多扩展,本文重点介绍advanced install。
下载地址
官网下载地址:https://www.advancedinstaller.com/download.html、v20.3.2
一、成果展示
1、点击安装exe包后,自动启动tomcat、mysql、ES服务,自动打开登录界面;
2、在桌面生成登录/启动服务的快捷方式(防止客户不小心关掉黑色服务窗口);
3、在Windows系统的开始菜单中,创建demoExe文件夹(自定义的工程名称),里面自带登录、启动服务、卸载服务快捷方式。
安装过程
效果展示
桌面生成了对应快捷方式
开始菜单,生成对应快捷方式
二、操作步骤
2.1 新建工程
如下图所示,依次点击软件右上角的“文件--新建”
选择“企业版”、“语言”后点击创建。
提示:自己实验的话,点击专业版也未尝不可,功能和企业版略有删减。
2.2 填写软件基本信息
上半部分信息为必填项,默认安装目录会读取这些信息,所以,建议使用字母或英文。
中间的“产品支持信息”可以据需填写,不是特别重要
底部的“许可证”可选,当然也可以在后面的对话框中再次选择。两者的区别是,本页面选取“许可证”仅仅会在安装界面展示,不会询问是否同意。
反之,在对话框中选取的“许可证”会在安装界面,刻意要求必须同意协议许可,才可以继续安装。
注:这个“许可证”的格式是rtf的,可粗略的认为是word格式的。
2.3 添加所需打包文件
如下图所示,通过添加文件夹的方式,把需打包程序添加进来,个别文件也可以单独以文件的方式单独添加进来。
添加后的效果,基本是下面这个样子。
注:这里使用的mysql和tomcat都是绿色免安装的版本!
2.4 配置快捷方式
2.4.1 配置桌面快捷方式
具体,配置什么类型的快捷方式,根据你的需求来。程序安装完毕后,这些快捷方式会自动出现在桌面。
说明:在配置界面,可以修改快捷方式名称和图标。
需要注意的是,配置的时候,以管理员的身份运行,是可选的
2.4.2 配置开始菜单中的快捷方式
和上面创建快捷方式,几乎一样,区别是创建的位置不同,创建快捷方式前,建议先创建一个文件夹(可以是中文名称),然后在文件夹中创建快捷方式,里面一般包含一个登录的、一个卸载的、启动服务的快捷方式(可选)
需要说明的是,卸载的快捷方式,如上图所示,选择卸载就可以了,也是比较省事儿的。
如果创建的快捷方式选择“已安装程序”,一般指向的是exe或者bat文件,比如你想通过此快捷方式指向bat,bat里写启动某些服务的代码。
2.5 新建环境变量(可选)
环境变量,一般是JAVA_HOME、path一类的,你安装包中包含的有JRE或jdk,配置的环境变量JAVA_HOME需要指向上面添加文件夹中的jre或jdk。
此时,就涉及了一个路径的问题,如下图所示,本案例中已添加打包文件的目录结构
此时的JAVA_HOME就需要配为 [ProgramFilesFolder][Manufacturer]\[ProductName]\RCA-Service\jdk
至于,[ProgramFilesFolder][Manufacturer]\[ProductName]是怎么来的,它来自于下面2.6中的安装参数,也是默认的,三个变量分别是文件夹名称(默认是program files(x86))、发布人(填写软件详信息时配的)、工程名称。
下面是安装后,自动生成的目录
2.6 安装参数
再次提示:该界面的[ProgramFilesFolder][Manufacturer]\[ProductName]变量会在配置环境变量时用到。
拓展:版本信息变量为 [|ProductVersion] ,此变量在安装创建界面可以动态调用。
2.7 对话框设置
2.7.1 自定义公司信息、版本信息、联系方式等
发挥你的想象,填写一些需要的内容
注:版本信息,可以写固定值,或变量[ProductVersion],如下图所示
2.7.2 许可证
左侧“对话框”-->右侧“首次安装”(鼠标右键),“添加对话框”
选择LicenseAgreementDlg
选择准备好的rtf格式的协议(rtf和word格式类似)
单选按钮,默认是哪一个被选中的,由你来决定,只需要点击单选图标,在右侧配置真(true)就可以,如下图所示:
2.7.3 安装结束后启动服务(可选)
如下图所示,如果把对钩,配置为true,并指向指定的bat或exe文件,就会达到你想要的效果。
当然这个是有前提的,也就是你在bat脚本中注明了要启动哪些服务,且这些服务已经被你打包好的服务,或者被你主动注册的某个服务,如mysql服务。
注:bat脚本的编写格式,会在底部附录中提供,自行参考!
勾选后,下方指定要启动服务,所对应的bat或exe文件,据此达到你想要的效果!
2.8 注册服务(可选)
最终这些注册成功的服务,会显示在windows服务列表中,你可以win+r键,输入services.msc,看到这些服务(即使exe安装失败了,在你确认回滚之前,仍然可以看到你注册的这些服务或其中一个服务,报错安装程序回滚后,这些注册的服务会被自动清除)。
2.9 注册注册表(可选)
依次点击“注册表-->current user当前用户-->Software”鼠标右键,新建项
名称:Microsoft\Windows\CurrentVersion\Run
修改后自动生成下面的目录结构
然后,再在右侧空白处,鼠标右键,新建值
文件,分别指向你的exe比如mysql或其他bat什么的(目前不是很确定bat是否可行),步骤是这样的,我的注册貌似没起到效果!
2.10 安装风格选
这里就不用过多介绍了,一点便通,好理解,可以找一个自己喜欢的风格,当做主题。
2.11 构建并启动生成exe文件
2.11.1 选择输出文件类型和位置
2.11.2 构建并生成exe
如下图所示,点击产品信息后,再依次点击构建-->运行,这个过程需要稍微等待一会儿。
最后,打开输出文件夹,可以找到生成的exe文件
三、遗留问题
在注册服务后,安装exe时,一直提示如下错误,导致服务实际上无法被成功注册,暂且没搞明白是哪里的问题,后续计划换其他版本试一下,当然有了解的小伙伴,也可告知一下!
说明:服务如果能注册成功,就不用以黑色窗口启动tomcat、ES了,而是以后台服务的方式启动,会比较nice。
四、鸣谢
应用程序安装包制作工具简介
https://blog.csdn.net/zxia1/article/details/6124550
advanced installer 使用常见问题整理
https://blog.csdn.net/frozleaf/article/details/84195026
Windows注册服务的两种方式,并设置服务开机自启
https://blog.csdn.net/qq_41587516/article/details/112485426
advanced installer保姆级做包教程
https://blog.csdn.net/qq_41750806/article/details/122166802
总结
本文重点介绍了把mysql+tomcat+jdk+elasticsearch打包为exe的大概操作步骤,还有一些需要注意的细节以图片方式,均有标注。
由于这个软件的功能确实很强大,比如“先决条件”、“启动条件”这些很实用的功能,本文并没有介绍。后期随着研究的深入,会慢慢补充。
如果你打包的是其他的,比如jar包,可以参考上方的保姆教程。
尾言
如果你有什么想法,可以点赞留言,共同探讨,最后把bat脚本以附录的形式,便于需要的小伙伴学习参考!
附录
start-RCA-3.bat 说明:内容略有改动,不影响阅读,替换为你自己的就可以了。
稍微有linux基础和java基础的都能大概看懂,有疑问,可留言探讨!
@echo off
if exist "%SystemRoot%\SysWOW64" path %path%;%windir%\SysNative;%SystemRoot%\SysWOW64;%~dp0
bcdedit >nul
if '%errorlevel%' NEQ '0' (goto UACPrompt) else (goto UACAdmin)
:UACPrompt
%1 start "" mshta vbscript:createobject("shell.application").shellexecute("""%~0""","::",,"runas",1)(window.close)&exit
exit /B
:UACAdmin
cd /d "%~dp0"
cd %~dp0mysql\bin
echo %~dp0mysql\bin
::start startMysqlServer.bat
start /min mysqld.exe --console
@set JAVA_HOME=%~dp0\jdk
@set CLASS_PATH=.;%JAVA_HOME%\lib\dt.jar;%JAVA_HOME%\lib\tools.jar
@set PATH=%PATH%;%JAVA_HOME%\bin
cd /d "%~dp0"
cd %~dp0elasticsearch\bin
start /min elasticsearch.bat
cd %~dp0tomcat\bin
start /min startup.bat
echo tomcat is started
ping /n 30 127.1 >nul
start explorer "http://localhost:8080/test/login"
exit附注
猜你可能喜欢
1、RHEL7/8、CentOS7/8的下载和配置