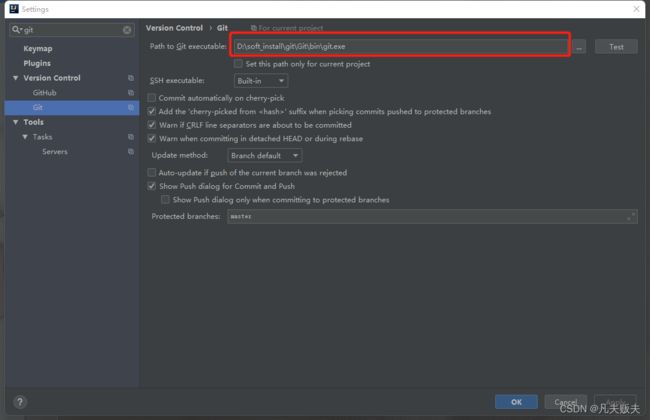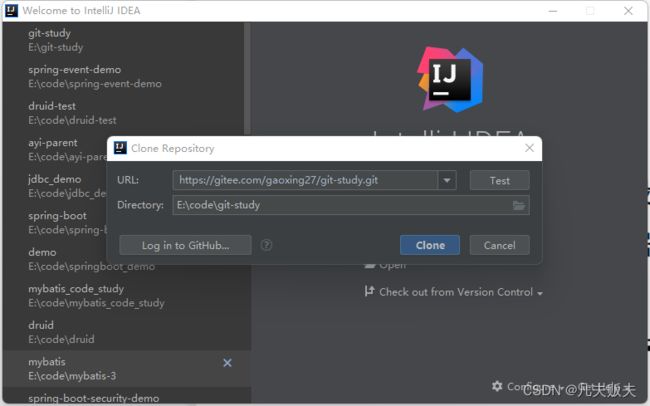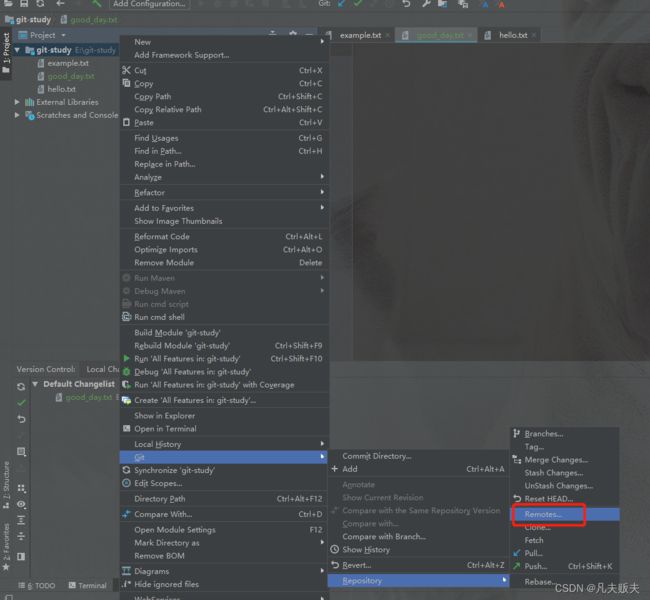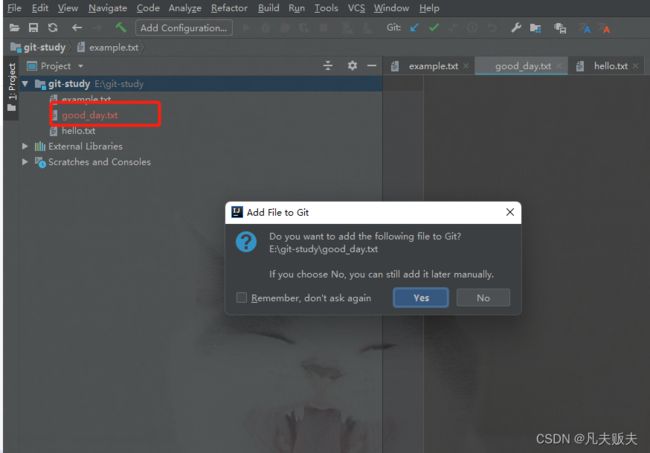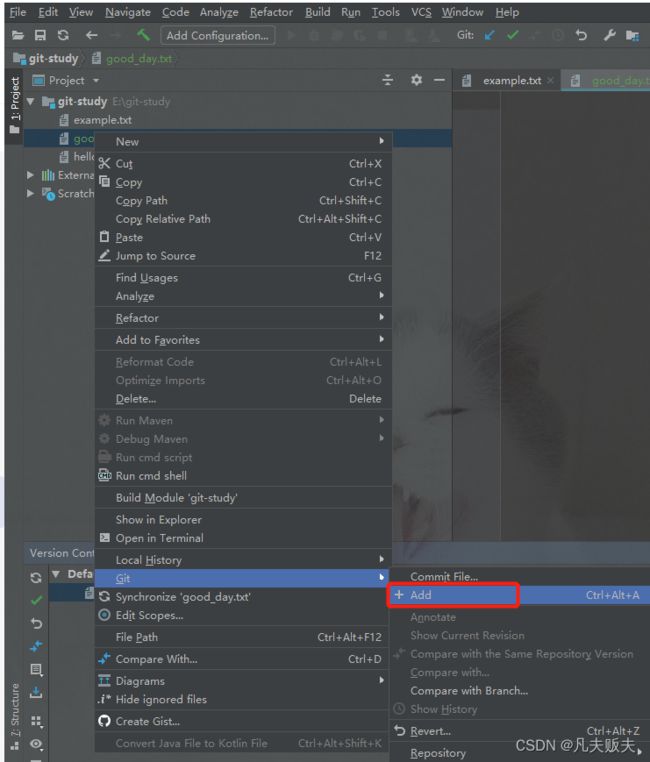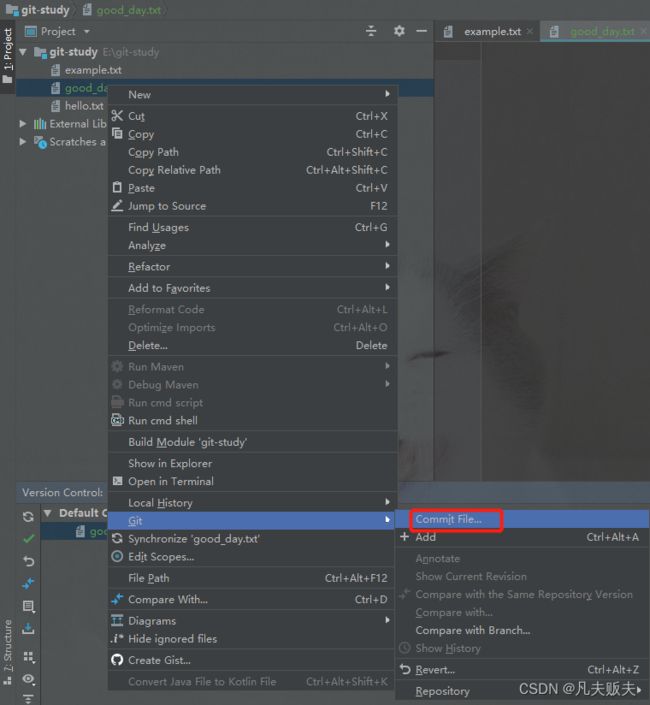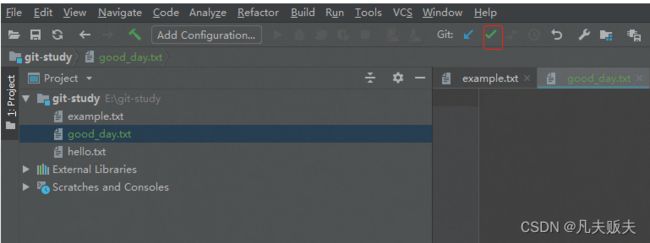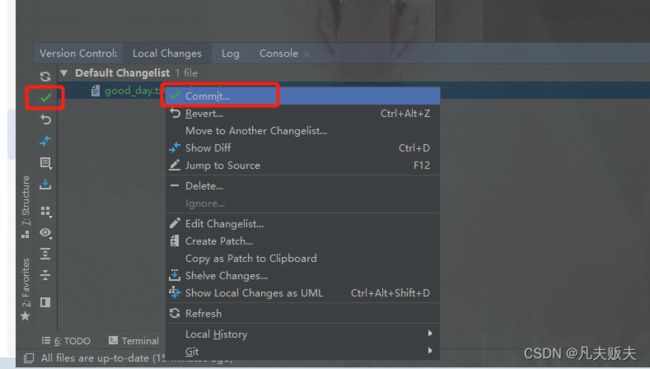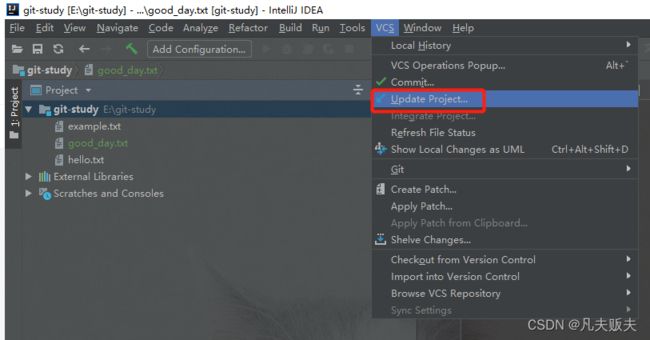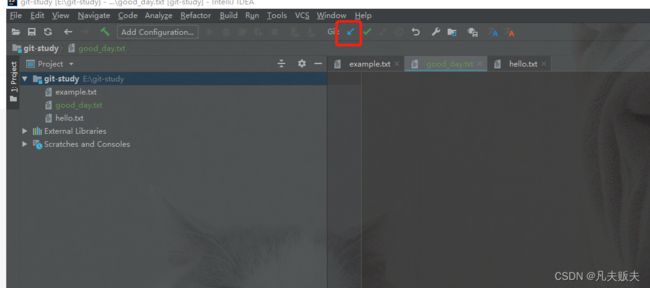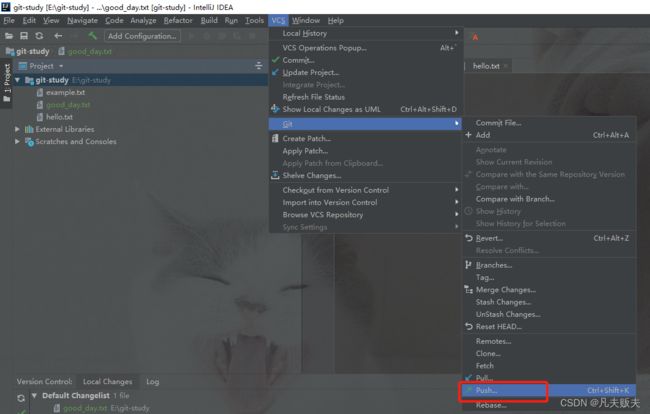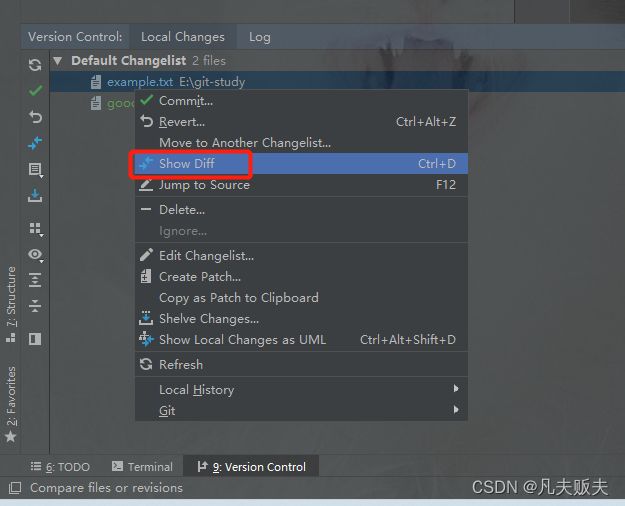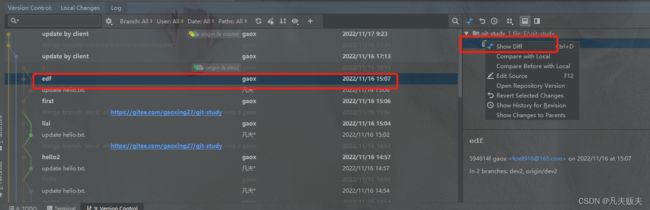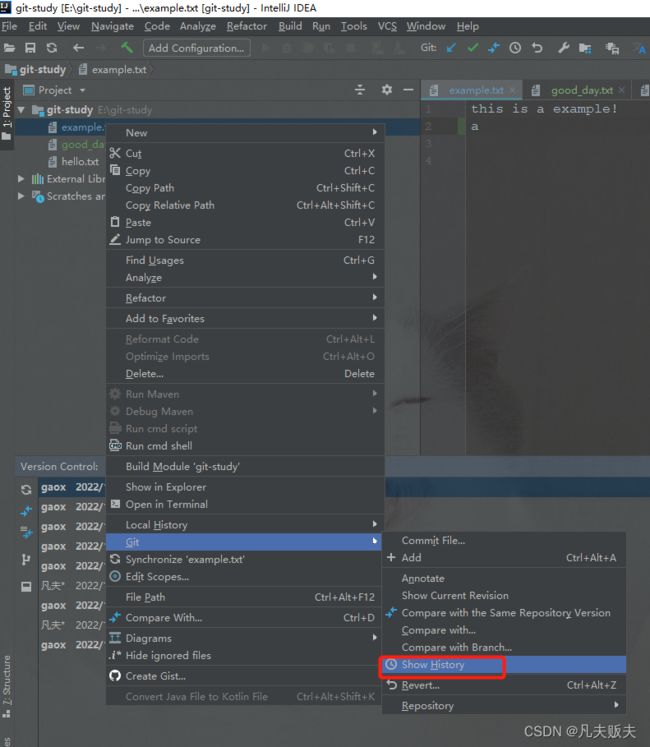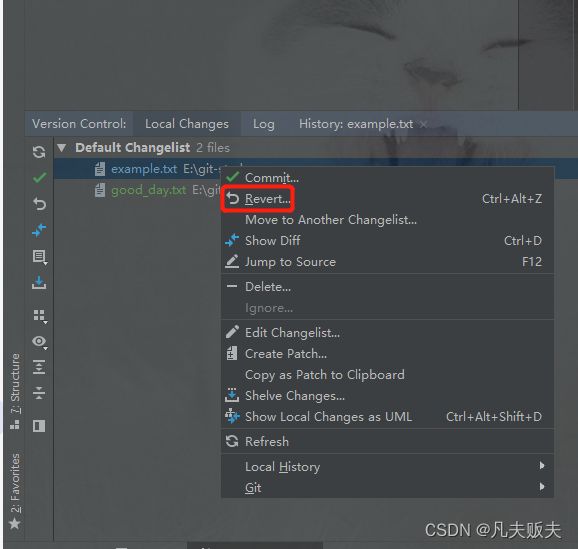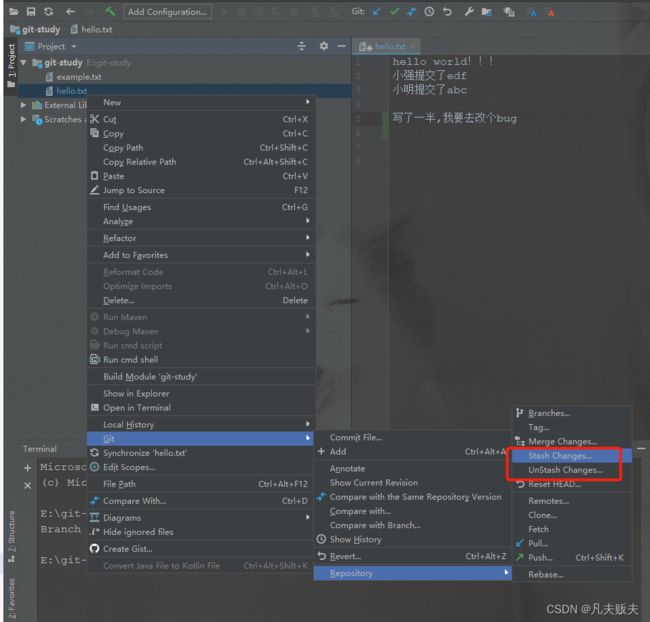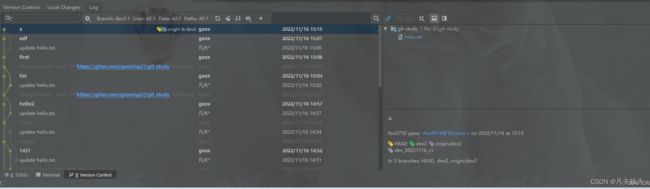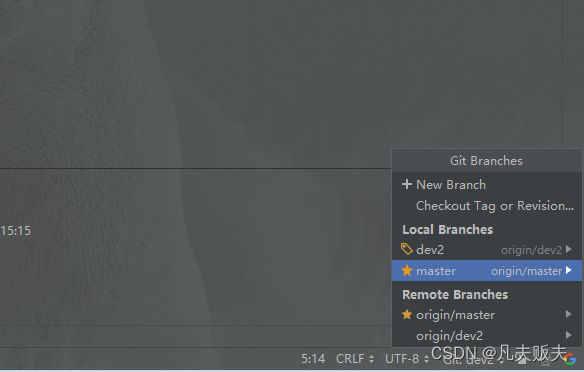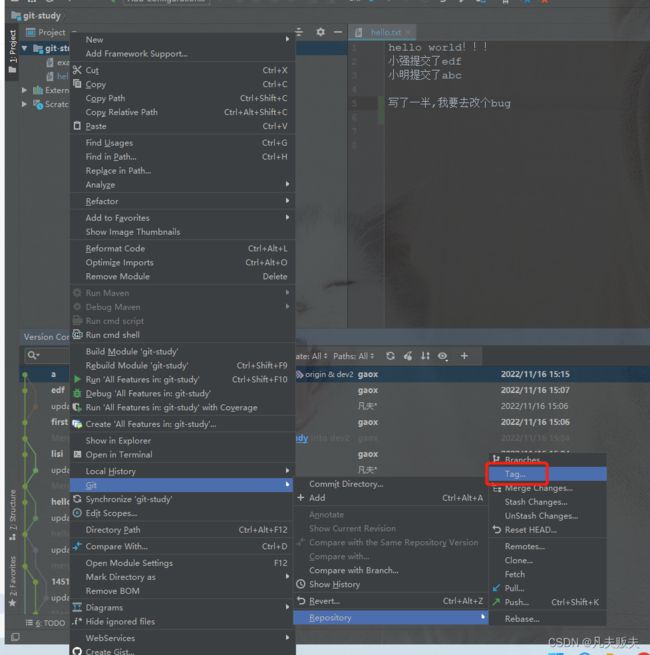Git可视化工具-idea插件使用
上一篇文章说了git的命令行操作,是不是还沉浸在命令行在指间跳跃的兴奋中,这一篇再说一说在idea中如何使用git,会让人更兴奋了,也许你会认为这会是最好用的方式的。我想说这只是最好用的方式之一。
1.功能入口
当我们在idea里想使用git的相关功能时,有两个入口:
1、工具栏的vcs--->git
2、在项目的目录或项目文件上右键弹窗内--->git
2. git配置
idea安装完成之后是默认有git的相关功能的,而这些功能正常使用的前提条件是你的本地已经正确安装好了git的客户端程序,并且正确配置了git客户端程序的路径,详细如下:
3.仓库操作
3.1 检出仓库
安装好git的客户端程序,并且在git中配置好了路径,到这里就可以正常使用idea中的git进行克隆代码了。这里介绍两种克隆代码的场景:
1、刚启动idea,还未打开任何工程;
2、在一个工程里克隆另外一个工程;
第一种:刚启动时,还未打开任何工程。
check out from version control--->git--->输入远程仓库地址和本地仓库路径--->点击clone
第二种:在已打开的工程里克隆代码:
file--->new--->project from version control--->git--->输入远程仓库地址和本地仓库路径--->点击clone
3.2 查看远程仓库
工程上右键弹窗--->git--->repository--->remotes
4. 基本操作
4.1 添加
在工程里面新增的文件,在未纳入版本控制之前,在工程目录里会以经红色的形式显示出来,并且会有一个弹窗提示:是否想要把当前新增文件add到git中去?可以选择no,当选择no时,需要自己手动add操作。也可以选择yes,当选择yes并且勾选中左下角的记住当前选择的复选框,表示以后每次在工程里新增文件时,都会自动被add,不需要再手动来add了。
手动添加文件:文件右键鼠标--->git--->add
4.2 提交
新增的文件被add之后,在工程目录里,文件变变成了绿色。下面介绍几种提交操作的入口:
待提交文件上右键鼠标--->git--->commit file
点击待提交文件后,再点击工具样下面绿色小对号
idea的下部的version control--->local changes栏里绿色的小对号
idea的下部的version control--->local changes--->文件列表--->右键弹窗--->commit
4.3 拉取
拉取代码的入口比较多,这里介绍常用的几种。
第一种:顶部菜单栏的vcs--->update project
第二种:顶部工具栏的蓝色斜向下的箭头
4.4 推送
第一种:顶部工具栏vcs--->git--->push
第二种:右键弹窗--->git--->push
4.5 文件对比
未提交文件与历史版本对比
第一种:version control--->local changes--->文件上右键弹窗--->show diff
第二种:version control--->log--->文件右键弹窗--->show diff
4.6 查询文件的提交历史记录
文件右键弹窗--->git--->show hsitory
4.7 版本回退
4.8 文件暂存
新的功能开发了一半,要在切换到另一个分支上改bug,开发一半的功能可以暂存起来,等改完bug后,再从暂存中取出继续开发。
右键弹窗--->git--->repository--->stash changes,把修改过的内容暂存起来。下面的unstash changes,就是取回暂存内容。
4.9 查看本地变更
可以底部的version control标签里看到本地仓库与远程仓库文件不一致的文件列表,unversioned files表示未受控制的文件,意思就是这个文件是新增的文件,还未添加到版控制里;
在文件或unversioned files上鼠标右键的弹窗内选中add to vcs,文件就进入了受控状态,从工作区被添加到了暂存区中;
4.10查看版本历史
5.分支操作
分支的相关操作,在右下角
6. 标签操作
7. 冲突处理
7.1 冲突原因
在《git命令其实很好用》中已经分析过,同一个文件的同一个位置都修改了,且内容不同,会产生冲突。以下常见发生冲突的场景:
1、更新代码
2、提交代码
3、多个分支代码合并到一个分支时
4、多个分支向同一个远端分支推送代码时
7.2 合并冲突
结合文件对比功的相关功能,用工具来合并冲突相当直观