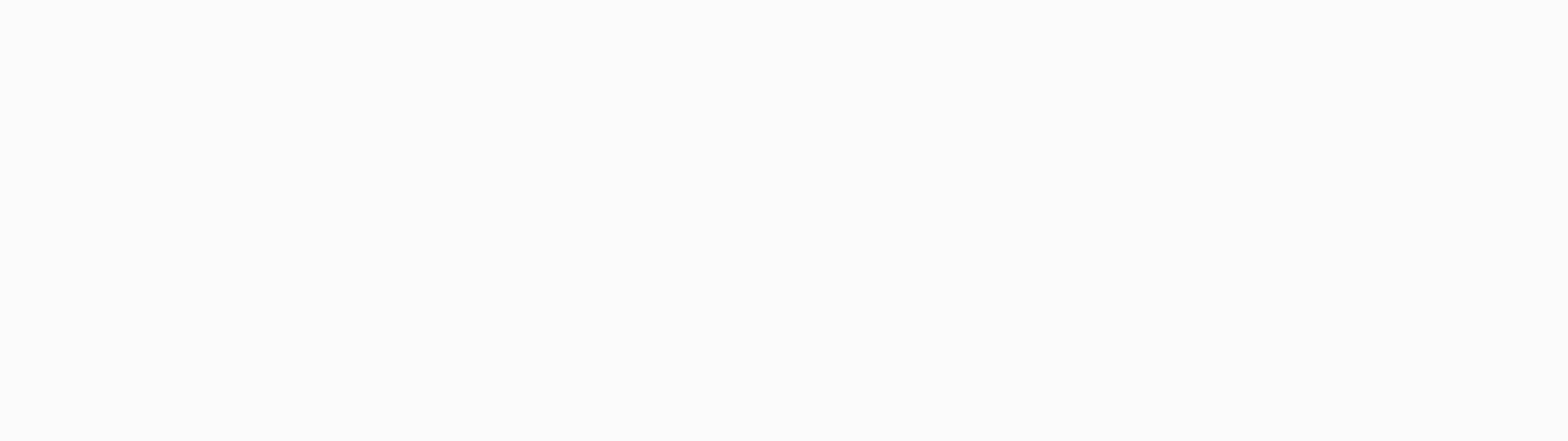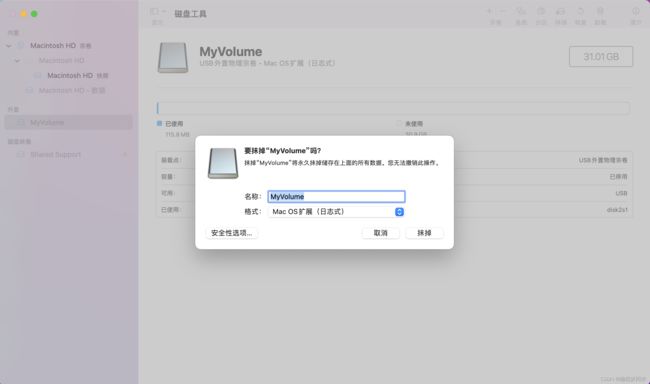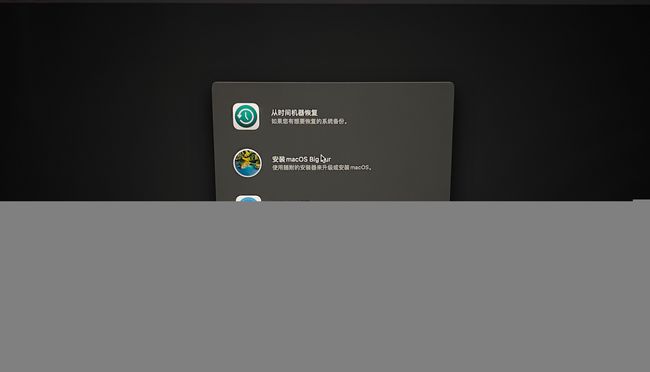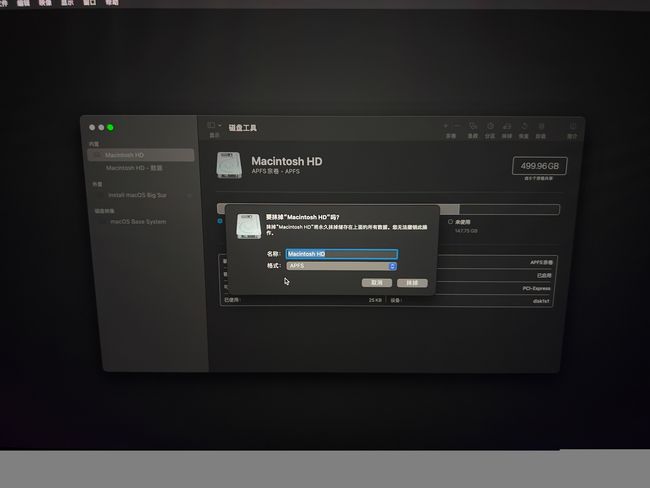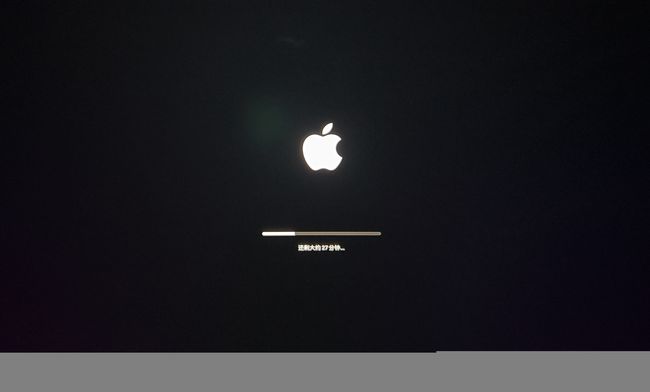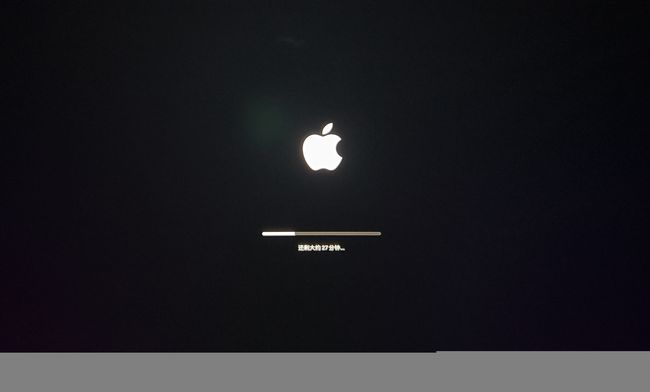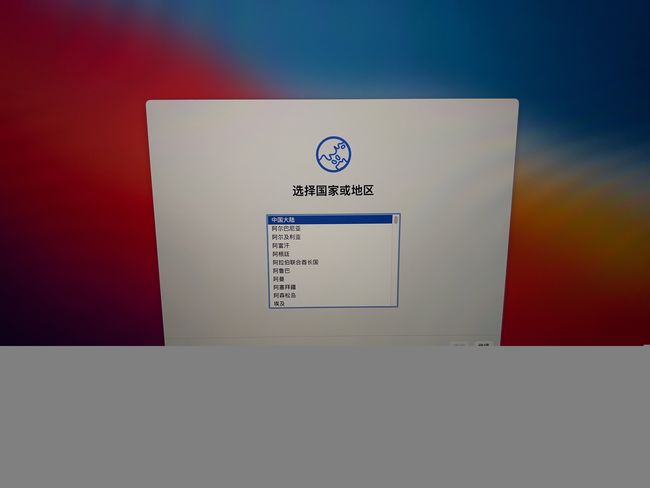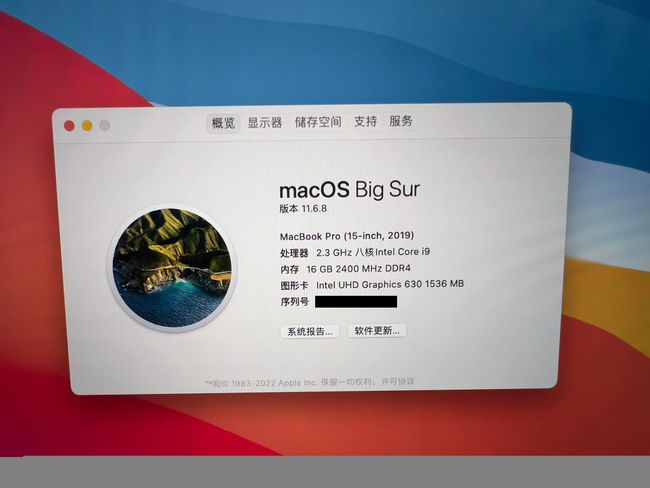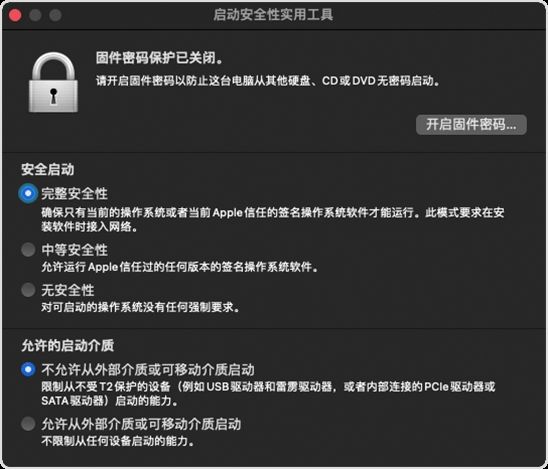MacOS Monterey 降级 Big Sur
大家好,我是中国码农摘星人。
欢迎分享/收藏/赞/在看!
1 文件备份
在降级之前需要对电脑的文件进行备份。
2 创建可引导的 macOS 安装器
官网 - 如何创建可引导的 macOS 安装器
您可以将外置驱动器或备用宗卷用作安装 Mac 操作系统的启动磁盘。
以下高级步骤主要适用于系统管理员以及熟悉命令行的其他人员。升级 macOS 或重新安装 macOS 不需要可引导安装器,但如果您要在多台电脑上安装 macOS,而又不想每次都下载安装器,这时可引导安装器就会很有用。
2.1 创建可引导安装器需要满足的条件
-
已下载 macOS Monterey、Big Sur、Catalina、Mojave、High Sierra 或 El Capitan 的安装器
2.2 下载 macOS
下载过程会很慢,请耐心等待!
macOS Monterey、macOS Big Sur、macOS Catalina、macOS Mojave 或 macOS High Sierra 的安装器会以 App 的形式下载到您的应用程序”文件夹,名称为“安装 macOS [版本名称]”。如果安装器在下载后打开,请退出而不要继续安装。要获取正确的安装器,请按以下说明操作:
- 请从 Mac 上下载,Mac 需要与相应版本的 macOS 兼容。
- 请从运行 macOS Sierra 10.12.5 或更高版本或者 OS X El Capitan 10.11.6 的 Mac 上进行下载。
- 企业管理员:请从 Apple 而不是从本地托管的软件更新服务器进行下载。
OS X El Capitan 的安装器会以磁盘映像(名为“InstallMacOSX.dmg”)的形式下载到您的“下载”文件夹。要获取安装器,请按以下说明操作:
- 使用 Safari 浏览器下载,然后在与 OS X El Capitan 兼容的 Mac 上打开磁盘映像。
- 磁盘映像内是一个名为“InstallMacOSX.pkg”的安装器。它会在您的“应用程序”文件夹中安装一个名为“安装 OS X El Capitan”的 App。您将通过这个 App(而不是通过磁盘映像或 .pkg 安装器)创建可引导安装器。
2.3 制作引导安装器
制作过程会很慢,请耐心等待!会出现失败的情况,如果遇到,请确认步骤是否正确,然后再执行几遍
在“终端”中使用“createinstallmedia”命令
- 连接要用于保存可引导安装器的 USB 闪存驱动器或其他宗卷。
- 打开“应用程序”文件夹内“实用工具”文件夹中的“终端”。
- 在“终端”中键入或粘贴以下命令之一。这些命令假设安装器位于您的“应用程序”文件夹中,并且“MyVolume”是您所使用的 USB 闪存驱动器或其他宗卷的名称。如果不是这个名称,请将这些命令中的
MyVolume替换为您的宗卷名称。
Monterey*:
sudo /Applications/Install\ macOS\ Monterey.app/Contents/Resources/createinstallmedia --volume /Volumes/MyVolume
Big Sur*:
sudo /Applications/Install\ macOS\ Big\ Sur.app/Contents/Resources/createinstallmedia --volume /Volumes/MyVolume
Catalina*:
sudo /Applications/Install\ macOS\ Catalina.app/Contents/Resources/createinstallmedia --volume /Volumes/MyVolume
Mojave*:
sudo /Applications/Install\ macOS\ Mojave.app/Contents/Resources/createinstallmedia --volume /Volumes/MyVolume
High Sierra*:
sudo /Applications/Install\ macOS\ High\ Sierra.app/Contents/Resources/createinstallmedia --volume /Volumes/MyVolume
El Capitan:
sudo /Applications/Install\ OS\ X\ El\ Capitan.app/Contents/Resources/createinstallmedia --volume /Volumes/MyVolume --applicationpath /Applications/Install\ OS\ X\ El\ Capitan.app
* 如果您的 Mac 运行的是 macOS Sierra 或更低版本,请使用 --applicationpath 参数和安装器路径,具体方法与在适用于 El Capitan 的命令中完成这个操作的方法类似。
键入命令后:
- 按下 Return 键以输入这个命令。
- 出现提示时,请键入您的管理员密码,然后再次按下 Return 键。在您键入密码时,“终端”不会显示任何字符。
- 出现提示时,请键入
Y以确认您要抹掉宗卷,然后按下 Return 键。在抹掉宗卷的过程中,“终端”会显示进度。 - 宗卷被抹掉后,您可能会看到一条提醒,提示“终端”要访问可移除宗卷上的文件。点按“好”以允许继续拷贝。
- 当“终端”显示操作已完成时,相应宗卷将拥有与您下载的安装器相同的名称,例如“安装 macOS Monterey”。您现在可以退出“终端”并弹出宗卷。

3 使用可引导安装器
确定您使用的是不是搭载 Apple 芯片的 Mac,然后按照相应的步骤操作:
3.1 Apple 芯片
- 将可引导安装器插入已连接到互联网且与您要安装的 macOS 版本兼容的 Mac。
- Mac 随附的 macOS 版本是它可使用的最早版本。
- 可引导安装器不会从互联网下载 macOS,但却需要互联网连接才能获取特定于 Mac 机型的固件和其他信息。
- 将 Mac 开机并继续按住电源按钮,直到您看到启动选项窗口,其中会显示可引导宗卷。
- 选择包含可引导安装器的宗卷,然后点按“继续”。
- macOS 安装器打开后,请按照屏幕上的说明操作。
3.2 Intel 处理器
-
将可引导安装器插入已连接到互联网且与您要安装的 macOS 版本兼容的 Mac。
- Mac 随附的 macOS 版本是它可使用的最早版本。
- 可引导安装器不会从互联网下载 macOS,但却需要互联网连接才能获取特定于 Mac 机型的固件和其他信息。
-
将 Mac 开机或重新启动后,立即按住 Option (Alt) ⌥ 键。
-
当您看到显示可引导宗卷的黑屏时,松开 Option 键。
-
抹掉原磁盘数据
-
来到【安全性实用工具-安装 macOS Big Sur】,选择包含可引导安装器的宗卷(Install macOS Big Sur)。然后点按向上箭头或按下 Return 键。

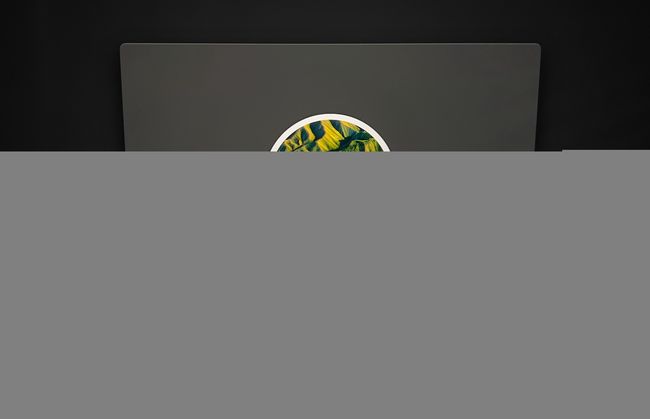
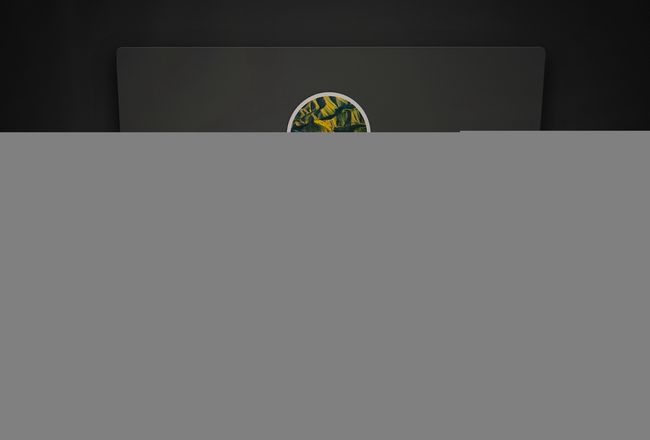
4 关于搭载 Apple T2 安全芯片的 Mac 上的“启动安全性实用工具”
如果您无法从可引导安装器启动,请确保“启动安全性实用工具”已设为允许从外部或可移动介质启动。

使用“启动安全性实用工具”可确保 Mac 始终从您指定的启动磁盘以及合法的受信任操作系统启动。
如果您使用的是搭载 Apple T2 安全芯片的 Mac,则可以通过“启动安全性实用工具”提供的以下三项功能来帮助保护 Mac 免受未经授权的访问:固件密码保护、安全启动,以及设置允许的启动介质的功能。
如果您使用的是搭载 Apple 芯片的 Mac,请了解如何在搭载 Apple 芯片的 Mac 上更改安全性设置。
4.1 打开“启动安全性实用工具”
- 将您的 Mac 开机,然后在看到 Apple 标志后立即按住 Command (⌘)-R 键。Mac 会从 macOS 恢复功能启动。
- 当系统要求您选择一个您知道相应密码的用户时,请选择这样的用户,点按“下一步”,然后输入用户的管理员密码。
- 当您看到“macOS 实用工具”窗口时,从菜单栏中选取“实用工具”>“启动安全性实用工具”。
- 当系统要求您进行认证时,点按“输入 macOS 密码”,然后选取管理员帐户并输入相应密码。
4.2 设置固件密码
您可以使用固件密码来阻止不知道密码的人从您指定的启动磁盘以外的其他磁盘启动。要在“启动安全性实用工具”中设置固件密码,请点按“开启固件密码”,然后按照屏幕上的说明操作。进一步了解固件密码。
您也可以不允许从外部介质或可移动介质启动,以防止知道固件密码的人从此类介质启动。
4.3 更改“安全启动”设置
使用以下设置可确保 Mac 始终从合法的受信任操作系统启动。
4.3.1完整安全性
“完整安全性”是默认设置,提供了最高级别的安全性。以前只有 iOS 设备才提供这个级别的安全性。
在启动期间,Mac 会验证启动磁盘上操作系统 (OS) 的完整性,以确保操作系统是合法的。如果 OS 未知或者无法确认 OS 是合法的,则 Mac 会连接到 Apple,以便下载所需的更新版完整性信息来验证 OS。这些是您 Mac 特有的信息,可以确保您的 Mac 从 Apple 信任的 OS 启动。
如果在 Mac 尝试下载更新版完整性信息时,“文件保险箱”处于启用状态,则系统会要求您输入密码以解锁磁盘。请输入您的管理员密码,然后点按“解锁”以完成下载。
如果 OS 没有通过验证:
- macOS:系统会显示一条提醒信息,告知您需要更新软件才能使用这个启动磁盘。请点按“更新”以打开 macOS 安装器,然后可以使用安装器在启动磁盘上重新安装 macOS。或者点按“启动磁盘”,然后选取其他启动磁盘,Mac 也会尝试验证这个启动磁盘。
- *Windows:*系统会显示一条提醒信息,告知您需要使用“启动转换助理”安装 Windows。
如果您的 Mac 无法连接到互联网,则系统会显示一条提醒信息,提示需要连接到互联网。
4.3.2 中等安全性
启动过程中,如果“中等安全性”已打开,则 Mac 在对 OS 进行验证时只会确保启动磁盘上的 OS 已经由 Apple (macOS) 或 Microsoft (Windows) 正确签名。这种情况下不需要互联网连接,也不需要来自 Apple 的更新版完整性信息,因此无法防止 Mac 使用 Apple 不再信任的 OS。
如果 OS 没有通过验证:
- macOS:系统会显示一条提醒信息,告知您需要更新软件才能使用这个启动磁盘。请点按“更新”以打开 macOS 安装器,然后可以使用安装器在启动磁盘上重新安装 macOS。这需要互联网连接。或者点按“启动磁盘”,然后选取其他启动磁盘,Mac 也会尝试验证这个启动磁盘。
- Windows:系统会显示一条提醒信息,告知您需要使用“启动转换助理”安装 Windows。
4.3.3 无安全性
如果选择“无安全性”,则 Mac 不会对启动磁盘强制实施上述任何安全要求。
4.4 设置允许的启动介质
使用这项功能可控制您的 Mac 是否可以从外部介质或可移动介质启动。默认设置为不允许,这也是最安全的设置。如果您尝试从此类介质启动,但收到安全设置不允许的警告,则可以在“启动安全性实用工具”中更改设置。
无论您是否允许从外部介质或可移动介质启动,您的 Mac 都不支持从网络宗卷启动。