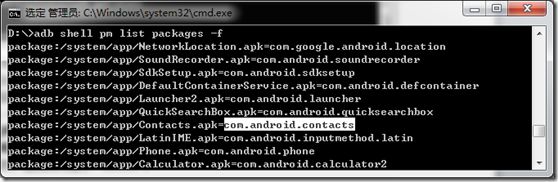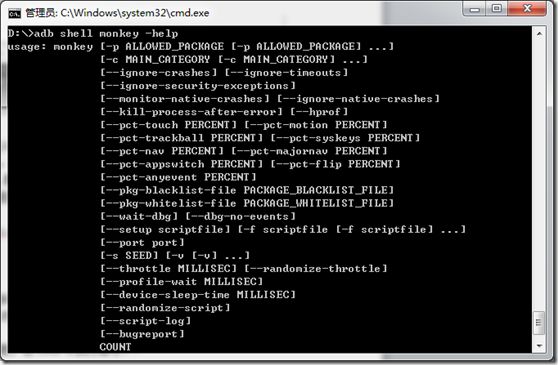adb常用命令总结
adb的全称是 Android Debug Bridge, Android 调试桥的缩写。
针对移动端 Android 的测试, adb 命令是很重要的一个点,必须将常用的 adb 命令熟记于心, 将会为 Android 测试带来很大的方便,其中很多命令将会用于自动化测试的脚本当中。
Android Debug Bridge
adb 其实就是 Android Debug Bridge, Android 调试桥的缩写,adb 是一个 C/S 架构的命令行工具,用于通过电脑端与模拟器或者真实设备交互。在某些特殊的情况下进入不了系统,adb就派上用场啦!主要由 3 部分组成:
· 运行在 PC 端的 Client : 可以通过它对 Android 应用进行安装、卸载及调试
· 运行在 PC 端的 Service : 其管理客户端到 Android 设备上 adb 后台进程的连接
adb 服务启动后,Windows 可以在任务管理器中找到 adb.exe 这个进程
· 运行在 Android 设备上的 adb 后台进程
执行 adb shell ps | grep adbd ,可以找到该后台进程,windows 请使用 findstr 替代 grep
通过adb操作android设备
连接上数据线,然后把手机开发者模式打开,打开usb调试。
adb 命令
在开发或者测试的过程中,我们可以通过 adb 来管理多台设备,其一般的格式为:
| adb [-e | -d | -s <设备序列号>] <子命令> |
在配好环境变量的前提下,在命令窗口当中输入 adb help 或者直接输入 adb ,将会列出所有的选项说明及子命令。
这里介绍一些里面常用的命令:
1.adb devices , 获取设备列表及设备状态
2.adb get-state , 获取设备的状态
设备的状态有 3 钟,device , offline , unknown
device:设备正常连接
offline:连接出现异常,设备无响应
unknown:没有连接设备
3.安装卸载应用程序
adb install 用于安装
安装成功,返回成功提示 "Success";
安装失败,会返回以下:
INSTALL_FAILED_ALREADY_EXISTS
此时需要用 -r 参数来重新安装。
INSTALL_FAILED_SIGNATURE_ERROR
应用的签名不一致,可能是发布版和调试版签名不同所致。也有可能是没卸载旧应用导致。
INSTALL_FAILED_INSUFFICIENT_STORAGE
存储空间不足,需要检查设备存储情况。
adb uninstall 用于卸载
adb uninstall 后面带的是应用的包名,而不是应用名。
查看系统所有应用的包名:
adb shell pm list packages –f
4.上传、下载文件
adb push 命令将PC机上的文件推到 DLT-RK3288 机器上;
adb pull 命令将DLT-RK3288机器上的文件拉到PC机上;
例如:
adb push d:/new.txt /sdcard/
将D盘下new.txt文件 推到内部存储器
adb pull /sdcard/new.txt d:\
将DLT-RK3288 内部存储器根目录下的new.txt 拉到D盘
5. adb shell pm list package
Package Manager , 可以用获取到一些安装在 Android 设备上得应用信息
-s:列出系统应用
-f:列出应用包名及对应的apk名及存放位置
过滤应用
5.adb shell
通过adb shell 命令,就可以进入设备或者模拟器的shell环境了,在这个Linux shell中,我们就可以执行各种Linux命令了。
如果只想执行一条shell命令,就可以采用:adb shell [shell_command],在实际使用中,经常与grep或findstr一起使用,起到过滤作用,查看自己需要的关键信息。
6.常见命令:
如 ls, cd, rm, mkdir, touch, pwd, cp, mv, ifconfig, netstat, ping, ps, top等,进入adb shell即可执行,与linux相似
adb logcat
一.在cmd窗口查看手机的Log日志
有时候我们在手机程序上的日志要在其他地方调试,然后要看里面的Log日志。在cmd窗口中输入如下命令:
| //格式1:打印默认日志数据 adb logcat //格式2:需要打印日志详细时间的简单数据 adb logcat -v time //格式3:需要打印级别为Error的信息 adb logcat *:E //格式4:需要打印时间和级别是Error的信息 adb logcat -v time *:E //格式5:将日志保存到电脑固定的位置,比如D:\log.txt adb logcat -v time >D:\log.txt |
这时手机日志更新什么日志,cmd窗口也会同步更新数据。
但是这样没有过滤条件,如果Log日志很多,很难找到我们想要的信息,
当然也可以复制cmd中的数据到一个文本中慢慢处理的,就是效率不高。
下面介绍adb logcat中的详细参数命令以及如何才能高效的打印日志,或者把日志保存到我们指定的位置。
adb logcat 详解
adb logcat如果用过,但是具体命令又不记得,可以输入adb logcat -help,查看一下一些简单的数据格式:
![]()
日志过滤:adb logcat
tag表示标签,priority输出的级别,日志默认级别是V,如果错误日志我们选择E就可以。
Android 的日志分为如下几个优先级(priority):
V —— Verbose(最低,输出得最多)
D —— Debug
I —— Info
W —— Warning
E —— Error
F —— Fatal
S —— Silent(最高,啥也不输出)
按某级别过滤日志则会将该级别及以上的日志输出。比如,命令:adb logcat *:W
其实*可以是某个tag,如果没有指明,就表示所有。
tag可以由多个 [:priority] 组成。比如,命令:
adb logcat ActivityManager:I MyApp:D *:S
表示输出 tag ActivityManager 的 Info 以上级别日志,输出 tag MyApp 的 Debug 以上级别日志,及其它 tag 的 Silent 级别日志(即屏蔽其它 tag 日志)。
adb logcat选项解析
--"-s"选项 : 设置输出日志*:s的标签, 只显示该标签的日志;
--"-f"选项 : 将日志输出到文件, 默认输出到标准输出流中, -f 参数执行不成功;
--"-r"选项 : 按照每千字节输出日志, 需要 -f 参数, 不过这个命令没有执行成功;
--"-n"选项 : 设置日志输出的最大数目, 需要 -r 参数, 这个执行 感觉 跟 adb logcat 效果一样;
--"-v"选项 : 设置日志的输出格式, 注意只能设置一项;
--"-c"选项 : 清空所有的日志缓存信息;
--"-d"选项 : 将缓存的日志输出到屏幕上, 并且不会阻塞;
--"-t"选项 : 输出最近的几行日志, 输出完退出, 不阻塞;
--"-g"选项 : 查看日志缓冲区信息;
--"-B"选项 : 以二进制形式输出日志;
把日志信息保存到电脑中
adb logcat最后添加” > 保存文件的地址,比如需要将的信息保存到电脑中使用下面的命令: adb logcat -v time > D:\log.txt
monkey测试
Monkey测试简介
Monkey测试是Android平台自动化测试的一种手段,通过Monkey程序模拟用户触摸屏幕、滑动Trackball、按键等操作来对设备上的程序进行压
Monkey命令的简单帮助
要获取Monkey命令自带的简单帮助,在CMD中执行命令:
adb shell monkey –help
Monkey命令参数介绍
说明:第一个-s指定设备,如果只连接了一台设备,可不用该参数。
-p
--throttle <毫秒数> 指定用户操作(事件)间的时延。
--ignore-crashes 指定当应用程序崩溃时,Monkey依然发送事件,直到事件计数完成。
--ignore-timeouts 当应用程序发生ANR错误时,Monkey依然会发送事件,直到事件计数完成。
第2个-s,用于指定伪随机数生成器的seed值,如果seed相同,则两次Monkey测试所产生的事件序列也相同的。
-v 用于指定反馈信息级别,总共分为level 0、level 1、level 2三个级别,级别越高,输出的日志越详细。
日志级别 Level0 示例 adb shellmonkey -p com.amaker.mp –v 100
说明 缺省值,仅提供启动提示、测试完成和最终结果等少量信息
日志级别 Level 1 示例 adb shellmonkey -p com.amaker.mp –v -v 100
说明 提供较为详细的日志,包括每个发送到Activity的事件信息
日志级别 Level 2 示例 adb shellmonkey -p com.amaker.mp –v -v –v 100
说明 最详细的日志,包括了测试中选中/未选中的Activity信息
最后的数字(这里是500):表示Monkey程序模拟500次随机用户操作事件。
>输出测试结果到D:\monkeylog.txt
| 网络连接 | ||
| 1 | 连接网络: | adb connect ip地址 |
| 2 | 断开网络: | adb disconnect |
| 安装卸载: | ||
| 1 | 覆盖安装启动器: | adb install -r -d xxx.apk |
| 2 | 安装测试启动器: | adb install -r -t xxx.apk |
| 3 | 杀进程: | adb shell am force-stop xxx.apk |
| 捞取日志 | ||
| 1 | 先清空旧日志 | adb logcat -c |
| 2 | 存储新日志到XX.txt文件 | adb logcat -v time >XX.txt |
| 3 | 捞取anr日志: | adb pull /data/anr/traces.txt |
| 日常命令使用 | ||
| 1 | 返回主屏幕 | adb shell input keyevent 3 |
| 2 | 截屏 | adb shell screencap -p /sdcard/screen.png |
| 3 | 导出 | adb pull /sdcard/screen.png |
| 4 | 查看cpu占用 | adb shell top -m 10 | grep xxx.apk$ |
| 5 | 清理app缓存 | adb shell pm clear |
| 6 | 进入最近任务页 | adb shell input keyevent KEYCODE_APP_SWITCH |
| 7 | 获取设备的状态 | adb get-state |
| 8 | 获取设备列表及设备状态 | adb devices |
| 9 | 进入系统设置 | adb shell |
| am start com.android.settings | ||
| 10 | 查看摄像头固件版本 | adb shell am start -n com.mario.sdktester.debug/com.mario.sdktester.MIPISDKDemo |
| 11 | 查看smile版本号 | adb shell dumpsys package xxx.apk|grep version |
| 12 | F4解绑键盘 | adb shell am start com.android.settings/com.android.settings.Settings |
| 13 | 换adbkey后杀进程 | adb kill-server |
| 14 | 一台电脑同时捞多台机子日志 | a |
| 15 | 过滤 | netstat -ano|findstr “5037” |
| 16 | 进入adb shell即可执行 | 如 ls, cd, rm, mkdir, touch, pwd, cp, mv, ifconfig, netstat, ping, ps, top等,与linux相似 |
| 清除缓存命令 | ||
| 1 | 清除缓存 | adb shell pm clear xxx.apk |
截图:
#adb shell screencap /sdcard/test.png
#adb pull /sdcard/test.png ./