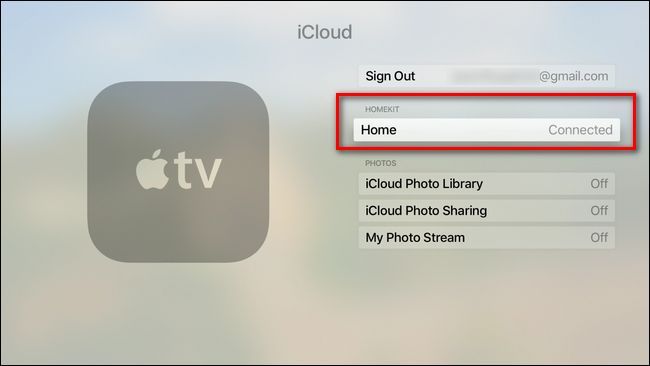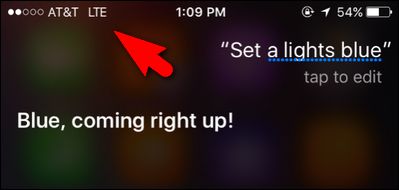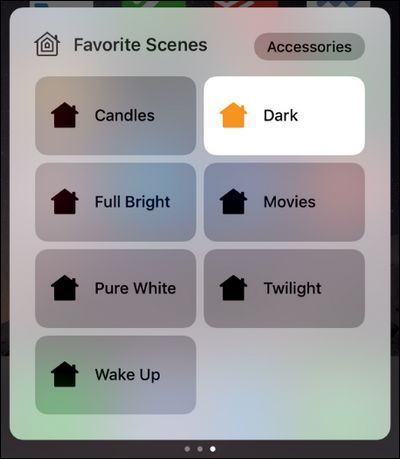出门在外如何保管毕业证原件_出门在外时如何控制HomeKit智能家居
出门在外如何保管毕业证原件
If you want access to all the features of your HomeKit powered smart home when you’re away from home sweet home, you can–as long as you have an Apple TV or iPad sitting in your house. Read on as we show you how.
如果您想在出门在外的甜蜜家庭中访问HomeKit供电的智能家居的所有功能,则只要在家中有Apple TV或iPad,就可以。 继续阅读,我们向您展示如何。
Apple TV和iPad如何充当HomeKit集线器 (How the Apple TV and iPad Can Act as HomeKit Hubs)
Apple’s HomeKit system allows you to control your smart home from your iOS device using applications, widgets, and, most futuristic-of-all, your voice via Siri-integration. Unfortunately, the second you leave the range of your Wi-Fi router and are not longer “home”, all that integration comes to a halt.
Apple的HomeKit系统使您可以使用Siri集成,使用应用程序,小部件以及最具有未来派意义的语音从iOS设备控制智能家居。 不幸的是,第二秒您离开了Wi-Fi路由器的范围,不再是“家”,所有的集成都停止了。
When you’re standing in your foyer and say “Siri, turn the lights on”, she’ll happily turn your HomeKit-integrated lights on. But if you’re standing at the edge of the block just outside Wi-Fi range and issue the same command, you’ll get a response like “I’m sorry, I couldn’t reach your devices at this time”.
当您站在门厅里说“ Siri,打开灯”时,她会很乐意打开您的HomeKit集成灯。 但是,如果您站在Wi-Fi范围之外的区域边缘并发出相同的命令,则会收到类似“很抱歉,我目前无法到达您的设备”的响应。
Fortunately, there’s a pretty simple solution. Starting with the 3rd generation Apple TV and going forward, Apple has included HomeKit support baked right into the Apple TV. By hooking up an Apple TV to your home network, you’re not just creating an entertainment portal but, in the background, the Apple TV is also serving as a secure gateway from the outside world for all your HomeKit commands to filter into your house.
幸运的是,有一个非常简单的解决方案。 从第三代Apple TV开始,直至未来,Apple都将对HomeKit的支持包括在Apple TV中。 通过将Apple TV连接到家庭网络,您不仅在创建娱乐门户,而且在后台,Apple TV还充当着外界的安全网关,所有HomeKit命令都可以过滤到您的房屋中。
No Apple TV? No problem. In addition to enabling the Apple TV as a HomeKit hub, they expanded the range of HomeKit with the release of iOS 10. If you have an iPad running iOS 10 (and you leave that iPad in your home when you’re away) it can now function as a HomeKit hub too.
没有Apple TV? 没问题。 除了使Apple TV成为HomeKit集线器之外,他们还通过iOS 10发行版扩展了HomeKit的范围。如果您有运行iOS 10的iPad(出门在外时将iPad留在家里),则可以现在也可以用作HomeKit中心。
Although the solution might be simple once it’s deployed, HomeKit is still a relatively new offering and the setup isn’t without quirks. Rather than leave you to muddle through the process we’ve gathered all the relevant information here to get you up and running.
尽管该解决方案一旦部署就可能很简单,但HomeKit仍然是一个相对较新的产品,并且安装过程并非毫无怪癖。 而不是让您费解整个过程,我们在这里收集了所有相关信息以使您开始工作。
你需要什么 (What You’ll Need)
Before we dig into the setup process, let’s make sure everyone is on the same page and ready to proceed. You don’t need a lot for this tutorial, but if you don’t have all the pieces, you won’t be able to set up and test your remote HomeKit access.
在深入研究设置过程之前,让我们确保每个人都在同一页上并准备好进行操作。 本教程并不需要很多东西,但是如果没有所有内容,您将无法设置和测试远程HomeKit访问。
First, you need either an Apple TV or an iPad that you’re willing to leave at home all the time. Your Apple TV must be either the 3rd generation model (updated to the current iOS 8.4.1-based, Apple TV Software 7.2) or the 4th generation model (running tvOS 10.0+). Make sure your Apple TV is updated before continuing. The HomeKit functionality is unavailable in older Apple TV models or 3rd generation models that have not been updated.
首先,您需要一台愿意随时待在家里的Apple TV或iPad。 您的Apple TV必须是第三代模型(更新到当前基于iOS 8.4.1的Apple TV软件7.2)或第四代模型(运行tvOS 10.0+)。 在继续之前,请确保您的Apple TV已更新。 在较旧的Apple TV型号或未更新的第三代型号中,无法使用HomeKit功能。
If you’re going the iPad route, your iPad must be capable of running iOS 10 or higher, which rules out early model iPads. You’ll need either a 4th generation iPad, an iPad Mini 2, 3, or 4, and iPad Air or Air 2, or one of the new iPad Pro models.
如果要使用iPad,则iPad必须能够运行iOS 10或更高版本,这排除了早期型号的iPad。 您将需要第4代iPad,iPad Mini 2、3或4,iPad Air或Air 2或新的iPad Pro型号之一。
Second, you’ll need an iOS device like an iPhone or iPad handy. Your primary iOS device logged into your iCloud account is a perfect fit for the tutorial. If you’ve opted to use an iPad as your HomeKit hub, you will need an additional iOS device to test the system (and, obviously, to use for controlling your HomeKit system away from home when you leave the iPad behind).
其次,您将需要一台iOS设备,例如iPhone或iPad。 您的主要iOS设备已登录到iCloud帐户,非常适合本教程。 如果您选择将iPad用作HomeKit集线器,则将需要一个额外的iOS设备来测试该系统(显然,当您将iPad丢在后面时,可以用来在家中控制HomeKit系统)。
Finally, to test the functionality of your system, you’ll need a HomeKit-enabled device installed and configured on your home network. For this tutorial we’re using the Philips Hue system with the new HomeKit-enabled bridge. It’s obviously a given that you either currently have or are planning to get a HomeKit device if you’re interested in this tutorial, but in your excitement do make sure that the HomeKit device in question is installed and functions properly within your home network before trying to control it remotely.
最后,要测试系统的功能,您需要在家庭网络上安装并配置支持HomeKit的设备。 在本教程中,我们将飞利浦Hue系统与启用了HomeKit的新桥一起使用。 如果您对本教程感兴趣的话,显然是您当前拥有或计划购买HomeKit设备的一种情况,但是,请您一定要确保在您的家庭网络中已安装该HomeKit设备并使其正常工作,然后再进行尝试远程控制它。
苹果电视还是iPad? 位置和功能事项 (Apple TV or iPad? Location and Features Matter)
Before we proceed, let’s quickly highlight why you might opt for one device over the other as your HomeKit hub. Obviously, if you only have one of the pieces of hardware, then that’s the device you’re going to use, but for heavily Apple-invested households there’s a good chance both are on the table as potential HomeKit hubs.
在继续之前,让我们快速强调一下为什么您可能会选择一台设备代替另一台设备作为HomeKit集线器。 显然,如果您只有一种硬件,那么这就是您要使用的设备,但是对于苹果公司大量投资的家庭来说,这两者都有很大的机会成为潜在的HomeKit集线器。
The first and foremost consideration is location. Some HomeKit devices rely on Wi-Fi communication (like the Philips Hue hub) and some rely on Bluetooth communication (like, for example, the Schlage Sense HomeKit-enabled locks). If your HomeKit hub is not within Bluetooth distance (~30-40 feet) of the device in question, then HomeKit connectivity with that device will be spotty-to-non-existent.
首先要考虑的是位置。 一些HomeKit设备依赖于Wi-Fi通信(例如Philips Hue集线器),而某些依赖于蓝牙通信(例如,启用Schlage Sense HomeKit的锁)。 如果您的HomeKit集线器不在所讨论设备的蓝牙距离(约30-40英尺)之内,则与该设备的HomeKit连接将不存在或不存在。
If you use your Apple TV in your bedroom, for instance, and it can’t reach the smart lock on your back door via Bluetooth, then you’ll need to either move the Apple TV or iPad to keep it within range of the locks. The same goes for the opposite: if you want to use your iPad in bed every night as a news reader or Netflix portal, then it’s a poor choice for connecting to those downstairs Bluetooth-dependent smarthome accessories.
例如,如果您在卧室中使用Apple TV,而Apple TV无法通过蓝牙到达后门的智能锁,则需要移动Apple TV或iPad使其保持在锁的范围内。 反之亦然:如果您想每晚在床上将iPad用作新闻阅读器或Netflix门户,那么连接楼下那些依赖蓝牙的智能家居配件将是一个糟糕的选择。
In addition to the issue of primary importance–location–there’s a pretty compelling secondary consideration: features. With iOS 10, Apple introduced the Home app, a much needed dashboard app that provides an at-a-glance interface for your HomeKit home. Bafflingly, despite the Apple TV functioning as a HomeKit hub from the beginning, they have not released a version of Home for tvOS.
除了最重要的问题(位置)之外,还有一个非常引人注目的次要考虑因素:功能。 在iOS 10中,Apple推出了Home应用程序,这是急需的仪表板应用程序,可为您的HomeKit主页提供一目了然的界面。 令人困惑的是,尽管Apple TV从一开始就充当HomeKit的集线器,但他们尚未发布适用于tvOS的Home版本。
An iPad running as your HomeKit hub, on the other hand, has two distinct advantages over the Apple TV in this regard. Not only does it have the Home app, which functions as a really nice dashboard on the iPad’s spacious screen, but it has the “Hey Siri!” feature. This means not only can you easily use your iPad as an interactive hub via the large touch screen but you can also turn on the “Hey Siri!” feature and control your smart home via voice, issuing commands to your HomeKit hub like “Hey Siri! Set the living room to Movie Mode”. The end result is a very the-future-is-now experience where you can, Star-Trek-like, hold the power right in your hand or control it with your voice.
在另一方面,作为HomeKit中心运行的iPad在这方面比Apple TV具有两个明显的优势。 它不仅具有Home应用程序,可在iPad的宽屏幕上充当非常漂亮的仪表板,而且具有“嘿Siri!” 功能。 这意味着您不仅可以通过大触摸屏轻松地将iPad用作交互式集线器,还可以打开“嘿Siri!”。 通过语音功能控制和控制您的智能家居,向HomeKit集线器发出命令,例如“嘿Siri! 将客厅设置为电影模式”。 最终的结果是非常未来的体验,您可以像星际迷航一样将力量握在手中,或者用声音控制力量。
第一:准备设备以进行远程HomeKit访问 (First: Prepare Your Devices For Remote HomeKit Access)
Despite the new Home app and Apple’s clear move towards making HomeKit more accessible, some of the inner workings of the HomeKit system are still frustratingly opaque. We’d strongly encourage you to read this section carefully as failure to do these simple steps will lead to a failed remote HomeKit setup with no error message or indication as to why.
尽管有了新的Home应用程序,并且苹果公司已采取明显行动使HomeKit更易于访问,但HomeKit系统的某些内部运行仍然令人沮丧地不透明。 我们强烈建议您仔细阅读本节,因为不执行这些简单步骤将导致远程HomeKit设置失败,并且没有错误消息或原因说明。
First and foremost, you need to ensure every device involved in this process (the primary iOS device you use for HomeKit and the Apple TV/iPad you’re using as a hub) are logged into the HomeKit administrator’s account (if you set up the HomeKit system, this is you). Don’t worry about other users in your home who have their own iCloud logins–you can share access with them later.
首先,您需要确保此过程中涉及的每台设备(用于HomeKit的主要iOS设备以及用作集线器的Apple TV / iPad)均已登录到HomeKit管理员帐户(如果您设置了HomeKit系统,这是您)。 不必担心家里有其他用户拥有自己的iCloud登录名-您以后可以与他们共享访问权限。
Second, whether you’re using an iPad or an Apple TV as your HomeKit hub, you must enable enhanced security on your iCloud account or you will not be able to remotely access your HomeKit home. Starting with the release of iOS 10, it is now mandatory you enable two-factor authentication on your iCloud account to enable remote HomeKit access. Grab your iOS device or Mac computer to do so–on iOS you can enable two-factor by heading to Settings > iCloud > Passwords & Security. If you need help setting it up check out our step-by-step tutorial here.
其次,无论您使用iPad还是Apple TV作为HomeKit集线器,都必须在iCloud帐户上启用增强的安全性,否则将无法远程访问HomeKit家庭。 从iOS 10发行版开始,现在必须在iCloud帐户上启用双重身份验证以启用远程HomeKit访问。 抓住您的iOS设备或Mac计算机即可执行此操作-在iOS上,您可以转到设置> iCloud>密码和安全性来启用两因素。 如果您需要帮助,请在此处查看我们的分步教程。
Finally, even if you don’t use any other iCloud features at all, you must turn on the iCloud keychain as it is now a HomeKit security dependency. To do so, navigate to Settings > iCloud > Keychain and ensure that the setting is on (tap it to toggle the entry if it is not).
最后,即使您根本不使用任何其他iCloud功能,也必须打开iCloud钥匙串,因为它现在已成为HomeKit安全性的依赖项。 为此,请导航至“设置”>“ iCloud”>“钥匙串”,并确保该设置已启用(如果没有,请点按以切换该条目)。
Double check each of these tasks before proceeding: same iCloud login for all devices, two-factor turned on for your iCloud account, and iCloud Keychain turned on for any iOS device involved in the setup.
在继续操作之前,请仔细检查以下每一项任务:所有设备均以相同的iCloud登录,为您的iCloud帐户启用了双重保护,并为设置中涉及的任何iOS设备启用了iCloud钥匙串。
如何将Apple TV配置为HomeKit集线器 (How to Configure Your Apple TV as a HomeKit Hub)
If you’ve opted for the Apple TV as your HomeKit hub extraordinaire, this is your whistle stop. Sit down at your TV with your remote (or Bluetooth keyboard if you hate entering passwords with the remote as much as we do) and follow along.
如果您选择Apple TV作为HomeKit集线器的佼佼者,这就是您的口哨。 用遥控器(或蓝牙键盘,如果您不喜欢像我们一样多地输入密码)坐在电视上,然后继续操作。
第一步:在Apple TV上启用HomeKit访问 (Step One: Enable HomeKit Access on the Apple TV)
Once you’ve done the extra security legwork we just outlined, you enable HomeKit access to your local network simply by logging into your Apple TV with the same iCloud/Apple ID as the device you use to control your HomeKit system at home. That’s it. Unlike HomeKit in iOS 9, there’s no opting in on your iOS device to–HomeKit is now totally integrated and on by default (so long as you have appropriate security settings on your account).
完成我们概述的额外安全措施后,您只需使用与用于在家中控制HomeKit系统的设备相同的iCloud / Apple ID登录到Apple TV,即可启用HomeKit对本地网络的访问。 而已。 与iOS 9中的HomeKit不同,您的iOS设备上没有选择加入– HomeKit现在已完全集成并且默认情况下处于启用状态(只要您的帐户上具有适当的安全设置)。
So to that end the only thing you need to do on the Apple TV is navigate to Settings > Accounts and confirm that the entry under the Apple ID: iCloud section is the same ID you use on your primary iOS device that controls your HomeKit system. If you just enabled two-factor authentication on your iCloud account for this tutorial, you will need to log in again to authorize your Apple TV. Click on the iCloud entry, even if it appears as if you are already logged in. Re-enter your password and then, when prompted, enter the two-factor authentication code sent to your phone.
因此,为此,您只需在Apple TV上导航至“设置”>“帐户”,并确认“ Apple ID:iCloud”部分下的条目与您在控制HomeKit系统的主要iOS设备上使用的ID相同。 如果您仅在本教程的iCloud帐户上启用了双重身份验证,则需要再次登录以授权Apple TV。 单击iCloud条目,即使它看起来好像您已经登录一样。也请重新输入密码,然后在出现提示时,输入发送到手机的两因素身份验证代码。
After you complete this step, you’ll see an entry in your Apple TV’s iCloud account menu labeled “Home” and next to it should read “Connected”.
完成此步骤后,您将在Apple TV的iCloud帐户菜单中看到一个标记为“主页”的条目,该条目旁边应显示为“已连接”。
If it is not set to “Connected”, please review the security considerations in the previous section and ensure you’ve done all of them properly. You can return to this menu at any time to both check on the status of your HomeKit hub and, if you desire, to turn it off. By simply selecting the entry for “Home” and tapping on it with your Apple remote, you can toggle it to “Not Connected”.
如果未将其设置为“已连接”,请查看上一节中的安全注意事项,并确保已正确完成所有注意事项。 您可以随时返回此菜单,以检查HomeKit集线器的状态以及(如果需要)将其关闭。 只需选择“家庭”条目并用Apple遥控器点击它,即可将其切换为“未连接”。
At this point, your Apple TV is successfully linked to your HomeKit network.
此时,您的Apple TV已成功链接到HomeKit网络。
第二步:在Apple TV上禁用睡眠 (Step Two: Disable Sleep on the Apple TV)
We were unable to find any official word in the Apple TV/HomeKit documentation as to whether or not you needed to set your Apple TV unit to never sleep in order for the remote HomeKit functions to work.
为了使远程HomeKit功能正常工作,我们在Apple TV / HomeKit文档中找不到任何官方用语,是否需要将Apple TV装置设置为永不Hibernate。
After a little trial and error, though, we established that it’s probably best if you set your Apple TV to never sleep. While we’d be happy to hear from Apple that it’s not necessary, in our tests the commands didn’t pass through to the home when the Apple TV was sleeping. You can disable sleep mode by navigating to Settings > General > Sleep After and adjusting the setting to “Never”.
经过一番尝试和错误之后,我们确定最好将Apple TV设置为永不Hibernate。 虽然我们很高兴听到Apple的通知是不必要的,但在我们的测试中,Apple TV睡眠时命令没有传递到家里。 您可以通过导航至“设置”>“常规”>“之后睡眠”并将设置调整为“从不”来禁用睡眠模式。
If you’re worried about energy consumption, don’t be. We slapped a monitoring device on our Apple TV and determined that leaving it running 24/7 for a whole year only used around $2.50 worth of electricity.
如果您担心能源消耗,请不要担心。 我们在Apple TV上拍了一个监视设备,并确定将其整年运行为24/7,仅耗费了约2.50美元的电。
如何将iPad配置为HomeKit集线器 (How to Configure Your iPad as a HomeKit Hub)
If you were sold on our iPad-as-Star-Trek control device earlier, this is the section of the tutorial for you. Grab your iPad and let’s get ready to enjoy life like we live on a starship. Compared to setting up the Apple TV for HomeKit access, the iPad setup feels significantly simpler on account of how quickly you can breeze through it.
如果您以前在我们的iPad-as-Star-Trek控制设备上出售过,这就是本节的内容。 拿起iPad,让我们准备好享受生活,就像我们生活在星际飞船上一样。 与将Apple TV设置为可访问HomeKit相比,iPad设置使您轻而易举地轻松了很多。
First, if you haven’t jumped through the iCloud two-factor authentication hoops and turned on iCloud Keychain, as we specified in the preparation section above, do so now. Once you have done so, simply navigate to Settings > Home and toggle “Use this iPad as a Home Hub” to on.
首先,如果您没有像上面准备部分中所指定的那样跳过iCloud两因素身份验证箍并打开iCloud钥匙串,请立即执行。 完成此操作后,只需导航至“设置”>“家庭”,然后将“使用此iPad作为家庭中心”切换为启用。
That’s it. Once your iPad is logged into the same iCloud account as the HomeKit administrator and the security settings are correct, it’s just one toggle. Boom. Done.
而已。 一旦您的iPad以HomeKit管理员的身份登录到相同的iCloud帐户,并且安全设置正确无误,那就只是一次切换。 繁荣。 做完了
如何从远处控制您的HomeKit设备(How to Control Your HomeKit Devices From Afar)
Now that we’ve configured everything, it’s time to test it out. Access to HomeKit from afar happens through either the Home app or through Siri, so you’ll want to iron out which commands do what before you rely on it when you’re truly away from home.
现在我们已经配置了所有内容,现在该进行测试了。 通过Home应用程序或Siri可以从远处访问HomeKit,因此,当您真正出门在外时,您需要先确定哪些命令可以执行操作,然后再依赖它。
The easiest way to test things is to turn off the Wi-Fi on your iPhone and use the cellular radio to connect “remotely” to your house. Swipe up on your iPhone to access to the Control Center and turn Wi-Fi off.
测试事物的最简单方法是关闭iPhone上的Wi-Fi,然后使用蜂窝无线电“远程”连接到您的房屋。 在iPhone上向上滑动以访问控制中心,然后关闭Wi-Fi。
Once Wi-Fi is off, press and hold the home button to summon Siri. Issue a command that you know works with your HomeKit system. In our case we issued a command to change the color of the Hue bulbs. (Don’t ask us why, but Siri likes to add articles to our spoken commands so we end up sounding like Super Mario.)
关闭Wi-Fi后,按住主屏幕按钮即可召唤Siri。 发出一个您知道可用于HomeKit系统的命令。 在我们的案例中,我们发出了更改色相灯泡颜色的命令。 (不要问我们为什么,但是Siri喜欢在我们的语音命令中添加文章,因此最终听起来像是超级马里奥。)
Alternatively, you can open up the Home app, any HomeKit widgets you’ve configured, or any of the HomeKit shortcuts on the new iOS 10 Control Center.
或者,您可以在新的iOS 10 Control Center上打开Home应用程序,已配置的任何HomeKit小部件或任何HomeKit快捷方式。
If a voice command, shortcut, widget, or other HomeKit trigger works when you’re at home now, when you’re away, it will work just fine too.
如果语音命令,快捷方式,小部件或其他HomeKit触发器现在在您在家时可以使用,在您外出时也可以使用。
再次,安置就是一切 (Again, Placement Is Everything)
One little quirk we’d like to point out again (to save you from hours of pulling out your hair) is the importance of placement in regards to HomeKit functionality and your Apple TV or iPad. This is the second version of this tutorial, as we updated it to reflect the changes iOS 10 brought to HomeKit. Far and away the number one topic readers wrote in regarding the first version of this article was placement issues and a misunderstanding of how Bluetooth played a role in their HomeKit household.
我们要再次指出的一个小怪癖(以节省您的头发时间),这是关于HomeKit功能以及Apple TV或iPad的重要性。 这是本教程的第二个版本,我们对其进行了更新,以反映iOS 10对HomeKit带来的更改。 读者写到的关于本文第一版的头号话题无疑是关于放置问题以及对蓝牙如何在其HomeKit家庭中发挥作用的误解。
The Apple TV and iPad can interact with HomeKit devices in one of two ways: they can send a signal to the HomeKit devices through your wired or wireless home network or they can communicate with the devices via Bluetooth.
Apple TV和iPad可以通过以下两种方式之一与HomeKit设备进行交互:它们可以通过您的有线或无线家庭网络向HomeKit设备发送信号,或者可以通过蓝牙与这些设备通信。
A good Wi-Fi router will reach from the depths of your basement to the rafters of your attic (and possibly even out to the curb in front of your house). Bluetooth signals, on the other hand, degrade significantly over even the span of a large first floor. When we had the Apple TV on our test bench way up in our office, we couldn’t get remote HomeKit access to work with our new Schlage Sense HomeKit enabled lock. Finally, it dawned on us that the lock was communicating with the HomeKit system via Bluetooth, not Wi-Fi. When we put the Apple TV in a more traditional and centralized location (by the living room TV), it was close enough to the lock that remote HomeKit was restored.
一个好的Wi-Fi路由器将从地下室的深处延伸到阁楼的after子(甚至可能延伸到房屋前的路边)。 另一方面,蓝牙信号甚至在较大的一楼的跨度上也会显着降低。 当我们在办公室的测试台上放置Apple TV时,我们无法通过启用了Schlage Sense HomeKit的新锁远程访问HomeKit。 最终,我们意识到锁正在通过蓝牙而不是Wi-Fi与HomeKit系统通信。 当我们将Apple TV放在更传统和集中的位置(在客厅电视旁)时,它与锁的距离足够近,因此可以还原远程HomeKit。
If you’re having trouble with a device not responding, take into consideration the placement of your HomeKit hub device relative to the smart home device and whether or not it uses Bluetooth communication.
如果您在设备无法响应方面遇到问题,请考虑将HomeKit集线器设备相对于智能家居设备的位置以及它是否使用蓝牙通信。
Once you’ve followed along with the tutorial any command you can issue in your own home like “Turn the lights off”, “set the thermostat to 75”, or the like will work while you’re standing down the street or halfway around the world.
在学习完本教程之后,您可以在自己家里发出任何命令,例如“关掉灯”,“将恒温器设置为75”等,当您在街上或中途站着时也可以使用世界。
Have a pressing question about HomeKit or other smart home software or hardware? Shoot us an email at [email protected] and we’ll do our best to answer it.
对HomeKit或其他智能家居软件或硬件有紧迫的问题吗? 向我们发送电子邮件至[email protected],我们将尽力答复。
翻译自: https://www.howtogeek.com/234180/how-to-enable-remote-access-to-your-homekit-smart-home-via-apple-tv/
出门在外如何保管毕业证原件