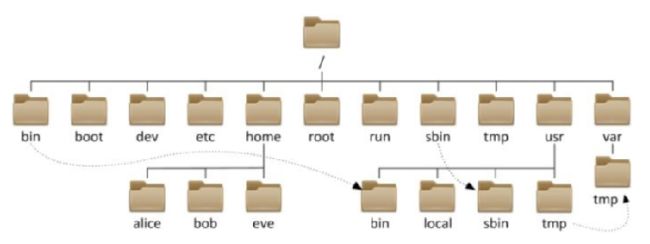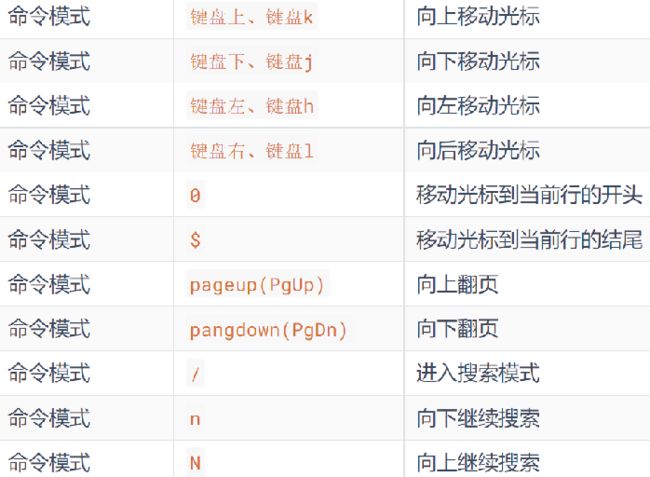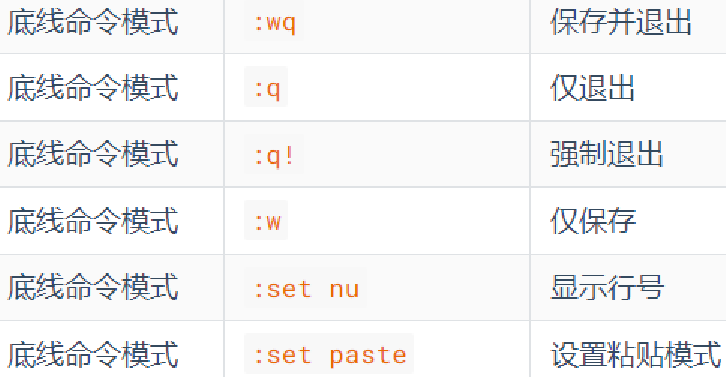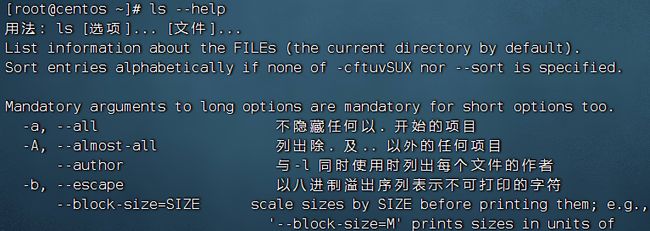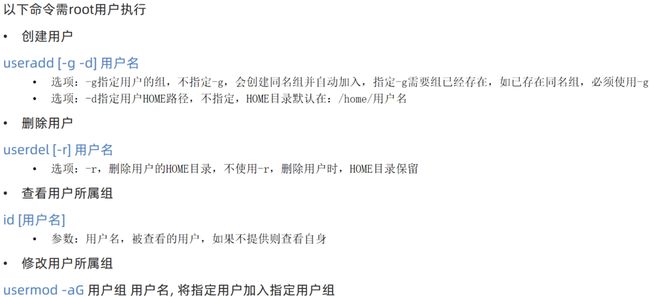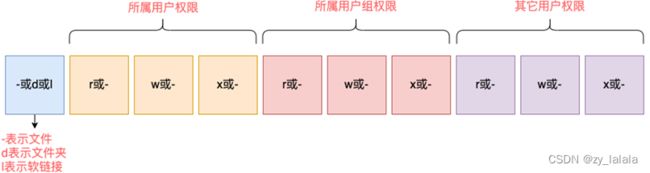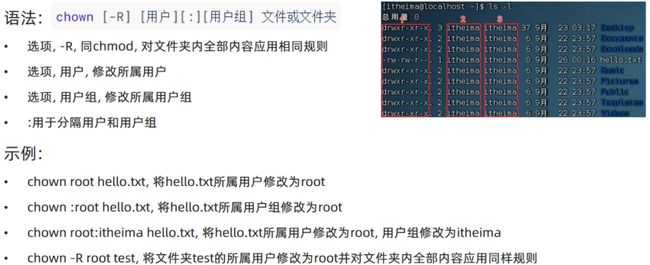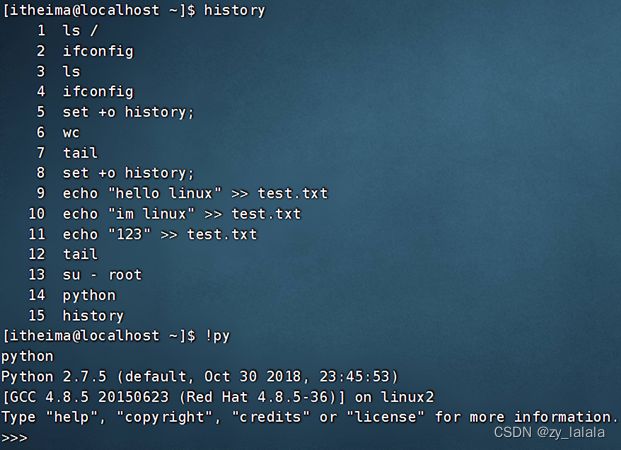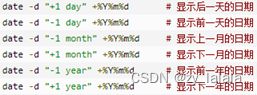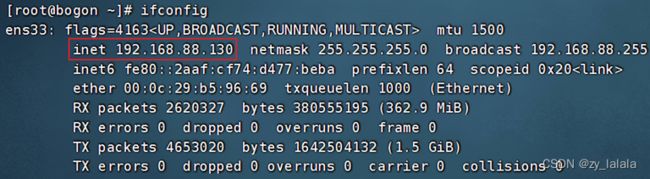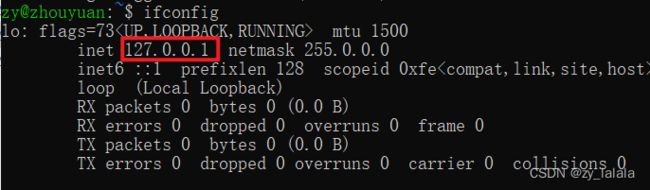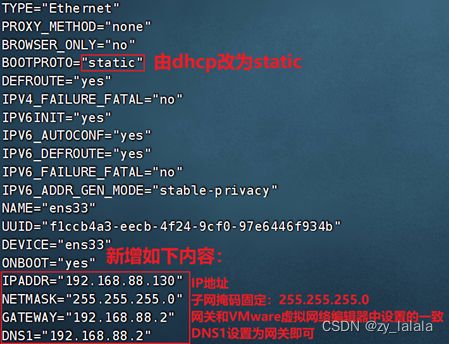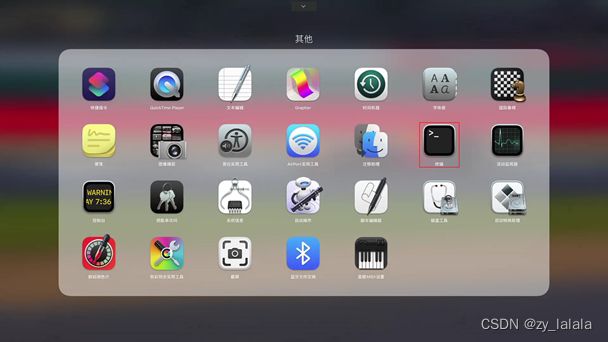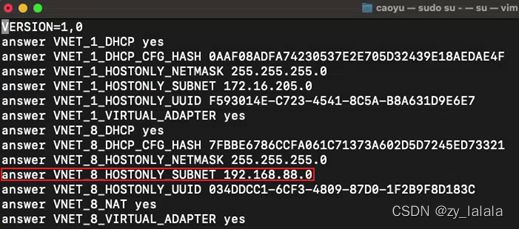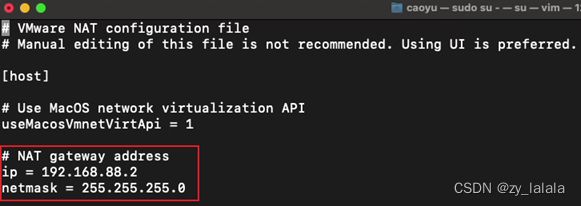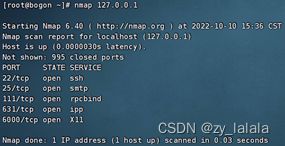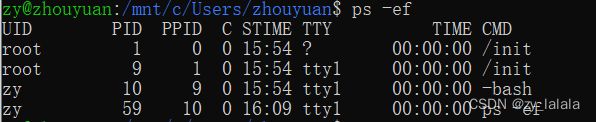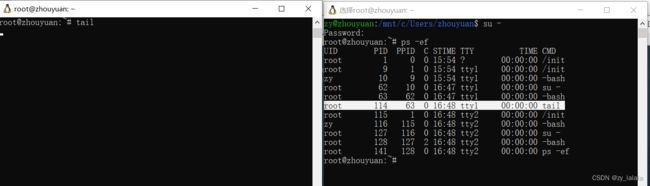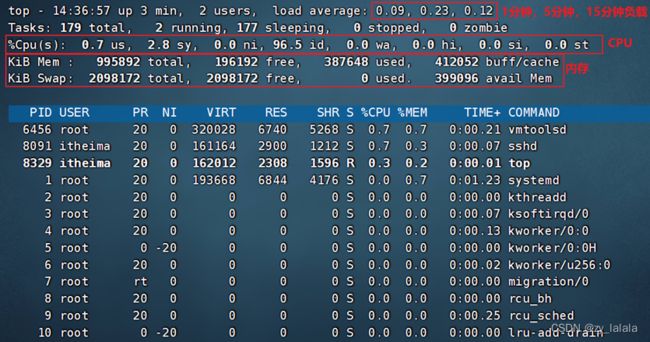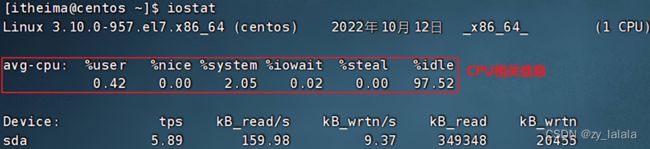Linux
Linux基础命令
cmd或者powershell直接输入命令wsl就可以进入
Linux的目录结构
-
/,根目录是最顶级的目录了 -
Linux只有一个顶级目录:
/ -
路径描述的层次关系同样适用
/来表示 -
/home/itheima/a.txt,表示根目录下的home文件夹内有itheima文件夹,内有a.txt
windows访问Linux目录
wsl
window+R弹出运行窗口,直接输入wsl进入终端
ubuntu Linux子系统的目录是在这个目录下
C:\Users\用户名\AppData\Local\Packages\CanonicalGroupLimited.UbuntuonWindows_79rhkp1fndgsc\LocalState\rootfs
隐藏文件、文件夹
在Linux中以.开头的,均是隐藏的。
默认不显示出来,需要-a选项才可查看到。
ls命令——列出目录下的内容
功能:列出目录下的内容
语法:ls [-l -h -a] [参数]
-
参数:被查看的文件夹,不提供参数,表示查看当前工作目录
-
-l,以列表形式查看
-
-h,配合-l,以更加人性化的方式显示文件大小【以易于阅读的形式,列出文件大小,如K、M、G】
-h选项必须要搭配 -l 一起使用
ls -lh
-
-a,显示隐藏文件(以.开头的,表示是Linux系统的隐藏文件/文件夹,只有通过-a选项,才能看到这些隐藏的文件/文件夹)
ls / 列出根目录的内容
zy@zhouyuan:~$ ls /
bin etc lib libx32 opt run srv usr
boot home lib32 media proc sbin sys var
dev init lib64 mnt root snap tmp
•ls -l -a
•ls -la
•ls -al
上述三种写法,都是一样的,表示同时应用-l和-a的功能
- ls -la / 以列表的形式展示根目录下的所有文件(包括隐藏文件)
pwd命令——展示当前工作目录
pwd命令来自:Print Work Directory
功能:展示当前工作目录
语法:pwd
cd命令——切换工作目录
cd命令来自英文:Change Directory
功能:切换工作目录
语法:cd [目标目录]
参数:目标目录,要切换去的地方,不提供默认切换到当前登录用户HOME目录
HOME目录
每一个用户在Linux系统中都有自己的专属工作目录,称之为HOME目录。
-
普通用户的HOME目录,默认在:
/home/用户名 -
root用户的HOME目录,在:
/root
FinalShell登陆终端后,默认的工作目录就是用户的HOME目录
相对路径、绝对路径
-
相对路径,非
/开头的称之为相对路径相对路径表示以
当前目录作为起点,去描述路径,如test/a.txt,表示当前工作目录内的test文件夹内的a.txt文件 -
绝对路径,以
/开头的称之为绝对路径绝对路径从
根开始描述路径
特殊路径符
.,表示当前,比如./a.txt,表示当前文件夹内的a.txt文件..,表示上级目录,比如../表示上级目录,../../表示上级的上级目录~,表示用户的HOME目录,比如cd ~,即可切回用户HOME目录
mkdir命令——创建文件夹
mkdir来自英文:Make Directory
功能:创建文件夹
语法:mkdir [-p] 参数
-
参数:被创建文件夹的路径
参数必填,表示Linux路径,即要创建的文件夹的路径,相对路径或绝对路径均可
-
选项:-p,可选,表示自动创建不存在的父目录,适用于创建连续多层级的目录
zy@zhouyuan:~$ cd /
zy@zhouyuan:/$ pwd
/
zy@zhouyuan:/$ cd ~
zy@zhouyuan:~$ pwd
/home/zy
zy@zhouyuan:~$ mkdir test
//--- 在home/zy目录内创建ok,但是如果在其他目录内创建是有权限问题的
zy@zhouyuan:~$ cd test
zy@zhouyuan:~/test$ pwd
/home/zy/test
zy@zhouyuan:~/test$ cd ..
zy@zhouyuan:~$ pwd
/home/zy
zy@zhouyuan:~$ cd /
zy@zhouyuan:/$ mkdir 123
// 拒绝访问了
mkdir: cannot create directory ‘123’: Permission denied
// 以root权限访问,需要输入密码,然后就有权限创建文件夹了
zy@zhouyuan:/$ su root
Password:
root@zhouyuan:/# mkdir 123
root@zhouyuan:/# pwd
/
root@zhouyuan:/# ls
123 boot etc init lib32 libx32 mnt proc run snap sys usr bin dev home lib lib64 media opt root sbin srv tmp var
root@zhouyuan:/# su zy
zy@zhouyuan:/$
touch命令——创建文件
功能:创建文件
语法:touch 参数
- 参数:参数必填,表示要创建的文件路径,相对、绝对、特殊路径符均可以使用
zy@zhouyuan:~/123$ touch 123.txt
cat命令——查看文件内容
功能:查看文件内容
语法:cat 参数
- 参数:被查看的文件路径
zy@zhouyuan:~/test$ cd ~
zy@zhouyuan:~$ pwd
/home/zy
zy@zhouyuan:~$ mkdir 123
zy@zhouyuan:~$ cd 123
zy@zhouyuan:~/123$ touch 123.txt
zy@zhouyuan:~/123$ cat 123.txt
啦啦啦 哈哈哈zy@zhouyuan:~/123$
more命令——查看文件,支持翻页查看
功能:查看文件,可以支持翻页查看
语法:more 参数
- 参数:被查看的文件路径
- 在查看过程中:
空格键翻页q退出查看
cp命令——复制文件、文件夹
cp命令来自英文单词:copy
功能:复制文件、文件夹
语法:cp [-r] 参数1 参数2
- 选项:-r,可选,复制文件夹使用
- 参数1,Linux路径,表示被复制的文件或文件夹
- 参数2,Linux路径,表示要复制去的地方
示例:
- cp a.txt b.txt,复制当前目录下a.txt为b.txt
- cp a.txt test/,复制当前目录a.txt到test文件夹内
- cp -r test test2,复制文件夹test到当前文件夹内为test2存在
mv命令——移动文件、文件夹
功能:移动文件、文件夹
语法:mv 参数1 参数2
- 参数1:Linux路径,表示被移动的文件或文件夹
- 参数2:Linux路径,表示要移动去的地方,如果目标不存在,则进行改名,确保目标存在
// 当前目录在/home/zy
zy@zhouyuan:~$ pwd
/home/zy
// 创建目录123
zy@zhouyuan:~$ mkdir 123
zy@zhouyuan:~$ ls
123
// 把文件夹123改名为456
zy@zhouyuan:~$ mv 123 456
// 查看目录下的内容
zy@zhouyuan:~$ ls
456
rm命令——删除文件、文件夹
rm命令来自英文单词:remove
功能:删除文件、文件夹
语法:rm [-r -f] 参数...参数
- 参数:支持多个,每一个表示被删除的,空格进行分隔
- 选项:-r,删除文件夹使用
- 选项:-f,表示force,强制删除(不会弹出提示确认信息)一般root用户会用到
强制删除,-f选项
可以通过 su - root,并输入密码123456(和普通用户默认一样)临时切换到root用户体验
通过输入exit命令,退回普通用户。(临时用root,用完记得退出,不要一直用,关于root我们后面会讲解)
rm删除文件、文件夹 - 通配符
rm命令支持通配符 *,用来做模糊匹配
符号* 表示通配符,即匹配任意内容(包含空),示例:
- test*,表示匹配任何以test开头的内容
- *test,表示匹配任何以test结尾的内容
- test,表示匹配任何包含test的内容
rm命令很危险,一定要注意,特别是切换到root用户的时候。
如下命令,请千万千万不要在root管理员用户下执行:
rm -rf /
rm -rf /*
效果等同于在Windows上执行C盘格式化。
which命令——查看命令的程序本体文件路径
我们在前面学习的Linux命令,其实它们的本体就是一个个的二进制可执行程序。
和Windows系统中的.exe文件,是一个意思。
我们可以通过which命令,查看所使用的一系列命令的程序文件存放在哪里
功能:查看命令的程序本体文件路径
语法:which 参数
- 参数:被查看的命令
find命令——搜索文件
功能:搜索文件
语法1——按文件名搜索
find 路径 -name 参数
-
路径,搜索的起始路径
-
参数,搜索的关键字,支持通配符
*,比如:
test*,表示匹配任何以test开头的内容 *test,表示匹配任何以test结尾的内容 *test*,表示匹配任何包含test的内容
为了确保后续演示,拥有最大的权限,可以在整个系统完成搜索
我们可以切换到root用户以获得管理员权限
执行命令:su - root
输入密码:123456(和你普通用户的密码一样)
基于通配符的含义,可以结合find命令做文件的模糊查询。
查找所有以test开头的文件:find / -name “test*”
查找所有以test结尾的文件:find / -name “*test”
查找所有包含test的文件:find / -name “*test*”
find命令——按文件大小查找文件
语法:find 起始路径 -size +|-n[kMG]
- +、- 表示大于和小于
- n表示大小数字
- kMG表示大小单位,k(小写字母)表示kb,M表示MB,G表示GB
查找小于10KB的文件: find / -size -10k
查找大于100MB的文件:find / -size +100M
查找大于1GB的文件:find / -size +1G
ctrl+c 中断查找
grep命令——通过关键字过滤文件行
功能:从文件中通过关键字过滤文件行。
语法:grep [-n] 关键字 文件路径
- 选项-n,可选,表示在结果中显示匹配的行的行号。
- 参数,关键字,必填,表示过滤的关键字,带有空格或其它特殊符号,建议使用””将关键字包围起来
- 参数,文件路径,必填,表示要过滤内容的文件路径,可作为内容输入端口
// 创建test文件
touch test.txt
// 在该文件中输入4行文本:
// 你好啊
// 我很好
// 今天天气真好
// hello,world!
// 查看文件内容
zy@zhouyuan:~$ cat test.txt 你好啊 我很好 今天天气真好 hello,world!
// 过滤你好关键字 返回的你好标红
zy@zhouyuan:~$ grep "你好" test.txt 你好啊
// 过滤你好关键字,并显示行号
zy@zhouyuan:~$ grep "你好" test.txt -n 1:你好啊
wc命令——统计文件的行数、单词数量等
功能:统计文件的行数、单词数量等
语法:wc [-c -m -l -w] 文件路径
- 选项,-c,统计bytes字节数量
- 选项,-m,统计字符数量
- 选项,-l,统计行数
- 选项,-w,统计单词数量
- 参数,文件路径,被统计的文件,可作为内容输入端口
zy@zhouyuan:~$ cat test.txt
你好啊
我很好
今天天气真好
hello,world!
zy@zhouyuan:~$ wc test.txt
3 4 58 test.txt
//行数 单词数 字节数
// 统计字节数
zy@zhouyuan:~$ wc test.txt -c
58 test.txt
// 统计字符数
zy@zhouyuan:~$ wc test.txt -m
30 test.txt
// 统计行数
zy@zhouyuan:~$ wc test.txt -l
3 test.txt
统计单词数
zy@zhouyuan:~$ wc test.txt -w
4 test.txt
grep管道符| —— 过滤
写法:|
功能:将符号左边的结果,作为符号右边的输入
// 将cat a.txt的结果,作为grep命令的输入,用来过滤itheima关键字
cat a.txt | grep itheima
// 可以支持嵌套:
cat a.txt | grep itheima | grep itcast
// 过滤test关键字的文件
ls | grep test
// 以列表的形式显示/user/bin文件夹中的文件,并过滤统计行数,以查看该文件夹中有多少个文件
ls -l /user/bin | wc -l
echo命令——在命令行内输出指定内容
功能:在命令行内输出指定内容
语法:echo 参数
- 参数:被输出的内容
zy@zhouyuan:~$ echo "hi"
hi
`反引号
功能:被两个反引号包围的内容,会作为命令执行
示例:
- echo `pwd`,会输出当前工作目录
zy@zhouyuan:~$ pwd
/home/zy
zy@zhouyuan:~$ echo `pwd`
/home/zy
tail命令——查看文件尾部内容,跟踪文件的最新更改
功能:查看文件尾部内容,跟踪文件的最新更改
语法:tail [-f -num] 参数
-
参数:Linux路径,表示被跟踪的文件路径
-
选项:-f,持续跟踪文件修改
【另一个终端对该文件做的修改会被跟踪,更新该命令的结果,ctrl+c停止跟踪】
-
选项:-num,表示,查看尾部多少行,不填默认10行
// 查看根目录
zy@zhouyuan:~$ ls /
bin etc lib libx32 opt run srv usr
boot home lib32 media proc sbin sys var
dev init lib64 mnt root snap tmp
// 把根目录追加到test.txt内容中
zy@zhouyuan:~$ ls / >> test.txt
// 查看test.txt内容
zy@zhouyuan:~$ cat test.txt
hello linux
你好
今天星期一
test.txt
bin
boot
dev
etc
home
init
lib
lib32
lib64
libx32
media
mnt
opt
proc
root
run
sbin
snap
srv
sys
tmp
usr
var
// 查看test.txt尾部内容,默认查看10行
zy@zhouyuan:~$ tail test.txt
proc
root
run
sbin
snap
srv
sys
tmp
usr
var
// 指定查看尾部的3行内容
zy@zhouyuan:~$ tail -3 test.txt
tmp
usr
var
head命令——查看文件头部内容
功能:查看文件头部内容
语法:head [-n] 参数
- 参数:被查看的文件
- 选项:-n,查看的行数
重定向符——将符号左边的结果,输出到右边指定的文件中去
功能:将符号左边的结果,输出到右边指定的文件中去
>,表示覆盖输出
zy@zhouyuan:~$ ls
test.txt
zy@zhouyuan:~$ cat test.txt
你好啊
我很好
今天天气真好
hello,world!zy@zhouyuan:~$ echo "hello linux" > test.txt
zy@zhouyuan:~$ cat test.txt
hello linux
>>,表示追加输出
zy@zhouyuan:~$ echo "你好" >> test.txt
zy@zhouyuan:~$ cat test.txt
hello linux
你好
zy@zhouyuan:~$ echo "今天星期一" >> test.txt
zy@zhouyuan:~$ cat test.txt
hello linux
你好
今天星期一
zy@zhouyuan:~$ ls >> test.txt
zy@zhouyuan:~$ cat test.txt
hello linux
你好
今天星期一
test.txt
vi \ vim编辑器
vi \ vim是visual interface的简称, 是Linux中最经典的文本编辑器
同图形化界面中的 文本编辑器一样,vi是命令行下对文本文件进行编辑的绝佳选择。
vim 是 vi 的加强版本,兼容 vi 的所有指令,不仅能编辑文本,而且还具有 shell 程序编辑的功能,可以不同颜色的字体来辨别语法的正确性,极大方便了程序的设计和编辑性。
vi\vim编辑器的三种工作模式
-
命令模式(Command mode)
命令模式下,所敲的按键编辑器都理解为命令,以命令驱动执行不同的功能。
此模型下,不能自由进行文本编辑。
-
输入模式(Insert mode)
也就是所谓的编辑模式、插入模式。
此模式下,可以对文件内容进行自由编辑。
-
底线命令模式(Last line mode)
以:开始,通常用于文件的保存、退出。
如果需要通过vi/vim编辑器编辑文件,请通过如下命令:
vi 文件路径
vim 文件路径
vim兼容全部的vi功能,后续全部使用vim命令
如果文件路径表示的文件不存在,那么此命令会用于编辑新文件
如果文件路径表示的文件存在,那么此命令用于编辑已有文件
通过vi/vim命令编辑文件,会打开一个新的窗口,此时这个窗口就是:命令模式窗口
命令模式是vi编辑器的入口和出口,如上图
-
进入vi编辑器会进入命令模式
-
通过命令模式输入键盘指令,可以进入输入模式
-
输入模式需要退回到命令模式,然后通过命令可以进入底线命令模式
快速体验
使用:vim hello.txt,编辑一个新文件,执行后进入的是命令模式
在命令模式内,按键盘
i,进入输入模式在输入模式内输入:哈哈哈
输入完成后,按
esc回退会命令模式在命令模式内,按键盘
:,进入底线命令模式在底线命令内输入
:wq,保存文件并退出vi编辑器
命令模式快捷键
底线命令快捷键
命令的选项
我们学习的一系列Linux命令,它们所拥有的选项都是非常多的。
比如,简单的ls命令就有:-a -A -b -c -C -d -D -f -F -g -G -h -H -i -I -k -l -L -m -n -N -o -p -q -Q -r-R -s -S -t -T -u -U -v -w -x -X -1等选项,可以发现选项是极其多的。
课程中, 并不会将全部的选项都进行讲解,否则,一个ls命令就可能讲解2小时之久。
课程中,会对常见的选项进行讲解, 足够满足绝大多数的学习、工作场景。
查看命令的帮助
可以通过:命令 --help查看命令的帮助手册
查看命令的详细手册
可以通过:man 命令查看某命令的详细手册
Linux用户和权限
su命令——切换用户
root用户(超级管理员)
无论是Windows、MacOS、Linux均采用多用户的管理模式进行权限管理。
在Linux系统中,拥有最大权限的账户名为:root(超级管理员)
root用户拥有最大的系统操作权限,而普通用户在许多地方的权限是受限的。
比如:
使用普通用户在根目录下创建文件夹,无权限
zy@zhouyuan:/home$ ls zy zy@zhouyuan:/home$ mkdir my mkdir: cannot create directory ‘my’: Permission denied切换到root用户后,继续尝试
zy@zhouyuan:/home$ su - root Password: root@zhouyuan:/home# mkdir my root@zhouyuan:/home# ls my zy普通用户的权限,一般在其HOME目录内是不受限的
一旦出了HOME目录,大多数地方,普通用户仅有只读和执行权限,无修改权限
su 命令:切换用户
用于账户切换的系统命令,来源英文单词:Switch User
语法:su [-] [用户]
退回上一个用户exit / ctrl + d
切换用户后,可以通过exit命令退回上一个用户,也可以使用快捷键:ctrl + d
sudo命令
在我们得知root密码的时候,可以通过su命令切换到root得到最大权限。
但是我们不建议长期使用root用户,避免带来系统损坏。
我们可以使用sudo命令,为普通的命令授权,临时以root身份执行。
-
在其它命令之前,带上
sudo,即可为这一条命令临时赋予root授权 -
但是并不是所有的用户,都有权利使用sudo,我们需要为普通用户配置sudo认证
为普通用户配置sudo认证
切换到root用户,执行visudo命令,会自动通过vi编辑器打开:/etc/sudoers
在文件的最后添加以下内容,可以让itheima用户,无需密码直接使用sudo
zy ALL=(ALL) NOPASSWD: ALL
执行ctrl+O保存,会输出”File Name to Write sudoers.tmp”,
在tmp后执行回车,
执行ctrl+X退出
用户、用户组
Linux系统中可以:
-
配置多个用户
-
配置多个用户组
-
用户可以加入多个用户组中
Linux中关于权限的管控级别有2个级别,分别是:
-
针对用户的权限控制
-
针对用户组的权限控制
比如,针对某文件,可以控制用户的权限,也可以控制用户组的权限。
所以,我们需要学习在Linux中进行用户、用户组管理的基础命令,为后面学习权限控制打下基础。
用户组管理
以下命令需root用户执行
-
创建用户组
groupadd 用户组名
-
删除用户组
groupdel 用户组名
// 切换到root用户
zy@zhouyuan:/home$ su - root
Password:
// 创建用户组group1
root@zhouyuan:~# groupadd group1
用户管理
getent命令——查看当前系统中的用户/用户组
-
查看当前系统中有哪些用户
语法: getent passwd
root@zhouyuan:~# getent passwd root:x:0:0:root:/root:/bin/bash共有7份信息,分别是:
用户名:密码(x代替):用户ID:组ID:描述信息(无用):HOME目录:执行终端(默认bash)
-
查看当前系统中有哪些用户组
语法:getent group
root@zhouyuan:~# getent group root:x:0:包含3份信息,组名称:组认证(显示为x):组ID
权限信息
通过ls -l 可以以列表形式查看内容,并显示权限细节
zy@zhouyuan:/mnt/c/Users/zhouyuan$ ls -l
total 10784
drwxrwxrwx 1 zy zy 512 Jul 17 2021 '3D Objects'
drwxrwxrwx 1 zy zy 512 Jul 17 2021 AppData
lrwxrwxrwx 1 zy zy 37 Jul 17 2021 'Application Data' -> /mnt/c/Users/zhouyuan/AppData/Roaming
1,表示文件、文件夹的权限控制信息
2,表示文件、文件夹所属用户
3,表示文件、文件夹所属用户组
权限控制信息
权限控制信息总共有10个槽位
举例:drwxr-xr-x,表示:
- 这是一个文件夹,首字母d表示
- 所属用户(右上角图序号2)的权限是:有r有w有x,rwx
- 所属用户组(右上角图序号3)的权限是:有r无w有x,r-x (-表示无此权限)
- 其它用户的权限是:有r无w有x,r-x
那么,rwx到底代表什么呢?
rwx——读/写/执行权限
- r表示读权限【read】
- 针对文件,可以查看文件内容
- 针对文件夹,可以查看文件夹内容,如ls命令
- w表示写权限【write】
- 针对文件,可以修改此文件
- 针对文件夹,可以在文件夹内:创建、删除、改名等操作
- x表示执行权限【execute】
- 针对文件,可以将文件作为程序执行
- 针对文件夹,可以更改工作目录到此文件夹,即cd进入
chmod命令——修改文件、文件夹权限
修改文件、文件夹权限
语法:chmod [-R] 权限 参数
// u表示user所属用户user权限,g表示group组权限,o表示other其它用户权限
// 将文件权限修改为:rwxr-x--x
chmod u=rwx,g=rx,o=x hello.txt
// 将文件夹test以及文件夹内全部内容权限设置为:rwxr-x--x
chmod -R u=rwx,g=rx,o=x test
// 除此之外,还有快捷写法:将hello.txt的权限修改为751
chmod 751 hello.txt
751表示什么意思呢?
权限的数字序号
权限可以用3位数字来代表,第一位数字表示用户权限,第二位表示用户组权限,第三位表示其它用户权限。
数字的细节如下:r记为4,w记为2,x记为1,可以有:
- 0:无任何权限, 即 —
- 1:仅有x权限, 即 --x
- 2:仅有w权限 即 -w-
- 3:有w和x权限 即 -wx
- 4:仅有r权限 即 r–
- 5:有r和x权限 即 r-x
- 6:有r和w权限 即 rw-
- 7:有全部权限 即 rwx
所以751表示: rwx(7) r-x(5) --x(1)
chown命令——修改文件/文件夹所属用户/组
修改文件、文件夹所属用户、组
普通用户无法修改所属为其它用户或组,所以此命令只适用于root用户执行
语法:chown [-R] [用户][:][用户组] 文件或文件夹
Linux常用技巧
ctrl + c 强制停止
Linux某些程序的运行,如果想要强制停止它,可以使用快捷键ctrl + c
命令输入错误,也可以通过快捷键ctrl + c,退出当前输入,重新输入
ctrl + d 退出或登出
可以通过快捷键:ctrl + d,退出账户的登录
或者退出某些特定程序的专属页面
ps:不能用于退出vi/vim
history命令——历史命令搜索
可以通过history命令,查看历史输入过的命令
可以通过快捷键:ctrl + r,输入内容去匹配历史命令
如果搜索到的内容是你需要的,那么:
回车键可以直接执行
键盘左右键,可以得到此命令(不执行)
光标移动快捷键
ctrl + a,跳到命令开头
ctrl + e,跳到命令结尾
ctrl + 键盘左键,向左跳一个单词
ctrl + 键盘右键,向右跳一个单词
清屏ctrl + l
通过快捷键ctrl + l,可以清空终端内容
或通过命令clear得到同样效果
软件安装
Linux系统的应用商店
操作系统安装软件有许多种方式,一般分为:
-
下载安装包自行安装
如win系统使用exe文件、msi文件等
如mac系统使用dmg文件、pkg文件等 -
系统的应用商店内安装
如win系统有Microsoft Store商店
如mac系统有AppStore商店
Linux系统同样支持这两种方式,我们首先先来学习使用:Linux命令行内的”应用商店”,yum命令安装软件
yum命令
yum:RPM包软件管理器,用于自动化安装配置Linux软件,并可以自动解决依赖问题。
语法:
yum [-y] [install | remove | search] 软件名称
选项:-y,自动确认,无需手动确认安装或卸载过程
install:安装
remove:卸载
search:搜索
yum命令需要root权限哦,可以su切换到root,或使用sudo提权。
yum命令需要联网
yum [-y] install wget, 通过yum命令安装wget程序
yum [-y] remove wget,通过yum命令卸载wget命令
yum search wget,通过yum命令,搜索是否有wget安装包
apt命令 - 扩展
前面学习的各类Linux命令,都是通用的。
但是软件安装,CentOS系统和Ubuntu是使用不同的包管理器。
CentOS使用yum管理器,Ubuntu使用apt管理器
通过前面学习的WSL环境,我们可以得到Ubuntu运行环境。
语法:
apt [-y] [install | remove | search] 软件名称
用法和yum一致,同样需要root权限
apt install wget,安装wget
apt remove wget,移除wget
apt search wget,搜索wget
systemctl命令——控制软件的启动和关闭
Linux系统很多软件(内置或第三方)均支持使用systemctl命令控制:启动、停止、开机自启
能够被systemctl管理的软件,一般也称之为:服务
语法:
systemctl start | stop | status | enable | disable 服务名
•start 启动
•stop 关闭
•status 查看状态
•enable 开启开机自启
•disable 关闭开机自启
系统内置的服务比较多,比如:
•NetworkManager,主网络服务
•network,副网络服务
•firewalld,防火墙服务
•sshd,ssh服务(FinalShell远程登录Linux使用的就是这个服务)
除了内置的服务以外,部分第三方软件安装后也可以以systemctl进行控制。
•yum install -y ntp,安装ntp软件
可以通过ntpd服务名,配合systemctl进行控制
•yum install -y httpd,安装apache服务器软件
可以通过httpd服务名,配合systemctl进行控制
部分软件安装后没有自动集成到systemctl中,我们可以手动添加。
ln命令——创建软连接
在系统中创建软链接,可以将文件、文件夹链接到其它位置。
【类似Windows系统中的《快捷方式》】
语法:
ln -s 参数1 参数2
•-s选项,创建软连接
•参数1:被链接的文件或文件夹
•参数2:要链接去的目的地
实例:
•ln -s /etc/yum.conf ~/yum.conf
•ln -s /etc/yum ~/yum
开头的l表示软连接
date命令——查看系统的时间
查看系统的时间
语法:
date [-d] [+格式化字符串]
•-d 按照给定的字符串显示日期,一般用于日期计算
•格式化字符串:通过特定的字符串标记,来控制显示的日期格式
•%Y 年
•%y 年份后两位数字 (00…99)
•%m 月份 (01…12)
•%d 日 (01…31)
•%H 小时 (00…23)
•%M 分钟 (00…59)
•%S 秒 (00…60)
%s 自 1970-01-01 00:00:00 UTC 到现在的秒数【时间戳】
使用date命令本体,无选项,直接查看时间
zy@zhouyuan:~$ date
Tue Mar 14 15:04:14 CST 2023
// CST可视为中国、古巴的标准时间或美国、澳大利亚的中部时间。
CST可以为如下4个不同的时区的缩写:
中国标准时间:China Standard Time UT+8:00
古巴标准时间:Cuba Standard Time UT-4:00
美国中部时间:Central Standard Time (USA) UT-6:00
澳大利亚中部时间:Central Standard Time (Australia) UT+9:30
可以看到这个格式非常的不习惯。我们可以通过格式化字符串自定义显示格式
按照2022-01-01的格式显示日期
zy@zhouyuan:~$ date +%Y-%m-%d
2023-03-14
按照2022-01-01 10:00:00的格式显示日期
zy@zhouyuan:~$ date +%Y-%m-%d %H:%M:$S
// 报错
date: extra operand ‘%H:%M:’
Try 'date --help' for more information.
// 由于中间带有空格,所以使用双引号包围格式化字符串,作为整体。
zy@zhouyuan:~$ date "+%Y-%m-%d %H:%M:%S"
2023-03-14 15:08:26
date命令进行日期加减
•-d选项,可以按照给定的字符串显示日期,一般用于日期计算
其中支持的时间标记为:
- year年
month月
day天
hour小时
minute分钟
second秒
-d选项可以和 格式化字符串配合一起使用哦
修改Linux时区
通过date查看的日期时间是不准确的,
这是因为:系统默认时区非中国的东八区。
使用root权限,执行如下命令,修改时区为东八区时区
// 将系统自带的localtime文件删除
rm -f /etc/localtime
// 并将/usr/share/zoneinfo/Asia/Shanghai文件链接为localtime文件即可
sudo ln -s /user/share/zoneinfo/Asia/Shanghai /etc/localtime
ntp程序
我们可以通过ntp程序自动校准系统时间
安装ntp:yum -y install ntp
启动并设置开机自启:
•systemctl start ntpd
•systemctl enable ntpd
当ntpd启动后会定期的帮助我们联网校准系统的时间
•也可以手动校准(需root权限):ntpdate -u ntp.aliyun.com
通过阿里云提供的服务网址配合ntpdate(安装ntp后会附带这个命令)命令自动校准
IP地址
每一台联网的电脑都会有一个地址,用于和其它计算机进行通讯
IP地址主要有2个版本,V4版本和V6版本(V6很少用,课程暂不涉及)
IPv4版本的地址格式是:a.b.c.d,其中abcd表示0~255的数字,如192.168.88.101就是一个标准的IP地址
ifconfig——查看本机的ip地址
可以通过命令:ifconfig,查看本机的ip地址【Windows的命令是ipconfig】
如无法使用ifconfig命令,可以安装:yum -y install net-tools
zy@zhouyuan:~$ ifconfig
// 报错 提示需要安装net-tools
Command 'ifconfig' not found, but can be installed with:
sudo apt install net-tools
// 安装net-tools
zy@zhouyuan:~$ sudo apt install net-tools
Reading package lists... Done
Building dependency tree... Done
Reading state information... Done
The following NEW packages will be installed:
net-tools
0 upgraded, 1 newly installed, 0 to remove and 0 not upgraded.
Need to get 204 kB of archives.
After this operation, 819 kB of additional disk space will be used.
Get:1 http://archive.ubuntu.com/ubuntu jammy/main amd64 net-tools amd64 1.60+git20181103.0eebece-1ubuntu5 [204 kB]
Fetched 204 kB in 2s (95.8 kB/s)
Selecting previously unselected package net-tools.
(Reading database ... 24112 files and directories currently installed.)
Preparing to unpack .../net-tools_1.60+git20181103.0eebece-1ubuntu5_amd64.deb ...
Unpacking net-tools (1.60+git20181103.0eebece-1ubuntu5) ...
Setting up net-tools (1.60+git20181103.0eebece-1ubuntu5) ...
Processing triggers for man-db (2.10.2-1) ...
// 安装完成后再次通过命令ifconfig查看本机ip地址
zy@zhouyuan:~$ ifconfig
// ens33是主网卡,此处是通过wsl输出的没有显示主网卡,lo表示本地回环网卡,如果有虚拟机,virbr0则表示虚拟机专用网卡
lo: flags=73 mtu 1500
inet 127.0.0.1 netmask 255.0.0.0
inet6 ::1 prefixlen 128 scopeid 0xfe
loop (Local Loopback)
RX packets 0 bytes 0 (0.0 B)
RX errors 0 dropped 0 overruns 0 frame 0
TX packets 0 bytes 0 (0.0 B)
TX errors 0 dropped 0 overruns 0 carrier 0 collisions 0
wifi0: flags=4163 mtu 1500
inet 192.168.0.104 netmask 255.255.255.0 broadcast 192.168.0.255
inet6 fe80::58ad:e8a7:410a:d70c prefixlen 64 scopeid 0xfd
ether 94:e2:3c:04:73:bf (Ethernet)
RX packets 0 bytes 0 (0.0 B)
RX errors 0 dropped 0 overruns 0 frame 0
TX packets 0 bytes 0 (0.0 B)
TX errors 0 dropped 0 overruns 0 carrier 0 collisions 0
ens33是主网卡
特殊IP地址
除了标准的IP地址以外,还有几个特殊的IP地址需要我们了解:
- 127.0.0.1,这个IP地址用于指代本机
- 0.0.0.0,特殊IP地址
- 可以用于指代本机
- 可以在端口绑定中用来确定绑定关系(后续讲解)在一些IP地址限制中,表示所有IP的意思,如放行规则设置为0.0.0.0,表示允许任意IP访问
主机名
每一台电脑除了对外联络地址(IP地址)以外,也可以有一个名字,称之为主机名
无论是Windows或Linux系统,都可以给系统设置主机名
- Windows系统主机名
设备名称 zhouyuan
处理器 11th Gen Intel® Core™ i5-11300H @ 3.10GHz 2.61 GHz
机带 RAM 16.0 GB (15.7 GB 可用)
设备 ID F06D6F68-1B68-46B1-A3FE-8962432D23AA
产品 ID 00342-36245-21403-AAOEM
系统类型 64 位操作系统, 基于 x64 的处理器
笔和触控 没有可用于此显示器的笔或触控输入
- Linux系统主机名
hostname——查看主机名
zy@zhouyuan:~$ hostname
zhouyuan
hostnamectl set-hostname 主机名——修改主机名
可以使用命令:hostnamectl set-hostname 主机名,修改主机名(需root)
重新登录wsl即可看到主机名已经正确显示
域名解析
IP地址实在是难以记忆,有没有什么办法可以通过主机名或替代的字符地址去代替数字化的IP地址呢?
实际上,我们一直都是通过字符化的地址去访问服务器,很少指定IP地址
比如,我们在浏览器内打开:www.baidu.com,会打开百度的网址
其中,www.baidu.com,是百度的网址,我们称之为:域名
不是说通过IP地址才能访问服务器吗?
为什么域名这一串好记的字符,也可以呢?
这一切,都是域名解析帮助我们解决的。
访问www.baidu.com的流程如下:
- 先查看本机的记录(私人地址本)是否有www.baidu.com的ip地址记录,如果有记录则直接打开网站
- Windows看:C:\Windows\System32\drivers\etc\hosts
- Linux看:/etc/hosts
- 如果没有记录,再联网去DNS服务器(如114.114.114.114,8.8.8.8等)询问是否有记录www.baidu.com的ip地址,有则打开网站,没有则网站不存在
配置主机名映射
比如,我们FinalShell是通过IP地址连接到的Linux服务器,那有没有可能通过域名(主机名)连接呢?
可以,我们只需要在Windows系统的:C:\Windows\System32\drivers\etc\hosts文件中配置记录即可【以管理员打开】
虚拟机配置固定IP
为什么需要固定IP
当前我们虚拟机的Linux操作系统,其IP地址是通过DHCP服务获取的。
DHCP:动态获取IP地址,即每次重启设备后都会获取一次,可能导致IP地址频繁变更
原因1:办公电脑IP地址变化无所谓,但是我们要远程连接到Linux系统,如果IP地址经常变化我们就要频繁修改适配很麻烦
原因2:在刚刚我们配置了虚拟机IP地址和主机名的映射,如果IP频繁更改,我们也需要频繁更新映射关系
综上所述,我们需要IP地址固定下来,不要变化了。
在VMware Workstation中配置Linux系统的固定IP地址(用于Windows系统)
配置固定IP需要2个大步骤:
-
在VMware Workstation(或Fusion)中配置IP地址网关和网段(IP地址的范围)
-
在Linux系统中手动修改配置文件,固定IP
使用vim编辑/etc/sysconfig/network-scripts/ifcfg-ens33文件,填入如下内容
执行:systemctl restart network 重启网卡,执行ifconfig即可看到ip地址固定为192.168.88.130了
在VMware Fusion中配置Linux系统的固定IP地址(用于MacOS系统)
步骤一:先修改VMware Fusion的网络设置
- 打开Mac系统的终端程序,并执行如下命令:
-
在终端内执行:sudo su - 并输入个人系统密码切换到root用户
-
先备份一下文件:cp /Library/Preferences/VMware\ Fusion/networking /Library/Preferences/VMware\ Fusion/networking.bakcup
通过vim编辑器修改文件:vim /Library/Preferences/VMware\ Fusion/networking
修改第11行为如图内容:192.168.88.0,并保存退出
-
备份文件:cp /Library/Preferences/VMware\ Fusion/vmnet8/nat.conf /Library/Preferences/VMware\ Fusion/vmnet8/nat.conf.backup
修改文件:vim /Library/Preferences/VMware\ Fusion/vmnet8/nat.conf
如图所示在 NAT gateway address下修改:ip为:192.168.88.2(这是网关的IP),并保存退出
- 启动VMware Fusion,进入Linux虚拟机
步骤2:在Linux中修改固定IP
- 在虚拟机的图形化页面中,打开终端,使用su - 切换到root用户
- 使用vim编辑/etc/sysconfig/network-scripts/ifcfg-ens33文件,填入如下内容
- 执行:systemctl restart network 重启网卡,执行ifconfig即可看到ip地址固定为192.168.88.130了
下载和网络请求
ping命令——测试到某服务器是否可联通
可以通过ping命令,检查指定的网络服务器是否是可联通状态
语法:
ping [-c num] ip或主机名
- 选项:-c,检查的次数,不使用-c选项,将无限次数持续检查
- 参数:ip或主机名,被检查的服务器的ip地址或主机名地址
示例:
// 检查到baidu.com是否联通
zy@zhouyuan:~$ ping baidu.com
// 结果表示联通,延迟40ms左右
PING baidu.com (39.156.66.10) 56(84) bytes of data.
64 bytes from 39.156.66.10 (39.156.66.10): icmp_seq=1 ttl=52 time=25.9 ms
64 bytes from 39.156.66.10 (39.156.66.10): icmp_seq=2 ttl=52 time=60.1 ms
64 bytes from 39.156.66.10 (39.156.66.10): icmp_seq=3 ttl=52 time=48.2 ms
// 检查到39.156.66.10是否联通,并检查3次
zy@zhouyuan:~$ ping -c 3 39.156.66.10
PING 39.156.66.10 (39.156.66.10) 56(84) bytes of data.
64 bytes from 39.156.66.10: icmp_seq=1 ttl=52 time=26.5 ms
64 bytes from 39.156.66.10: icmp_seq=2 ttl=52 time=25.8 ms
64 bytes from 39.156.66.10: icmp_seq=3 ttl=52 time=25.6 ms
// 检查到192.168.88.5是否联通
zy@zhouyuan:~$ ping 192.168.88.5
PING 192.168.88.5 (192.168.88.5) 56(84) bytes of data.
^C
--- 192.168.88.5 ping statistics ---
// 结果表示不连通
54 packets transmitted, 0 received, 100% packet loss, time 53083ms
wget命令——网络文件下载
wget是非交互式的文件下载器,可以在命令行内下载网络文件
语法:
wget [-b] url
- 选项:-b,可选,后台下载,会将日志写入到当前工作目录的wget-log文件
- 参数:url,下载链接
示例:
// 下载apache-hadoop 3.3.0版本:
zy@zhouyuan:~$ wget http://archive.apache.org/dist/hadoop/common/hadoop-3.3.0/hadoop-3.3.0.tar.gz
// 在后台下载
zy@zhouyuan:~$ wget -b http://archive.apache.org/dist/hadoop/common/hadoop-3.3.0/hadoop-3.3.0.tar.gz
// 通过tail命令可以监控后台下载进度
tail -f wget-log
注意:无论下载是否完成,都会生成要下载的文件,如果下载未完成,请及时清理未完成的不可用文件。
curl命令——发起网络请求
curl可以发送http网络请求,可用于:下载文件、获取信息等
语法:
curl [-O] url
-
选项:-O,用于下载文件,当url是下载链接时,可以使用此选项保存文件
-
参数:url,要发起请求的网络地址
// 向cip.cc发起网络请求,获取本地ip地址
zy@zhouyuan:~$ curl cip.cc
IP : 111.18.133.238
地址 : 中国 陕西 移动
数据二 : 陕西省西安市 | 移动
数据三 : 中国陕西省西安市 | 移动
URL : http://www.cip.cc/111.18.133.238
// 通过curl下载hadoop-3.3.0安装包
zy@zhouyuan:~$ curl -O http://archive.apache.org/dist/hadoop/common/hadoop-3.3.0/hadoop-3.3.0.tar.gz
端口
端口是指计算机和外部交互的出入口,可以分为物理端口和虚拟端口
-
物理端口:USB、HDMI、DP、VGA、RJ45等
-
虚拟端口:操作系统和外部交互的出入口
IP只能确定计算机,通过端口才能锁定要交互的程序
通过端口可以锁定计算机上具体的程序,确保程序之间进行沟通
端口的划分
Linux系统是一个超大号小区,可以支持65535个端口,这6万多个端口分为3类进行使用:
-
公认端口:1~1023,通常用于一些系统内置或知名程序的预留使用,如SSH服务的22端口,HTTPS服务的443端口
【 Secure Shell (安全外壳协议,简称 SSH )是一种加密的 网络传输协议 】
非特殊需要,不要占用这个范围的端口
-
注册端口:1024~49151,通常可以随意使用,用于松散的绑定一些程序\服务
-
动态端口:49152~65535,通常不会固定绑定程序,而是当程序对外进行网络链接时,用于临时使用。
查看端口占用——nmap
可以通过Linux命令去查看端口的占用情况,使用nmap命令,
安装nmap:yum -y install nmap
语法:nmap 被查看的IP地址
可以看到,本机(127.0.0.1)上有5个端口现在被程序占用了。
其中:
22端口,一般是SSH服务使用,即FinalShell远程连接Linux所使用的端口
查看端口占用——netstat
可以通过netstat命令,查看指定端口的占用情况
语法:netstat -anp | grep 端口号,结合grep管道符过滤具体端口号的占用情况
安装netstat:yum -y install net-tools
如图,可以看到当前系统6000端口被程序(进程号7174)占用了
其中,0.0.0.0:6000,表示端口绑定在0.0.0.0这个IP地址上,表示允许外部访问
可以看到,当前系统12345端口,无人使用哦。
进程管理
程序运行在操作系统中,是被操作系统所管理的。
为管理运行的程序,每一个程序在运行的时候,便被操作系统注册为系统中的一个:进程,并会为每一个进程都分配一个独有的:进程ID(进程号)
查看进程——ps -ef 命令
可以通过ps命令查看Linux系统中的进程信息
语法:ps [-e -f]
-
选项:-e,显示出全部的进程
-
选项:-f,以完全格式化的形式展示信息(展示全部信息)
一般来说,固定用法就是: ps -ef 列出全部进程的全部信息
从左到右分别是:
UID:进程所属的用户ID
PID:进程的进程号ID
PPID:进程的父ID(启动此进程的其它进程)
C:此进程的CPU占用率(百分比)
STIME:进程的启动时间
TTY:启动此进程的终端序号,如显示?,表示非终端启动
TIME:进程占用CPU的时间
CMD:进程对应的名称或启动路径或启动命令
查看指定进程——ps -ef | grep 指定进程
在FinalShell中,执行命令:tail,可以看到,此命令一直阻塞在那里
在FinalShell中,复制一个标签页,执行:ps -ef 找出tail这个程序的进程信息
问题:是否会发现,列出的信息太多,无法准确的找到或很麻烦怎么办?
我们可以使用管道符配合grep来进行过滤,如:
ps -ef | grep tail,即可准确的找到tail命令的信息
root@zhouyuan:~# ps -ef
UID PID PPID C STIME TTY TIME CMD
root 1 0 0 15:54 ? 00:00:00 /init
root 9 1 0 15:54 tty1 00:00:00 /init
zy 10 9 0 15:54 tty1 00:00:00 -bash
root 62 10 0 16:47 tty1 00:00:00 su -
root 63 62 0 16:47 tty1 00:00:00 -bash
root 114 63 0 16:48 tty1 00:00:00 tail
root 115 1 0 16:48 tty2 00:00:00 /init
zy 116 115 0 16:48 tty2 00:00:00 -bash
root 127 116 0 16:48 tty2 00:00:00 su -
root 128 127 2 16:48 tty2 00:00:00 -bash
root 141 128 0 16:48 tty2 00:00:00 ps -ef
root@zhouyuan:~# ps -ef | grep tail
root 114 63 0 16:48 tty1 00:00:00 tail
root 143 128 0 16:50 tty2 00:00:00 grep --color=auto tail
过滤不仅仅过滤名称,进程号,用户ID等等,都可以被grep过滤哦
如:ps -ef | grep 30001,过滤带有30001关键字的进程信息(一般指代过滤30001进程号)
关闭进程——kill命令
在Windows系统中,可以通过任务管理器选择进程后,点击结束进程从而关闭它。
同样,在Linux中,可以通过kill命令关闭进程。
语法:kill [-9] 进程ID
选项:-9,表示强制关闭进程。不使用此选项会向进程发送信号要求其关闭,但是否关闭看进程自身的处理机制。
主机状态
top命令——查看CPU、内存使用情况
可以通过top命令查看CPU、内存使用情况,类似Windows的任务管理器
默认每5秒刷新一次,语法:直接输入top即可,按q或ctrl + c退出
-
第一行:

top:命令名称,14:39:58:当前系统时间,up 6 min:系统启动了6分钟,2 users:2个用户登录,load:1、5、15分钟负载
-
第二行:
![]()
Tasks:175个进程,1 running:1个进程子在运行,174 sleeping:174个进程睡眠,0个停止进程,0个僵尸进程
- 第三行:
![]()
%Cpu(s):CPU使用率,us:用户CPU使用率,sy:系统CPU使用率,ni:高优先级进程占用CPU时间百分比,id:空闲CPU率,wa:IO等待CPU占用率,hi:CPU硬件中断率,si:CPU软件中断率,st:强制等待占用CPU率
-
Kib Mem:物理内存,total:总量,free:空闲,used:使用,buff/cache:buff和cache占用
KibSwap:虚拟内存(交换空间),total:总量,free:空闲,used:使用,buff/cache:buff和cache占用
PID:进程id
USER:进程所属用户
PR:进程优先级,越小越高
NI:负值表示高优先级,正表示低优先级
VIRT:进程使用虚拟内存,单位KB
RES:进程使用物理内存,单位KB
SHR:进程使用共享内存,单位KB
S:进程状态(S休眠,R运行,Z僵死状态,N负数优先级,I空闲状态)
%CPU:进程占用CPU率
%MEM:进程占用内存率
TIME+:进程使用CPU时间总计,单位10毫秒
COMMAND:进程的命令或名称或程序文件路径
top命令也支持选项:
当top以交互式运行(非-b选项启动),可以用以下交互式命令进行控制:
df命令——查看硬盘的使用情况
使用df命令,可以查看硬盘的使用情况
语法:df [-h]
选项:-h,以更加人性化的单位显示
iostat命令——查看CPU、磁盘的相关信息
语法:iostat [-x] [num1] [num2]
选项:-x,显示更多信息
num1:数字,刷新间隔,单位秒
num2:数字,刷新几次
tps:该设备每秒的传输次数(Indicate
the number of transfers per second that were issued to the
device.)。
“一次传输"意思是"一次I/O请求”。多个逻辑请求可能会被合并为"一次I/O请求"。"一次传输"请求的大小是未知的。
使用iostat的-x选项,可以显示更多信息
-
rrqm/s: 每秒这个设备相关的读取请求有多少被Merge了
(当系统调用需要读取数据的时候,VFS将请求发到各个FS,如果FS发现不同的读取请求读取的是相同Block的数据,FS会将这个请求合并Merge, 提高IO利用率, 避免重复调用);
-
wrqm/s: 每秒这个设备相关的写入请求有多少被Merge了。
-
rsec/s: 每秒读取的扇区数;sectors
-
wsec/: 每秒写入的扇区数。
-
rKB/s: 每秒发送到设备的读取请求数
-
wKB/s: 每秒发送到设备的写入请求数
-
avgrq-sz 平均请求扇区的大小
-
avgqu-sz 平均请求队列的长度。毫无疑问,队列长度越短越好。
-
await: 每一个IO请求的处理的平均时间(单位是微秒毫秒)。
-
svctm 表示平均每次设备I/O操作的服务时间(以毫秒为单位)
-
%util: 磁盘利用率
sar -n DEV命令——查看网络的相关统计
可以使用sar命令查看网络的相关统计(sar命令非常复杂,这里仅简单用于统计网络)
语法:sar -n DEV num1 num2
选项:
-n,查看网络,
DEV表示查看网络接口
num1:刷新间隔(不填就查看一次结束)
num2:查看次数(不填无限次数)
信息解读:
IFACE 本地网卡接口的名称
rxpck/s 每秒钟接受的数据包
txpck/s 每秒钟发送的数据包
rxKB/S 每秒钟接受的数据包大小,单位为KB
txKB/S 每秒钟发送的数据包大小,单位为KB
rxcmp/s 每秒钟接受的压缩数据包
txcmp/s 每秒钟发送的压缩包
rxmcst/s 每秒钟接收的多播数据包
如图,查看2次,隔3秒刷新一次,并最终汇总平均记录
环境变量
在讲解which命令的时候,我们知道使用的一系列命令其实本质上就是一个个的可执行程序。
比如,cd命令的本体就是:/user/bin/cd 这个程序文件。
我们是否会有疑问,为何无论当前工作目录在哪里,都能执行:/usr/bin/cd这个程序呢?
这就是环境变量的作用啦!
环境变量是操作系统(Windows、Linux、Mac)在运行的时候,记录的一些关键性信息,用以辅助系统运行。
env命令——查看当前系统中记录的环境变量
在Linux系统中执行:env命令即可查看当前系统中记录的环境变量
环境变量是一种KeyValue
root@zhouyuan:~# env
SHELL=/bin/bash
PWD=/root
LOGNAME=root
HOME=/root
LANG=C.UTF-8
LS_COLORS=rs=0:di=01;34:ln=01;36:mh=00:pi=40;33:so=01;35:do=01;35:bd=40;33;01:cd=40;33;01:or=40;31;01:mi=00:su=37;41:sg=30;43:ca=30;41:tw=30;42:ow=34;42:st=37;44:ex=01;32:*.tar=01;31:*.tgz=01;
USER=root
记录了:
HOME:/root,用户的HOME路径
USER:root,当前的操作用户
PWD:当前工作路径
…
等等一系列信息,用于辅助系统在运行的时候
从环境变量中获取关键信息
环境变量:env | grep PATH
在前面提出的问题中,我们说无论当前工作目录是什么,都能执行/usr/bin/cd这个程序,这个就是借助环境变量中:PATH这个项目的值来做到的。
root@zhouyuan:~# env | grep PATH
PATH=/usr/local/sbin:/usr/local/bin:/usr/sbin:/usr/bin:/sbin:/bin:/usr/games:/usr/local/games:/snap/bin
PATH记录了系统执行任何命令的搜索路径(路径之间以:隔开),如上记录了:
/usr/local/sbin
/usr/local/bin
/usr/sbin
/usr/bin
/sbin
/bin等等
当执行任何命令,都会按照顺序,从上述路径中搜索要执行的程序的本体
比如执行cd命令,就从第二个目录/usr/local/bin中搜索到了cd命令,并执行
$符号——取”变量”的值
在Linux系统中,$符号被用于取”变量”的值。
环境变量记录的信息,除了给操作系统自己使用外,如果我们想要取用,也可以使用。
取得环境变量的值就可以通过语法:$环境变量名 来取得
比如: echo $PATH 就可以取得PATH这个环境变量的值,并通过echo语句输出出来。(echo 在命令行内输出指定内容)
又或者:echo ${PATH}ABC,当和其它内容混合在一起的时候,可以通过{}来标注取的变量是谁
root@zhouyuan:~# echo $PATH
/usr/local/sbin:/usr/local/bin:/usr/sbin:/usr/bin:/sbin:/bin:/usr/games:/usr/local/games:/snap/bin
// 错误写法 要大写
root@zhouyuan:~# echo $pwd
root@zhouyuan:~# echo $PWD
/root
root@zhouyuan:~# pwd
/root
// 错误写法 什么都没有输出
root@zhouyuan:~# echo $PATHABC
root@zhouyuan:~# echo ${PATH}ABC
/usr/local/sbin:/usr/local/bin:/usr/sbin:/usr/bin:/sbin:/bin:/usr/games:/usr/local/games:/snap/binABC
// 输出环境变量,后拼接上ABC
自行设置环境变量
Linux环境变量可以用户自行设置,其中分为:
- 临时设置,语法:
export 变量名=变量值 - 永久生效
- 针对当前用户生效,配置在当前用户的: ~/.bashrc文件中
- 针对所有用户生效,配置在系统的: /etc/profile文件中
- 并通过语法:
source 配置文件,进行立刻生效,或重新登录FinalShell生效
案例:
自己写一个程序,然后把自己写的程序加入环境变量中,那么在任何地方都可以执行自己的程序
// 先查看当前目录,在根目录下
root@zhouyuan:~# pwd
/root
// 创建myenv(我的环境变量)文件夹
root@zhouyuan:~# mkdir myenv
// 进入到myenv文件夹中
root@zhouyuan:~# cd myenv
// 在myenv文件夹中创建文件mkhaha,并编辑内容(进入文件编辑界面)
root@zhouyuan:~# vim mkhaha
// 输入编辑内容
echo "哈哈哈"
// 然后点击esc按钮,输入`:wq`保存并退出编辑
// 以列表形式查看目录下的内容
root@zhouyuan:~# ls -l
// 显示该文件没有执行权限x,需要添加x权限才能执行我们写的程序
total 0
-rw-r--r-- 1 root root 18 Mar 22 20:05 mkhaha
// 给mkhaha文件加上执行权限
root@zhouyuan:~/myenv# chmod 755 mkhaha
// 以列表形式查看目录下的内容
root@zhouyuan:~/myenv# ls -l
// 显示该文件所属用户权限已经有了x执行权限了
total 0
-rwxr-xr-x 1 root root 18 Mar 22 20:05 mkhaha
// 直接执行./mkhaha文件,输出哈哈哈,说明执行权限ok
root@zhouyuan:~/myenv# ./mkhaha
哈哈哈
// 尝试切换路径,执行mkhaha,发现根本找不到该程序,这是因为在搜索路径path里面找不到这个程序路径,如果要实现能够全局执行,需要把该文件的路径添加到PATH的搜索路径中
root@zhouyuan:~/myenv# cd
root@zhouyuan:~# mkhaha
mkhaha: command not found
// 去修改/etc/profile文件,进入编辑界面,在最底下添加上:export PATH=$PATH:/root/myenv,然后点击esc按钮,输入`:wq`保存并退出编辑
root@zhouyuan:~# vim /etc/profile
// 一定注意:需要拼接上原来的path,不能直接赋值,会覆盖掉,导致原先path内容丢失
// 在命令行输出PATH变量的值,如果上面直接写成export PATH=/root/myenv,会导致以上path的原本值全部丢失掉,PATH的值就只有/root/myenv了,这里一定要注意
root@zhouyuan:~# echo $PATH
/usr/local/sbin:/usr/local/bin:/usr/sbin:/usr/bin:/sbin:/bin:/usr/games:/usr/local/games:/snap/bin
// 进行立刻生效
root@zhouyuan:~# source /etc/profile
// 在命令行输出PATH变量的值
root@zhouyuan:~# echo $PATH
// 发现在原有的path值的最后拼接上了/root/myenv路径
/usr/local/sbin:/usr/local/bin:/usr/sbin:/usr/bin:/sbin:/bin:/usr/games:/usr/local/games:/snap/bin:/root/myenv
// myenv文件夹下有文件mkhaha,路径能找到了,那么在任何路径就都能执行mkhaha程序了
rz上传、sz下载
可以通过rz、sz命令进行文件传输。
rz、sz命令需要安装,可以通过:yum -y install lrzsz,或Ubuntu使用apt:apt install lrzsz即可安装。
-
rz命令进行上传,语法:直接输入
rz即可,会弹出文件框,选择需要上传的文件,双击即可上传 -
sz命令进行下载,语法:
sz 要下载的文件,文件会自动下载到桌面的:fsdownload文件夹中。
压缩、解压
压缩格式
市面上有非常多的压缩格式
- zip格式:Linux、Windows、MacOS,常用
- 7zip:Windows系统常用
- rar:Windows系统常用
- tar:Linux、MacOS常用
- gzip:Linux、MacOS常用
在Windows系统中常用的软件如:winrar、bandizip等软件,都支持各类常见的压缩格式,这里不多做讨论。
我们现在要学习,如何在Linux系统中操作:tar、gzip、zip这三种压缩格式
完成文件的压缩、解压操作。
tar命令——压缩和解压缩
Linux和Mac系统常用有2种压缩格式,后缀名分别是:
- .tar,称之为tarball,归档文件,即简单的将文件组装到一个.tar的文件内,并没有太多文件体积的减少,仅仅是简单的封装
- .gz,也常见为.tar.gz,gzip格式压缩文件,即使用gzip压缩算法将文件压缩到一个文件内,可以极大的减少压缩后的体积
针对这两种格式,使用tar命令均可以进行压缩和解压缩的操作
语法:tar [-c -v -x -f -z -C] 参数1 参数2 ... 参数N
- -c,创建压缩文件,用于压缩模式
- -v,显示压缩、解压过程,用于查看进度
- -x,解压模式
- -f,要创建的文件,或要解压的文件,-f选项必须在所有选项中位置处于最后一个
- -z,gzip模式,不使用-z就是普通的tarball格式
- -C,选择解压的目的地,用于解压模式
tar的压缩常用组合
// 将1.txt 2.txt 3.txt 压缩到test.tar文件内
tar -cvf test.tar 1.txt 2.txt 3.txt
// 将1.txt 2.txt 3.txt 压缩到test.tar.gz文件内,使用gzip模式
tar -zcvf test.tar.gz 1.txt 2.txt 3.txt
注意:
- -z选项如果使用的话,一般处于选项位第一个
- -f选项,必须在选项位最后一个
tar的解压缩常用组合
// 解压test.tar,将文件解压至当前目录
tar -xvf test.tar
// 解压test.tar,将文件解压至指定目录(/home/itheima)
tar -xvf test.tar -C /home/itheima
// 以Gzip模式解压test.tar.gz,将文件解压至指定目录(/home/itheima)
tar -zxvf test.tar.gz -C /home/itheima
注意:
- -f选项,必须在选项组合体的最后一位
- -z选项,建议在开头位置
- -C选项单独使用,和解压所需的其它参数分开
zip 命令——压缩文件
可以使用zip命令,压缩文件为zip压缩包
语法:zip [-r] 参数1 参数2 ... 参数N
- -r,被压缩的包含文件夹的时候,需要使用-r选项,和rm、cp等命令的-r效果一致
示例:
// 将a.txt b.txt c.txt 压缩到test.zip文件内
zip test.zip a.txt b.txt c.txt
// 将test、itheima两个文件夹和a.txt文件,压缩到test.zip文件内
zip -r test.zip test itheima a.txt
unzip 命令——解压文件
使用unzip命令,可以方便的解压zip压缩包
语法:unzip [-d] 参数
- -d,指定要解压去的位置,同tar的-C选项
- 参数,被解压的zip压缩包文件
示例:
// 将test.zip解压到当前目录
unzip test.zip
// 将test.zip解压到指定文件夹内(/home/itheima)
unzip test.zip -d /home/itheima
ocal/games:/snap/bin:/root/myenv
// myenv文件夹下有文件mkhaha,路径能找到了,那么在任何路径就都能执行mkhaha程序了
rz上传、sz下载
可以通过rz、sz命令进行文件传输。
rz、sz命令需要安装,可以通过:yum -y install lrzsz,或Ubuntu使用apt:apt install lrzsz即可安装。
-
rz命令进行上传,语法:直接输入
rz即可,会弹出文件框,选择需要上传的文件,双击即可上传 -
sz命令进行下载,语法:
sz 要下载的文件,文件会自动下载到桌面的:fsdownload文件夹中。
压缩、解压
压缩格式
市面上有非常多的压缩格式
- zip格式:Linux、Windows、MacOS,常用
- 7zip:Windows系统常用
- rar:Windows系统常用
- tar:Linux、MacOS常用
- gzip:Linux、MacOS常用
在Windows系统中常用的软件如:winrar、bandizip等软件,都支持各类常见的压缩格式,这里不多做讨论。
我们现在要学习,如何在Linux系统中操作:tar、gzip、zip这三种压缩格式
完成文件的压缩、解压操作。
tar命令——压缩和解压缩
Linux和Mac系统常用有2种压缩格式,后缀名分别是:
- .tar,称之为tarball,归档文件,即简单的将文件组装到一个.tar的文件内,并没有太多文件体积的减少,仅仅是简单的封装
- .gz,也常见为.tar.gz,gzip格式压缩文件,即使用gzip压缩算法将文件压缩到一个文件内,可以极大的减少压缩后的体积
针对这两种格式,使用tar命令均可以进行压缩和解压缩的操作
语法:tar [-c -v -x -f -z -C] 参数1 参数2 ... 参数N
- -c,创建压缩文件,用于压缩模式
- -v,显示压缩、解压过程,用于查看进度
- -x,解压模式
- -f,要创建的文件,或要解压的文件,-f选项必须在所有选项中位置处于最后一个
- -z,gzip模式,不使用-z就是普通的tarball格式
- -C,选择解压的目的地,用于解压模式
tar的压缩常用组合
// 将1.txt 2.txt 3.txt 压缩到test.tar文件内
tar -cvf test.tar 1.txt 2.txt 3.txt
// 将1.txt 2.txt 3.txt 压缩到test.tar.gz文件内,使用gzip模式
tar -zcvf test.tar.gz 1.txt 2.txt 3.txt
注意:
- -z选项如果使用的话,一般处于选项位第一个
- -f选项,必须在选项位最后一个
tar的解压缩常用组合
// 解压test.tar,将文件解压至当前目录
tar -xvf test.tar
// 解压test.tar,将文件解压至指定目录(/home/itheima)
tar -xvf test.tar -C /home/itheima
// 以Gzip模式解压test.tar.gz,将文件解压至指定目录(/home/itheima)
tar -zxvf test.tar.gz -C /home/itheima
注意:
- -f选项,必须在选项组合体的最后一位
- -z选项,建议在开头位置
- -C选项单独使用,和解压所需的其它参数分开
zip 命令——压缩文件
可以使用zip命令,压缩文件为zip压缩包
语法:zip [-r] 参数1 参数2 ... 参数N
- -r,被压缩的包含文件夹的时候,需要使用-r选项,和rm、cp等命令的-r效果一致
示例:
// 将a.txt b.txt c.txt 压缩到test.zip文件内
zip test.zip a.txt b.txt c.txt
// 将test、itheima两个文件夹和a.txt文件,压缩到test.zip文件内
zip -r test.zip test itheima a.txt
unzip 命令——解压文件
使用unzip命令,可以方便的解压zip压缩包
语法:unzip [-d] 参数
- -d,指定要解压去的位置,同tar的-C选项
- 参数,被解压的zip压缩包文件
示例:
// 将test.zip解压到当前目录
unzip test.zip
// 将test.zip解压到指定文件夹内(/home/itheima)
unzip test.zip -d /home/itheima