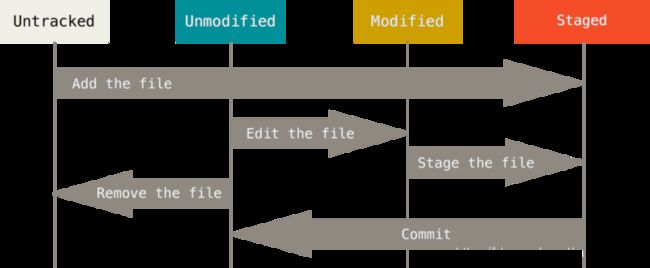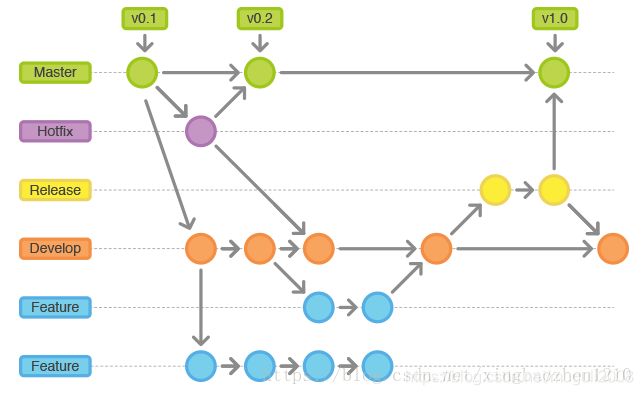Git 使用笔记
一、Git的基本概念
1、什么是版本控制?
版本控制是指对软件开发过程中各种程序代码、说明文档等文件的变更进行管理,它将追踪文件变化,记录文件的变更时间、变更内容、甚至变更执行人进行记录,同时对每一个阶段性变更(不仅仅只是一个文件的变化)添加版本编号,方便将来进行查阅特定阶段的变更信息,甚至是回滚。
2、什么是版本库?
版本库又名仓库,英文名repository,你可以简单理解成一个目录,这个目录里面的所有文件都可以被Git管理起来,每个文件的修改、删除,Git都能跟踪,以便任何时刻都可以追踪历史,或者在将来某个时刻可以“还原”。
-
1、git管理就像是一个文件系统。每commit(commit 就是 root(根) 节点) 一次就创建一棵大树 tree ,tree下有很多blob,blob就相当于叶子节点存储文件值。
-
2、没有文件也就是没有blob对象的目录是不会被git管理的,因为git要对文件进行版本管理,所以没有必要对空目录生成对象。
git log --all --graph
3、git的运行流程:
- 应该明白git底层的运行流程,当我们添加或者修改了文件并且add到Stage Area之后,首先会根据文件内容创建不同的blob,
- 当进行提交之后马上创建一个tree组件把需要的blob组件添加进去,之后再封装到一个commit组件中完成本次提交。
- 在将来进行reset的时候可以直接使用git reset --hard xxxxx可以恢复到某个特定的版本,
- 在reset之后,git会根据这个commit组件的id快速的找到tree组件,
- 然后根据tree找到blob组件,之后对仓库进行还原,整个过程都是以hash和二进制进行操作,所以git执行效率非常之高。
4、怎么工作的?
首先,我们得先了解两个重要概念
4.1、状态:git 提供了三种【也可以说是四种】不同的记录状态
-
已修改(modified)
-
已暂存(staged)
-
已提交(committed)
-
未追踪(Untracked) // 这是一个特殊的状态
4.2、区域:git 提供了三个不同的工作区,用来存放不同的内容
- 工作目录(工作区) —— 源代码存放位置
- 暂存区域(HEAD) —— $ git add .
- 本地版本库 —— $ git commit -m ‘提交说明’
- 远程仓库 —— $ git push
Git 下载安装
下载地址:https://git-scm.com/
GUI 工具
下载地址:https://git-scm.com/download/gui/win
- Sourcetree
- other editor
Git 配置
当安装完 Git 应该做的第一件事就是设置你的用户名称与邮件地址。 这样做很重要,因为每一个 Git 的提交都会使用这些信息,并且它会写入到你的每一次提交中,不可更改
【配置user信息, 新安装好git后一定要进行的最小基本配置】
通过加上 --global 参数表示可以设置全局配置信息
| 命令 | 注释 |
|---|---|
| git config --global user.name ‘myName’ | 姓名 |
| git config --global user.email ‘myEmail’ | 邮箱 |
| git config --global | 全局 常用 |
| git config --local | 本地 很少用 |
| git config --system | 系统 基本不用 |
【查看配置user信息】
| 命令 | 注释 |
|---|---|
| git config --list | 查看所有config |
| git config --list --local | 查看当前仓库配置信息 |
| git config --list --system | 查看系统config |
| git config ‘用户名’ | 查看指定config |
【git集成使用禁忌 】
1、 禁止向集成(公共)分支执行push -f操作。
2、 禁止向集成(公共)分支执行变更历史的操作。
二、Git代码管理初始化方式:
1、本地创建方式:
-
已存在目项,把已有的项目代码纳入Git管理。
1、进入到要进行Git管理的目项的根目录。
2、在当前目录打开,命令窗口。
3、执行 git init //初始化git -
全新的项目,新建的项目直接用Git管理。
1、进入你常用来存放项目代码的目录。
2、git init 项目名(注:用拼音或英文,不能用中文), 会在当前目录中创建一个以你刚才输入的项目名称 同名的文件夹。
3、进入你创建的这个项目目录中,就可以进行相应的git操了。 -
关联远程仓库
git remote add origin 仓库地址如:git remote add origin [email protected]:01810597/git_demo.git
由于远程库是空的,我们第一次推送master分支时,加上了-u参数,Git不但会把本地的master分支内容推送的远程新的master分支,还会把本地的master分支和远程的master分支关联起来,在以后的推送或者拉取时就可以简化命令。
如:git push -u origin master 以后就可以直接用 git pull 命就OK了。
2、远程克隆方式:
git clone url 项目名(可以在本地自定义一个分支名 或者 为空[和远程一样的名字]也行) --branch 分支名 //分支名 克隆远程git项目的分支
【参数说明】:
git clone --help //帮助信息
git clone url 默认master分支 //克隆远程git项目 在GitHub 上 打开项目,点击Clone or Download 按钮选择 Use HTTPS 复制项目地址
git clone url --branch 分支名 //分支名 克隆远程git项目的分支
例:git clone [email protected]:01810266/xuantishenbao.git --branch test 或 master
3、重新获取:删除本地文件后 Git从远程仓库重新获取
git fetch --all
git reset --hard 或 git reset --hard origin/test
git pull
三、Git对代码的提交与维护:
1、常用代码提交【注:提交】[如果在多人协作时,一定要 先拉 git pull 再推 git push]
git pull
git pull origin test //从指定的远程服务器拉取
git pull --rebase 【推荐使用】
git fetch // 和 git pull功能一样,是从远程获取最新到本地,但不会自动merge,而pull会自动merge
代码提交到远程仓库的步骤下如:
2、添加:到暂存区(本地):
git add . //将文件的修改,文件的新建,添加到暂存区。 跟踪 Git的暂存区
git add -u //将文件的修改、文件的删除,添加到暂存区。
git add -A //将文件的修改,文件的删除,文件的新建,添加到暂存区(git add -A 等同于git add -all)。
git add * //添加存储所有
git add 文件名 //添加存储指定改动过的文件【注:要加上文件的路径哦!, 文件要加个文件后缀名,多个文件或目录中间用 空格 隔开】
git add 文件名1 文件名2... //添加存储指定改动过的多个文件 中间用空格分开
工作中一般是用到 git add . 或者 git add -A //-A(-all)
git add -A相对于git add -u命令的优点 : 可以提交所有被删除、被替换、被修改和新增的文件到数据暂存区,而git add -u 只能操作跟踪过的文件
【文件差异对比】:
1、比较 工作区(没add之前) 和 暂存区(add以后) 所含文件的差异
git diff //不指定文件时,会显示所有不同的文件,如都没差异则无任何显示!!
git diff -- index.html css/base.css //指定查看index.html和base.css这两个文的暂存区和 HEAD之间的差异,如没差异则无显示!!
2、比较 暂存区(add后) 和 HEAD(没add) 所含文件的差异
git diff --cached 或者 git diff —staged //不指定文件时,会显示所有不同的文件,如都没差异则无任何显示!!
git diff --cached -- index.html css/base.css //指定查看index.html和base.css这两个【多个文件之间用 空格隔开】文的暂存区和 HEAD之间的差异,如没差异则无显示!!
【文件恢复:如果工作区不想时就用:checkout,暂存区不想要时就用:reset】:
1、从暂存区(add以后) 恢复为 和 HEAD的一样,相当于取消add的操作
git reset HEAD //不指定文件时,会把暂存区所有的文件恢复到HEAD(工作区)
git reset HEAD -- index.html //指定要恢复的文件,多个文件之间用 空格隔开
2、让工作区的文件 恢复为 和 暂存区一样
git checkout -- index.html //指定要恢复的文件,多个文件之间用 空格隔开
【文件比较 与 恢复总结】:
git diff 暂存区与工作区比较
git diff --cached 暂存区与HEAD比较
git reset HEAD 暂存区恢复成HEAD
git checkout 暂存区覆盖工作区修改
【总结】
- 修改了工作区,恢复:git checkout
- add后,想撤销: git reset HEAD
- commit后,想撤销: git reset–hard hash值 (注:一旦执行,无法恢复)
3、提交:到版本库:
git commit -m "描述" //提交所有改动过的文件 并添加描述 到版本库 [执行提交时,系统会要求输入提交信息。请务必输入提交信息,因为在空白的状态下执行提交会失败的。]
git commit -am "描述" //提交所有改动过的文件 并添加描述 到版本库 (-am 表示 没有执行 git add . 也能提交)
【怎么修改最新commit的message注:--amend 此修改一般用于未push之前修改commit信息】
git commit --amend -m "描述" //对最新(最近)一次提交做 commit 修改
消除最近的几次commit提交 回退到之前的某次提交,注:请确定好,考虑清楚 后在操作,因为git reset --hard hash值 这个命令一下去,就不能恢复了!!!切记!!!
1、git log --all --graph // 显示所有提交日志,会显示每次提交的hash值(就是commit_id),便于复制用于回退
2、git reset --hard 970b99e2ce5 //回退到970b99e2ce5这个提交前,注:每次提交都有一个唯一的hash值 如commit 970b99e2ce57f93130d66eb1daef33a8f506a182 (只要唯一,复制一部分就可以了)
【 git reset 有三个参数】:
1、--soft // 这个只是把 HEAD 指向的 commit 恢复到你指定的 commit,暂存区、工作区保持不变
2、--hard // 这个是 把 HEAD、工作区、暂存区、都修改为你指定的 commit 的时候的文件状态【--hard 危险参数】
3、--mixed // 这个是不加时候的默认参数,把 HEAD、暂存区 修改为 你指定的 commit 的时候的文件状态,工作区保持不变
【比较不同commit提交的文件差异】
git log --all --graph // 显示所有提交日志,会显示每次提交的hash值(就是commit_id),便于复制用于回退
git diff 970b99e2ce57f 8f59099ce643e2 //所有查看 970b99e2ce57f提交 和 8f59099ce643e2提交的所有文件的差异
git diff 970b99e2ce57f 8f59099ce643e2 -- index.html //指定查看 970b99e2ce57f提交 和 8f59099ce643e2提交指定到index.html文件的差异
【比较不同branch分支的文件差异】
git diff master dev //查看 master分支 和 dev分支的所有有差异的文件
git diff master dev -- index.html //指定查看 master分支 和 dev分支指定到index.html文件的差异
或者
git branch -av // 显示所有分支,会显示每个分支的hash值(就是branch_id),便于复制用于回退
git diff d3ff58e dd9cc30 //所有查看 d3ff58e分支 和 dd9cc30分支的所有文件的差异
git diff d3ff58e dd9cc30 -- index.html //指定查看 d3ff58e分支 和 dd9cc30分支指定到index.html文件的差异
4、推送:到远程仓库:
git push -u origin test //真正开始提交 到主分支 【注:加了参数-u后,在以后推送时可直接用git push 代替git push origin master 第一次为了产生关联 】
git push -f //【注:除非只有自己一个人用,不然用 push --force 的都该去死,因为:git push -f表示【强行推送】将目前自己本机的代码库推送到远端,并覆盖!所以慎用!!】
git push //再修改后就可以这样提交(或叫 推)
git push --set-upstream origin test // 如果没有运程分支时用这名句
5、Git的备份:
【常用的传输协议】:
| 常用协议 | 语法格式 | 内容说明 |
|---|---|---|
| 本地协议(1) | /path/iDitor.git | 哑协议【linux】(本地) 哑协议传输进度不可见 |
| 本地协议(2) | file:///path/iDitor.git | 智能协议(本地) 智能协议传输进度可见,而且速度比哑协议要快 |
| http/https协议 | http://gitlab.smgtech.net/01810597/iDitor.git | 智能协议(远程: 用户名,密码) |
| ssh协议 | [email protected]:01810597/iDitor.git | 智能协议【工作中最常用】(远程:密钥 SSH Key) |
【查看关联的远程仓库信息】:
git remote //查看关联的远程仓库的名称
git remote -v //查看关联的远程仓库的详细信息
git remote show name //看查远程仓库name的详细信息
【添加(备份)远程仓库的关联】:
远程仓库的名称一般默认为 origin ,当然,你可以设置为其他的名称。
通过 git clone 下载项目到本地时,项目文件夹中的 .git 目录就是版本库目录。
.git 目录中的 config 文件中有远程仓库的关联配置。
git remote add origin //git_url 为你的远程仓库的 url,可采用 http 协议或 ssh(git) 协议
例如:
git remote add zhineng file:///e/gitDemo/zhineng.git //为远程仓库起别名zhineng
【删除远程仓库的关联】:
git remote remove
【修改远程仓库的关联】
比如,之前你关联的远程仓库使用的协议是 http ,你想将关联的远程仓库的 url 改为 ssh 协议的。
修改关联的远程仓库的方法,主要有3种。
第1种:
git remote set-url origin //使用 git remote set-url 命令,更新远程仓库的 url
第2种:
先删除之前关联的远程仓库,再来添加新的远程仓库关联,注:远程仓库的名称推荐使用默认的名称 origin
git remote remove //删除关联的远程仓库
git remote add //添加新的远程仓库关联
第3种:
直接修改项目目录下的 .git 目录中的 config 配置文件。
git remote add name url //为远程仓库起别名
git remote show name //显示远程仓库name的详细信息
1)找个目录执行 clone 。或
2)用init建个git仓库,然后从备份数据库添加remote,再push到新建仓库;或者
3)用init建个git仓库,然后在新仓库添加remote,再把备份数据库fetch/pull到新仓库。
【忽略文件】.gitignore
新建一个名为.gitignore的文件,注名字不能变,否则Git是不认的
echo ‘disc/’ > .gitignore // disc/ 表示把disc这个目录及里面的所以内容都不纳入git管理
可用 vi .gitignore 打开编辑 添加你想要忽略的文件
例如:
# 这是忽略的目录
disc/ //忽略disc这个目录及内容
node_modules/ //忽略node_modules/这个目录及内容
# 这是忽略的文件
*.exe
*.out
*.app
此时:
git status 就看不到你在.gitignore文件中,忽略的这些目录或文件了,更不会添加到暂存区等等。。。。
各种文件、目录、语言的忽略模板,可参照 GitHub
例如:
#这是GitHub中的C++语言的.gitignore文件
# Prerequisites
*.d
# Compiled Object files
*.slo
*.lo
*.o
*.obj
# Precompiled Headers
*.gch
*.pch
# Compiled Dynamic libraries
*.so
*.dylib
*.dll
# Fortran module files
*.mod
*.smod
# Compiled Static libraries
*.lai
*.la
*.a
*.lib
# Executables
*.exe
*.out
*.app
*.i*86
*.x86_64
*.hex
# Debug files
*.dSYM/
*.su
*.idb
*.pdb
【删除文件】
git rm 文件名
例如:
git rm data.json
【恢复文件】
git reset --hard HEAD
git reset --hard //这是命令有点危险 它将把暂存区工作路径上面的所有变更都会被清理掉。
四、Git常见问题的处理:
1、在开发中临时加塞了紧急任务怎么处理
1、git stash //保存工作目录和索引状态WIP,并恢复到上次提交的状态,
注:git stash默认情况缓存以下文件:
1、git跟踪的但未添加到暂存区的修改
2、添加到暂存区的修改
注:不会缓存以下文件:
1、在工作目录中的新文件
2、被忽略的文件
2、git stash list //查看stash列表 数组行式 stash@{0},stash@{1}....
3、git stash apply //恢复临时存储,保留stash列表
3、git stash pop //恢复临时存储,删除stash列表
4、git stash apply stash@{2} //指定恢复临时存储,保留stash列表 默认时:git stash apply = git stash apply stash@{0}
4、git stash pop stash@{3} //指定恢复临时存储,删除stash列表
git worktree add
2、解决冲突
Git合并时遇到冲突或错误后取消合并
- 1、当Git无法自动合并分支时,就必须首先解决冲突。解决冲突后,再提交,合并完成。
- 2、解决冲突就是把Git合并失败的文件手动编辑为我们希望的内容(就是当两个分支都修改一个文件,并双方都commit后,此时在合并merge时 就会报错,【Git用<<<<<<<,=======,>>>>>>>标记出不同分支的内容,所以你将不要的代码删除,再 git add 后 git commit 】)就好了。
【或者】:
-
1、当合并分支时遇到错误或者冲突,分支旁边会多出“|MERGING”这个东西
Administrator@MuGuiLin MINGW64 /d/git/test/iditor (test|MERGING) -
2、有这个状态存在时,会导致后面想要再合并的时候提示如下
-
3、git merge --abort //取消这次合并
-
4、git pull --rebase //变基
使用下面的关系区别这两个操作:
git pull = git fetch + git merge
git pull --rebase = git fetch + git rebasegit rebase -skip //忽略冲突。
注:如果master主分支上有冲突,并且已纪解决了,此时其他分支如test等,要和master主分支保持一至,不然提交到master主分支上又会有冲突。
3、分离头指针 HEAD detached at …
分离头指针: 是指HEAD头没有指向对应任何分支【正常情况下,HEAD头 总是和某个分支绑在一起的】如:git log 结果:commit a2b0cc55fdc09e4e7c2dc26fef871237f009f257 (HEAD -> test)。
git checkout commitId:会出现分离头指针的情况,这种情况下比较危险,因为这个时候你提交的代码没有和分支对应起来,当切换到其他分支的时候(比如master分支),容易丢失代码;
但是分离头指针也有它的应用场景,就是在自己做尝试或者测试的时候可以分离头指针,当尝试完毕没有用的时候可以随时丢弃,但是如果觉得尝试有用,那么可以新建一个分支,使用 git branch <新分支的名称> commitId
【问题来源】:
在修改变更或创建文件时,一定是在基于某个branch(分支)下进行的,否则就会出现 分离头指针 的情况,这样你在切换分支git ckeckout branchName时,之前所修改变更 或 提交commit后的内容就不会被保存。】
例如:
1、git log --graph //显示提交日志
2、git checkout ac47b9946759e //将HEAD指向了一个commit上,此时就是 分离头指针了,因为:此时HEAD是没有指向分支的,
Administrator@MuGuiLin MINGW64 /e/gitDemo ((ac47b99…)) //查来括号中应该是:(master) 或 (dev) 或(test) 等,它是指向一个具体的分支的,不是指向commit_id的。
【解决办法】
- 在切换分支之前,进行 git branch 新分支名 当前分离头指针】就是将没有和分支关联的commit给保存下来。
- 例如:git branch myNewFZ ac47b9946759e //将分离头 ac47b9946759e 的commit保存在一个叫myNewFZ的新分支下就好了。
- 如果,你没有执行上面的保存分支命令,并且切换到别的分支了,那你在分离头 ac47b9946759e修改的内容就丢失了!!! 当然你认为分离头 ac47b9946759e的内容没用就没问题,否则问题就玩完了!!!
五、Git分支管理
1、查看分支
| 命令 | 注释 |
|---|---|
| git branch -l | //查看当前在哪个本地分支上 |
| git branch -lv | //查看当前在哪个本地分支上 + 提交信息 |
| git branch -a | //查看所有分支(包括本地和远程) |
| git branch -av | //查看所有分支(包括本地和远程) + 提交信息 |
2、创建分支
git checkout -b 分支名 //创建分支
如: git checkout -b test //这是创建一个名为test的分支。
每次提交,Git都把它们串成一条时间线,这条时间线就是一个分支。截止到目前,只有一条时间线,在Git里,这个分支叫主分支,即master分支。HEAD严格来说不是指向提交,而是指向master,master才是指向提交的,所以,HEAD指向的就是当前分支。
一开始的时候,master分支是一条线,Git用master指向最新的提交,再用HEAD指向master,就能确定当前分支以及当前分支的提交点:
每次提交,master分支都会向前移动一步,这样,随着你不断提交,master分支的线也越来越长
当我们创建新的分支,例如dev时,Git新建了一个指针叫dev,指向master相同的提交,再把HEAD指向dev,就表示当前分支在dev上:
git checkout -b dev //加上-b参数表示创建并切换
不过,从现在开始,对工作区的修改和提交就是针对dev分支了,比如新提交一次后,dev指针往前移动一步,而master指针不变:
现在的修改就是在dev上了
当修改完成dev分支的工作后,我们就可以切换回master分支:
git checkout master
假如我们在dev上的工作完成了,就可以把dev合并到master上。Git怎么合并呢?最简单的方法,就是直接把master指向dev的当前提交,就完成了合并:
git merge dev //git merge命令用于合并指定分支到当前分支。
或者:
git merge --no-ff -m “合并的描述” dev //并分支时,加上–no-ff参数就可以用普通模式合并,合并后的历史有分支,能看出来曾经做过合并,而fast forward合并就看不出来曾经做过合并。
例如:
git merge --no-ff -m ‘从master主分支合并到dev分支’ master //将master主分支合并到dev分支
合并后,将本地的master同步到远程
git push origin master
就可以看到,master和dev分支的最新提交是完全一样的。
学习网址:https://www.liaoxuefeng.com/wiki/896043488029600/900003767775424
3、删除分支
git branch -d 分支名 //删除分支
git branch -D 分支名 //强行删除分支 -d 是删除, -D 是强制删除。
例如:
git branch -D dev
注意:
不能删除当前的分支!!!
4、切换分支
注:切换分支时 .git/HEAD 会发生变化,用 cat .git/HEAD 命令就可以查看了
git checkout -b test origin/test //首次切换到test分支
git checkout -b master origin/master //首次切换到master 主分支
git checkout test //直接切换
git checkout master
5、合并分支
git merge 要合并的分支名
例如:把B分支合并到A分支,要先切换到A分支,再合并
git checkout A
git merge B
git breanch --merged 查年已合并的分支
6、合并记录
git rebase
Git鼓励大量使用分支:
查看分支:git branch
创建分支:git branch <name>
切换分支:git checkout <name>
创建+切换分支:git checkout -b <name>
合并某分支到当前分支:git merge <name>
删除分支:git branch -d <name>
六、相关查看命令:
1、查看提交地址
| 命令 | 注释 |
|---|---|
| git remote -v | //查看提交地址 |
| git remote add origin 提交地址 | //[添加提交地址],在本地创建的 git init 后为其添加提交地址, 可以 .git目录下的config文件中查看[remote “origin”]项 |
| git remote set-url origin 提交地址 | //[修改提交地址], 如果是已经添加的提交地址后,想改变提交地址 |
| git remote rm origin | //[删除提交地址], |
2、相关查看 注:可以用gitk 命令 以图形化界面展示版本, 或者用 gitk --all
| 命令 | 注释 |
|---|---|
| git config --list | //检查配置信息 (按回车向下查看!) |
| git status | //查看状态(注:只有新增了一个空的文件夹,或是重命名文件时只是改变大小写, 是没有status状态的!!!) |
| git log | //查看当前分支提交历史记录 |
| git log --oneline | //查看当前分支提交简洁的历史记录 |
| git log -n3 | //查看当前分支最近3次的提交历史记录 数字可改 如:1 2 3 4 5 6… |
| git log --graph | //查看当前分支提交的历史记录以图形化详细显示 |
| git log --all --graph | //查看所有分支提交的历史记录以图形化详细显示 |
| git log --all -n5 --graph | //多参数组合使用。 graph图形 |
| git log --all --graph 分支名 | //查看指定分支提交的历史记录以图形化详细显示 |
如: git log --all --graph test //这是查看 test 分支提交的历史记录以图形化详细显示
3、查看 【commit -> tree -> blob】
- 提交 -> 树(存的就是目录或文件:html,css,img等) -> 点(存的就是:html,css文件里的内容)【在git 只要内容相同的文件,只有一个点blob】根据哈希值一层一层的向下看*
cat 哈希值 【注:哈希值在git log 命令后的 commit 后面就是哈希值, 复制长度不定,只要能唯一标识就行】
git cat-file -t 哈希值 //查看类型
git cat-file -s 哈希值 //查看大小
git cat-file -p 哈希值 //查看内容
首先如:git log
结果如下:
commit a2b0cc55fdc09e4e7c2dc26fef871237f009f257 (HEAD -> test)
Author: muguilin <“[email protected]>
Date: Wed May 8 15:48:34 2019 +0800
修改public样式文件
commit ede5c592f6671a08b3f66a16828168f53749bdbd (master)
Author: muguilin <“[email protected]>
Date: Wed May 8 14:30:18 2019 +0800
添加文件
然后如: git cat-file -p ede5c592f6671a08b3f66
结果如下:
040000 tree 22c27110dc712bd6286c3bafbefb3ce353315462 css
040000 tree ea776a5da02f807cb654cb959e7555b50f63d8cc img
100644 blob 30276005913a22a0d2a17954550982dbd4fea8cb index.html
100644 blob bb2fed3c907d64c3a7b0295a9a0d4331cc5b7a31 style.css
再又如: git cat-file -p 30276005913a22a0d2a17 //这是就是查看上面的index.html中的内容
结果如下:
<html>
<head>
<meta charset="utf-8">
<title>title>
<meta name="viewport" content="width=device-width,initial-scale=1,minimum-scale=1,maximum-scale=1,user-scalable=no" />
<link href="css/mui.css" rel="stylesheet" />
head>
<body>
<script src="js/mui.js">script>
<script type="text/javascript">
mui.init()
script>
body>
html>
七、Dos 常用操作:
1、Dos 常用操作(前面不用加 git )
| 命令 | 注释 |
|---|---|
| ipconfig | //查看网络状态 |
| Alt + F2 | //打开一个新命令窗口 |
| Alt + Enter | //全屏 |
| Win + ↑→↓← | //调整窗口位置,按两次箭头全屏切换 |
| Win + Tab | //切换窗口 |
| exit | //退出命令工具 |
| clear | //清屏 |
| cls | //清屏 |
| pwd | //查看当前目录 |
| ls | //查看所有目录和文件 |
| ls -all | //查看所有目录和文件(包括隐藏的) |
| ll | //查看所有目录和文件 的列表详情 |
| ll -all | //查看所有目录和文件 的列表详情 |
| dir | //同上 |
| dir -all | //同上 |
| du -sh * | //查看当前目录所有文件,文件夹 的大小 |
| du -h | //查看所有文件,文件夹 的大小 |
| df | //查看存储空间信息 |
2、杀死进程
| 命令 | 注释 |
|---|---|
| ps | //显示所有运行中的进程 |
| kill 12345(进程号) | //杀死进程 |
| kill -KILL 123456 | //强制杀死进程 |
| kill -9 123456 | //彻底杀死进程 |
3、新建目录
mkdir 目录名
4、新建文件
touch 文件名 //新建一个文件
vi 文件名 //新建一个文件并进入编辑状态(如果文件已存在,则直接进入编辑状态)
【vi中的操作】 按esc键 输入以下命令
:w 保存
:wq! 强制保存退出
:q 退出
:qa!强制退出
echo '这是我要写入的内容' > 文件名 //这是向文件中写入内容,注意:写入会覆盖之前源文件中的内容。
【.wap文件的删除】
1、vi -r 文件名 根据提示:按 D 删除;
2、打开任务管理器,结束:vim.exe 进程;
5、重命名目录、文件
mv 被修改的目录名或文件名 新的目录名或文件名
如:
mv style.css base.css //这是将style.css文件的名字改为base.css
mv images img //这是将images目的名字改为img
【重命名注意】文件夹名/目录名重命名:
问题原因:在git中要修改文件夹名/目录名时 【改变 大写或小写字母】 不能直接更改,因为直接更改不会记录【不区分大小写字母】 如 mupiao 改为 MuPiao 这两个是相等的,所以在 git add . 时没有记录,可以用 git status查看,
解决方法:先把要修改文件夹名/目录名 改为其他任意思名字,然后 git add . 再 git commit -m “描述” 之后 再改为你想改的名字,再次 git add . 再 git commit -m “描述” 再 git push 往服务器推送。
6、复制目录、文件
cp 被复制的路径文/件名+后缀名 目标位置/
**注: **
如果要在目标位置中重新给文件启名字,直接在目标位置/新文件名+后缀名
如:
cp style.css public/css //这是将当前目录中的style.css文件 复制到 当前目录中的public目录下的css目录中去。
cp style.css public/css/base.css //这是将当前目录中的style.css文件 复制到 当前目录中的public目录下的css目录中去 并重新启名为base.css。
7、删除目录、文件
| 命令 | 注释 |
|---|---|
| rm -rf .git | //删除git项目 |
| rm -r 目录名或文件名 | //删除指定的目录 |
| rm -rf 目录名或文件名 | //删除指定的目录 |
Administrator@MuGuiLin MINGW64 /d/git/test/iditor (test|MERGING)
8、克隆一个项目,添加一个文,完成一次提交
git clone [email protected]:01810597/iDitor.git
cd iDitor
touch README.md
git add README.md
git commit -m “add README”
git push -u origin master
9、把现有的项目提交到远程Git仓库
| 命令 | 注释 |
|---|---|
| cd 目录名 | //进入项目目录 |
| git init | //初始化git |
| git remote add origin [email protected]:01810597/iDitor.git | //添加远程仓库地址 |
| git add | //跟踪提交目录及文件 |
| git commit “描述” | //添加描述 |
| git push -u origin master | //第一次提交到远程仓库 master 如果没有设置用户名和密码,此时会自动弹出提示框,或输入用户名和密码【密码在输入时是看不见的】 |
10、配置Git 会使用操作系统默认的文本编辑器o为Notepad++
git config --global core.editor Notepad++
11、获取帮助,若你使用 Git 时需要获取帮助,有三种方法可以找到 Git 命令的使用手册:
$ git help <verb>
$ git <verb> --help
$ man git-<verb>
例如,要想获得 config 命令的手册,执行
$ git help config