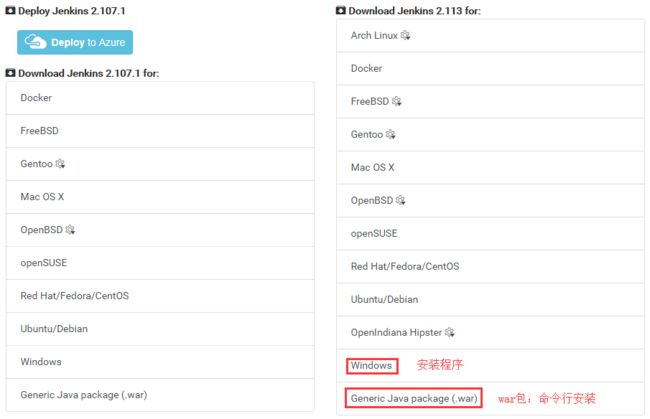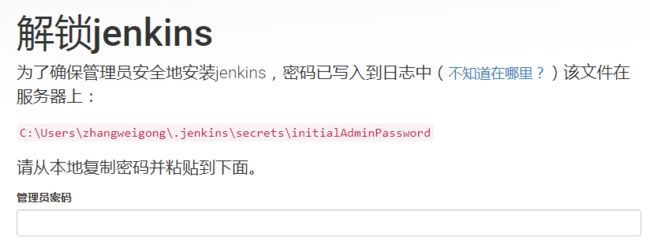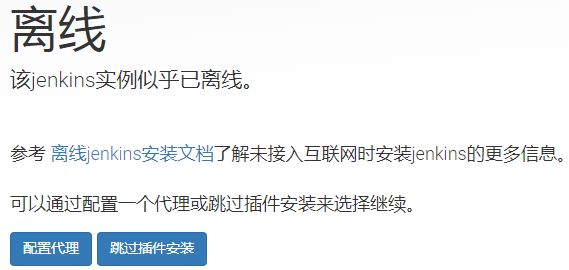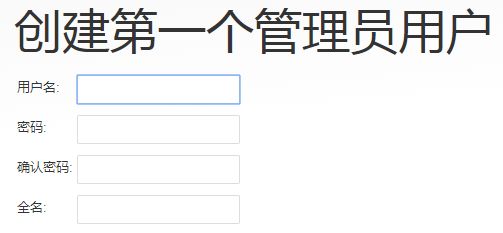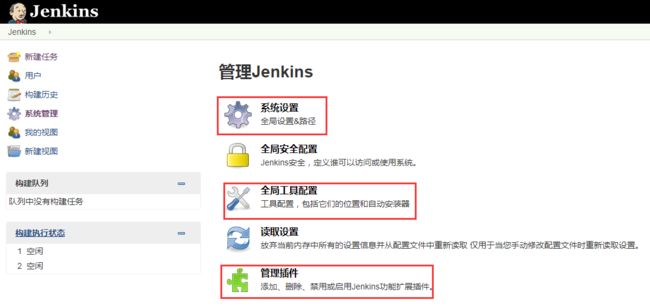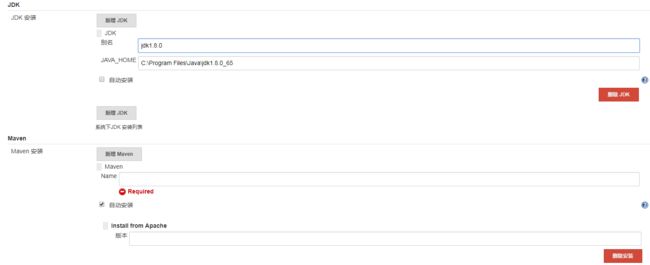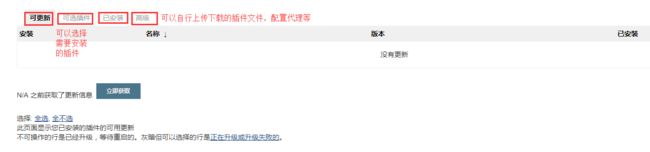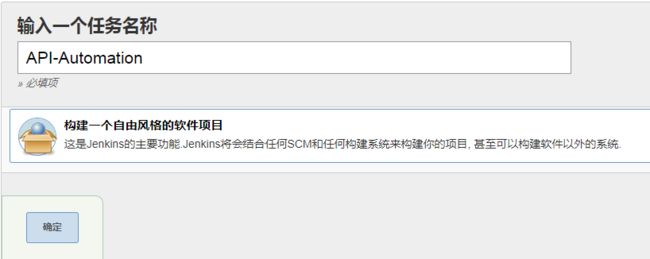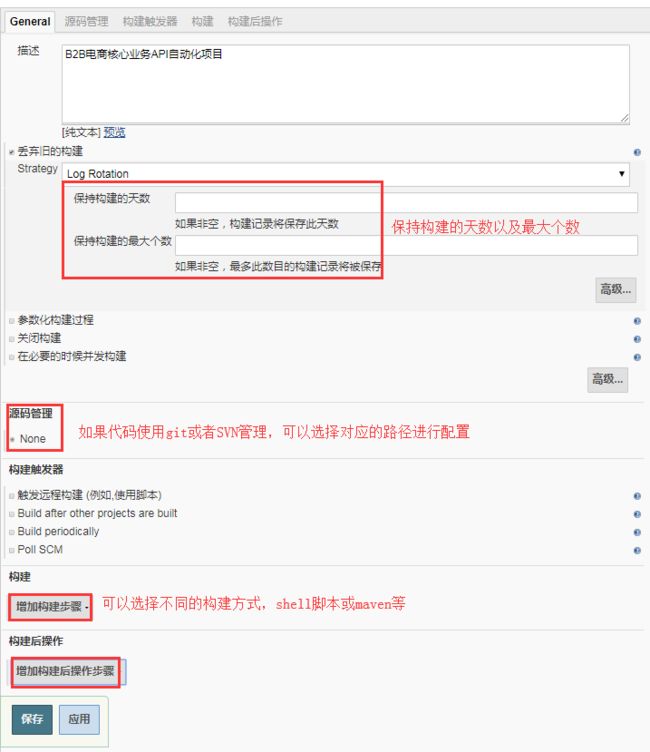【jenkins】简单安装及配置(Windows环境)
目录
前言
1、下载安装包
2、安装
3、配置
4、新建任务
5、任务构建
结语
前言
jenkins是一款跨平台的持续集成和持续交付、基于Java开发的开源软件,提供任务构建、持续集成监控的功能,可以使开发测试人员更方便的构建软件项目,
提高工作效率。Windows平台下,一般安装方法有2种:安装程序安装和war包安装,这篇博客以war包安装为例子。。。
1、下载安装包
前置条件:需要安装JDK,注意版本兼容性!
下载地址:Jenkins download and deployment
下载成功后,将war包文件放入对应的目录(这里我放入了C:\Users\zhangweigong\Jenkins)。
2、安装
进入命令行模式,进入对应的文件目录,然后执行下面的命令:
因为jenkins的war包自带jetty服务器,所以启动成功后,直接打开浏览器操作即可。输入http://localhost:8080,点击回车,出现以下画面:
PS:第一次使用jenkins时,为了安全考虑,会生成一串字符口令!
进入对应的路径,打开该文件,将对应的字符复制进输入框内,点击继续按钮,等待安装成功。
中途会出现如下的页面:
点击跳过插件安装,接下来就是创建一个管理员账号了,界面如下:
输入用户名,密码,点击保存并完成,jenkins就安装成功了。。。
3、配置
进入首页后,点击系统管理,进入如下页面:
最基本的3个配置选项如上图标注出来,下面一一介绍:
①、系统设置
选择全局属性-环境变量,增加键值对,然后输入系统管理员邮件地址,其他选项一般默认即可,点击保存,退出;
②、全局工具配置
选择新增JDK,然后输入别名和安装路径,然后点击保存(由于我不用新建maven项目,这里就没有设置maven配置,有需要的可以自行安装配置);
PS:也可以勾选自动安装,然后保存,这样jenkins会自动为你下载并安装!
③、管理插件
可以在这个模块选择自己会用到的插件进行安装,或者对已安装的插件进行更新操作,设置代理等配置;
4、新建任务
回到主界面,点击新建任务,然后输入任务名称,选择任务类型,然后点击确定;
PS:由于我并没有安装maven插件,因此这里没有对应选项,有需要的可以执行安装构建!
点击确定后进入下面的页面,对项目进行各方面的描述,配置,然后点击保存,退出;
5、任务构建
可以在主页面或者项目的详情页面点击立即构建,来执行快速构建;
以上就是jenkins的安装以及简单配置使用,其他的更高级玩法,可参考官方文档,进行针对性的定制化配置。。。v
结语
这篇贴子到这里就结束了,最后,希望看这篇帖子的朋友能够有所收获。
如果你觉得文章还不错,请大家 点赞、分享、留言 下,因为这将是我持续输出更多优质文章的最强动力!
以下是对学习软件测试的朋友的一些福利,有需要的可以私我【资料】免费获取