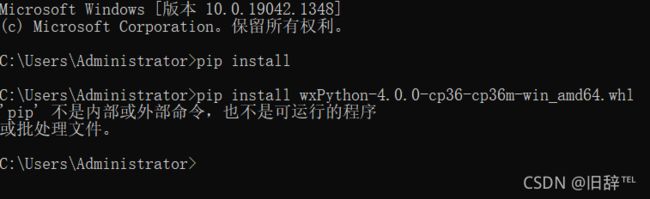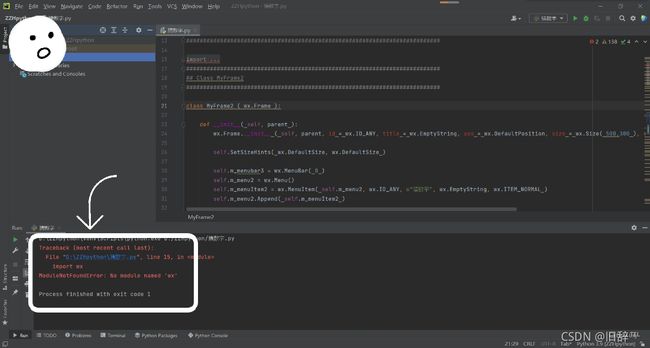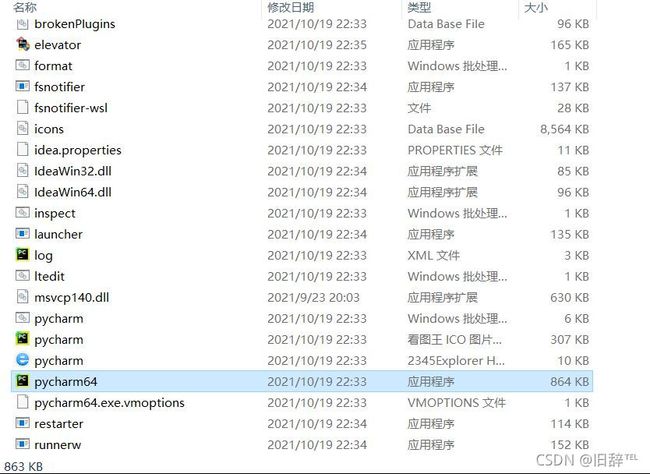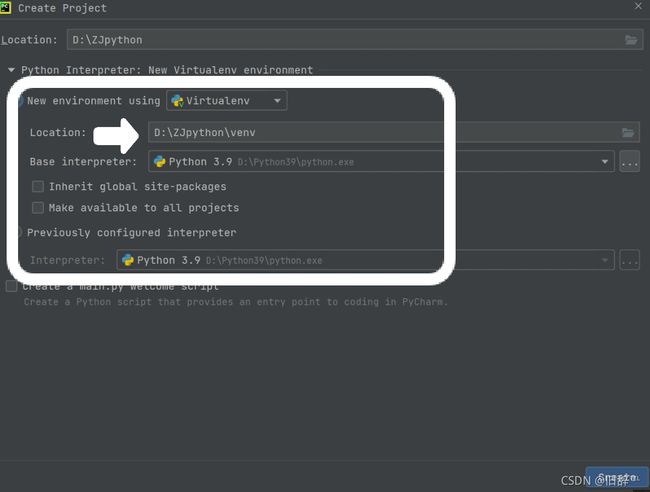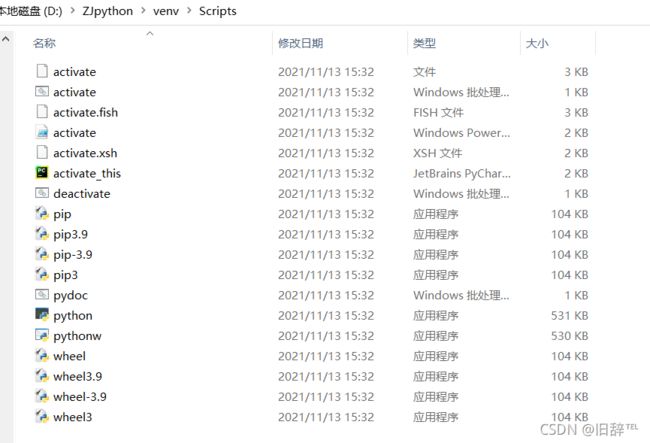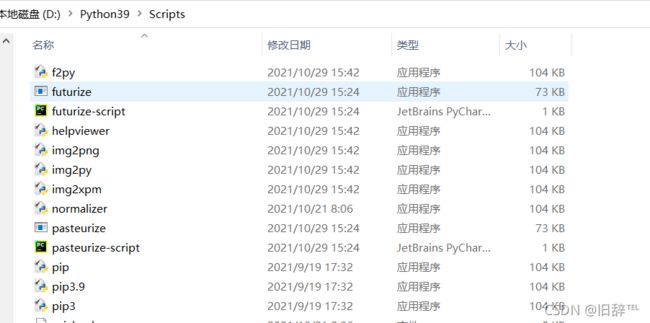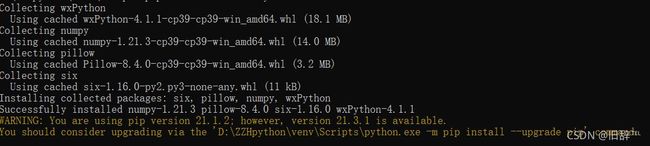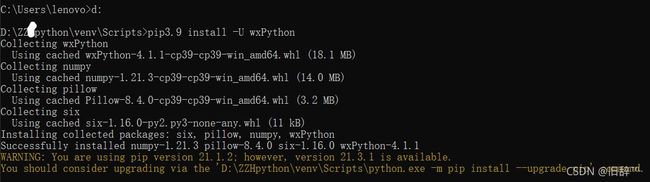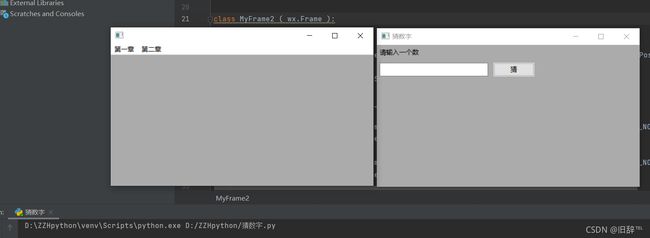python当中的第三方wxPython库的安装解答
相信有好多刚入门的小伙伴对于python的第三方库都有一定的了解,但是关于安装wxPython却存在不少问题,以下是小编在安装了好多台电脑的wxpython库之后总结的经验,希望能帮助到你们。
一、安装wxPython时出现的情况:
第一种:
遇到图片当中的这种不是pip命令的这种
第二种:
遇到已经在python当中安装了wxpython,但是在pycharm里面没有导入import wx命令的这种情况
以下是图片讲解:
第三种情况:
在pycharm当中,你并没有勾选Virtualenv选项,就会导致在你所建的python项目之下,没有venv文件,所以当你打开你所见项目的项目名下面没有venv这个文件,具体的可以在idea文件夹下面看到如下图所示的一堆pycharm和python等等一些你看不懂的文件
对于上述常见问题的讲解就先到这里啦!
以下,开始我们实操的安装环节
但是在开始之前,我想先让你们检查一下自己的python版本问题,据最新信息,python目前已经发布了最新的python3.10版本,小编建议你们先使用3.10以下的版本,毕竟这个新版本的性能还有待考证,小编的是在3.9版本之下运行的,不喜勿喷昂。
为了方便起见,我将python3.9版本的安装包放在这里
由于无法直接分享安装包,这个就放在小编的百度网盘里面,要下载的可以直接领取,这个长久有效
http://链接:https://pan.baidu.com/s/1HQwqVLvmwafCPmSONCRzdQ 提取码:2et9
说完python版本,那就再来说一下pycharm问题
对于pycharm建项目的时候,小编先在自己的D盘里面建立了一个自己的python项目名,以便后续代码的实现,当然,各位小伙伴也可以以自己姓名的大写+python命名自己的python项目名,小编将界面放出来给大家演示一下:
大家谨记一点,前面我就已经说了关于venv文件问题,所以在建项目时大家一定要勾选new environment using选项【此外,在安装好python之后,大家一定要将pycharm环境当中的解释器设置为python3.9版本,解释器位置在base interprter位置,此处我放置了白色箭头提示,有时候可能会因为解释器问题造成无法实现代码,所以此处请大家留心一下,但是如果你忘记了解释器的位置,也可以在建立了pycharm项目之后在设置里面找到解释器位置,将解释器加上就欧克啦!】之后点击create创建
创建好之后就可以在你所建的项目名底下看到venv文件,为了方便起见,我将我的venv文件打开之后,再打开scripts文件的界面展示一下,以供大家参考
此时我们可以看到出现了pip文件,以为小编的wxpython已经装好,所以可能出现了一些有关wxpython的一小部分文件,但是这些文件能真正运行还需要我们加入wxpython才可以。
至此,我们安装wxpython的准备工作已经完成
下面我们开始安装wxpython
首先按住Windows+R键调出运行命令,如果还有不知道怎么打开的小伙伴,可以鼠标右键打开运行命令,就可以找到运行窗口了,此时我们可以看到这样的界面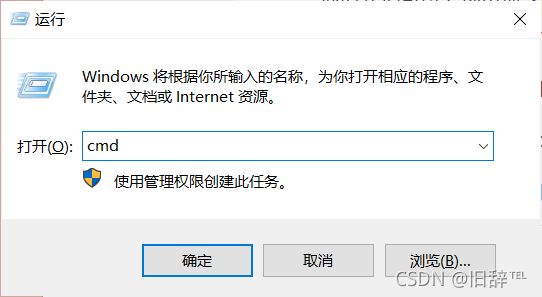
单击确定,就可以找到运行命令窗口,接着,我们找到安装python时的文件夹,在里面找到scripts,点击进入,就可以看到pip了,
此处小编多嘴一句,前面安装python时在自己的D盘里面建一个专门放python的文件夹,小编就是建立了一个专门存放python的文件夹,这样也利于以后的操作。
【可能有很多小伙伴与小编的不一样,是因为小编的多了好多pip文件以外的东西,如果你们没有安装wxpython,则只有三个,即pip、pip3、pip3.9这三个pip文件】
此时我们复制这个文件路径,在我们的运行界面上输入D:或者d:都可以,按enter键执行,然后就可以看到D:\这样的提示,输入cd 【此处有空格】然后复制刚才的文件路径,再按enter键执行,就会弹出D:\Python\scripts\这样的界面,然后我们在后面输入pip install wxpython
输入后就变成D:\Python\scripts\pip install wxpython这样的了,此时按enter键执行,我们静静等待安装就可以【注意:这个需要我们的电脑处于网络连接状态】安装完成的界面就是这样的
这个安装完成的界面小编之前忘记截取了,不过上面这个和那个一样,只要下面出现successfully就表示已经安装完成了,就可以看到和小编上面的Python文件夹里面的scripts文件当中的关于wxpython的配件了。
此时我们运行pycharm里面的程序,如果还有问题,没有完整导入包的话,小伙伴们也别慌,这时候,我们找到项目文件的运行路径,复制一下,打开相关路径,看一下我们的venv文件夹下面的scripts文件,如果里面没有安装上wxpython组件,此时我们按照刚才的方法,打开我们的运行界面,输入D:或者d:都可以,然后输入cd 【此处依然有空格】+刚才的项目文件的运行路径,然后输入pip3.9 install -U wxPython,按enter运行,就可以看到这样的界面
下面提示successfully就表示安装完成了,
下面是一个猜数字界面的代码:
#########################################################################
import wx
import wx.xrc
######################、
# #####################################################
## Class MyFrame2
###########################################################################
class MyFrame2 ( wx.Frame ):
def __init__( self, parent ):
wx.Frame.__init__ ( self, parent, id = wx.ID_ANY, title = wx.EmptyString, pos = wx.DefaultPosition, size = wx.Size( 500,300 ), style = wx.DEFAULT_FRAME_STYLE|wx.TAB_TRAVERSAL )
self.SetSizeHints( wx.DefaultSize, wx.DefaultSize )
self.m_menubar3 = wx.MenuBar( 0 )
self.m_menu2 = wx.Menu()
self.m_menuItem2 = wx.MenuItem( self.m_menu2, wx.ID_ANY, u"猜数字", wx.EmptyString, wx.ITEM_NORMAL )
self.m_menu2.Append( self.m_menuItem2 )
self.m_menuItem3 = wx.MenuItem( self.m_menu2, wx.ID_ANY, u"比大小", wx.EmptyString, wx.ITEM_NORMAL )
self.m_menu2.Append( self.m_menuItem3 )
self.m_menubar3.Append( self.m_menu2, u"第一章" )
self.m_menu3 = wx.Menu()
self.m_menubar3.Append( self.m_menu3, u"第二章" )
self.SetMenuBar( self.m_menubar3 )
self.Centre( wx.BOTH )
# Connect Events
self.Bind( wx.EVT_MENU, self.m_menuItem2OnMenuSelection, id = self.m_menuItem2.GetId() )
def __del__( self ):
pass
# Virtual event handlers, overide them in your derived class
def m_menuItem2OnMenuSelection( self, event ):
frame3 = MyFrame3(parent=None)
frame3.Show()
class MyFrame3 ( wx.Frame ):
import random
secret = random.randint(1, 10)
def __init__( self, parent ):
wx.Frame.__init__ ( self, parent, id = wx.ID_ANY, title = u"猜数字", pos = wx.DefaultPosition, size = wx.Size( 500,300 ), style = wx.DEFAULT_FRAME_STYLE|wx.TAB_TRAVERSAL )
self.SetSizeHints( wx.DefaultSize, wx.DefaultSize )
bSizer1 = wx.BoxSizer( wx.VERTICAL )
self.m_staticText1 = wx.StaticText( self, wx.ID_ANY, u"请输入一个数", wx.Point( 56,45 ), wx.DefaultSize, 0 )
self.m_staticText1.Wrap( -1 )
bSizer1.Add( self.m_staticText1, 0, wx.ALL, 5 )
bSizer3 = wx.BoxSizer( wx.HORIZONTAL )
self.m_textCtrl1 = wx.TextCtrl( self, wx.ID_ANY, wx.EmptyString, wx.Point( 10,50 ), wx.Size( 200,-1 ), 0 )
bSizer3.Add( self.m_textCtrl1, 0, wx.ALL, 5 )
self.m_button1 = wx.Button( self, wx.ID_ANY, u"猜", wx.DefaultPosition, wx.DefaultSize, 0 )
bSizer3.Add( self.m_button1, 0, wx.ALL, 5 )
bSizer1.Add( bSizer3, 1, wx.EXPAND, 5 )
self.SetSizer( bSizer1 )
self.Layout()
self.Centre( wx.BOTH )
# Connect Events
self.m_button1.Bind( wx.EVT_BUTTON, self.m_button1OnButtonClick )
def __del__( self ):
pass
# Virtual event handlers, overide them in your derived class
def m_button1OnButtonClick( self, event ):
guess = int(self.m_textCtrl1.GetValue())
if guess > self.secret:
self.m_staticText1.SetLabel('too big')
else:
self.m_staticText1.SetLabel('too small')
if guess == self.secret:
self.m_staticText1.SetLabel('too niubi')
app = wx.App()
frame = MyFrame2(parent = None)
frame.Show()
app.MainLoop()此时运行这个程序就可以看到界面了
以下是运行界面的展示:
以上就是wxpython的安装,希望能帮到大家。