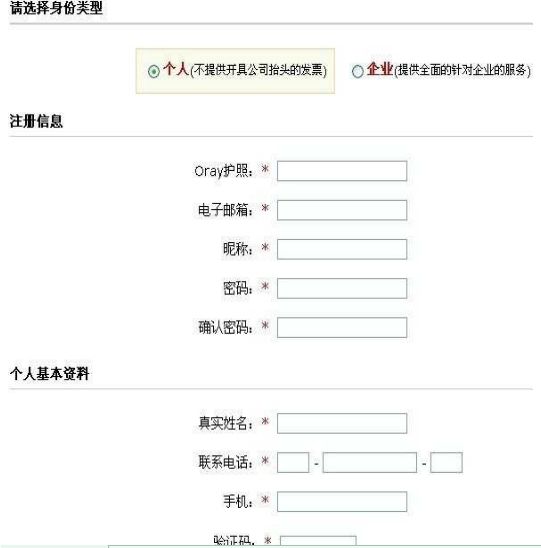通过DNS实现DVR的网络访问功能
通过DNS实现DVR的网络访问功能
Date: September 30,2012
Keyword:DNS DVR 内网 外网 网络代理
公司内有数台模拟信号的监控摄像头,通过Cable集中被一台DVR管理,并将DVR通过一根连接路由器的网络线,实现内网实和外网访问,以便实时查看当前监控画面。
步骤1)
将DVR与电脑连接,能PING通就可以,方法有二:一是,直接通过网线将DVR与电脑连接;二是,通过路由器集中管理DVR和电脑。
首先应该确认DVR的当前IP,以便电脑访问DVR,进入内部进行设置。
进入IP的方法有二:一是,使用设备商提供的默认IP;二是,使用局域网IP查询工具,查出该DVR的IP地址。
关于DVR的端口,默认出厂设置中,TCP端口为:34567,HTTP端口为80。用户用根据要求自行设置。
访问DVR的IP格式:
注:99表示DVR的实际地址,99表示DVR开放的端口;
步骤2)
进入DVR管理平台,可以设置DVR设备的IP和开放的通讯端口,应该将IP设置为固定IP,以免每次DVR更换IP,导致不能正常访问IP地址。示意图如下:
或
引用资料:
首选找出在监控设备里配置的远程服务端口是什么,通常设备默认会使用TCP 80 端口,但因目前国内的ADSL服务的出站80端口已经被网络运营商关闭,通常需要修改远程访问端口,比如修改为8000。
步骤3)
进入DNS服务提供网站,申请账号,如花生壳,科迈网等。但是,目前新款的TP-Link只提供了花生壳的DNS网络服务。
记录申请到的网址和账户信息。
步骤4)
进行路由器进行设置,关联所申请的DNS服务信息。
如TP-Link中,打开"动态DNS ” -> "动态DNS设置",示意图如下:
步骤5)
进入路由器设置,(以TP-Link为例)“转发规则”-> “虚拟服务器”,设置打开相关的通讯接口,因为国内ADSL不支持80端口,可设置通讯端口为除80之外的端口号码。示意图如下:
注:此例中是99端口,访问时,输入内网访问IP:192.168.1.99:99,或外网访问IP:sz-star.kmdns.net:99。
=======================================================================================
TP-link路由内置客户端实现远程监控
摘自:http://kmdns.net/help_list.php?ids=116&con=dynamic_download&mes_title=%B5%E4%D0%CD%D3%A6%D3%C3
1、申请科迈动态域名解析
添加域名解析服务
在用户登录状态下,打开http:// www.comexe.net /member/dynamic_parse.php
添加您专属的顶级域名或二级域名到科迈动态域名解析,添加后付费成功您就可以立即开始使用个性化的科迈动态域名解析服务。
申请成功后,请点击“付费购买”进行购买,如果您的账户余额不足,请先冲值后再购买。
修改转入顶级域名的DNS
(仅添加顶级域名动态解析服务需要此项设置)
在您的域名注册服务商那里把域名的解析DNS改为 newns1.dns0755.net,newns2.dns0755.net;或者ns.dns0755.net, ns1.dns0755.net 。
2、设置TP-Link的科迈DDNS客户端
打开路由器配置界面,选择DDNS中的选择“科迈网”,然后填入科迈网用户名密码和域名
3、完成路由器的端口远射
(以TP-link路由器为例)
首选找出在监控设备里配置的远程服务端口是什么,通常设备默认会使用TCP 80 端口,但因目前国内的ADSL服务的出站80端口已经被网络运营商关闭,通常需要修改远程访问端口,比如修改为8000。
打开路由器的Web管理界面,展开“转发规则”选项,选择“虚拟服务器”
添加一条规则如下图,那么“8000”就是您监控设备的远程访问端口,“192.168.1.100”就是您的监控设备的局域网IP,点击保存即为完成添加。
4、远程测试连接是否成功
在远程的IE地址栏中,输入您的”http://动态域名+端口号” 即可访问,如http://test2.go2ip.cn:8000
或者在命令提示符下使用 telnet命令测试,如 telnet test2.go2ip.cn 8000
通过DNS服务实现对公司本地DVR的远程访问和控制
Keyword:CETS H.264 DVR 远程访问 DDNS花生壳
背景资料:
笔者的公司安装一台H.264的DVR,监控9个模拟信号摄像机,实时本地保存录像记录,并可通过局域网或互联网对DVR进行访问、控制。
笔者的办公室的路由器是TP-Link老版本的TL-WR541G+,此路由器内置了花生壳和科迈网的DNS,笔者公司使用的是科迈网提供的免费DDNS,工作已好几年,一直工作比较稳定。
只支持花生壳的DDNS:
近日,公司内部升级路由器,淘汰老版本的路由器,结果发现新版的TP-Link路由器只内置了“花生壳”的DDNS,而没有内置科迈网的DDNS。找TP-Link公司的客服,发现新版的TP-Link路由器,没有办法继续使用科迈网的DDNS,只能使用花生壳网提供的DDNS。
解决方法有二,方法一是:
继续使用科迈网的DDNS:
因此,笔者想出一个办法,就是将老版本TL-WR541G+路由器直接与ADSL的LAN端口接连,这样就可以保持老版本的路由器的设置,而不用作任何修改,主要的功能是:ADSL的PPPoE拨号账号仍然保持,无线网络的广播名称和密码仍然保持,与科迈网提供的DNS服务的账号信息和通讯端口仍然保持等。
修改新添加路由器的配置,并保持旧版路由器的配置:
通过电脑访问新版TL-WR2041N路由器的无线网络,或者直接连接电脑RJ45端口其路由器的LAN端口,主要目标是访问路由器,进行网络配置的修改,默认访问地址是:192.168.1.1,账号与密码皆为admin。
“网络设置”->“LAN端口设置”->修改“IP地址(网关):192.168.2.1 ” -> “子网掩码:255.255.255.0 ”。主要目的是,保证与上一层路由器的IP地址(如192.168.1.2)错开,避免IP地址冲突。具体,是否需要更改这个设置,笔者还弄不太清楚,但是更改后更保险。
然后,按用户具体需求更改其它设置,如Wireless网络的名称和密码等。
将TL-WR2041N路由器的WAN端口,与TL-W541G+R的LAN端口直接连接。然后对两个路由器进行重启。
用电脑连接上级或次级的路由器,一般就可以正常上网了。
方法二是:
不继续使用科迈网的DNS,重新申请花生壳的DDNS:
打开TL-WR2041N的“动态DNS设置”,点击“申请或注册账号”。注册花生壳的个人免费账号后,登陆花生壳主页的用户个人控制中心。然后,在花生壳服务中,申请一个免费域名,并使能“激活花生壳”服务。
经验证,可以申请顶级域名的DNS解析,这样就可以把DVR监控挂载到公司的网站下,但是需要通知顶级域名的服务商将解析服务地址,修改为花生壳指定的服务商。而花生壳提供的免费域名,自动挂载了花生壳接受的域名解析地址,就不用修改,而是直接设置激活就可以了。
返回TL-WR2041N路由器进行设置,在“动态DNS设置”中,填入账号与密码,点击进行“连接”。如果连接成功,会返回相关信息,例子如下:
启用DDNS: 连接状态: 连接成功 服务类型: 标准服务 域名信息: 1: sz-star-cn.xicp.net 注意: 您成功登录之后,需要先退出才能使用其他帐号登录。
设置路由器与花生壳的开放通讯端口:
看了公司的DVR说明书,了解到需要用电脑与DVR连接,对DVR进行设置,并通过访问DVR的内置IP:192.168.1.1可实现,设置内容包括通讯端口等。
打开路由器的“转发规则设置”,在“虚拟服务器”设置中,新增一个条目,IP地址为DVR在局域网的IP,在对外端口中输入DVR设置的通讯端口,如99等,并使其生效。
在DMZ主机设置中,添加DVR的局域网IP地址,并使其设置启用、生效。
| 补充知识: 在某些特殊情况下,需要让局域网中的一台计算机完全暴露给广域网,以实现双向通信,此时可以把该计算机设置为DMZ主机。 |
至此,设置基本完成。
此时,可以尝试通过互联网对DVR主机进行访问。如dvr.kmdns.net:99等,如果访问成功,则可见DVR的用户访问登陆界面。
关于路由器相关通讯端口的配置,有些地方还是不太明白,需要后续进行知识上的补充。
=========================================================
| H.264网络硬盘录像机远程配置方案 |
| 北京金仕盾安防工程有限公司 2012-07-09 13:13:19 作者:SystemMaster 转载地址:http://www.jsdcctv168.com/jiejue/html/?804.html |
| H.264网络硬盘录像机远程配置方案 一、所需设备及软件:
3、再点击添加新条目添加TCP:34567端口 到此转发端口配置完成; b) 在路由器中选动态DNS选项,输入已注册好的花生壳用户名及密码,如下图:
C.点开始/运行,在运行框中输入:cmd 回车,在命令框中输入:ping test-dvr.gicp.net即Ping注册好的域名,显示出来的地址和路由器上的公网IP一致表示绑定成功,如下图: 公网IP可以在路由器的运行状态中,WAN口状态中查看到,即:113.88.54.251 D.远程访问:
|
(完)