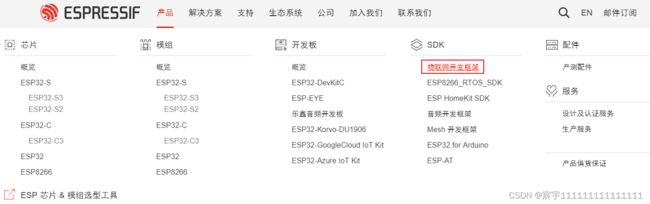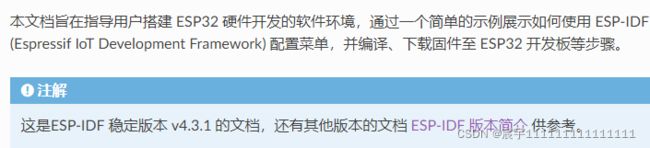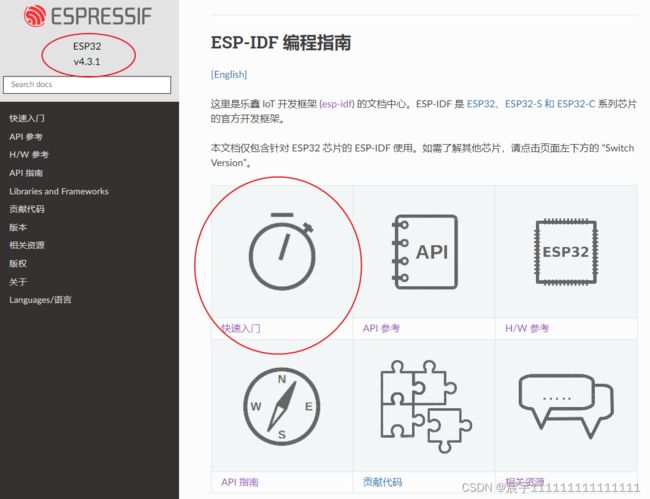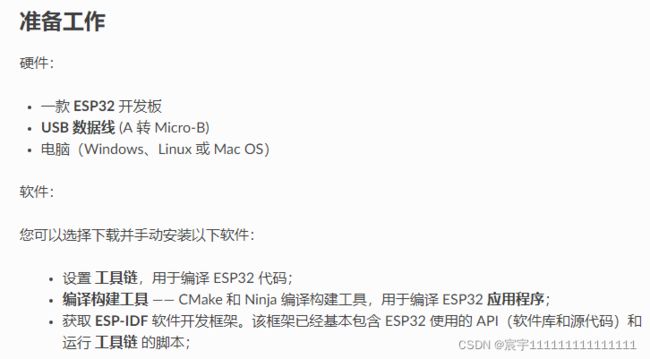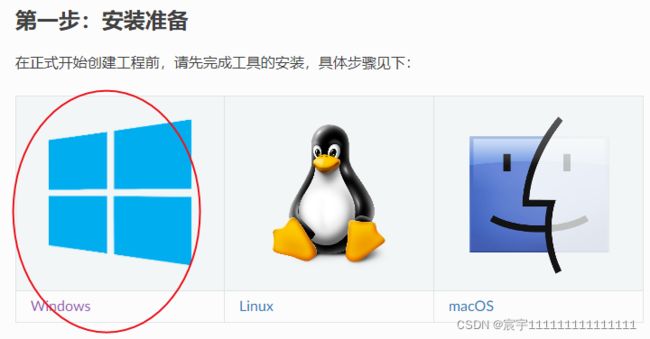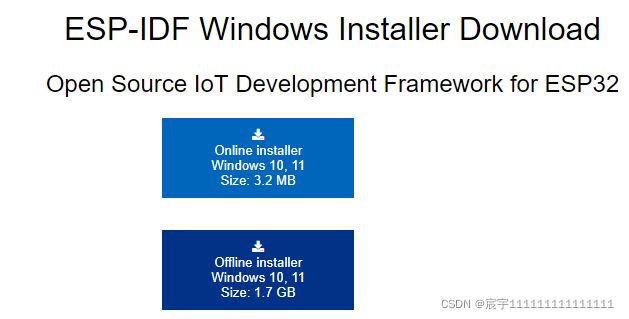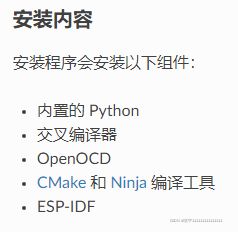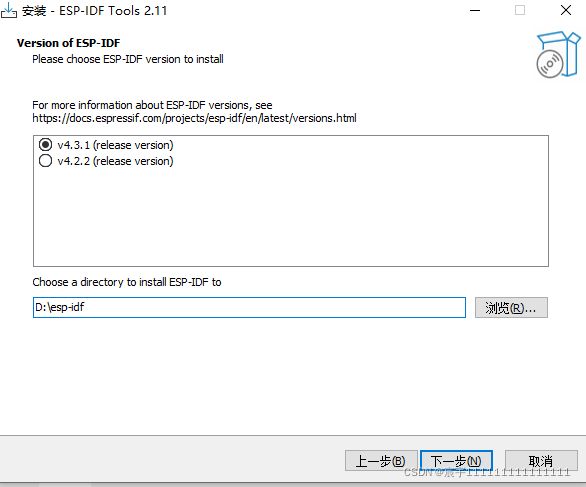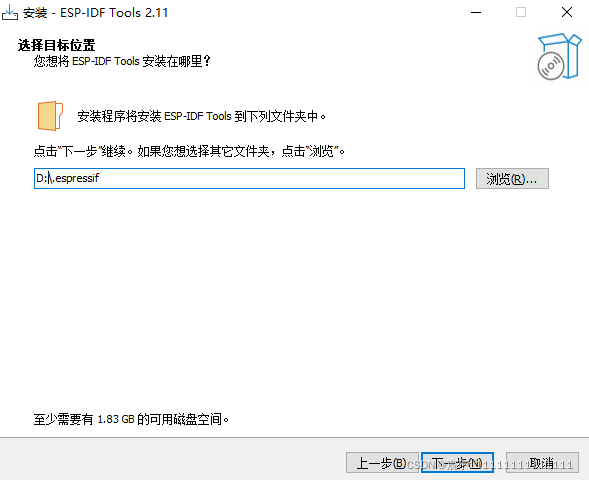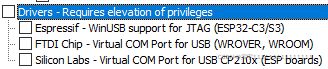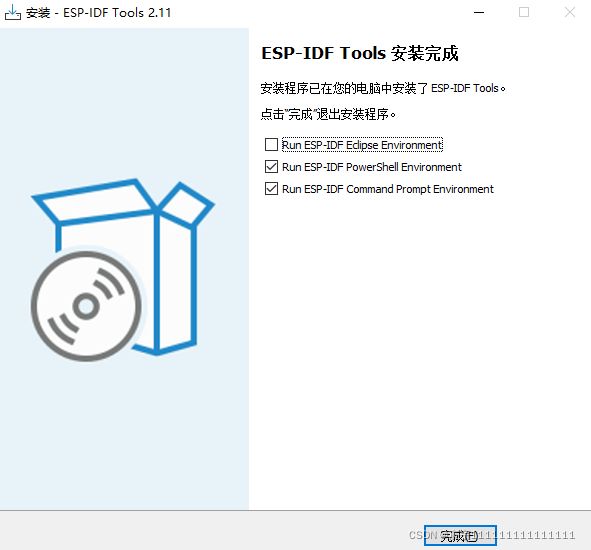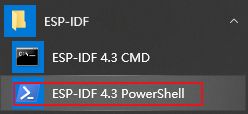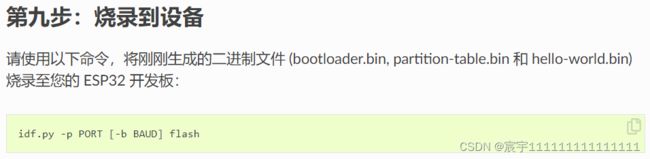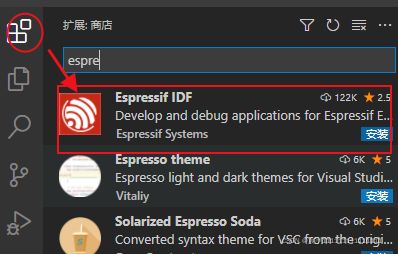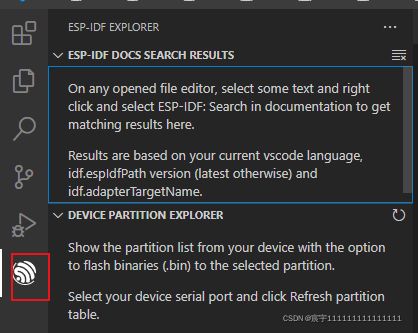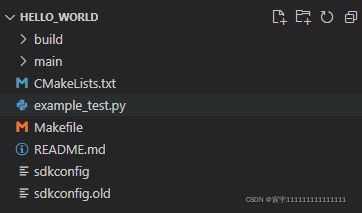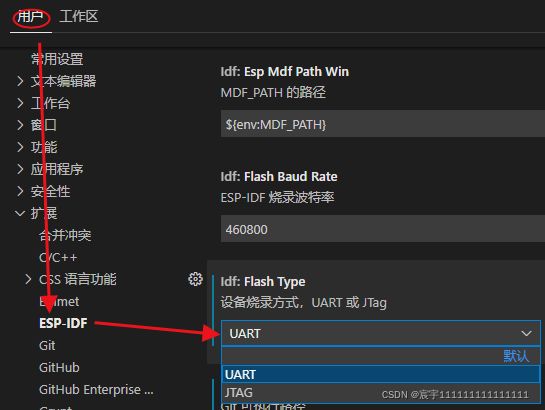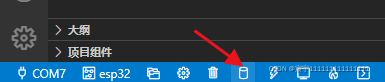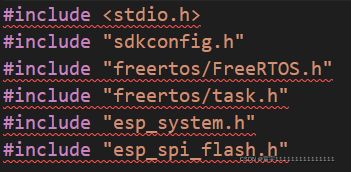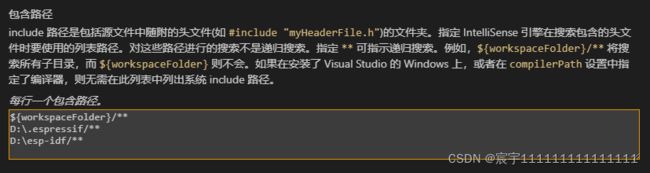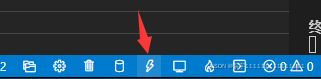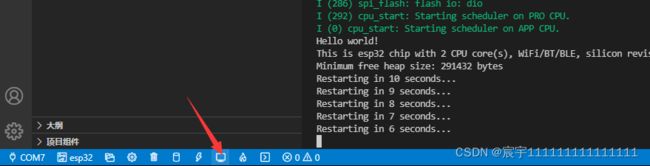搭建ESP32+VSCODE开发环境(官方最简单安装方法)
首先进入官方网站,链接如下,
https://www.baidu.com/link?url=iWT5ZEvRDAJxm4E0JjQ1DhvJdwwwz0Fzfh0KORHr7e3aRJsM4i40keIxNWHV65xd&wd=&eqid=f18f868b003816860000000361ac244f![]() https://www.baidu.com/link?url=iWT5ZEvRDAJxm4E0JjQ1DhvJdwwwz0Fzfh0KORHr7e3aRJsM4i40keIxNWHV65xd&wd=&eqid=f18f868b003816860000000361ac244f进入以后,点击物联网开发框架,
https://www.baidu.com/link?url=iWT5ZEvRDAJxm4E0JjQ1DhvJdwwwz0Fzfh0KORHr7e3aRJsM4i40keIxNWHV65xd&wd=&eqid=f18f868b003816860000000361ac244f进入以后,点击物联网开发框架,
进入之后我们可以看到官方对于该框架的介绍,这里官方介绍的很到位,我们看完往下拉,点击入门指南,
然后我们点击ESP32进入,
这里我们就进入了官方ESP-IDF文档,接下来我们就严格按照该文档叙述进行环境搭建,
这个文档就是教我们如何搭建ESP32开发环境,这里我们遇到了一个问题,就是版本问题,ESP-IDF有很多版本,我们该选哪个版本呢?点开ESP-IDF版本简介,官方给出如下答案,
出于学习的目的,这里我们选择最新稳定版本就够了,点击进入如下,
这里跳转到v4.3.1版本,也就是说,当前的最新稳定版本是 4.3.1,接下来点击快速入门,
接下来在准备工作中,我们知道我们需要的硬件条件以及ESP32环境要包含的组件。咱们这里只介绍在windows平台下的安装,所以点击如下进入,
这里有一个走捷径的方法,就是利用官方提供的安装器进行安装,如下,
点击链接进入,
这里我们下载离线安装包,这里包含了安装所需要的一切东西,而不需要在安装过程中再下载,那么究竟会安装哪些东西呢?官方也给出答案了,如下,
如果大家下载离线包失败,可以从我网盘分享下载,如下,
链接:https://pan.baidu.com/s/1lCqJ5Yy9Bb2s9wYeCpUdYg
提取码:gukp
双击安装包进入,
这里我们可以更改安装路径,
默认的安装组件是勾选Drivers,这里我们可以不勾选它,后续我们可以根据大家手里的开发板安装对应的USB转串口驱动,继续下一步,
点击安装。安装完成之后,会有如下提示页面,
点击完成后,会有命令行窗口弹出,关闭他们,根据接下来的步骤,我们跳到第五步,
这步,我们将一个hello_world的官方例程拷到我们存放工程的文件夹中,接下来我们把ESP32板子通过USB转串口线链接到电脑,注意这里需要大家先将USB转串口的驱动安装完成,关于驱动安装方法,这里不介绍了。
接下来我们在开始菜单中点开我们刚刚安装的powershell
我们需要将工作目录转到我们刚刚复制出hello_world的路径下,如下图
接下来,我们根据官方教程,设置主芯片和进行配置,
当然对于hello_world,我们不需要进行什么配置,直接按Q按键退出即可,然后进行编译
这时往往再编译一次就会成功,如下,
接下来进行烧写,如下
关闭powershell,打开一个串口助手,比如putty,波特率设置115200,会看到打印出来的信息如下。
到目前为止,除VSCODE外的环境都具备了,接下来我们安装VSCODE,它的安装和汉化这里我们不具体介绍了,因为很简单,和安装其他软件一样,官方链接如下。
Visual Studio Code - Code Editing. RedefinedVisual Studio Code is a code editor redefined and optimized for building and debugging modern web and cloud applications. Visual Studio Code is free and available on your favorite platform - Linux, macOS, and Windows.https://code.visualstudio.com/ 安装完成后打开它,点击下图红圈中的扩展按钮,
在搜索框输入Espressif IDF并点击它并安装,
安装完成后,在软件左侧会有如下标志,
接下来,点击文件,打开文件夹,选择我们刚刚拷贝出来的hello_world文件夹,完成后如下图所示,
然后在左下角我们选择下连接的COM口和芯片,如下,
接下来我们设置烧写方式,如下,
完成之后,可以看到主界面有用户和工作区两个标题栏如下,
用户的意思是,这里的配置会应用于所有打开的工程;工作区的配置只适用于当前的工程,当两个存在冲突时,工作区的优先级更高。这里我们按照如下方式配置烧写方式,
由于我们是通过串口烧写代码的,所以这里选择UART。设置完成后,我们按如下箭头指的按钮进行编译,
有些小伙伴可能编译成功了,有些失败了,失败很可能是头文件路径没有指定,打开如下源文件,
可以看到这些头文件路径都没有指定,我们点击其中一个头文件,在上方有一个“小灯泡”,如下,
编辑includepath,如下,
这里我们将上面安装esp-idf的两个路径添加进去,如上。这是在回到源代码,发现这些头文件都能找到找到对应位置了,如下。
接下来我们点击如下按钮进行烧写,
完成之后,我们可以点击如下按钮直接在vscode中查看串口打印的信息